Что такое операционная система? Виды операционных систем
Итак, что же такое операционная система на компьютере? ОС — это самое важное программное обеспечение, которое работает на компьютере. Он управляет памятью, процессами, и всем программным и аппаратным обеспечением. Можно сказать, что ОС — это мост между компьютером и человеком. Потому что без операционной системы, компьютер бесполезен.
Рекомендуем ознакомиться: Что такое компьютер? А также урок об основных частях настольного компьютера.
Операционная система — это самая главная программа на ПК
Операционная система — это набор программ, при помощи которых функционирует компьютер. Без этого набора программ он не будет работать, оставаясь ненужной кучей «железок».
В компьютере, ноутбуке, планшете, телефоне обязательно есть операционная система.
Это интерфейс (мост) между «железом» в компьютерном блоке или корпусе телефона (процессором, памятью, жестким диском) и пользователем.
Она создана для управления всей работой компьютера, эффективного использования его ресурсов. ОС — это «Большой Босс», который выполняет следующие функции:
- управляет свободными ресурсами оперативной памяти, жестких дисков или карт памяти;
- руководит загрузкой процессора;
- распределяет потоки процессов для создания многозадачности (одновременное открытие нескольких программ);
- устанавливает, обновляет и удаляет (при помощи пользователя или автоматически) программы и приложения.
Для того чтобы пользователю было комфортно взаимодействовать с программным обеспечением (Microsoft Word, браузеры, игры и т.д.), операционные системы имеют графический интерфейс (графическую оболочку).
Первой по-настоящему популярной операционной системой была Windows 95 и главной ее фишкой был именно графический интерфейс, позволяющий управлять компьютером с помощью мыши, что сделало его доступным пониманию большего числа людей. Существовавшие до этого ОС требовали специфических знаний (команд), чтобы работать с ПК.
Основные виды операционных систем подразумевают деление на однозадачные и многозадачные. Современные ОС относятся ко второму типу, т.е. способны решать несколько задач одновременно.
Сюда же относятся самые популярные — Microsoft Windows, Linux, MacOS. У всех есть достоинства и недостатки. Рассмотрим каждую из них более подробно.
Microsoft Windows
Корпорация Microsoft создала операционную систему Windows в середине 1980-х годов. На протяжении многих лет, было много разных версий этой ОС. Современные ПК работают на 10 версии ОС, но можно встретить компьютеры, которые работают на более ранних версиях, даже на Windows XP. Windows поставляется предустановленные копии на большинство новых компьютеров, что помогло сделать её наиболее популярной операционной системой в мире.

Если вы покупаете новый компьютер или обновление до новой версии Windows, вы можете выбрать одну из нескольких версий Windows, таких как Домашняя (Home), Профессиональный (Professional), и Максимальная (Ultimate), которые в свою очередь также могут подразделяться на базовые и расширенные.
Как будет работать игры если куплю комп без ОС?
Проще говоря вы можете прямо в своей Windows установить любую другую операционную систему, которая будет у вас в окне. Самое главное при использовании ОС в окне ваш компьютер никак не страдает и не забивается кучей ненужных файлов — вы можете в любой момент удалить виртуальную операционку и всё никаких конфликтов с рабочей ОС у вас не будет.
Называется данная програмная оболочка VirtualBox. Ниже вы можете скачать эту программу. Распространяется она бесплатно и имеет понятный интерфейс.
При желании вы можете посетить программы для получения инструкции и доступа к последним версиям программы.
Настройка Биоса msi h110m pro-vd UEFI для установки Windows 7
При включении компьютера первое, на что нужно обратить внимание – это то, что начали крутиться вентиляторы: на процессоре и на корпусе системного блока, заморгали лампочки на передней панели, ожил монитор. Это первые признаки того, что все идет как надо.
Внешний вид и расположение меню Биоса зависит от производителя системной платы (материнская плата). В данном случае имеем дело с MSI UEFI. Чтобы попасть в эту утилиту нужно при включении компьютера нажимать на клавишу DELETE на клавиатуре.
Если все провода и компоненты находятся на своих местах, вы увидите первую вкладку Биоса под названием СОСТОЯНИЕ СИСТЕМЫ. Если на мониторе ничего нет, нужно проверить все разъемы на надежность контакта или искать неисправный компонент. Копаться в электронике системного блока нужно при выключенном питании. Кроме того, на плате h110m pro-vd есть 3 светодиода, которые каждый раз при старте системы загораются если есть проблемы в работе: процессора, оперативной памяти и видеокарты.

Состояние системы: проверка обнаруженных устройств
Настройка Биоса msi для установки Windows 7, как, впрочем, и для Виндовса 8.1 или 10, начинается с того, что в первой строке SYSTEM LANGUAGE нужно выбрать русский язык. После чего интерфейс станет русским. Далее можно выставить системную дату и время. Но можно оставить как есть, поскольку при первом выходе в Интернет компьютер сам выставит правильную дату и время. Ниже нужно проверить, что компьютер увидел все ваши SATA устройства. В данном случае можно увидеть, два подключенных устройства (как и должно быть):
- SATA порт 1: твердотельный SSD диск: Toshiba-TR150;
- SATA порт 2: Отсутствует (отключенный жесткий диск);
- SATA порт 3: DVD привод: HL-DT-ST DVD-RA ATAPI;
- SATA порт 4: Отсутствует (свободный разъем).
У меня в первый раз оптического привода в списке не оказалось. Я выключил компьютер и проверил разъем привода – он был не до конца вставлен. Утопив разъем еще на 3-4 мм до упора, я снова включил компьютер. Теперь оптический привод был на своем месте.
В строке ФИЗИЧЕСКАЯ ПАМЯТЬ присутствует 16384 Мб – значит вся память определилась. В строке MEMORY SPEED стоит 2133 МГц – память работает на заявленной частоте.
Больше здесь нас особенно ничего не интересует. Далее можно погулять по всем вкладкам, чтобы посмотреть, что там есть. Найти экран с температурами процессора. Важно, чтобы температура была в пределах нормы. Для i5-6500 максимальная температура 71 °C. Это при нагрузке. А в простое где-нибудь 30-40°C. А то вдруг у вас плохой контакт процессора и вентилятора. Тогда нужно будет проверить качество установки процессорного кулера.
Переходим ко второй вкладке ДОПОЛНИТЕЛЬНО. Выбираем там ВСТРОЕННЫЕ ПЕРИФЕРИЙНЫЕ УСТРОЙСТВА и смотрим, чтобы в строке SATA режим стояло [AHCI режим]. Эта настройка нужна при установке Виндовс на твердотельный SSD диск.

Проверка включения режима AHCI при установке Виндовс на SSD
В той же вкладке ДОПОЛНИТЕЛЬНО, в окне WINDOWS OS CONFIGURATION переключаем для WINDOWS 7 INSTALLATION на ВКЛЮЧЕНО. Если вы ставите Виндовс 8.1 или 10 выбираем одноименный пункт на этом экране.

Выбор варианта установки Виндовса 7 или 8.1 (10)
Переходим к 6-й вкладке загрузка (BOOT). На картинке все написано по-английски, потому что выбран английский язык на 1-й вкладке, я специально так сделал, чтобы показать, как выглядит английский вариант интерфейса Биоса. Здесь важно выставить варианты очереди загрузки, то есть в какой последовательности будут опрашиваться устройства на наличие загрузочных файлов. В этом заключается настройка bios для установки windows 7 (8 или 10) либо с диска, либо с флешки, либо с usb. Я выставил классическую схему: сначала проверяется привод DVD, потом твердотельный SSD диск. Мы будем устанавливать Виндовс 7 с DVD диска, поэтому встроенный привод DVD стоит первым в очереди. После установки Винды мы извлечем установочный диск из привода. Компьютер проверит привод DVD, не найдет там загрузочных файлов и перейдет ко второму устройству: твердотельному диску, на котором уже будет установлен Виндовс, поэтому операционка и будет загружаться. При данной схеме даже не нужно после установки ОС отключать загрузку с DVD в Биосе. Все будет и так работать.
Если ваша ОС будет устанавливаться с флешки или с внешнего DVD привода, подключаемого по usb, то первым в очереди загрузки нужно выбирать соответствующее USB устройство, вместо встроенного DVD привода.

Настройка bios для установки windows 7 с диска
Далее идем в последнюю вкладку SAVE&EXIT (СОХРАНИТЬ И ВЫЙТИ), сохраняем настройки и выходим из Биоса. Но прежде чем выйти из BIOSа нужно открыть привод DVD и вставить установочный диск Windows 7 в привод, поскольку на выключенном компьютере мы этого сделать не сможем, а нам нужно, чтобы диск попал в привод до следующего включения компьютера. Задвигать привод не обязательно, поскольку после включения компьютера он сам задвинется.
Теперь все готово к установке Windows 7 на компьютер. О том, как это сделать читайте в следующей статье про установку Виндовса на новый компьютер, собранный своими руками.
Операционная система (ОС)
И так друзья что же такое операционная система в компьютере?
Если говорить простым языком это программное обеспечение вашего ПК, как правило, предоставляемое вместе с компьютером, которое управляет ресурсами ПК и организует взаимодействие с пользователями.

ОС отвечает за работу всех установленных программ, запущенных процессов и правильную работу подключенного оборудования к вашему ПК. Без установленной операционной системы компьютер просто бесполезен.
После нажатия кнопки старт на ПК сразу начинается процесс загрузки ОС и во время него происходит следующие:
- Проверка BIOS и оборудования
- Проверяются и загружаются драйверы устройств
- На последнем этапе запускается сама ОС
ОС выполняет следующие основные функции
- Прием и выполнение команд пользователей
- Запуск, остановка и работа программ
- Управление оперативной памятью
- Доступ к подключаемым к компьютеру устройствам (мышь, клавиатура, принтер…)
- Сбор и сохранение данных об ошибках в работе системы
Что такое FreeDOS: немного истории
FreeDOS — это полностью бесплатная операционная система с открытым исходным кодом который предлагает пользователям полную среду, вдохновленную MS-DOS. Более того, эта система предлагает те же команды, что и MS-DOS, и совместима со всеми ее программами. В общем, это бесплатная версия DOS может работать даже с оригинальными версиями Windows от 1.0 до 3.11.
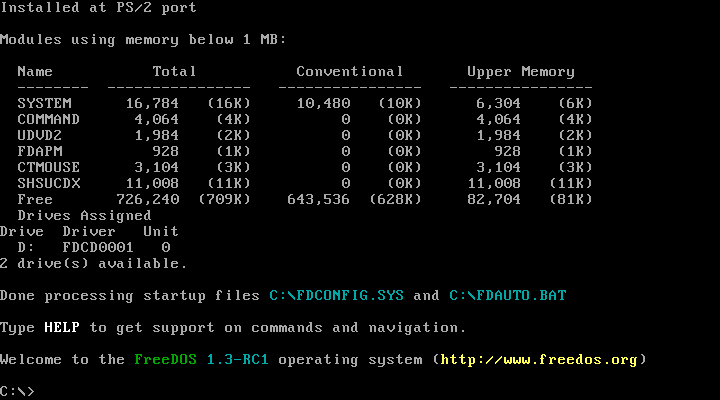
Эта операционная система начала свой путь в 1994 году, после Microsoft решил прекратить продажу MS-DOS и сосредоточиться только на Windows. Тогда его можно было использовать как полнофункциональная операционная система , хотя в настоящее время любая система, подобная MS-DOS, которая предлагает нам черный терминал для выполнения команд, терпит неудачу и не служит больше, чем запускать софт и ретро-игры . Кроме того, это однозадачная система, поэтому мы можем выполнять только одну команду за раз.
Хотя это не та операционная система, которую мы собираемся использовать в повседневной жизни, почему она установлена по умолчанию на некоторых ноутбуках? Что мы можем с этим сделать?
Виды операционных систем
Чаще всего, при покупке компьютера, операционная система уже установлена. Большинство из вас даже не задувается о том какая она. А знать свою систему очень важно, хотя бы потому, что разные ОС по-разному работают, настраиваются, и даже рабочий стол у них разный.
Существуют три основные и самые популярные операционные системы:

Microsoft Windows (Microsoft – это фирма, выпускающая эту систему, а Windows (виндовс), в переводе с английского, означает – окна):
Apple Mac Os X (сокращенно ее называют Mac, а Apple – это фирма (в переводе с английского, означает — яблоко);
Каждая операционная система имеет свой вид, так называемый графический интерфейс (от англ. – лицо).
Первые ОС, под названием MS-DOS, не имели графического интерфейса. Работа в них была только через командную строку при помощи клавиатуры. Никаких мышек тогда не было, да и не нужны они были. Необходимо было знать и запоминать много команд на английском языке. А на мониторе были только цифры и буквы, в лучшем случае графики. Простому пользователю все это было не понятно и не интересно.
В середине 1980-х годов компания Microsoft создала операционную систему Windows, и началась новая эра, благодаря которой, мы с вами теперь на компьютере писать письма, книги, работать с фотографиями, картинками, создавать свои фильмы, сайты, «гулять» по интернету и учиться новым наукам и ремеслам.
- Windows 1.0 (1985)
- Windows 2.0 (1987)
- Windows 3.0 (1990)
- Windows 3.1 (1992)
- Windows for Workgroups 1/3.11
- Windows 95 (1995)
- Windows 98 (1998)
- Windows ME (2000)
- Windows NT 3.1 (1993)
- Windows NT 3.5 (1994)
- Windows NT 3.51 (1995)
- Windows NT 4.0 (1996)
- Windows 2000 — Windows NT 5.0 (2000)
- Windows XP — Windows NT 5.1 (2001)
- Windows XP 64-bit Edition — Windows NT 5.2 (2003)
- Windows Server 2003 — Windows NT 5.2 (2003)
- Windows XP Professional x64 Edition — Windows NT 5.2 (2005)
- Windows Vista — Windows NT 6.0 (2006)
- Windows Home Server — Windows NT 5.2 (2007)
- Windows Server 2008 — Windows NT 6.0 (2008)
- Windows Small Business Server — Windows NT 6.0 (2008)
- Windows 7 — Windows NT 6.1 (2009)
- Windows Server 2008 R2 — Windows NT 6.1 (2009)
- Windows Home Server 2011 — Windows NT 6.1 (2011)
- Windows 8 — Windows NT 6.2 (2012)
- Windows Server 2012 — Windows NT 6.2 (2012)
- Windows 8.1 — Windows NT 6.3 (2013)
- Windows Server 2012 R2 — Windows NT 6.3 (2013)
- Windows 10 — Windows NT 10.0 (2015)
Это только семейство Windows, и то еще не все. Остальные вам никогда и не встретятся, т.к. они не предназначены для домашнего пользования.
Вам, скорее всего, знакомы только эти:
- Windows XP Professional
- Windows Vista
- Windows 7
- Windows 8
- Windows 8.1
- Windows 10
Эмуляторы ПК (виртуальные машины) для компьютеров
Аналогичные программы есть и для традиционных операционных систем. Они используются как разработчиками ПО, так и системными администраторами для тестирования различных программ.
Виртуальных машин довольно много, но наибольшую известность получили всего несколько: Oracle VirtualBox, VMware Workstation, Hyper-V (ранее известная как Microsoft Virtual PC).
Для домашнего использования чаще всего применяется Oracle VirtualBox, поскольку она полностью бесплатная, имеет хороший перевод и довольно простой интерфейс и поддерживает большинство ОС, включая Андроид.
 |
VMware Workstation, Hyper-V чаще применяются уже для рабочих задач. Так VMware Workstation имеет бесплатную версию VMware Workstation Player для домашнего применения, которая из-за ограниченного функционала не стала популярной. Зато платная профессиональная версия довольно часто используется для домашних нужд. В отличие от VirtualBox, VMware Workstation эмулирует интерфейс БИОС и большее количество версий Mac OS X. VMware Workstation позволяет хранить виртуальный диск в одном или нескольких файлах на выбор пользователя и по умолчанию выделяет под него целых 60 Гб.
Hyper-V уже встроена в Windows с 7 по 10, во все версии, кроме базовой и домашней. Находится в дополнительных компонентах и по умолчанию не установлена. Она ничем не уступает остальным программам, но многие пользователи Виндовс просто не знают о её существовании. Hyper-V имеет свои особенности, например: позволяет при создании виртуального ПК задать поколение ОС (Поколение 1 или 2), которое в дальнейшем будет неизменно. Ещё можно задать для виртуальной машины использование динамической памяти (при наличии свободной у реального ПК), когда выявляется нехватка ранее выделенной памяти.
 |
 |
Практическое применение для дома и обучения
Ещё будучи студентом, я использовал виртуальные машины для запуска старых игр, которые уже не работали на современных операционных системах, и для освоения сетевых программ. Работу с локальной сетью лучше всего начинать с виртуальных машин, позднее перейдя на управление старым ПК, который уже стал пишущей машинкой, а только потом переходить на реальные рабочие компьютеры. Позднее я применял виртуальные машины для изучения операционных систем семейства Линукс.
Также виртуальная машина бывает полезна перед покупкой б/у ПК для обучения школьника или студента. Например, ему нужно работать с несколькими программами, и он сомневается, потянет ли их тот или иной компьютер. Виртуальная машина позволит эмулировать железо данного ПК и выявить степень его пригодности для текущих задач. Аналогично можно воссоздать апгрейд старого ПК, замену жёсткого диска на SSD или добавление оперативной памяти.
Подпишитесь на наш канал в Яндекс.Дзен или telegram-канал @overclockers_news — это удобные способы следить за новыми материалами на сайте. С картинками, расширенными описаниями и без рекламы.












