Ошибка Operating System not found: что делать?
Одной из самых распространенных ошибок при старте ОС, когда после первичной проверки в BIOS Windows или Linux не загружаются, является сбой с появлением на экране строки Operating system not found. Что делать в этом случае, далее и будет рассмотрено. В принципе, и сама ошибка, и методика ее исправления практически идентичны тем, которые применяются для устранения сбоя, когда выдается уведомление о потерянной (недоступной) операционной системе (Missing operating system), хотя имеет отличие только в том, что проблема никоим образом не связана с воздействием вирусов и вредоносных кодов, а больше относится к аппаратно-программной части самой компьютерной системы. В качестве примера возьмем Windows-системы, которые у нас являются более распространенными.
Чтобы вникнуть в суть вопроса, нужно просто перевести фразу на русский язык. Она означает, что операционная система не найдена.
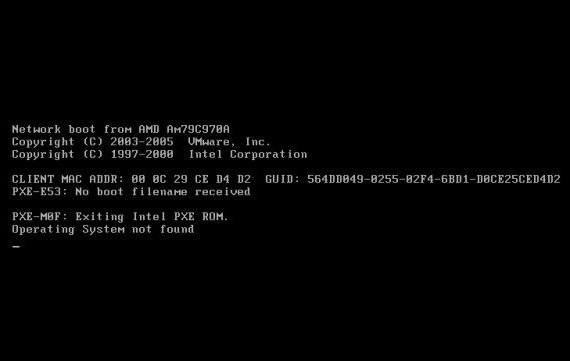
Иными словами, при старте любого компьютера или ноутбука сначала производится проверка всех «железных» устройств в первичной системе ввода/вывода BIOS. После того как тест показывает, что все компоненты работают нормально, стартует загрузка операционной системы, для которой используются загрузочные записи и собственно загрузчик. Появление строки вроде An operating system wasn’ found как раз и свидетельствует о том, что по каким-то причинам доступ к ним оказывается невозможным или они повреждены.
В не меньшей степени это касается и винчестеров, и устройств SSD, на которых записана вся информация, включая и операционную систему. В некоторых случаях можно предположить, что на диске имеются физические повреждения или же сбой был связан с ошибками программными.
Отключение внешних USB устройств от компьютера
Если на компьютере подключены несколько внутренних жестких дисков, внешние и USB-флешки, вполне вероятно, что BIOS пытается найти операционную систему в неположенном месте. Следовательно, не обнаружив систему Windows, выдает ошибку «Не найдено операционной системы».
- Чтобы решить эту проблему, нужно отключить все внешние устройства хранения, подключенные к USB-портам, и повторить попытку. Мы также можем проверить наш оптический дисковод, чтобы убедиться, что он не пытается загрузить неправильный DVD.
Если после этого проблема все еще не решена, следующим шагом будет переход в BIOS настройки.
Изменяем приоритет загрузки
Бывает так, что сам пользователь изменяет приоритет загрузки, а потом просто забывает об этом. Также при небольших сбоях БИОС может сброситься на настройки по умолчанию. Проверить и изменить приоритет можно следующим образом:
Важно! Если диск и так стоял на первом месте, но при этом ошибка «operating system not found» не исчезла, то возможно, что причины не в настройках БИОСа. Рекомендуется подключить винчестер к другому компьютеру, чтобы проверить его работоспособность.
Что означает ошибка: операционная система не найдена?
Ошибка, как предполагает формулировка, является ошибкой самой ОС Windows, которая говорит пользователю, что ваш компьютер не может найти операционную систему на жёстком диске и не может загрузиться как обычно.
Чтобы исправить эту ошибку, выберите ситуацию, которая лучше всего соответствует вашей ситуации, и следуйте приведённым ниже инструкциям:
1. После отключения питания операционная система не найдена
Когда питание компьютера внезапно отключается или когда компьютер выключается без предупреждения, то это может привести к возникновению этой ошибки. Вы можете получить сообщение: операционная система не найдена или подобное сообщение после попытки загрузки в Windows, когда у вас снова будет питание. Это происходит главным образом с настольными компьютерами, если вам повезёт, то это может быть простой случай, когда операционная система испытывает проблемы с определением порядка загрузки и, возможно, испортила порядок загрузки с диска и не видит диск с операционной системой, очень похоже на ситуация, которая у меня была недавно.

Решение 1: Чтобы исправить эту ошибку, перезагрузите компьютер и загрузитесь в BIOS/UEFI и перейдите к настройкам и состоянию системы или настройке аналогичного имени в зависимости от производителя материнской платы вашего компьютера и убедитесь, что все жёсткие диски обнаруживаются на вашем компьютере. Если у вас есть один жесткий диск, то это также относится и к нему. Если он обнаружен, перейдите в меню настроек для загрузки и выберите диск SSD или жесткий диск с установленным диспетчером загрузки Windows или операционной системой. Используйте F10 для сохранения и выхода, и ваш компьютер сейчас должен загрузиться, чтобы он мог определить, на каком диске есть рабочая ОС.
Решение 2. Я надеюсь, что вы не попадаете в эту группу, но если вы загружаетесь в UEFI/BIOS и переходите к настройкам и состоянию и не видите диск или основной диск с операционной системой, то это указывает на то, что что-то физически неправильно с приводом. Я предлагаю вам открыть компьютер, осмотреть накопитель и заново подключить его, используя новый порт, и попробуйте ещё раз включить ПК, чтобы убедиться, что диск обнаружен компьютером.
Если диск не обнаружен, вам может потребоваться заменить жесткий диск или твердотельный накопитель на новый и переустановить операционную систему Windows с нуля, когда установите новый диск.
Рекомендация: Установите резервную батарею или ИБП. В случае сбоя питания в будущем, питание не будет внезапно отключено от вашего ПК, что предотвратит повторение этой ошибки.
Решение
Чтобы вывести командную строку, необходим загрузочный USB-накопитель или DVD-диск с ОС Windows 7 или более поздней версией. Если у вас нет загрузочного диска, вы можете сделать его, выполнив указания по его созданию, приведенные здесь.
Откройте командную строку:
Загрузите систему из любого загрузочного DVD-диска или USB-накопителя с ОС Windows 7, 8 или 10.
Дойдя до экрана «Установка Windows» (на котором необходимо выбрать язык, время и параметры клавиатуры), нажмите сочетание клавиш SHIFT + F10, чтобы вызвать командную строку.
Выясните, какой формат выбран для диска: таблица разделов GUID (GPT) или основная загрузочная запись (MBR):
В командной строке введите команду diskpart и нажмите клавишу ВВОД.
Введите команду list disk и нажмите клавишу ВВОД.
Найдите свой диск и проверьте, отмечен ли он символом звездочка (*) в колонке GPT – если да, значит, диск имеет формат GPT. Если символа звездочки нет, значит, формат диска MBR.
Введите команду exit и нажмите клавишу ВВОД.
Если формат диска MBR:
В командной строке введите команду dir a: и нажмите клавишу ВВОД.
Если диск A: обнаружен и отображается соответствующий каталог, проверьте в нем наличие папки Windows. Если вы нашли папку, значит это – системный диск. Перейдите к выполнению шага 2.
Если диск не был найден или в нем не было папки Windows, введите команду «dir b:» и нажмите клавишу ВВОД. Продолжайте проверять наличие папки Windows на дисках под другими буквами, кроме диска X:. На нем будут храниться установочные файлы USB-накопителя или DVD-диска, который вы используете. Наиболее распространенным расположением является диск C:, так что в дальнейшем мы будем использовать его в качестве примера.
Найдя нужный диск, введите команду: bcdboot C:Windows /S C:
В данном примере C – это буква диска, на котором была найдена папка Windows. Если папка Windows была найдена на другом диске, используйте присвоенную ему букву вместо «C» в приведенной выше команде bcdboot.
Перед тем, как вы сможете продолжить, должно появиться сообщение Файлы загрузки успешно созданы.
Введите: diskpart и нажмите клавишу ВВОД.
Введите: list disk и нажмите клавишу ВВОД.
Введите: sel disk C и нажмите клавишу ВВОД.
В данном примере C – это буква диска, на котором была найдена папка Windows. Если папка Windows была найдена на другом диске, используйте присвоенную ему букву вместо «C» в приведенной выше команде sel disk.
Введите: list vol и нажмите клавишу ВВОД.
Введите: sel vol C и нажмите клавишу ВВОД.
В данном примере C – это буква диска, на котором была найдена папка Windows. Если папка Windows была найдена на другом диске, используйте присвоенную ему букву вместо «C» в приведенной выше команде sel disk.
Введите: active и нажмите клавишу ВВОД.
Вы должны получить подтверждение того, что том был успешно выбран в качестве активного тома. Если вы не получили подтверждения, это означает, что либо диск имеет формат GPT (а не MBR), либо он неисправен. Убедитесь, что вы работаете с нужным диском.
Введите: exit и нажмите клавишу ВВОД.
Перезагрузите устройство – вы можете быстро сделать это, введя команду: shutdown -f -r -t 00 и нажав клавишу ВВОД.
Если формат диска GPT:
В командной строке введите команду dir a: и нажмите клавишу ВВОД.
Если диск A: обнаружен и отображается соответствующий каталог, проверьте в нем наличие папки Windows. Если вы нашли папку, значит это – системный диск. Перейдите к выполнению шага 2.
Если диск не был найден или в нем не было папки Windows, введите команду «dir b:» и нажмите клавишу ВВОД. Продолжайте проверять наличие папки Windows на дисках под другими буквами, кроме диска X:. На нем будут храниться установочные файлы USB-накопителя или DVD-диска, который вы используете. Наиболее распространенным расположением является диск C:, так что в дальнейшем мы будем использовать его в качестве примера.
Введите: diskpart и нажмите клавишу ВВОД.
Введите: list disk и нажмите клавишу ВВОД.
Введите: sel disk C и нажмите клавишу ВВОД.
В данном примере C – это буква диска, на котором была найдена папка Windows. Если папка Windows была найдена на другом диске, используйте присвоенную ему букву вместо «C» в приведенной выше команде sel disk.
Введите: list part и нажмите клавишу ВВОД.
Найдите раздел, помеченный как System (системный).
Найдя его, назначьте разделу букву R. Если буква R занята, вы можете выбрать другую незанятую букву. Чтобы назначить букву, введите команду: assign letter=r: и нажмите клавишу ВВОД.
Введите: exit и нажмите клавишу ВВОД.
Вернитесь к командной строке и введите следующие строки, нажимая после каждой из них клавишу ВВОД.
cd /d r:EFIMicrosoftBoot
bcdboot c:Windows /l en-us /s m: /f UEFI
Примечание. Часть команды /l en-us устанавливает английский язык в качестве языка по умолчанию в Windows. Чтобы выбрать другой язык, замените фрагмент en-us на код другого языка (например, de-de для немецкого языка).
Перезагрузите устройство – вы можете быстро сделать это, введя команду: shutdown -f -r -t 00 и нажмите клавишу ВВОД.
Ошибка «Operating system not found» — что она значит?
«Операционная система не найдена» — чтобы это могло значить? Ведь ОС Windows на компьютере установлена, и до этого она запускалась без проблем. Такая ошибка обычно возникает после того, как пользователь проводил манипуляции с жестким диском, например, менял его на другой или новый. Если ничего подобного пользователь не выполнял, тогда причина может скрываться в выходе из строя винчестера или проблема с подключением шлейфа.
Вторая вероятная причина проявления ошибки — неправильная установка параметров BIOS.
Чаще всего в качестве неправильной установки настроек БИОС является расположение HDD или жесткого диска не на первом, а на втором месте. Первоначально нужно убедиться, что шлейф подключен к жесткому диску, и только после этого нужно перейти в Биос, чтобы проверить, что жесткий диск стоит на первом месте запуска.
Проверьте, не вставлена ли в компьютер флешка, с которой пытается запуститься компьютер. Сообщение об ошибки возникает на различных версиях операционных систем WindowsXP, 7, 8, 8.1 и 10. Если проблема возникла на ноутбуке, то вероятность выхода из строя винчестера равняется 90%. Чтобы попытаться устранить ошибку, нужно проделать ряд некоторых манипуляций. Почему попытаться? Потому что одновременно мы будем искать причину и пытаться ее исправить, если конечно все дело не в выходе из строя винчестера.
I Как можно исправить ошибку «Operating system not found»?
Если проверен системный блок на отсутствие дефектов с подключением жесткого диска, тогда включайте компьютер, и загружайте систему BIOS. Нужно проверить, правильно ли выставлены параметры в Биосе, и если нет, то достаточно их изменить, чтобы вернуть работоспособность компьютера.
Чтобы попасть в БИОС, нужно во время запуска компьютера или ноутбука нажимать клавишу F2 или F12. После появления голубого экрана, где все написано на английском языке (это конфигурация оболочки Bios), нужно перейти в раздел Boot при помощи стрелочек на клавиатуре.
Это интересно! Для тех, кто ни разу не был в системе BIOS, будет полезно знать, что управление этой оболочкой происходит только при помощи клавиатуры, и мышка здесь бездейственна, ну а в новых версия ОС мышка как раз таки активна (чуть ниже будет рассмотрен пример на новой версии БИОС).
После перехода в раздел Boot (на некоторых версиях Advanced), появится перечень устройств, подключенных к компьютеру. Название жесткого диска должно стоять на первом месте. Если это так, то значит причина неисправности не в конфигурации БИОС. Если же жесткий диск стоит на втором или других местах, тогда проблема найдена. Исправить ее можно следующим способом:
1) Подсветите название жесткого диска белым цветом при помощи стрелочек вверх/вниз.
2) Нажмите Enter, после чего переместите винчестер на первое место.
3) Сохраните настройки.
Теперь можно выйти из раздела БИОС, и загрузить ОС Windows. Она в 100% случаев обязательно загружается после выполнении вышеперечисленных действий.

II Сброс настроек в BIOS
Если после входа в БИОС, в разделе Boot жесткий диск размещен на первом месте, тогда решить проблему можно путем сброса настроек до заводских. В любой версии оболочки Bios есть такие настройки, реализовать которые можно разными способами. Рассмотрим один из них:
— Открываем раздел Exit.
— Находим в нем пункт LoadSetupDefaults.
Сохраните выполненные действия, после чего можно покинуть оболочку Биос, и запускать Виндовс.
После проделывания таковых действий компьютер вернется к заводским настройкам. Если проблема была программной, и Windows не загружалась именно из-за нее, то сброс до заводских настроек поможет разрешить проблему. Если нет, тогда переходим к реализации еще одного способа.
III Переключение режима работы винчестера
Если ошибка«Operating system not found» проявляется на ноутбуке, где доступ к винчестеру ограничен или затруднен, тогда понадобится просмотреть настройки режимов работы винчестера. В конфигурации SATA имеется два режима — AHCI и IDE. При первой установке ОС и по умолчанию стоит режим AHCI. Если переключить режим на IDE, то установить ОС Windows на компьютер не получится.
Если после установки операционной системы пользователи экспериментируют с оболочкой БИОС, и случайно меняют вместо AHCIна режим IDE, то ОС после внесения таковых изменений не запустится. При запуске на мониторе появится ошибка «Operating system not found».Если уместны такие действия, то нужно изменить настройки, после чего повторить загрузку Windows.

IV Восстановление MBR винчестера
Еще одной причиной формирования ошибки «Operating system not found» может быть нарушение целостности секторов жесткого диска. Исправить ошибку можно путем ремонта секторов. Сделать это можно самостоятельно с помощью USB-флешки или загрузочного диска. Предлагаю вам рассмотреть это на примере десятой версии Windows.
Инструкция по восстановлению секторов жесткого диска выглядит так:
После запуска с флешки или диска, нужно выбрать пункт «Восстановление системы».

Пройти по пути: Устранение неполадок — Дополнительные параметры — Командная строка.
После этого нужно ввести три команды в очередности, которые описаны ниже:

Закрыть командную строку, и перезапустить компьютер, только уже с жесткого диска. Проблема будет исправлена, если причиной является повреждение секторов винчестера, на котором записана ОС Windows.
Итак, подводя итог сегодняшнего выпуска, который подразумевает самостоятельное устранение ошибки «Operating system not found» вам нужно будет провести следующие манипуляции:
— Проверить настройки BIOS, переставить жесткий диск на первое место и при необходимости сбросить данные до заводских.
— Проверить подключение шлейфов.
— При обнаружении неисправности блока питания, если от него не идет питание на жесткий диск, нужно произвести замену.
— Проверить режим работы жесткого диска в BIOS и переключить его на AHCI.
— Восстановить поврежденные сектора винчестера.
В заключении, я надеюсь, что сегодняшняя инструкция обязательно поможет решить проблему с появлением ошибки. Если после проделанных действий жесткий диск отказывается загружать ОС, то нужно проверить его на пригодность, и при необходимости заменить новым.












