Что такое операционная система и как она работает?¶
Основа конспекта, лекция — Что такое операционная система и как она работает Автор конспекта/статьи немного переработал и дополнил некоторые моменты: структуру и повествование, постарался дать более глубокое и последовательное разъясление, добавил как скаченные, так и созданные им лично схемы.
Цель конспекта — последовательно рассмотреть и объяснить принципы устройства и функционирования операционной системы, её основных компонентов и абстракций.
Структура операционной системы компьютера:
- Ядро ОС – преобразует команды программ в машинные коды, понятные компьютеру.
- Драйверы – программы, предназначенные для взаимодействия компьютера с аппаратными устройствами.
- Интерфейс – программная оболочка для общения пользователя с компьютером.
Выполнение любой работы на компьютере, как правило, сопряжено с обменом файлами устройств между собой. За работу с файлами отвечает группа программ ОС, называемая файловой системой.
За работу с запросами пользователя отвечает часть ОС – командный процессор. Операционная система должна выполнить любые команды пользователя, оперирующие файлами, будь то команды перемещения, удаления, копирования, либо команды обмена файлами между устройствами.
Все устройства компьютера подсоединяются к нему через системную шину. Это и монитор, и клавиатура, и принтер, и дисководы, и различного рода манипуляторы, и другие. Для управления работой всего многообразия устройств современного компьютера для каждого устройства создаются специальные программы, понимающие как команды устройства, так команды процессора, – драйверы.
Пользовательский интерфейс современных ОС является графическим. Это позволяет пользователю вводить команды, указывая при помощи графических манипуляторов (например, мышью) на требуемый объект на экране, не прибегая к вводу команд с клавиатуры.
Неотъемлемой частью операционной системы являются утилиты, или служебные сервисные программы – программы обслуживания дисков, программы-архиваторы, программы работы в сетях и т.д.
К услугам пользователя предоставлена справочная система ОС, которая даёт возможность получения сведений как о работе операционной системы, так и по каждой её части.
Дополнительная информация о загрузке
Вы можете подумать, что изучение процесса загрузки глупо или бессмысленно, и, возможно, это для большинства людей так и есть, но это не всегда так. Если вы хотите узнать, как загрузить компьютер с флэш-накопителя или диска, вы должны сначала понять, что в процессе загрузки наступает момент, который даёт вам такую возможность. Проблемы, возникающие в процессе загрузки, не распространены, но они случаются. Посмотрите статью, как починить компьютер, который не запускается, чтобы выяснить, что пошло не так.
Термин «boot» происходит от фразы «загрузка». Идея состоит в том, чтобы понять, что должна быть часть программного обеспечения, которая может запускаться изначально, перед другим программным обеспечением, чтобы операционная система и программы могли работать.
Загрузка операционной системы
После того, как компьютер прошел проверку, он запускает процесс загрузки. Этот процесс отвечает за загрузку операционной системы и всех связанных с ней системных файлов. Поскольку Microsoft Windows является наиболее часто используемой операционной системой, в этом разделе рассматривается загрузка Microsoft Windows.
BIOS сначала передает управление первичному загрузчику (bootstrap loader), который просматривает загрузочный сектор первого загрузочного устройства (жесткого диска, SDD, DVD, флэш-накопителя). Если очерёдность загрузки в настройках CMOS не изменена.
В этом примере Microsoft Windows 10 Bootmgr (диспетчер загрузки Windows) находится в загрузочном секторе. Он сообщает компьютеру, где найти оставшийся код на жестком диске или SDD. Затем загружается Windows, начиная с заставки Windows и загрузки реестра Windows. После загрузки реестра, Windows начинает загружать в память множество низкоуровневых программ, составляющих операционную систему. Первоначально загруженные программы позволяют Windows взаимодействовать с основным оборудованием и другими приложениями, запущенными на компьютере.
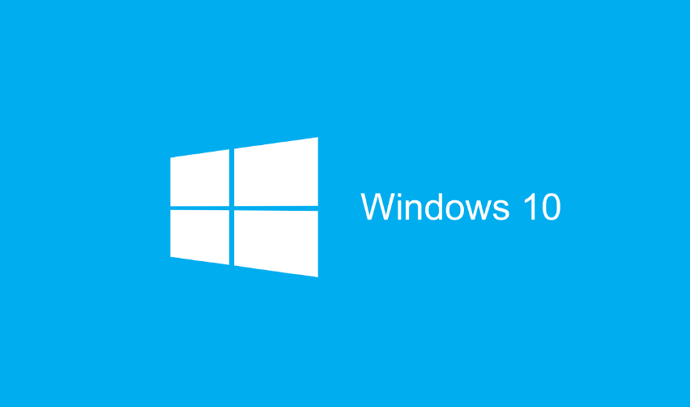
Заставка запуска Windows 10
После загрузки реестра, начальных базовых аппаратных устройств, загрузчик Windows подхватывает устройства plug and play, устройства PCI. После загрузки всех этих устройств, Windows устанавливает полную поддержку жесткого диска, разделов и любых других дисков и переходит ко всем другим установленным драйверам.
В итоге, после выполнения описанных выше действий, будут загружены все дополнительные необходимые службы, и Windows покажет Рабочий стол — компьютер готов к работе.
Подготовка к запуску настольного компьютера
Шаг 1
Распакуйте монитор, системный блок, клавиатуру и другие компоненты компьютера из коробки. Удалить все транспортные, пластиковые покрытия или защитную плёнку. Устанавливайте монитор и системный блок, на рабочее место.
Рекомендации по установке: системный блок размещайте так, чтобы было достаточно пространства для циркуляции воздуха, во избежание перегрева. Монитор лучше расположить так, чтобы источник света располагался слева от монитора, во избежание бликов.
Шаг 2
Возьмите кабель для подключения монитора. В комплекте поставки монитора всегда идёт два кабеля, один для подключения к электросети, другой для подключения к компьютеру (системному блоку). В зависимости от модели монитора, в комплекте может быть VGA, DVI или HDMI кабель. VGA кабель часто иметь синий цвет на фишках разъёмов, чтобы их легче было опознать. Если вы купили моноблок, вы можете перейти к Шагу 4.
(VGA кабель) (DVI кабель) (HDMI кабель) (HDMI-DVI кабель)
Шаг 3
Подключите один конец кабеля к монитору, с выбором порта не ошибётесь, а другой конец к такому же порту, на задней панели системного блока. Будьте внимательны и аккуратны, разъёмы и гнёзда портов имеют геометрическую форму, при правильном подключении усилий не потребуется. Если ваш кабель с винтами, затяните их слегка, чтобы зафиксировать контакт.

Совет: если кабель не «идёт», не пихайте его, или вы можете повредить разъёмы. Убедитесь, что разъём кабеля подходит разъёму на компьютере, а затем подключите его.
Шаг 4
Возьмите клавиатуру и определите, каким разъёмом она подключается к компьютеру. Это может быть USB (прямоугольный разъём белого или чёрного цвета) или PS/2 (круглый разъем фиолетового цвета).
Если используется USB-разъём, подключите его к любому из USB-портов на задней панели компьютера. Если используется разъем PS/2, подключите его к фиолетовому круглому порту на задней панели компьютера.

Шаг 5
Возьмите мышь и определите, каким разъёмом она подключается к компьютеру. Это может быть USB (прямоугольный разъём белого или чёрного цвета) или PS/2 (круглый разъём зелёного цвета). Если у вашей мышки USB-разъём, подключите его к любому из свободных USB-портов на задней панели компьютера. Если используется разъем PS/2, подключите его к зелёному круглому порту на задней панели компьютера.

Если на вашей клавиатуре имеется USB порт, вы можете подключить мышь, в клавиатуру вместо прямого подключения к компьютеру. Или в этот порт можно подключить USB фонарик для подсветки клавиатуры и рабочего стола. А также наличие USB порта удобно при подключении «флешки», не нужно искать разъём на компьютере, все под руками.
Если у вас беспроводная мышь или клавиатура, возможно, потребуется подключить Bluetooth адаптер (USB-адаптер), он идёт в комплекте с беспроводным устройством.

Шаг 6
Если у вас есть динамики или наушники, вы можете подключить их к компьютеру в аудио порт (на передней или задней панели системного блока). Эти порты имеют разные цвета, как и штекеры для подключения. Колонки или наушники подключитесь к зелёному порту, микрофон подключается к розовому (красному) порту. По цвету штекера не ошибётесь. Синий порт использоваться с другими типами устройств.

Некоторые колонки, наушники и микрофоны имеют разъёмы USB вместо обычного аудиоразъёма. Они могут быть подключены к любому USB порту. Кроме того, некоторые мониторы имеют встроенные колонки и микрофон, их также нужно будет подключить к системному блоку. Для этого используются те же цветные разъёмы.
Шаг 7
Возьмите два кабеля питания, поставляемых вместе с компьютером и монитором. Подключите первый кабель питания к гнезду на задней панели системного блока, затем в сетевой фильтр. Затем, используя другой кабель, подключите монитор к сетевому фильтру.

Шаг 8
Наконец, подключите сетевой фильтр в розетку. Вам также может понадобиться включить сетевой фильтр на нём имеется выключатель питания.
Шаг 7 и 8 описывает схему подключения к электросети №1. Эту схему можно использовать временно, так как в нашей электросети бывают частые скачки напряжения, а бывают и внезапные отключения. А такие скачки и отключения пагубно влияют на компьютерную технику и могут привести к её поломке.
А теперь буквально в двух словах остановимся на подключении периферийных устройств к компьютеру.
Как загрузить некоторые компьютеры с диска / флешки без входа в BIOS!
Что значит «некоторые компьютеры»? Дело в том, что сейчас в большинстве новых компьютеров устанавливаются BIOS, которые по умолчанию не дают возможности загружаться ни с каких устройств, кроме жёсткого диска с установленной Windows. Новичкам это усложняет задачу, потому что для загрузки с флешки к примеру, придётся отключить / включить несколько функций и только после этого настраивать устройство, с которого будем загружаться.
Но в некоторых более старых версиях БИОС (в основном на компьютерах, выпущенных более года назад) имеется возможность быстро загрузиться с нужного устройства, даже не заходя в сами настройки. Для этого достаточно сразу же при включении компьютера с кнопки (или как только его перезагрузили) нажимать многократно одну и туже клавишу.
У каждого компьютера (в зависимости от установленной материнской платы) для этого может использоваться своя клавиша, но в основном это либо F12, либо ESC, либо F8.
Итак, чтобы выбрать устройство для загрузки на компьютерах с более старой версией BIOS, проделайте вот эти шаги:
Включить (или перезагрузить) компьютер и сразу же нажимать быстро и многократно одну из клавиш (начните с клавиши ESC);
Если вы нажимали верную кнопку, то появится окно с вариантами загрузки подобное вот такому:
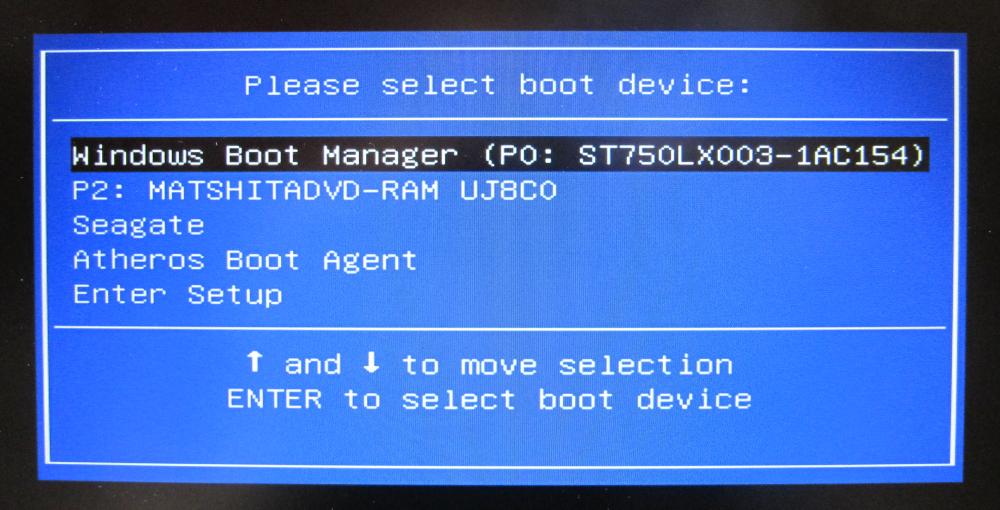
Вам останется лишь стрелками на клавиатуре «вниз»/«вверх» выбрать нужное устройство для загрузки и нажать клавишу «Enter», после чего начнётся загрузка с выбранного вами устройства (например, с диска или флешки). На скриншоте выше самый первый пункт – загрузка Windows с жёсткого диска, второй пункт – загрузка с CD/DVD, 3-й пункт – загрузка с подключённого USB жёсткого диска и 4-й пункт – загрузка по сети (если это правильно настроено).
Если вы быстро и многократно нажимали кнопку, но окна не появилось, то выключите и включите компьютер снова (или перезагрузите), после чего пробуйте также нажимать только другую уже клавишу и так далее. Если все 3 клавиши, которые я перечислил выше не срабатывают, то возможно производитель зарезервировал ещё какую-то другую клавишу из разряда F (или даже сочетание клавиш) для этого действия. Либо может быть так, что вы просто не успеваете нажимать нужную клавишу, поскольку на это даётся всего 2-4 секунды на самом первом этапе включения компьютера.
Но ещё более вероятно то, что ваш BIOS не даёт по умолчанию возможности загрузиться откуда-то кроме жёсткого диска с Windows и тогда ничего не останется, кроме как зайти в bios и ворошить его настройки.
Но об этом мы уже поговорим с вами ниже…
Этапы загрузки компьютера и сигналы BIOS
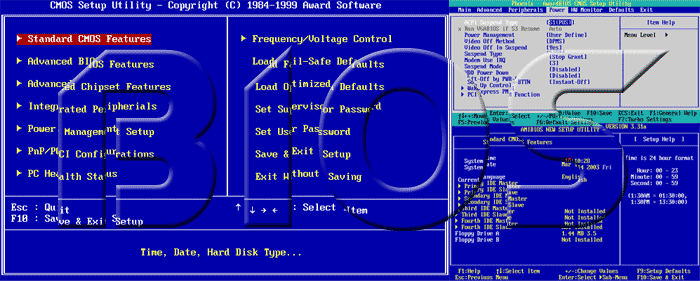
Первым и самым основным этапом загрузки компьютера после нажатия кнопки включения, является, если можно так сказать, «оживление» (Basic Input-Output System – базовая система ввода-вывода). Это своеобразная программа, которая прошита в микросхеме под названием CMOS. Задача BIOS заключается в проверке компьютерной периферии, какие устройства подключения, параметры жестких дисков и других компонентов, в общем – производит диагностику компьютера и работоспособность его компонентов.
Важно понимать, что BIOS тоже производит поэтапную проверку устройств. Понятно, что для вывода информации нужна работоспособная видеокарта, которая и проверяется в первую очередь. Хорошей особенностью компьютера является тот факт, что в случае не работоспособности видеокарты будет подаваться соответствующий сигнал (speaker, типы BIOS сигналов будут рассмотрены далее), из внутреннего динамика. Это довольно удобно, поскольку при отсутствии изображения на дисплее и наличии звукового писка, позволяет сразу понять, в чем суть проблем.
Конечно, тип подаваемого сигнала может отличаться, в зависимости от версии BIOS. Да и вариации сигналов могут указывать на поломку не только видеокарты, но и других компонентов компьютера на этапе его загрузки. Понятно, если вы слышите неприятные писк, исходящий из внутреннего динамика, то это явно свидетельствует о наличии неисправности.
Как только BIOS завершит проверку видеокарты на первом этапе загрузки компьютера (так называемая, POST-диагностика), произойдёт вывод информации на экран монитора, в большинстве случаев, первым будет вводиться логотип версии BIOS.
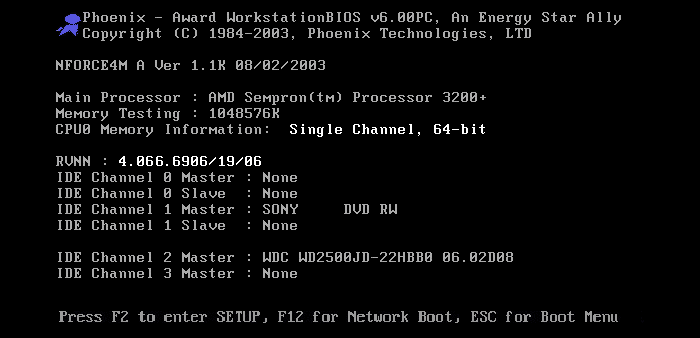
Следующим этапом загрузки компьютера является последующая проверка остальных компонентов с вводом на экран базовой информации (параметры процессора, оперативной памяти, жестких дисков, наличие USB контроллеров и так далее), так называемая, POST-информация. Параллельно с этим тестируются самонастраивающиеся устройства PnP (Plug & Play), интегрированные или встроенные звуковые карты, модемы, а также дисководы Floppy, приводы CD/DVD и т.д.
После окончания проверки клавиатуры ( без её наличия, нельзя будет войти в BIOS или произвести ввод команд ), на ней зажигается индикатор Num Lock, после чего на экране появится сообщение о том, что при нажатии клавиши Del (Delete) можно войти в BIOS ( Возможен и другой вариант ). В случае, если какое-либо устройство не в порядке, опять же, система оповестит нас об этом в виде ошибки.
В конечном итоге, все устройства должны быть протестированы успешно.
Сбои на различных стадиях загрузки системы
Как уже было вкратце упомянуто, неполадки на разных стадиях запуска Windows 7 проявляются по-разному: одни связаны с оборудованием, другие – с драйверами, третьи – с системным реестром или другими критически важными для загрузки файлами. Понимая, какие процессы происходят на каждом этапе старта системы, можно определить круг возможных проблем.
Коротко о проблемах аппаратного характера
На неполадках оборудования подробно останавливаться не будем, поскольку наша тема касается Windows 7, но иногда определить, что сломалось – физическое устройство или система, бывает весьма непросто.
- Повторяющийся сбой одного и того же драйвера на этапе старта Windows может быть связан с неисправностью устройства, управляемого этим драйвером.
- Серия разнообразных ошибок (синих экранов смерти), которые возникают на разных этапах загрузки, часто обусловлена неполадками оперативной памяти.
- Отсутствие изображения или артефакты на экране, в то время как слышны звуки загружаемой системы, могут свидетельствовать о проблемах видеокарты.
- Если загрузка Windows даже не начинается или внезапно останавливается – “застывает” на одном месте – не исключено, что выходит из строя жесткий диск.
- Внезапные выключения компьютера во время загрузки Windows говорят “в пользу” неполадок блока питания или материнской платы, а иногда и чего-либо другого.
Повреждение загрузочных файлов
На ранних этапах запуска Windows повреждение или отсутствие критически важных файлов может проявляться отображением на экране фразы “Bootmgr is missing” или другими сообщениями об ошибках. Но бывает, что никаких сообщений не выводится, а пользователь просто наблюдает черный экран с курсором в виде стрелки или без него.

Bootmgr – загрузчик операционных систем Windows 7 и 8, как и другие загрузочные элементы, недоступен пользователю – он находится в отдельном скрытом разделе и не может быть удален случайно. Однако пользователь по незнанию может отформатировать этот раздел, загрузившись с внешнего носителя. Тогда Windows загружаться не будет.

На скриншоте показан загрузочный раздел жесткого диска, доступ к которому получен из среды восстановления.
Другая часть важных для загрузки файлов находится на системном диске в каталоге и подкаталогах C:Windows. Там же находится и системный реестр.
Повреждение реестра
В случае недоступности или повреждения реестра загрузка Windows может даже не начаться.

Система сама проинформирует вас о сбое и автоматически запустит встроенный мастер восстановления. Он часто помогает выявить и устранить проблему – реестр восстановится из резервной копии.

Но самовосстановление загрузки Windows 7 возможно не всегда. Так, оно не происходит, если мастер восстановления не может найти резервные копии отсутствующих или поврежденных данных. В этих случаях системе нужна помощь пользователя.
Если установлена Linux + ОС Windows (меню GNU GRUB)

GNU Grub // меню после вкл. ПК/ноутбука // В качестве примера
В этом случае наиболее простой и быстрый путь сконфигурировать загрузчик (GNU Grub) — это воспользоваться утилитой с графич. интерфейсом Grub Customizer . Она позволит изменить не только очередь загрузки, но и установить фоновое изображение, цвет и размер шрифта, и многое другое.
Для ее установки в Ubuntu используйте команду:
sudo apt install grub-customizer
Если появятся ошибки — попробуйте выполнить поочередно следующие команды:
sudo add-apt-repository ppa:danielrichter2007/grub-customizer
sudo apt-get update
sudo apt-get install grub-customizer
После завершения установки — запустите приложение, команда:

Пример установки и запуска grub-customizer (Linux Mint)
Далее откройте окно основных настроек и установите время отображения меню Grub, а также тот пункт в списке, который будет выбран по умолчанию (в моем случае это Windows Boot Manager).

Есть также вкладка «Настройки оформления» — может быть архи-полезна, если на вашем экране элементы Grub выглядят мелко / или плохо-читаемы. Шрифт текста можно увеличить вручную!
Важно! После измененных настроек не забудьте нажать кнопку «Сохранить» ! (+ перезагрузить компьютер)

Настройки оформления — сохранить
В общем-то, при следующей загрузке ПК вы должны заметить, что по умолчанию курсор в меню стоит на той ОС, которую вы выбрали. Т.е. задача решена?!












