15 комбинации клавиш Windows, обязан знать каждый
В этой статье речь пойдет об известных, интересных, нужных и полезных комбинациях клавиш на клавиатуре, которых вероятно многие не знают. Однако если приучиться ими пользоваться, то в результате можно сэкономить не мало времени. А так как время — деньги, а компьютеры наше все, то эта статья обязательна к прочтению и понимаю для каждого!
- 1. Лупа (увеличение)
- 2. Повышенная контрасность
- 3. Переворот (поворот) экрана в любую сторону
- 4. Быстрое переключение между окнами
- 5. Быстрое удаление файла (мимо корзины)
- 6. Быстрый переход на рабочий стол (сворачивание всех окон)
- 7. Быстрый выход из профиля (учетной записи)
- 8. Сворачивание, разворачивание, перемещение окон
- 9. Остальные интересные и полезные сочетания
- 10. Значение функциональных клавиш (F1 F2 F3 F4 …)
- Видео по теме
Как на компьютере открыть два окна одновременно
С помощью этого способа можно открывать два окна одновременно на компьютере. Он работает во всех операционных системах Windows. Чтобы их открыть нажимаем и удерживаем клавиши на клавиатуре – «ALT+TAB» (клавиша табуляции).
После этого в самой середине экрана компьютера появится табло, в котором будут отображаться окна, которые были Вами открыты раньше. Также Вы можете использовать и другие клавиши для открытия окон сразу. Например, в Виндовс 10 работают клавиши W(Виндовс)+TAB(табуляция). При их нажатии можно запустить трёхмерный режим окна, в котором будут находится все ранее открытые вкладки и окна на компьютере.
Есть ещё один вариант открытия несколько окон сразу. С помощью компьютерной мыши переставляем окна близко к друг другу.
Или используем клавишу системы Виндовс+кнопки влево, вправо, чтобы то или иное окно было расположено рядом с другим. После того, когда Вы откроете окна одновременно, они у Вас будут выглядеть так (Скрин 1).

Таким образом Вы сможете работать за компьютером быстро.
Быстрое и простое переключение меду открытыми окнами
Операционная система «Windows 10» содержит удобную функциональную совокупность возможных разрешенных действий, часто именуемую по основному направлению применения «переключатель запущенных задач».

Заданная в системе по умолчанию комбинаторная последовательность позволяет пользователям использовать клавиатуру для быстрого переключения между активными, предварительно открытыми, окнами. Просто нажмите совместно сочетание клавиш «Alt + Tab» в любое время, и миниатюры всех открытых окон будут мгновенно отображены на экране пользовательского монитора.
Для циклического последовательного выбора вариантов, пошагово выполните следующий порядок. Нажмите совместно комбинацию клавиш «Alt + Tab», а затем, удерживая в зажатом положении одну клавишу «Alt», нажимайте на оставшуюся клавишу «Tab» и перемещайтесь от одной миниатюры окна к другой, пока белой рамкой не будет выделено нужное окно из доступного перечня активных элементов на рабочем столе. После верной маркировки выделяющей рамкой искомой миниатюры, отпустите обе клавиши, и окно будет выведено в исходном размере на передний план.
Также пользователи могут нажать совместно последовательность клавиш «Ctrl + Alt + Tab», чтобы открыть и зафиксировать в отображенном виде на экране дисплея панель переключателя задач с перечнем миниатюр открытых окон. Затем, переходя от одного варианта к следующему при помощи клавиш навигации, маркированных на клавиатуре разнонаправленными стрелками управления, выберите нужное окно, отметив его выделяющим белым обрамлением, и нажмите на клавишу «Ввод» на клавиатуре, для завершения.
Более сложным вариантом переключения между окнами является способ, задействующий функцию «Представление задач», доступ к которой открывает одноименная кнопка, расположенная на закрепленной «Панели задач» в нижнем левом углу рабочего стола и представленная в виде схематического изображения «последовательного каскада окон». Отображенная панель функции занимает большую часть экрана и показывает увеличенные изображения, по сравнению с миниатюрами из предыдущего способа, любых открытых окон.
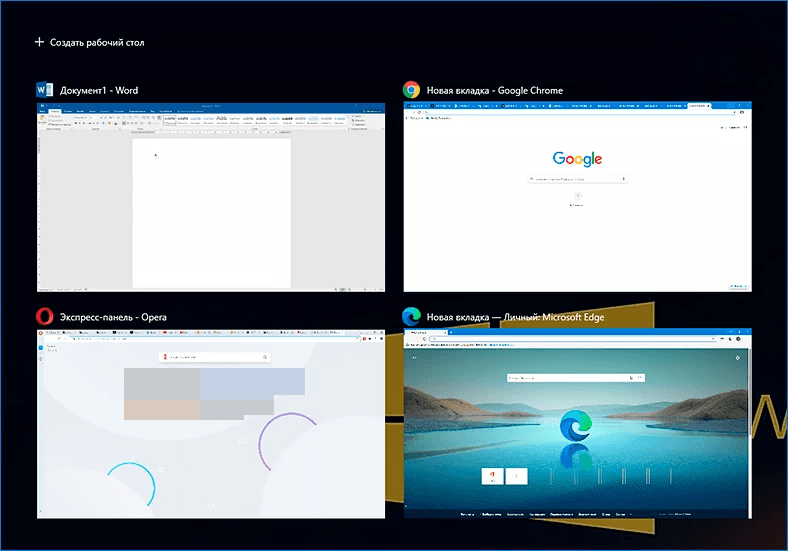
Примечание. Чтобы исключить использование компьютерной мыши и быстро запустить функцию «Представление задач», нажмите совместно комбинацию клавиш «Windows + Tab».
В представленном макетном перечне картинок отметьте, посредством кнопок навигации в форме стрелок управления, интересующее окно, которое необходимо мгновенно отобразить, а затем нажмите на клавишу «Ввод» на клавиатуре для подтверждения. Выбранное окно немедленно будет выведено на передний план в своем изначальном размере.
Горячие клавиши и лайфхаки Power Point
Завершает подборку фишек офисных программ четыре лайфхака, чтобы заметно упростить работу с Microsoft PowerPoint. С их помощью можно тратить меньше времени на рутину.
Быстрая вставка форматирования
Создать красивую презентацию без предустановленных шаблонов — труд, требующий много усилий. И в том случае, если хочется скопировать форматирование слайда и перенести его на последующие, воспользуйтесь «быстрой вставкой форматирования».
Для этого нужно выбрать необходимые объекты (или весь лист) и нажать комбинацию клавиш Ctrl + Shift + C. Дальше перейдите на новый слайд и вставьте нужное оформление через Ctrl + Shift + V.
Текстовая информация на втором листе останется неизменной, однако шрифт, наклон и другие внешние особенности слайда копируются из прежнего места.
Удобное масштабирование
Неудачное изменение пропорций во время масштабирования картинок в PowerPoint — довольно частая картина. Чтобы избежать этого, достаточно во время изменения размера картинки зажать клавишу Shift. Так вы зафиксируете пропорции и сможете менять иллюстрацию без искажений.
Группировка слайдов по разделам
При создании крупных презентаций легко запутаться в десятках листов. Упростите себе работу — группируйте слайды по смысловым блокам. Делается это так:
- Кликнуть ПКМ по тому слайду, с которого будет начинаться новый раздел.
- В появившемся окне прописать имя нового блока.
- Подтвердить выбор кнопкой «Переименовать».
- Выполнить такие же действия с остальными смысловыми блоками слайдов.
Важно: все листы должны идти друг за другом. Объединить слайды, находящиеся в разных концах презентации, таким способом невозможно.
Группировка слайдов в PowerPoint
Быстрая навигация в режиме слайдшоу
В больших проектах правки могут приходить в самый последний момент. Иногда этот момент наступает прямо во время презентации, что не дает возможности изменить контент на листах. Здесь на помощь придет быстрая навигация:
- N — перейти на следующий слайд;
- P — вернуться к предыдущему листу;
- B — скрыть текущий слайд черным;
- W — скрыть лист белым цветом.
Сам контент внутри слайда останется нетронутым. Действие «прикрытия» работает только с текущим листом — если в вашей презентации появились несколько слайдов, которые нужно «скрыть за однотонной ширмой», то нажимать B или W придется на каждом из них.
Сочетания клавиш окна «Параметры»
| Клавиши | Действие |
|---|---|
| Клавиша Windows + I | Открытие параметров |
| BACKSPACE | Возврат на домашнюю страницу параметров |
| Ввод символов на любой странице с полем поиска | Поиск параметров |
В приведённом ниже списке вы сможете найти как хорошо знакомые по предыдущим версиям клавиатурные сокращения, так и появившиеся только в Windows 10. Совершенно нет необходимости учить их все сразу, да это и невозможно. Просто выберите 3–4 операции, которыми вы пользуетесь чаще всего, запишите соответствующие им клавиши на стикер и прикрепите его на видном месте. Вы сами не заметите, как очень скоро выучите их назубок и не сможете без них обходиться. А когда это произойдёт, можно будет переходить к освоению следующих комбинаций горячих клавиш.
Управление окнами и приложениями
Win + стрелка влево — присоединить окно приложения к левому краю экрана.
Win + стрелка вправо — присоединить окно приложения к правому краю экрана.
Win + стрелка вверх — развернуть окно приложения на весь экран. Или, если окно было ранее прилеплено к одному из краёв, оно займёт четверть экрана в верхней части.
Win + стрелка вниз — свернуть активное окно. Или, если окно было ранее прилеплено к одному из краёв, оно займёт четверть экрана в нижней части.
Win + D — отобразить и скрыть рабочий стол.
Win + Shift + M — восстановить свёрнутые окна.
Win + Home — свернуть все окна, кроме активного (восстановление всех окон при вторичном нажатии).
Alt + Tab — переключиться между запущенными приложениями.
Alt + F4 — закрыть активное окно.
Win + Shift + стрелка влево (или вправо) — переместить окно на другой монитор.
Win + T — последовательно перебрать иконки на панели задач. Нажмите «Ввод», чтобы запустить приложение.
Win + 0…9 — запустить с панели задач приложение, иконка которого закреплена на позиции, соответствующей цифре.
Проводник
Win + E — запустить файловый менеджер.
Ctrl + N — открыть новое окно.
Ctrl + колесо прокрутки мыши — изменить представление элементов (иконки, таблица, эскизы и так далее).
Alt + стрелка вверх — подняться вверх на один уровень.
Alt + стрелка влево — просмотреть предыдущую папку.
Alt + стрелка вправо — просмотреть следующую папку.
Виртуальные рабочие столы
Win + Ctrl + D — добавить виртуальный рабочий стол.
Win + Ctrl + стрелка влево — переключиться между виртуальными рабочими столами справа налево.
Win + Ctrl + стрелка вправо — переключиться между виртуальными рабочими столами слева направо.
Win + Ctrl + F4 — закрыть используемый виртуальный рабочий стол.
Win + Tab — отобразить все рабочие столы и приложения на них.
Windows
Ctrl + Shift + Esc — запустить диспетчер задач.
Win + R — открыть диалоговое окно « Выполнить» .
Shift + Delete — удалить файлы, минуя корзину.
Alt + Enter — отобразить свойства выбранного элемента.
Win + пробел — переключить язык ввода и раскладку клавиатуры.
Win + A — открыть «Центр поддержки».
Win + S — открыть окно поиска.
Win + H — вызвать панель «Поделиться».
Win + I — открыть окно «Параметры».
Скриншоты и игры
Win + PrtScr — сделать скриншот и сохранить его в папке с изображениями.
Win + Alt + PrtScr — сделать снимок экрана игры.
Win + G — открыть игровую панель для записи процесса прохождения.
Win + Alt + G — записать последние 30 секунд в активном окне.
Win + Alt + R — начать или остановить запись.
Win + P — переключиться между режимами отображения (при наличии второго дисплея).
А вы используете в своей работе клавиатурные сокращения?
В Windows 10 работают все способы переключения между окнами из предыдущих версий, также на панель задач добавили значок «Представление задач», который дает возможность быстро переключиться между всеми открытыми окнами на нескольких рабочих столах. В сегодняшней статье рассмотрим различные способы как переключаться между открытыми окнами в Windows 10.
Ctrl + Alt + клавиши запуска программ
На компьютерах и ноутбуках с Windows 11 вы можете настроить специальную комбинацию для запуска определенной программы. Она будет состоять из трех кнопок: «Ctrl + Alt + выбранная кнопка». Для этого:
- Кликните ПКМ (правой кнопкой мыши) по иконке для запуска программы или по exe-файлу.
- Выберите «Свойства» в контекстном меню.
- Нажмите на графу «Быстрый вызов».
- Нажмите на нужную клавишу на клавиатуре.
- А затем на кнопку «Применить».
- Закройте окно свойств.
Если вы нажмете на цифру «4», то в итоге получится комбинация «Ctrl + Alt + 4» для быстрого вызова.
Горячие клавиши для браузера
Сидишь на работе на стуле в позе логотипа Python’а и смотришь вакансию у компании-конкурентов и твой начальник проходит мимо? Надо срочно закрыть вкладку, но ты вытащил провод для мыши, чтобы вставить флешку с любимыми песнями, потому что на работе скучно? Есть тачпад, но твоя правая рука в жире из-под кильки? Можно закрыть крышку ноутбука, но ты не дотягиваешься?
Не беда! Используй комбинацию клавиш Ctrl + W и текущая вкладка в браузере закроется.Только вот осторожно со следующей вкладкой, если ты там поддерживаешь BLM, то лучше ничего не делать.

А теперь, как и обещал в прошлом посте Горячие клавиши Windows пишу о горячих клавишах в браузерах на основе Chromium (Chrome, Yandex, Opera, Orbitum, Edge, Амиго)
Ctrl + W — закрывает текущую вкладку браузера. Всё просто ¯_(ツ)_/¯
Ctrl + Shift + W — закрывает все вкладки в браузере
Ctrl + Shift + Q — закрывает все окна браузера (осторожно, 2 раза пост переписывал)
Ctrl + 1 — 8 — открывает вкладку соответственно нажатой кнопке (слева направо)
Ctrl + 9 — открывает самую последнюю (правую) вкладку.
Ctrl + T — открыть новую вкладку (эквивалентно кнопке +)

Ctrl + Shift + T — откроет последнюю ЗАКРЫТУЮ вкладку
Ctrl + N — откроет новое окно браузера. То есть у тебя будет два открытых окна браузера

Ctrl + Shift + N — открыть новое окно в режиме инкогнито
Ctrl + Tab (PgDn) — переключает на следующую вкладку (слева направо)

Ctrl + Shift + Tab (PgUp) — переключает на предыдущую вкладку (Справа налево).

Ctrl + Shift + B — открывает/закрывает панель избранных закладок.
До:


Ctrl + H — открывает историю браузера.
Ctrl + J — открывает загрузки браузера.
Ctrl + Shift + Del — открывает окно очистки истории/кэша браузера.

Shift + Esc — открывает диспетчер задач браузера.

Home — поднимает страницу в самый верх.
End — опускает страницу в самый низ.
Space (PgDn) — опускает страницу на 1 экран вниз.
Shift + Space (PgUp) — поднимает страницу на 1 экран вверх.
F5 (Ctrl + R) — обновляет страницу с сохранением кэша.
Ctrl + Shift + R — обновляет страницу без сохранения кэша (как будто открыли новую вкладку).
Alt + F — открыть общие настройки браузера.
Esc — остановить загрузку страницы.
Alt + ← — вернуться назад внутри вкладки.
Alt + → — вернуться вперед внутри вкладки.
F11 — открыть полноэкранный режим.
Ctrl + + (Ctrl + колесико мыши вверх) — увеличить масштаб.
Ctrl + — (Ctrl + колесико мыши вниз) — уменьшить масштаб.
Ctrl + 0 — вернуть изначальный масштаб.
СКМ (средняя кнопки мыши) по вкладке — закрыть вкладку.
Ctrl + нажать ссылку — откроет ссылку в новой вкладке без перехода на нее.
Ctrl + Shift + нажать ссылку — откроет ссылку в новой вкладке и перейдет на нее.
Ctrl + Shift + N — открыть новое окно в режиме инкогнито.
СКМ (средняя кнопки мыши) по ссылке — откроет ссылку в новой вкладке.
Ctrl + L (Alt + D) — выделить текст в адресной строке.
Заключение
Ну что, хватит? Обязательно попробуйте в деле все перечисленные сочетания клавиш Windows! Прямо сейчас, не откладывайте на потом! (Знаю, потом забудете ).
Кстати, чуть не забыл! Посмотрите видео «Что быстрее, горячие клавиши или мышь?» и узнайте сколько времени можно сэкономить =)
А в следующем уроке мы открываем новый раздел на тему безопасного и удобного хранения ваших данных на компьютере, а перед этим небольшой, но полезный сюрприз. Подписывайтесь на новости сайта, чтобы ничего не пропустить!
Жду комментариев, интересна ли вам эта тема, развивать ли её в будущих IT-уроках?
Следующий урок: Где НЕЛЬЗЯ хранить файлы
Копирование запрещено, но можно делиться ссылками:

Поделитесь с друзьями:
Понравились IT-уроки?
Все средства идут на покрытие текущих расходов (оплата за сервер, домен, техническое обслуживание)
и подготовку новых обучающих материалов (покупка необходимого ПО и оборудования).
Больше интересных уроков:
Спасибо за полезную информацию о полезном сочетании клавиш. Иногда пользуюсь клавишей Esc. и Ctrl+C (V).
Видела большой список сочетания клавиш, но столько не под симлу запомнить.
Пожалуйста, Ольга! Действительно, всё сразу не запомнить, поэтому информацию я порциями и стараюсь выдавать. Надеюсь, что-то новое из этого урока запомнилось
Столько сочетаний клавиш… Я даже не знала о них. Спасибо за полезную информацию. В моей работе она точно пригодится!
Ирина, обязательно берите на вооружение сочетания клавиш, в любой работе за компьютером будет чувствоваться разница!
Очень интересно, все запомнила! Только маловато )) Хотим больше учиться)
Раз маловато, Мульдира, будет больше! Есть у меня одна задумка, надеюсь получится реализовать.
«Горячие» клавиши — это хорошо, но я использую всего три из них. И мне — вполне хватает. Может быть — пока?…
Может быть, Василий. Чем более активная работа с компьютером, тем больше экономят времени «горячие сочетания клавиш». Конечно, в зависимости от стиля работы, каждый сам выбирает наиболее удобные сочетания и их количество.
Что значит «Ну что, хватит?» ?)
Нужно больше уроков!
Здравствуйте!
Очень часто при работе на компьютере я использую горячие клавиши. Всех сочетаний не знаю. Очень бы была нужна мне эта книга, но почему-то не могу никак её получить. Написал уже несколько комментариев. Получу ответ, что комментарий отправлен на проверку модератору и на этом конец. Может кто нибудь ответить получил ли книгу?
Спасибо — Андрей.
Андрей, можно было сразу ко мне обратиться (т.е. к автору :)).
Ссылка на книгу появляется только после первого комментария, но если случайно её пропустили, я без проблем отправляю копию ссылки по запросу.
Можете проверить почту, только что отправил вам письмо со ссылкой
Главное привыкнуть к «горячим клавишам», а там уже не глядя на клавиатуру копируешь, вставляешь и вырезаешь любые тексты и файлы. Благо, в свое время работал в типографии, где использование правой кнопкой мыши для таких операций является признаком непрофессиональности.
Сергей, расскажите еще о выделении участков текста и файлов при помощи клавиш shift и ctrl. Я бы с удовольствием сделал это, но большие объемы текста через телефон не очень удобно набирать.
Да, Марат, когда привыкнешь, работать не глядя на клавиатуру само собой получается
На счет выделения текста при помощи клавиатуры и грамотного использования табуляции будет отдельный материал.
Большое спасибо, Сергей!Для меня многое из вашего материла — в новинку!Буду изучать.
Татьяна, буду рад помочь в изучении
Очени понравилось, спасибо!
Eще закрыть окно документа можно Сtrl+W. А что открыть новую вкладку в браузере использую Сtrl+T.
Ценные дополнения, Татьяна!
Я тоже активно использую Ctrl+T, значительно сокращает время при активной работе с вкладками.
В Word сочетание ctrl+S не работает.
Нужно юзать shift+F12.
Олег, изначально сочетание клавиш Ctrl+S должно работать во всех версиях MS Word вплоть до версии 2013.
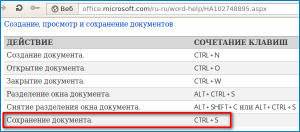
Вот пример с официального сайта Майкрософт:
(источник)
Если у вас работает только Shift+F12, а Ctrl+S не работает, то виноват шаблон, который использует программа. Исправить ситуацию можно в настройках Ворда.
Сергей, спасибо большое!
Всё чётко, кратко, понятно!
Жду следующих Ваших уроков.
И вам спасибо за отзыв, Николай!
Основные сочетания клавиш запоминались в процессе работы. Думаю что будет полезным и удобным иметь под рукой подбную книгу. Спасибо.
извините,но Вы еще забыли Ctrl+o (открыть) в фоторедакторах , в Exel и в Word
Артём, я решил для начала не перегружать читателя большим списком и оставил это сочетание клавиш для книги.
Такие сочетании клавиш как Ctrl + C, Ctrl + X и Ctrl + V у меня уже отработано до рефлекса)))
С этих сочетаний вся магия и начинается
Огромное спасибо.За ваши уроки.
Сергей , когда появятся новые уроки ?
Тамир, еще два видео-дополнения к книге и вернемся к очередным урокам. Сразу начнём новый важный раздел!
Спасибо большое за такие уроки, как этот. Коротко и информативно. Написано понятным и доступным языком и очень познавательно для начинающих.
Пожалуйста, Анастасия! И вам от меня благодарность за отзыв!
Спасибо большое за информацию о горячих клавишах. Очень полезная и нужная информация.
Пожалуйста, Юрий! Мы еще вернемся к теме горячих клавиш, а пока можно изучить книгу и видео-дополнения к ней.
Сергей,скоро выйдет новый урок?И не могли бы вы написать уроки на тему» Как выбрать компьютер или как его собрать самому» ?Было бы очень интересно почитать,тем более я думаю многие собираются купить себе компьютер.
Андрей, перед двадцать третьим уроком будет два дополнения. Видео к ним готовы, сейчас готовлю описание, скорее всего, на этой неделе первое дополнение уже будет.
Урок на тему «Как выбрать компьютер» запланирован, но перед ним нужно разобраться с характеристиками комплектующих, а это тема не одного урока.
Сергей!Мне было бы приятно помочь сайту,тем более вы мне помогли познать то,что я до сих пор не знал(хотя пользуюсь компьютером уже 5 лет).А теперь приступим к делу:1-не могли бы вы сделать так ,чтобы коментарии новые были сверху,а то немного неудобно всё время в низ листать,да и поле для ввода коментария тоже сверху.2,1-чтобы при написании коментария не надо было вводить почту и имя.2,2 -при написании коментария только не зарегистрировавшимся приходилось вводить имя и почту.3-можете ли вы писать уроки :язык HTML ,как им пользоваться.ну и про другие языки,и вообще обучать «системному программированию»я точно не знаю как это назвать.Спасибо за внимание!
Андрей, благодарю за участие!
1. Такая очередность комментариев является негласным стандартом в блогах. На счет поля ввода комментария сверху, подумаю.
2. При вводе второго комментария поля «Имя», «E-Mail» должны быть заполнены уже введенными данными. Проверю.
3. HTML и CSS я знаю, даже лекции читал, немного разбираюсь в PHP, но эта тема выходит за рамки данного сайта. А вообще, я не программист, у меня другое направление.
Сергей, здравствуйте. Это мой второй комментарий. Страница другая. Да действительно пришлось опять вводить регистрационные данные. Мне тоже сразу не понравилось что поле для ввода комментария далеко внизу, в конце. Потом подумал и решил что в этом есть логика. Когда человек прокручивает страницу он невольно просматривает комментарии других посетителей, иногда выхватит что-то интересное и полезное, иногда увидит ответ на свой еще не заданный вопрос. Может быть не стоит идти против этой логики, хотя бы потому, чтобы не отвечать на вторичные вопросы. А очередность комментариев не существенна. Спасибо.
Михаил, спасибо за помощь в анализе функциональности сайта.
Действительно, данные о пользователе при вводе нового комментария нужно вводить заново. Пока что времени исправлять это нет, но на будущее учту.
Согласен, что полезным будет прочитать предыдущие комментарии, прежде чем писать новый. Можно найти ответ на свой вопрос, можно что-то и дополнить.
Михаил, маленькая подсказочка: чтобы быстро перейти к полю для ввода комментариев, нажимаете на клавиатуре кнопку END и моментально оказываетесь в самом низу страницы, где на данный момент и находится поле для ввода коментариев.
Спасибо,Сергей,за актуальную тему о горячих клавишах.Некоторые я знала и пользовалась,но появилась новая информация,что доставляет неописуемую гордость за свою компетентность в компьютерных дебрях.Оказывается,это так просто и совсем не страшно! С уважением,Анна.
Спасибо. Многому научился тут. Горячие клавиши это супер. Очень ускоряют работу и удобность. начинаю Часто использовать ВИН 1, 2….ВИН Д, Вин Е и так далее. Очень удобно. Браво автору этого материала и книги про клавиши.
Хочу эту книгу перевести на Азербайджанский и сделать книгу. Так можно делать?
Atash, если оставите исходное авторство и ссылки на сайт IT-уроки, то можно переводить на любой язык. Можно будет выложить вашу версию перевода на сайте.
Ето безусловно так и должно быть. Как Вы ранше заметили наверное я очен уважаю труды людей. Которые делають подарок нам свои драгоценные времени. Дай Бог Вам долгой и красивой жизни.
Благодарю за пожелания, Atash!
Почему в Word сочетание ctrl+S не работает?
.
arno, начал отвечать вам на вопрос, в итоге получилась целая инструкция. Как обуздать капризный Word можете прочитать в рубрике «Вопрос-Ответ» по этой ссылке.
Попала на урок — Горячие клавиши — случайно и впервые. Очень пригодилось.Спасибо.
Отличные уроки ! Сергей, а не могли бы посоветовать программу для работы на клавиатуре? Долго ищу буквы/знаки ?
Фитрат, я учился набирать текст не глядя на клавиатуру (десятипальцевым набором и методом слепой печати) с помощью программы Stamina. Это бесплатный клавиатурный тренажер с изрядной долей юмора. Вот ссылка на официальный сайт.
Сергей, есть еще прекрасная программа-тренажер — Соло на клавиатуре. Научился на пиратской версии, но потом в качестве благодарности разработчикам все равно купил. Всего 150 рублей, но эффективность работы на клаве повышается в разы. В качестве бонуса повышается грамотность и усидчивость. Всем, кто желает научиться десятипальцевому набору рекомендую.
Да, Марат, «Соло на клавиатуре» — одна из лучших программ для обучения «слепому набору». Хоть я посоветовал то, что лично опробовал, но при этом не отрицаю и другие варианты ?
Очень Вам благодарна за помощь в освоении клавиатуры! А по XL у Вас нет доступного обучения? Очень уж хочется, чтобы не доставало руководство при создании документов. Спасибо.
Ольга, уроков по Excel на сайте еще нет. Если интересуют именно сочетания клавиш для этой программы, то можно воспользоваться официальным сайтом Майкрософт, вот ссылка. Только самые полезные придется отсеивать самостоятельно.
Спасибо огромное за ссылочку!)))
Спасибо большое за урок
я и не думал что это так удобно.огромное спасибо.
Игорь, в этом видео получилось показать, насколько это просто и быстро.
Сергей,большое спасибо за столь полезные уроки.Я Вашу книгу затерял,тогда я еще не знал про клавишу Esc и заблудился в открытых программах.Еще раз большое спасибо, и удачи Вам
Гарифулла, если книгу так и не нашли, могу выслать ссылку повторно!
Сергей, ,буду очень признателен если Вы это сделаете , спасибо.
Гарифулла, письмо отправил.
Давно с компьютером, но так «глубоко не нырял». Спасибо за науку.
Вадим, пожалуйста! Надеюсь, подобные «ныряния» помогут вам значительно упростить работу с компьютером ?
всё самое необходимое для быстрой работы!
Действительно, Алексей, остальные горячие клавиши можно найти в моей книге.
Ну одни спасибы! Что еще можно сказать!Очень обрадовалась Win+D! Удобно! За Stamina спасибо огромное!Скачалось и установилось за пару секунд,только что с ней дальше делать,не пойму.Нажимаю-ничего нигде не печатает,набор букв идет.У них на форуме нашла ссылку keybr.com, тоже тренажер,понравилось,позанималась немного. Я вот думаю:(наконец то нашла двоеточие и скобку!ура!)-это ж сколько нового я узнала на вашем сайте! Жаль,времени сейчас на интернет маловато: ремонтно-огородная пора началась.А с непонятными программами я потом разберусь,у меня сейчас цель-писательство!Ну,честное слово, Сережа,низкий Вам поклон и величайшая благодарность! У Вас работа,семья,свои заботы и проблемы,а Вы столько времени отдаете чужим людям.Так и хочется сказать: слава Богу за Вас! В наше то время- и такое бескорыстие! Здоровья Вам!
Галина Михайловна, пожалуйста ?
В клавиатурном тренажере Stamina в меню «Режим» выбираете «Урок», затем первый базовый урок. Для начала работы жмете пробел и повторяете символы с экрана, стараясь не смотреть на клавиатуру. Перед началом занятий советую прочитать справку к программе (она имеет забавное название «Айболит — без обеда и выходных»).
Спасибо!Все получилось!Когда скачала,была уже глубокая ночь,голова не соображала.Там все просто и понятно,оказывается.
Рад, что всё получилось ?
Здравствуйте Сергей! Спасибо за полезные уроки! Очень понятно!Подскажите, пожалуйста, где находится клавиша «Win»? Я её не вижу у себя.
Ольга, здравствуйте! Клавиша «Win» дважды размещена на клавиатуре:
— слева, между «Ctrl» и «Alt»;
— справа, между правым «Alt» (может быть обозначен как «AltGR») и клавишей «Menu».
Для наглядности я выделил клавишу Win на этом рисунке:

Здравствуйте, подскажите пожалуйста можно ли с помощью горячих клавиш создать новую папку или текстовый, а также word документ если он не был открыт до сих пор?
Для создания новой папки есть комбинация «Ctrl+Shift+N», а вот для создания в проводнике нового документа (текстового или любого другого) стандартных сочетаний клавиш нет.
Если есть необходимость часто создавать новые текстовые документы, могу посоветовать файловый менеджер «Total Commander», в котором для этого используется комбинация «Shift+F4».
Сергей, огромное спасибо!
Александр, пожалуйста! Буду рад видеть на сайте IT-уроки.
Добрый день, Сергей! Спасибо огромное за столь полезную информацию о горячих сочетаниях клавиш.Несколько из них я, конечно, знала, но даже представить не могла, что их так много. Обязательно освОю и привлеку к изучению тринадцатилетнего внука. Ваш сайт очень люблю за большое количество новой и необходимой информации. Удачи Вам.
Елена, пожалуйста, и спасибо за пожелания!
Внука приобщайте обязательно, для начала покажите ему это видео.
Сергей, посмотрела видео. Нет слов. Уважаю!
Спасибо за поддержку, Елена!
Спасибо! Очень нужный урок, а то пару раз батарейки в мыши заканчивались и не знал, что делать. Начну изучать
Сергей, пожалуйста! Любопытно получилось, беспроводная мышь стала стимулом к изучению горячих клавиш ?
Очень полезная информация! Хотелось бы узнать и о других возможных сочетаниях.
Татьяна, достаточно большое количество сочетаний клавиш рассмотрено в моей книге.
Ctrl + Shift + Esc — вызов диспетчера задач, процессы. Наиболее актуально для Win 7, дабы не лезть в мудреное меню по нажатию знаменитого Ctrl + Alt + Del
Да, Василий, сочетание Ctrl+Shift+Esc актуально, и не только для Windows 7, но и для XP, и для Windows 8. Только это уже более высокий уровень освоения «горячих клавиш». В моей книге данное сочетание рассматривается в шестом занятии.
мне для копирования/вставки больше удобно сочетание ctrl+ins/shift+ins, — рука более удобно лежит, не висит на краю клавы и пальцы растопыривать не приходится ))
Ваш труд по созданию такого важного продукта для каждого пользователя
безусловно требует всяческого одобрения и благодарности.
Желаю успехов Вашим делам!
С уважением, Анатолий.
Анатолий, спасибо за отзыв и пожелания, Вам тоже всего самого доброго!
очень познавательно спасибо!
супер! спасибо большое!
Спасибо за полезную информацию о сочетании клавиш. Некоторыми пользуюсь сама, пытаюсь научить этому своих коллег при заполнении электронного журнала.
Валентина, пожалуйста! Надеюсь, коллеги оценят эффективность использования «горячих клавиш» ?
Огромное спасибо автору за конкретные подсказки!
Большое спасибо за помощь…….
Изучаю горячие клавиши , спасибо за Ваши уроки . Хотелось бы изучить остальные горячие клавиши , если можно , ссылку на Вашу книгу «ВОЛШЕБНЫЕ сочетания клавиш»
ahval, надеюсь, ссылку для загрузки книги нашли, если возникли проблемы — пишите, отправлю копию ссылки
меня это так спасает. малой(сынок) натыкает потом смотрим что и как.
Да, Андрей, дети познают мир, а заодно и нас учат ?
Очень интересный и полезный интернет-ресурс. Подобного рода информация намного упрощает жизнь! 5+
Благодарю за отзыв, Андрей!
Сергей! Огромное спасибо Вам, за IT-уроки, много нового и полезного узнаю!
Пожалуйста, Оксана! Рад, что вам нравятся уроки ?
Сергей, большое спасибо за уроки, много полезного узнала и закрепила, то с чем была знакома. Надеюсь книга окажется бесценным помощником в дальнейшей работе.
Лариса, буду рад, если книга вам понравится!
Сергей,не могли бы вы мне на мой E-mail выслать ссылку на Вашу книгу, первую ссылку я потеряла к сожалению
Лариса, не проблема, уже отправил ссылку.
Совсем недавно обнаружила ваш сайт, действительно важная информация и все в одном месте) Спасибо вам!
Прикольно,даже не ожидал.Спасибо что подсказали дремучему юзу
Pavlo, какая именно подсказка вам пришлась больше всего по душе?
Очень полезно знать и использовать.
Спасибо, Сергей! Очень полезная информация.
Сочетаниями клавиш пользуюсь наиболее распространенными, в остальных случаях лезу в интернет в поисках необходимых сочетаний. Случайно нашла ваш сайт, теперь буду пользоваться его информацией.
Татьяна, всегда рад новым постоянным читателям! ?
Спасибо огромное за урок. Информация оказалась очень полезной и многое узнал чего до этого не знал о свойствах и сочетании клавиатуры и ее клавиш.
Очень понравилось разделение сочетаний клавиш по разделам! Спасибо! Интересно будет изучить книгу.
Ольга, пожалуйста! В книге тоже все сочетания клавиш объединены в группы, чтобы легче было их осваивать.
Буду рад отзыву о книге.
В интернете не могу скопировать страничку, какими сочетаниями клавиш возможно это сделать, подскажите
Владимир, похоже, что на упомянутом сайте установлена защита от копирования. Если вы собираетесь использовать информацию для личных нужд, без распространения, то можно сделать снимок экрана. Остальные способы, скорее всего, будут противоречить условиям использования сайта.
Сергей Бондаренко, спасибо вам большое за полезные советы, благодаря вам я узнал многое
При работе с windows для выбора определенных функций в основном использую мышь, но при непосредственной работе с клавиатурой применяю клавиатурные сочетания. Из прочитанной статьи часть клавиатурных сочетаний для меня открытие (например: Ctrl+Y, Win+D). С удовольствием постигаю все новое.
Рад, что статья вам понравилась, и вы нашли в ней новое для себя!
И я попала случайно на Ваш сайт и не зря! Очень и очень полезное нахожу в каждом уроке. Правда не успела ознакомиться со всем, но первое впечатление отличное. Все организовано на пользу обычных людей (не только для специалистов!) Спасибо больщое Сергей за Ваш труд, за время, которое потратили для создания этих уроков и книги. Респектабельность за Ваши знания и умения!
У меня такой вопросв связы «Когда вы набираете текст в «Ворде», сохранять документ нужно часто, чтобы не потерять его в случае разных сбоев. Но бывает лень лишний раз брать мышку, искать значок на панели задач, или пункт в меню, есть простая замена:
Ctrl + S – сохранить открытый документ.»
Есть ли какой нибудь вариант, чтобы сделать «настройку» для автоматичного запоминания документа скажем на 3-5 мин?
Я давно читаю про этих клавиатурных сочетаний, но честно говоря, до сих пор пользуюсь толко 2-3 из них, а регулярно использую мышь. Просто не привыкла…, стыдно но попробую приучиться.
Еще раз огромное спасибо Сергей! Будьте здоровы и улыбайтесь!
Здравствуйте, Цветето! Рад, что вам понравился сайт ?
В MS Word есть функция автоматического сохранения после определенного промежутка времени. Эту настройку можно найти в «Параметрах» на вкладке «Сохранение» пункт «Автосохранение каждые x минут».
А чтобы привыкнуть использовать горячие клавиши, добавляйте хотя-бы по одной комбинации раз в неделю и старайтесь её использовать несколько раз в день.












