Бесплатные программы для Windows скачать бесплатно
У многих пользователей компьютера с установленным avast! Free Antivirus вошло в еженедельную привычку антивирусный сканер и доктор Kaspersky Virus Removal Tool скачать бесплатно и применять для одноразовой проверки на предмет поиска вредоносного кода.
К основным функциям антивирусника относятся диагностика и лечение от всех, даже самых новых вирусов, червей, руткитов, троянских и прочих вредоносных программ, включая шпионские или рекламные. При необходимости срочно скачать бесплатную версию антивируса бесплатно, есть смысл данный бесплатный антивирус Касперского скачать бесплатно.
Достоинства одноразовых антивирусов
1. Бесплатность. Для домашнего использования практически все одноразовые антивирусы бесплатны.
2. Простота. Скачал по ссылке и запустил. Все важные кнопки в таких программах на самом виду.
Режим углубленного сканирования
Инструмент удаления вирусов Kaspersky Virus Removal Tool может быть запущен в режиме глубокого сканирования компьютера. Основное отличие данного режима — возможность сканирования системных файлов, запускающихся при старте операционной системы (в обычном режиме сканирования программа может упустить вирусы, которым удалось глубоко внедриться в систему).
Для запуска глубокой проверки нужно выполнить следующие действия:
- Поместите исполнимый файл программы Kaspersky Virus Removal Tool в корень любого раздела жесткого диска или, например, на флешку.
- Запустить «Консоль Windows». Нажмите на клавиатуре «Win + R» и впишите в отрывшееся окно команду «cmd», после чего нажмите «ОК».
- Скопируйте в консоль команду «F:KVRT.exe -freboot» (без кавычек). Вместо символа «F» следует использовать букву раздела винчестера или флешки, куда была скопирована программа.
- Нажмите клавишу «Enter», после чего компьютер перезагрузится.
- Сразу после включения запустится Kaspersky Virus Removal Tool.
- Согласитесь с лицензионными требованиями и выполните сканирование компьютера.
Интерфейс Kaspersky Virus Removal Tool
Вкладка — элемент интерфейса, позволяющий переключаться между панелями управления в одном рабочем окне.
Интерфейс антивирусного сканера достаточно стандартен и не должен вызвать затруднений. Большая зелёная кнопка «Запустить проверку» на вкладке «Автоматическая проверка» говорит сама за себя.

В трее может сразу же появиться сообщение, что антивирусные базы сильно устарели:

Но мы пока не будем обращать на него внимания, поскольку даже если нажать на ссылку «Загрузить сейчас», то на открывшейся странице сайта Лаборатории Касперского мы увидим лишь справочную информацию о типах угроз, но никак не ссылку на обновление баз.
Полная проверка
Изначально у вас откроется полная проверка. Эта функция означает, что вы запустите проверку абсолютно всех папок и программ, хранящихся на вашем жестком диске.
Данная функция позволит вам просканировать только лишь основные файлы вашего компьютера, которые запускаются при его запуске. Т.е., это Windows, сам антивирус и другие программы.
Важнейшие усовершенствования Kaspersky Virus Removal Tool версии 2015:
• упрощена инсталляция;
• оптимизирован пользовательский интерфейс;
• добавилась возможность запуска с USB-флешки;
• оптимизирован процесс блокировки активного распространения вирусов;
• внедрен механизм самозащиты процессов;
• внедрены «облачные» технологии линии Kaspersky Security Network.

AVPTool
Настройка сканера и проверка на вирусы
Из настроек в сканере Kaspersky Virus Removal Tool есть только возможность выбрать области для сканирования, т. е. нужные папки или диски компьютера.
Кликните по ссылке “Изменить параметры”.
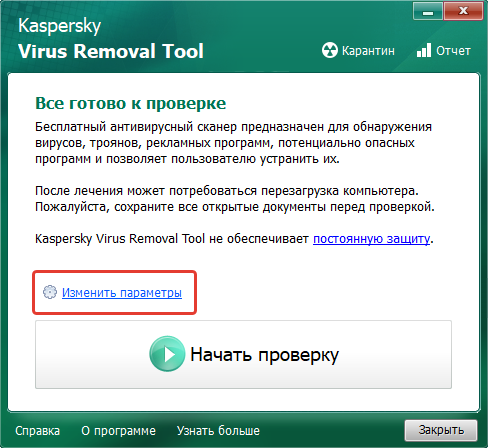
Откроется окно, где нужно выбрать объекты для проверки. Всё зависит от того, что именно вы хотите проверить: весь компьютер или какие-то отдельные папки / диски компьютера.
В любом случае, в независимости от того, что вы будете проверять, я рекомендую вам всегда включать для проверки следующие области:
Системная память. Сканер проверит объекты, содержащиеся в оперативной памяти компьютера.
О том, что такое оперативная память в компьютере, а также о других компонентах компьютера, вы можете прочитать здесь »
Объекты автозапуска. Проверит то, что находится у вас в автозагрузке, т. е. те программы и сервисы, которые запускаются сразу после загрузки Windows.
Загрузочные сектора. Проверит сектора на жёстких дисках, которые отвечают за загрузку Windows и (или) других систем.
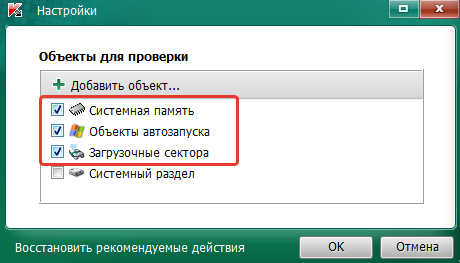
Если вы хотите проверить компьютер целиком, то вам нужно выбрать пункт “Системный раздел” (обычно это диск “С”), а также, нажимая “Добавить объект”, поочерёдно выбрать все остальные диски (разделы) вашего компьютера (они будут видны в списке “Этот компьютер” или просто “Компьютер”.
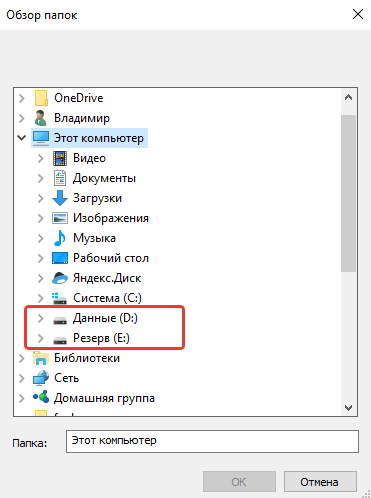
Вот, например, в моём компьютере всего 3 раздела на всех жёстких дисках: системный ©, D и E. Соответственно, чтобы проверить компьютер целиком, выбрал их все.
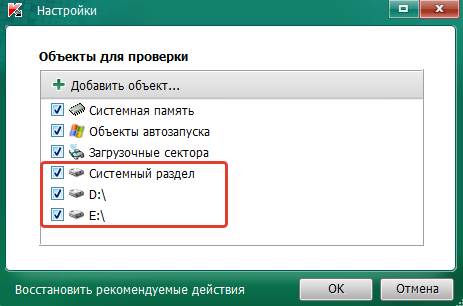
Если вам нужно проверять компьютер не полностью, то, соответственно, вы можете выбрать какой-то один раздел или даже папку (или несколько папок, смотря что нужно проверять).
Нажмите “ОК” в окне выбора объектов проверки.
Нажмите “Начать проверку” и процесс сканирования будет запущен.
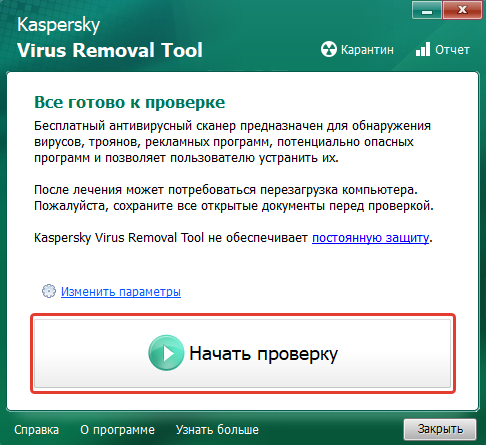
После окончания проверки, в окне будет отображена статистика, где можно будет увидеть, сколько было проверено файлов, сколько найдено вирусов.
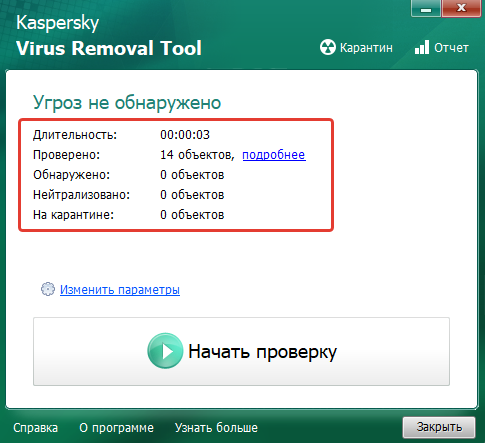
Если сканер нашёл какие-то угрозы, то предложит их удалить или поместить на “Карантин”. Помещённые на карантин угрозы не удаляются навсегда, они будут находиться в специальном защищённом хранилище (“под замком”), откуда в случае чего вы можете их восстановить (если поймёте, что файл был принят за вирус по ошибке) или же окончательно удалить.
Важно знать! Если, например, через месяц вы решите ещё раз проверить компьютер на вирусы этим сканером, то вам нужно будет скачать уже новую версию сканера с сайта разработчика! Потому что сканер на компьютере не обновляется и в нём на тот момент будут уже устаревшие вирусные базы.
Работа с утилитой Virus Removal Tool
Как уже говорилось ранее, для работы с этой программой не нужно быть опытным пользователем. Однако не у всех может получиться провести правильную установку и проверку с первого раза.
Чтобы проверить компьютер с помощью этой утилиты нужно следовать следующему алгоритму:

- Зайти на официальный сайт kaspersky.ru, в верхнем меню навести мышку на пункт «Скачать» и в выплывшем списке выбрать «Бесплатные сервисы».
- Найти в списке Kaspersky Virus Removal Tool и нажать кнопку «Скачать» напротив него. После этого начнётся бесплатное скачивание, без необходимости регистрироваться или вводить номер телефона.
- Скачать, распаковать и запустить программу. Согласиться с лицензионным соглашением и нажать кнопку «Приступить к работе».
- После этого откроется меню программы, в котором уже выбраны рекомендуемые настройки для первого запуска. Эти настройки можно изменять по желанию, однако делать этого, если плохо разбираетесь в программе, не рекомендуется. В меню нужно будет нажать только на кнопку «Запустить проверку».
- По окончании проверки будет показана статистика сканера и информация о проверенных файлах. В этой статистике можно будет посмотреть как много файлов было заражено, а также будет предложено выбрать действие с заражёнными файлами.
Эта проверка сможет выявить наиболее популярное вредоносное ПО и избавить от самых частых проблем. Однако для того чтобы быть уверенным, что компьютер не содержит вирусов желательно проверить его полностью. Для этого нужно будет зайти в настройки.
Настройка сканера утилиты
Чтобы проверить компьютер с большей точностью и указать конкретные папки с файлами, необходимо повозиться в настройках программы. В первую очередь нужно нажать на значок шестерни. Далее, в графе «Область проверки» поставить галочки рядом с папками, которые нужно проверить. Чтобы полностью проверить все диски, нужно нажать на «Выделить всё». Длительность проверки будет зависеть от объёма жёстких дисков. Чем больше объём, тем дольше проверка. Однако, несмотря на то что программа распространяется бесплатно и сканирование производится в режиме онлайн, программа показывает большую скорость относительно других антивирусов.

Можно заранее указать действия, которые нужно совершать с заражёнными файлами: «Ничего не делать», «Лечить», «Удалить, если лечение невозможно» или «Удалить». Если выбрать один из этих пунктов, то утилита не будет спрашивать пользователя, что нужно сделать с вирусом, каждый раз, когда будет находить его.
Всегда нужно помнить, что эта утилита видит нелицензионное ПО и может приравнять его к вирусу. Поэтому, если на компьютере установлено нелицензионное ПО, лучше не ставить галочку напротив пункта «Удалить». Или добавить папку с пиратской программой в исключения.
Virus Removal Tool подойдёт тем, кто заметил сбои в работе компьютера или сомневается в работе своего антивируса. Благодаря простоте использования и бесплатному распространению воспользоваться утилитой и обезопасить свой компьютер может каждый.
Как установить на компьютер утилиту kaspersky virus removal tool
Жмёте «запустить» — «Обязательное лицензионное соглашение», конечно же нужно принять. После этого лёгкая инициализация вашего компа и… система сама настроит утилиту касперского !! а вам только и делоф что кликать «далее»))
(я совместил здесь две фотки — картинки кликать ))
внимание: можете выбрать объекты компьютера для сканирования (подчёркнуто)…
…или оставить всё как есть… Там всё настроено правильно)
Обращаю ваше внимание: как я и говорил, если скачать и хранить на компе файл утилиты про запас, то, видите вверху ссылку «Обновить сейчас» (фото ниже)) — что это значит!? …а это говорит о том, что проверка будет осуществляться устаревшей версией. Это НЕХОРОШО!
В глобальной системе инета могли появиться какие-то незнакомые «старой» версии вредители, следовательно, возможности KVRT будут ЗНАЧИТЕЛЬНО занижены.
Жмём «Начать проверку»…
Ну, что можно сказать кроме сакраментального, пока идёт проверка системы ДОКТОРОМ kaspersky virus removal tool — будем ждать результатов
Всё! Тестирование и проверка закончены.
…и если что было обнаружено, утилита сообщит и предложит несколько вариантов «обезопасить» вредные файлы.
Как видите, у меня угроз не обнаружено. А у вас?
И уж коли что-то не так, то, следуя подсказкам, выполните указания из предложенных вариантов обезопасить повреждённые файлы…
Но в любом случае, программа kaspersky virus по умолчанию уже переместила заражённые файлы в карантин (если таковые нашлись) и дожидается вашего внимания и решения.
А я напоминаю: может быть у меня угрозы не обнаружены только потому, что версия kaspersky virus removal tool хотя и свежая, но всё-таки месячной давности.
И ещё! …после завершения тестирования вашей системы, можете открыть «проводник» — затем, кликнуть диск «С» и, уже в ручную, зачистить незначительные остатки утилиты, которые только для того, чтобы в дальнейшем напомнить о сканировании.
…подчёркнут «мусорный файл» в самом верху KVRT.
И вернитесь на всякий пожарный к началу поста и прочтите особенности выбранной вами утилиты ещё раз — ЖМИ СЮДА.
И вы уж тогда точно будете знать как правильно и надёжно проверить свой компьютер на наличие вирусов.
И непременно подписывайтесь, ибо наши сайты постоянно обновляются!!
Спрашивайте в коммах, коли что не ясно!

Online консультация по настройкам и созданию сайтов на WordPress
Михаил ATs — владелец блога запросто с Вордпресс — в сети нтернет давным-давно.
. веб разработчик студии ATs media: помогу в создании, раскрутке, развитии и целенаправленном сопровождении твоего ресурса в сети. — заказы, вопросы. разработка.












