NexxDigital — компьютеры и операционные системы
Переходим к следующему, третьему этапу очистки системного диска от ненужных файлов (предыдущие уроки смотрите ). Теперь задействуем для этой цели стороннюю программу. В отличие от стандартного инструмента «Очистка диска », о котором говорилось в первом уроке, эта программа удаляет не только временные файлы системы и обозревателя, но и чистит такие файлы в альтернативных браузерах, а также в других программах, установленных на вашем компьютере. При чем, делает она это очень быстро! Кроме того, программа имеет ряд других дополнительных функций, улучшающих работу и быстродействие компьютера. К тому же, она абсолютно бесплатная.
Как вы уже поняли из названия статьи, эта программа – CCleaner. Как пользоваться программой для очистки компьютера, вы узнаете из заключительного видео.
Часть 3. Используем для очистки CCleaner
- возможности программы;
- как скачать и установить CCleaner;
- как чистить системный диск;
- как чистить реестр Windows;
- настройка автозагрузки;
- настройка контекстного меню Windows;
- поиск дубликатов файлов;
- другие возможности программы.
Очистка жесткого диска от «мусора»
Первым делом нужно установить утилиту CCleaner (скачать / скачать). Когда установка завершена, запускаем эту программу:

Вот такой вид имеет главное окно программы. Слева отмечаем то, что программа должна искать и удалять. Коротко опишу наиболее интересные из них.
- Временные файлы интернета. Когда вы путешествуете по просторам Интернета, ваш браузер сохраняет некоторые файлы, картинки и другие вещи, чтобы их не приходилось вновь загружать. Это называется кешем или временными файлами.
- Файлы Cookie — это файлы браузера, которые содержат информацию о посещенных сайтах. Благодаря им вам не надо каждый раз вводить пароль при входе на определенные сайты. Этот пункт можно отмечать, а можно и нет. Ниже будет показано как настроить CCleaner таким образом, чтобы он удалял в Cookies все записи, кроме выбранных.
- Автозаполнение форм. Браузеры зачастую имеют функцию запоминать пароли, логины и другие данные, которые вводятся на сайтах. Чтобы удалить эту информацию, ставим там галочку.
- Недавние документы. Если поставить здесь галочку, то будет очищен список недавно использованных документов.
- Кеш эскизов. Windows при открытии папки с картинками создает в ней файл Thumbs.db, который хранит уменьшенные копии картинок для демонстрации в Проводнике. Если такого файла нет, то он заново создается. Эта опция позволяет удалять такие файлы.
- Назначение других опций вполне понятно из их названий. Также стоит читать тексты предупреждений.
Когда отметили нужные опции, можно переходить на вкладку Приложения:

CCleaner автоматически анализирует какие приложения установлены и в соответствии с этим генерирует список слева.
Когда вы выбрали все нужные опции слева, нажимаем на кнопку Анализ. Через некоторое время утилита выдаст результаты сканирования:

Чтобы для запуска процесса очистки, нажимаем кнопку Очистка:

Утилита честно предупреждает о том, что собирается удалить весь найденный «мусор». Не стоит боятся, эта утилита ничего важного не удалит.
Нажимаем ОК и чуть ждем:

Вот и все. Очистка завершена:

Чтобы очистить компьютер от мусора:
Для очистки и оптимизации системы нам понадобятся только две вкладки, очистка и реестр. При первом запуске вы должны находиться на вкладке очистка.
- Нажмите кнопку Анализ как на рисунке:









Вот такая удобная, простая в использовании и очень полезная программа. Теперь вы знаете как очистить компьютер от всякого ненужного мусора и оптимизировать его. Пользуйтесь на здоровье.
Чистка компьютера с помощью программы CCleaner
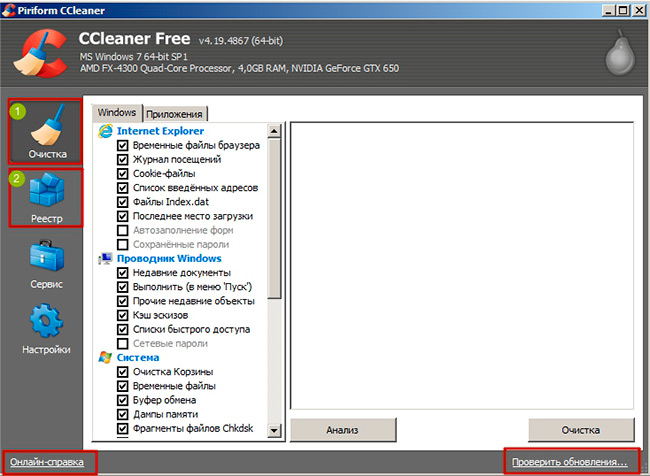
Перед нами откроется рабочее окно программы CCleaner. Для очистки компьютера от «мусора» нам потребуется 2 вкладки: Очистка (открывается по умолчанию) – проводит поиск и чистку от ненужных файлов, Реестр – выявляет и устраняет проблемы в системном реестре. В окне вы найдете онлайн-справку и Проверить обновления
Давайте сначала проведем чистку компьютера.
Переходим на вкладку Очистка. По умолчанию программа выставляет нужные параметры для поиска. Если вы не хотите что-то очищать, тогда снимите соответствующую галочку, или же, наоборот, вам нужно очистить все данные, тогда выделяйте нужные параметры. Нас же все устраивает по умолчанию и нажимаем кнопку «Анализ». Внимание: перед началом анализа закройте все программы и браузера, проверить Корзину на предмет случайного удаленного вами файла. Программа просканирует по всем выделенным параметрам и обнаружит все ненужные и временные файлы.
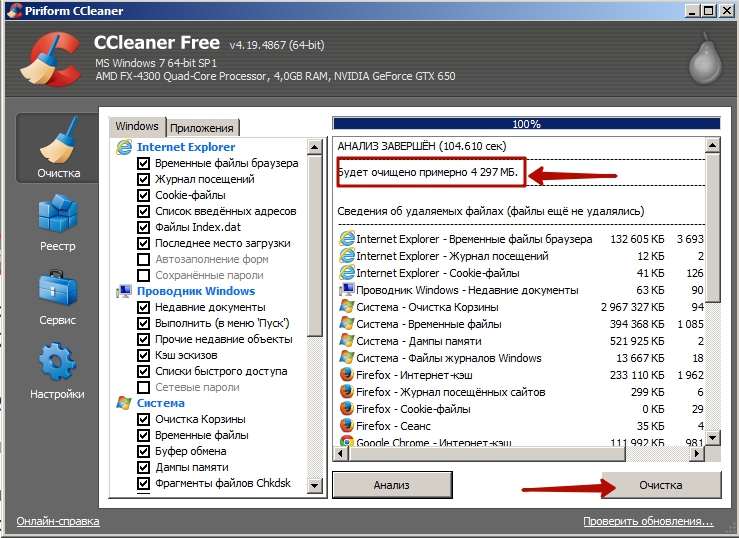
Через несколько секунд (в зависимости от состояния вашего компьютера), программа предоставить вам отчет о ненужных файлах и их общем объеме. В нашем случае таких файлов накопилось свыше 4 Гб. Только представьте себе, 4 Гб всякого «мусора» занимали ваш жесткий диск. У вас будут конечно другие данные, но тоже впечатляющие, если вы давно не проводили чистку компьютера. Для того, чтобы все это удалить жмем на кнопку «Очистка». В течении нескольких секунд весь «мусор» будет удален. Важно: программа Не удалит ваши персональные файлы или системные. Она удаляет только ненужные файлы.
Дополнительные возможности
Функции удаления и запуска CCleaner могут повысить общую эффективность вашей системы. Детальнее читайте в инструкции по использованию программы. Если вы подозреваете, что очистка реестра Windows вызвала проблему с функционированием вашей системы, файл резервной копии реестра, созданный в предыдущем разделе, можно использовать для восстановления первоначального реестра и уменьшения помех вашей системы. Чтобы восстановить исходный реестр, выполните следующие действия:
- Выберите Пуск – Выполнить, чтобы активировать нужное окно, а затем введите regedit.
- Нажмите ОК, чтобы активировать следующий экран.
- Выберите «Файл» – «Импорт» в строке меню Редактор реестра, чтобы активировать экран «Импорт файлов реестра», а затем выберите свой сохранённый документ.
- Нажмите «Открыть», чтобы активировать следующее диалоговое окно подтверждения.
- Нажмите ОК, чтобы завершить восстановление файла резервной копии реестра.
Удаление программ
ВАЖНО. Прежде чем начать удаление ненужного софта, убедитесь, что программа, которая будет удалена, не является необходимой для правильной работы вашей системы.
Удалив неиспользуемое или нежелательное ранее установленное программное обеспечение перед запуском CCleaner, вы также можете удалить их временные файлы и папки. Это может уменьшить количество временных файлов и папок, которые нужно удалить, а также время, необходимое для процесса очистки. Функция удаления программ CCleaner является эквивалентом функции «Удалить программу», которая находится в панели управления. Функция «Удалить» функционирует более чётко и быстро. Чтобы начать удаление устаревших программ, выполните следующие действия:
- Запустите CCleaner с иконки на рабочем столе или из меню Пуск – Программы – CCleaner.
- Нажмите Сервис, а затем Удаление программ, чтобы активировать следующий экран. Кнопки справа от списка «Программы для удаления» активируются только после того, как вы выберите программу.
- Выберите программу из списка «Программы для удаления», а затем нажмите Деинсталляция, чтобы удалить выбранную программу. Продвинутые или опытные пользователи могут использовать функции «Переименовать» и «Удалить», которые могут быть полезны для сохранения определённого программного обеспечения. Любая из этих функций гарантирует, что вы знаете о существовании этой утилиты, сохраняя её в безопасности от враждебных или злонамеренных сторон, которые могут использовать ваше ПО или его данные в личных целях.
- Нажмите «Переименовать», чтобы переименовать эту утилиту. Нажмите «Удалить», чтобы удалить софт из этого списка без её деинсталляции.
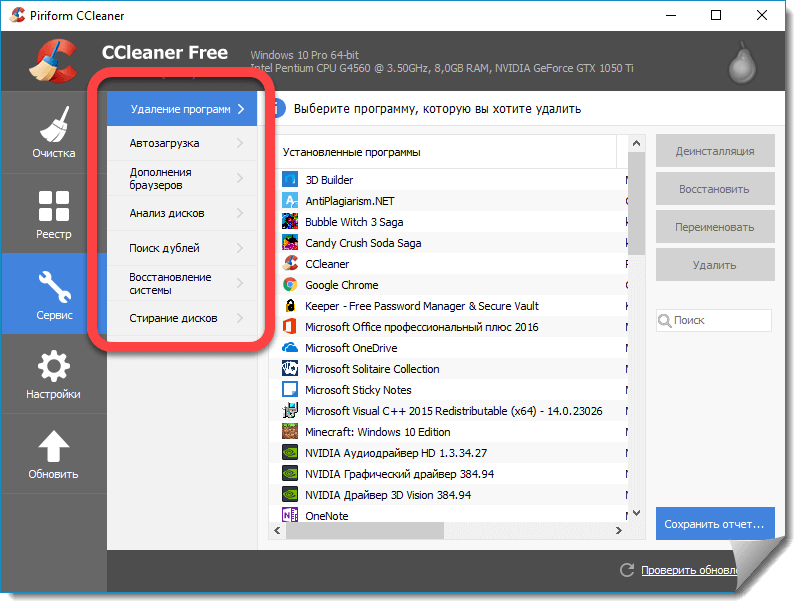
Контроль за автозагрузкой
Программа автоматического запуска настроена на автоматическое начало работы при включении компьютера. Программы автозапуска могут влиять на использование системных ресурсов и замедлять работу компьютера во время запуска.
- Нажмите Сервис, а затем Автозагрузка, чтобы активировать следующий экран.
- Выберите софт из тех, что указаны в панели «Запуск», а затем нажмите «Отключить», чтобы приложение больше не запускалось автоматически при включении компьютера.
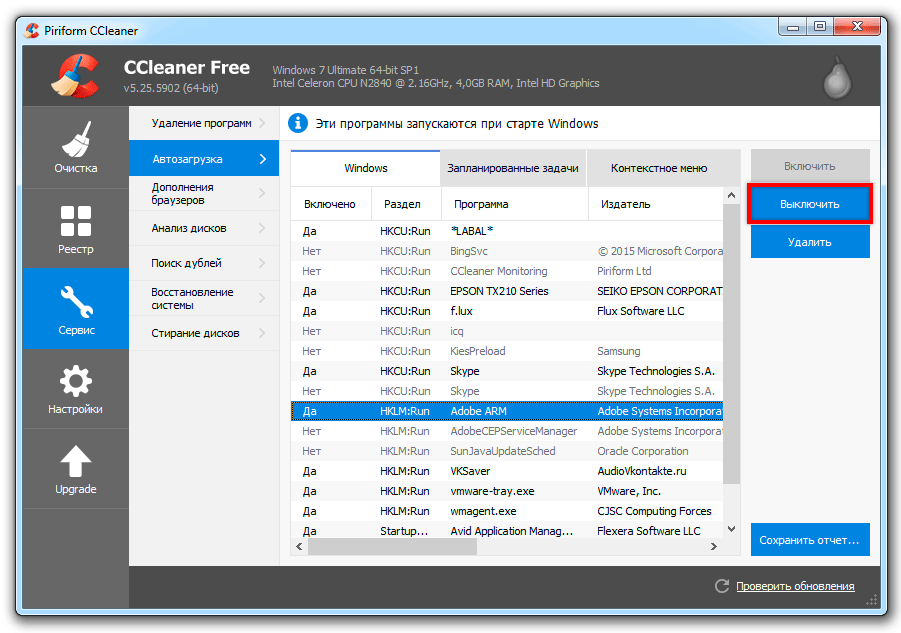
Поиск дубликатов файлов
Чтобы запустить инструмент, откройте CCleaner, затем Инструменты, а затем выберите «Поиск дублей». Здесь представлен список параметров, позволяющий сравнивать файлы и определять, какие из них можно удалять:
- Имя;
- Размер;
- Дата изменения;
- Содержание.
Проверьте, чтобы все эти параметры были проверены, тогда сравнение файлов было более точным. Вы можете выбрать, какие файлы игнорировать, используя флажки в разделе «Игнорировать». Затем вы можете указать дополнительные диски и/или папки для включения или исключения с помощью вкладок Include и Exclude. Чтобы начать поиск, нажмите «Поиск». Вы можете удалить файлы, установив флажок и выбрав «Удалить». Обратите внимание, что это не безопасно.
Модуль «Поиск дублей» может искать файлы с тем же именем, размером, датой изменения и содержимым файла, однако он не может определить, какие файлы нужны для работы системы и какие из них можно безопасно удалить. По этой причине рекомендуется проверить путь к файлу и, если необходимо, сам файл, чтобы убедиться, что он на самом деле является дубликатом и не нужен на вашем компьютере. Вы можете открыть файл с экрана Duplicate Finder, щёлкнув правой кнопкой мыши «Открыть путь к файлу», затем дважды щёлкнув файл в открывшемся окне. Также не рекомендуется удалять дубликаты, которые находятся в папке C:Program Files, так как вполне вероятно, что эти файлы потребуются для запуска программ. Обычно безопасно удалять дубликаты ваших личных изображений или фильмов, но по-прежнему убедитесь, что вы проверили путь к файлу и содержимое файлов перед удалением.
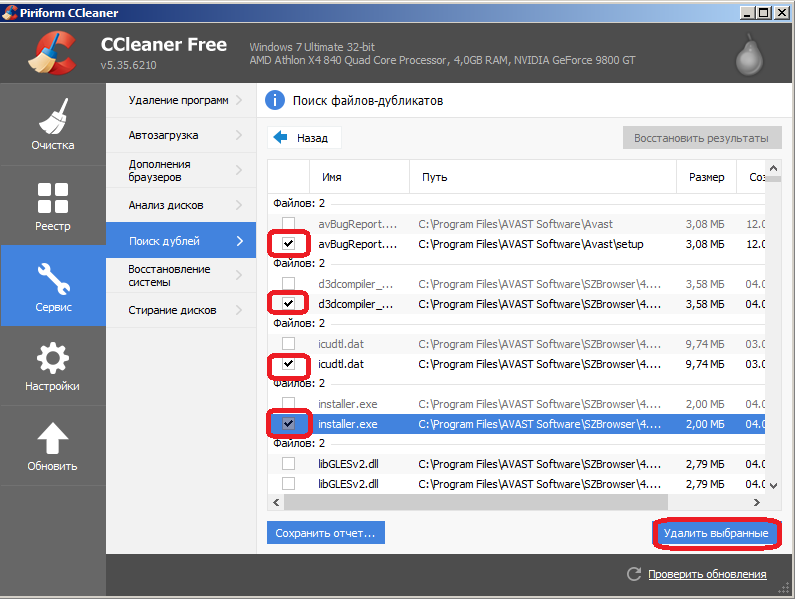
Правильная настройка — раздел очистки
Самый главный принцип безопасной работы с компьютером — не трогать неизвестные файлы. Поэтому в основном разделе «очистка» не следует ставить галочки напротив тех пунктов, где нет уверенности, что именно удалит CCleaner.
После нажатия на кнопку Анализ программа начнет процесс сканирования
Если вы делаете очистку с открытым браузером или не хотите очистить его от мусора нажмите кнопуку Нет во всплывающем окне
После завершения анализа приступаем к удалению мусора, нажав для этого кнопку Очистка
В разделе «очистка» происходит удаление всей информации, так или иначе связанной с кэшем и историей работы пользователя. Это не только кэш браузера и сохраненная в интернете информация: система сохраняет данные о ранее запущенных приложениях, их системную информацию и ошибки во время работы, а также другие временные файлы. Один только браузер за время работы может без проблем набрать гигабайт кэша и больше. Вручную чистить кэш и перезагружать систему для сброса информации и очистки памяти при этом крайне неудобно и неэффективно.
Совет: Если вы не очень уверенно знаете как пользоваться программой CCleaner, желательно ограничить размер кэша непосредственно в браузере. Это нужно сделать один раз, но после этого система будет работать существенно быстрее, и очищать компьютер нужно будет значительно реже.
Очистка реестра от мусора
Заходим в раздел Реестр. В левой части экрана программы (Целостность реестра) можно оставить все как предлагается. Нажимаем Поиск проблем, получаем список найденных проблем и жмем Исправить:

Далее предлагается сохранить резервные копии сделанных изменений. Это на случай того, что если будет что-то исправлено и компьютер наоборот станет работать как-то неправильно, то можно будет восстановить как было до исправления.
У меня лично за несколько лет использования этой программы компьютер ни разу не повел себя хуже после такого исправления. Тем не менее, Вы сами можете решить сохранять «страховочный» файл или нет. Дальше я опишу, как им воспользоваться в случае необходимости.
Итак, после нажатия на кнопку Исправить, появится следующее окно, в котором соглашаемся сохранить резервную копию изменений:

Сохраняем файл в любом месте на своем компьютере (главное, чтобы мы могли его потом найти). Для этой статьи я сохраню файл на Рабочем столе:

В появившемся окне жмем Исправить отмеченные и затем Закрыть:

Готово! Очистку компьютера с помощью программы CCleaner мы сделали! «Мусор» удалили!
Если мы не делали подобную очистку вообще, или делали ее очень давно, мы можем сразу же заметить, что компьютер стал обрабатывать информацию шустрее. Например, что сразу может быть заметно, так это то, что окна и программы стали открываться и закрываться быстрее.
Очистка реестра Windows для удаления «битых» ссылок с целью повышения производительности
С разделом «Очистка» мы закончили на предыдущих шагах, выполнив тем самым освобождение дополнительного места на жёстком диске от ненужных файлов.
Теперь перейдём к проверке и очистке реестра. Реестр представляет собой базу данных, которая содержит настройки, параметры системы и приложений в Windows. В процессе работы системы мы постоянно производим какие-то действия, например, устанавливаем / удаляем программы. Но далеко не всегда, при том же удалении программы, нужные записи реестра тоже очищаются. В результате появляется большое количество несуществующих записей, ссылок, которые увеличивают размер реестра и могут в дальнейшем отрицательно сказываться на производительности Windows.
Если кому-то интересно, то просто для ознакомления посмотреть на реестр можно, запустив файл «regedit.exe» из папки Windows. Также можно открыть команду «Выполнить» в меню «Пуск», набрать в ней «regedit» и нажать «ОК».
Вот так выглядит реестр Windows:
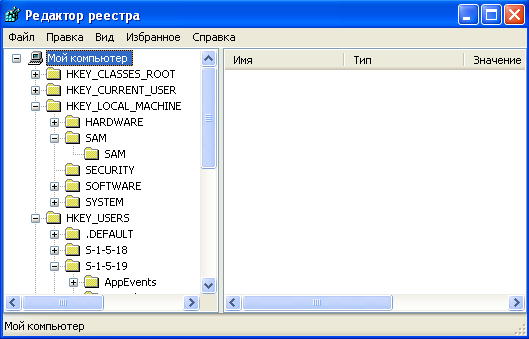
ВНИМАНИЕ! Ни в коем случае ничего не удаляйте из реестра вручную и не производите никаких изменений! Это может повлечь за собой повреждение Windows вплоть до невозможности её дальнейшего запуска! Очистку вручную могут производить только опытные пользователи, знающие что и зачем они делают.
Итак, что такое реестр мы немного разобрались и теперь приступим к его автоматической очистке:
В программе CCleaner переходим в раздел «Реестр» и в окошке справа проверяем чтобы были отмечены все пункты (под заголовком «Целостность реестра»). После этого нажимаем правее кнопку «Поиск проблем».
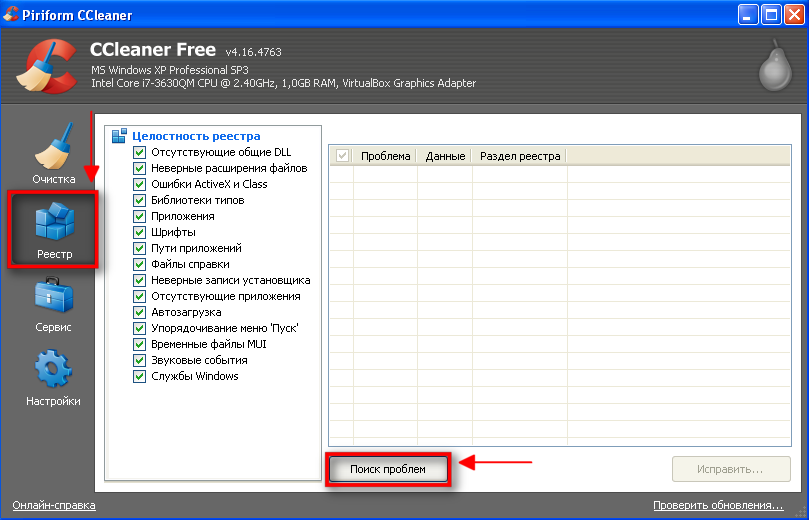
Через несколько секунд программа выведет в окне список записей реестра, которые являются уже ненужными («битыми») и могут быть удалены. Для запуска процесса очистки нажимаем «Исправить…».
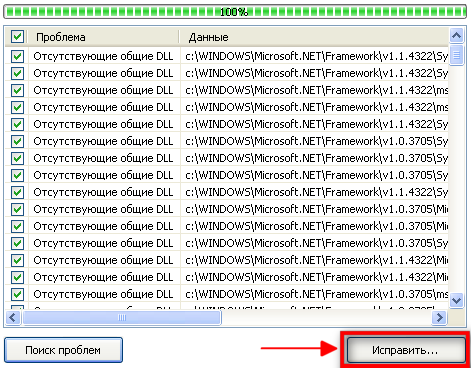
Перед тем, как реестр будет очищен, программа предложит сделать его резервную копию, чтобы в случае удаления каких-то нужных записей реестра вы смогли вернуть всё как было. Я рекомендую новичкам всегда сохранять резервные копии, поэтому нажимаем кнопку «Да», после чего указываем место, куда будет сохранён файлик реестра (выберите какую-нибудь папку, чтобы этот файл не мозолил вам глаза, поскольку вряд ли он пригодится. Программа за несколько лет моей практики не ошибалась ни разу чтобы пришлось восстанавливать реестр).

Теперь появится окно для подтверждения очистки каждой найденной записи реестра. Поскольку, как правило, «битых» записей программа находит не менее сотни, то просматривать и удалять каждую – совершенно неразумно 🙂 Поэтому нажимаем кнопку «Исправить отмеченные» для исправления сразу всех найденных «битых» записей реестра.
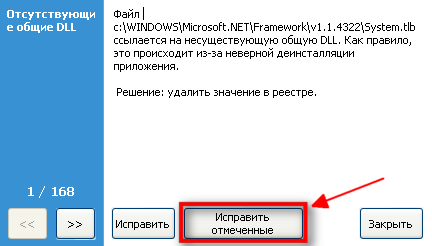
Начнётся очистка реестра, которая выполнится за несколько секунд, после чего нажимаем «Закрыть».
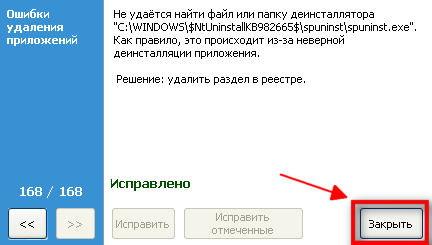
Вот и выполнена вся очистка реестра:) Быстро и просто. Обычно все изменения будут в силе только после перезагрузки компьютера, но мы пока этого делать не будем. Рассмотрим ещё дополнительные возможности программы.
Как эффективно пользоваться программой CCleaner
Как уже было сказано, нет ничего сложного в использовании утилиты. Здесь вы используете две кнопки: анализ проблемы и устранение.
Стоит обратить внимание на очистку и оптимизацию реестра. Насколько это может быть опасно для системы? Следует понимать, что любая программа по оптимизации компьютера неидеальна. Всегда может произойти какой-то сбой, и программа случайно удалит то, что удалять не следовало.
CCleaner не панацея, поэтому использовать пункт очистки реестра не следовало бы. Ускорить работу компьютера могут следующие действия:
- Очистка автозагрузки.
- Удаление программ, которыми вы не пользуетесь.
- Увеличить количество оперативной памяти.
- Приобрести SSD на замену жёсткого диска.
Это только несколько стандартных пунктов.
Следует понимать, что CCleaner имеет свои шаблоны, связанные с очисткой ключей реестра. Какие-то она трогает, а какие-то нет. Но если в базе нет соответствующего шаблона, то ключ реестра может быть удалён, а он был важен для работы какой-либо программы.
Если всё-таки есть желание использовать оптимизацию реестра с помощью CCleaner, тогда сохраняйте резервную копию (программа как раз предлагает это сделать перед очисткой). Также следует включить точки восстановления системы.
Удаление программ
Эта возможность очень полезна и её следует использовать. Дело в том, что стандартный инструмент «Установка и удаление программ» в Windows не очищает мусор, который программа распространила по системе. CCleaner же помогает удалить все временные файлы, записи реестра, связанные с программой и прочий мусор.
Утилита показывает и скрытые установленные программы, о которых вы не знаете: это различные тулбары, какие-то инструменты оптимизации, расширения от Mail, Яндекс и так далее. От этого всего нужно избавляться.
Расширения браузеров
Тоже интересный раздел. Тут вы можете увидеть все расширения, которые установлены в браузерах. Здесь же их можно удалить.
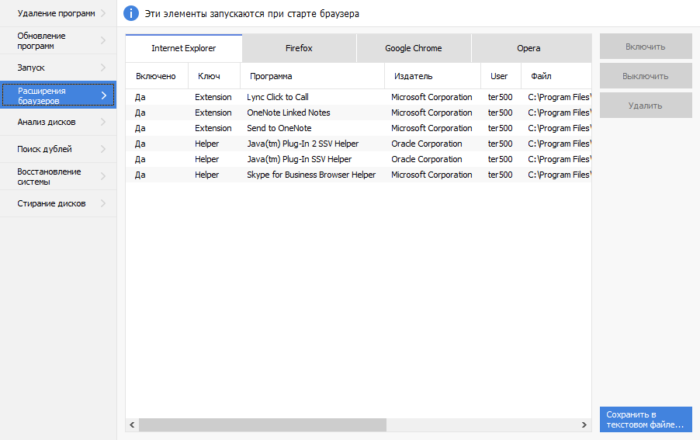
Анализ дисков
Раздел поможет проанализировать любой накопитель и показать, сколько места занимают те или иные программы и файлы. В качестве альтернативы предлагаю мощный инструмент анализа дискового пространства – WizTree. Читайте о нём обзор, который я написал.
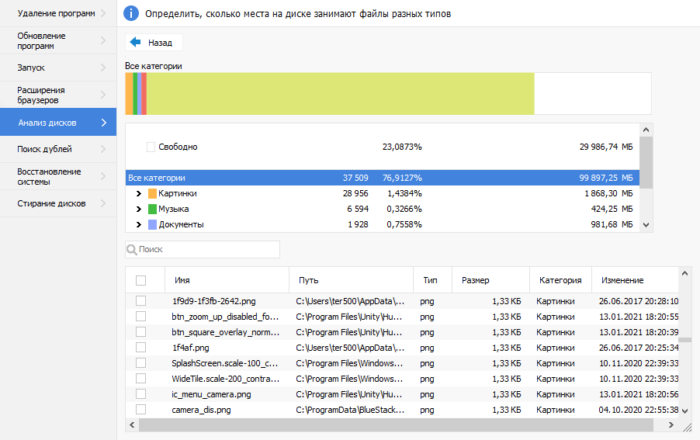
Раздел Запуск
Данный раздел показывает программы, которые запускаются вместе с системой Windows. Здесь их можно удалить, выключить или включить. Все эти пункты находятся на вкладках «Windows», «Запланированные задачи», «Контекстное меню» и «Службы Windows».
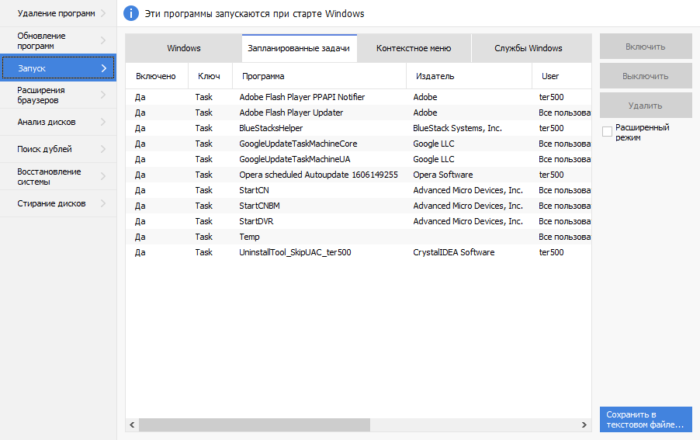
В заключение хочется сказать, что использовать каждый день программу не стоит. Несколько мегабайт мусора, имеющегося в системе, не повредят вашей работе за компьютером, а вы лишь потратите время и ресурсы на ежедневное обслуживание с помощью CCleaner.
Если нужны еще какие-то пояснения по программе CCleaner, пишите своё мнение в комментариях.












