Как почистить компьютер чтобы не тормозил
Обычно, после установки операционной системы компьютер работает очень быстро, но со временем он заметно замедляется и если ничего не предпринимать, то он может начать тормозить или подвисать. В этой статье мы расскажем о том, как почистить компьютер чтобы он не тормозил и работал почти также быстро как после установки. Статья будет актуальной для Windows XP, Windows 7 и Windows 10.
Если ваш компьютер тормозит, и вы хотите решить эту проблему, то стоит начать с освобождения места на системном диске. Может показаться, что количество свободного места на системном диске не должно никак влиять на скорость работы компьютера, но на практике такое влияние есть и оно достаточно значительное.
Дело в том, что программам нужно место на системном диске для того чтобы сохранять свои настройки и промежуточные результаты работы (временные файлы). И если на системном диске мало места, то программы могут заметно тормозить или вообще зависать. Для нормальной работы всех программ нужно следить, чтобы на системном диске было хотя-бы несколько гигабайт места (больше – лучше).
Очистка диска
Самый простой способ почистить системный диск, это воспользоваться утилитой « Очистка диска ». Для этого нужно открыть окно «Мой компьютер», кликнуть правой кнопкой мышки по системному диску, выбрать « Свойства » и в открывшемся окне нажать на кнопку « Очистка диска ».

После этого система проанализирует файлы на системном диске и покажет вам что можно без опасений удалять. Установите отметки напротив тех файлов, которые вы согласны удалить, и нажмите на кнопку « Ок» .

Удаление программ
Также вы можете почистить системный диск удалив программы, которыми вы не пользуетесь. Для этого нужно зайти в « Панель управления » и открыть там раздел « Удаление программ ».

После этого нужно кликнуть правой кнопкой мышки по программе, которую вы хотите удалить, и в появившемся меню выбрать вариант « Удалить ».

Перенос файлов пользователя
Если удаление программ также не позволяет освободить достаточно места на системном диске, то можно попробовать перенести часть файлов пользователя с системного диска на какой-то другой диск. Обычно, больше всего пользовательских файлов находится в следующих папках:
- Рабочий стол:
- C:UsersИмя_пользователяDesktop
- C:UsersИмя_пользователяDownloads
- C:UsersИмя_пользователяDocuments
Эти папки можно просто очистить, удалив из них лишние файлы, либо перенести их на другой диск. Более подробно об этом в статье «Как перенести Рабочий стол или папку Документы на другой диск в Windows 10»
Стандартные средства Windows
Операционная система Windows имеет несколько стандартных функций, которые помогут избавиться от мусора и ненужных файлов. Рассмотрим подробно каждую из них.
Утилита «Очистка диска»
- Перейдите в «Этот (мой) компьютер» нажмите правой кнопкой мыши по диску, который нужно почистить. Выберите пункт «Свойства»;



Очистка временных файлов в папке temp
Для очистки компьютера от ненужных файлов также необходимо удалить содержимое из папки temp – в ней находятся временные файлы различных программ. Добраться до попки можно с помощью команды «Выполнить». Сначала нажимаем сочетание клавиш Win+R, после чего в строку вписываем %temp%.

После нажатия кнопки «ОК» откроется проводник, где все содержимое этой папки нужно выделить (Ctrl+A) и удалить (Shift+Del).
Найти эту папку можно и через проводник. Для этого откройте системный диск С, зайдите в папку Windows, после чего найдите Temp. В некоторых случаях она может быть скрытой, поэтому предварительно нужно включить опцию «показывать скрытые файлы».
Нужно помнить, что в папке удалятся не все временные файлы, а только те, которые не задействованы в работе программ. Поэтому перед очисткой рекомендуется закрыть все запущенные программы, чтобы была возможность удалить все файлы.
Глубокая очистка
- Вызовите командную строку «Выполнить» нажатием Win+R и впишите в нее cmd, нажмите «Ок»;


Очистка папки «Загрузка»
- Заходим в Мой компьютер, в боковом меню слева находим «Загрузки»;

Также рекомендуем отключить автозагрузки ненужных или замедляющих загрузку системы программных продуктов. Для этого одновременно нажмите Ctrl + Alt + Delete, перейдите в «Диспетчер задач» — «Автозагрузка». Выберете приложения, которые не нужны вам при запуске системы и отключите.

Advanced System Care
Advanced System Care от фирмы iObit предлагает целый набор функций для оптимизации вашего устройства. Это ПО не только очищает жесткие диски от накопившегося мусора, но также защищает ваши данные в интернете, отслеживает шпионские программы, отключает энергозатратные приложения. Также с его помощью можно отслеживать наличие ненужных плагинов и тулбаров в браузерах.

Интерфейс Advanced System Care
Как определить причину замедления?
Если компьютер внезапно «тормозит», нажмите сочетание клавиш Ctrl + Alt + Delete, затем «Диспетчер задач» (или выполните Windows + R) и перейдите на вкладку «Процесс».

Нажмите на заголовок столбца «Процессы» или «Инструмент памяти», чтобы узнать, какой процесс монополизирует ресурсы и закрыть приложения, соответствующие ненужным процессам! В крайнем случае, удалите их!

Остерегайтесь поддельных программ, которые предлагают вам бесплатную очистку вашего компьютера! Большинство из этих программ — жулики! Это программное обеспечение может блокировать любое функционирование вашего компьютера после установки.
Проверка диска на ошибки если сильно тормозит компьютер
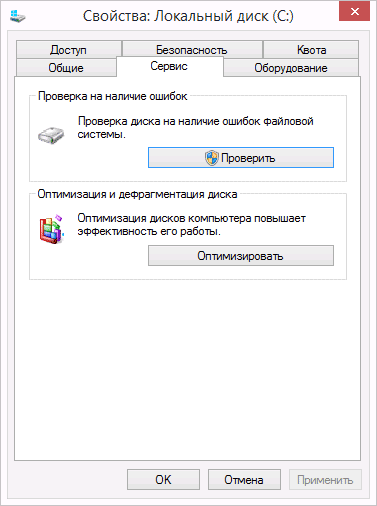
Windows может самостоятельно проверять диск на ошибки. Для этого выполняйте следующее:
- откройте “Этот компьютер”;
- выберите локальный диск для проверки;
- кликните на иконке диска правой кнопкой мышки и в контекстном меню жмите на “Свойства”;
- в возникшем окне выберите вкладку “Сервис” и жмите на “Проверить”.
Есть много платных приложений для более продвинутой проверки, но и они не гарантируют успеха.
Как еще ускорить работу компьютера
В Windows есть дополнительные настройки, которые помогут увеличить быстродействие. Изменив или отключив их, вы сможете добиться значительного прироста в производительности.
Отключение визуальных эффектов
Windows 10 отличается своим красочным внешним видом, плавными переходами и отображением теней. Но вся эта красота влияет на производительность, и если у вас слабый компьютер, это будет заметно.
Для отключения визуальных эффектов нажмите правой клавишей мышки на значке «Этот компьютер» и выберите пункт «Свойства».

Перейдите в пункт «Дополнительные параметры системы».

Во вкладке «Дополнительно», в части «Быстродействие», нажмите кнопку «Параметры».

Во вкладке «Визуальные эффекты» выберите пункт «Обеспечить наилучшее быстродействие» и нажмите «ОК».

Внешний вид изменится на упрощенный, но увеличится прирост производительности.
Увеличение файла подкачки
Если в вашем компьютере мало оперативной памяти (от 1 до 4 Гб), можно увеличить файл подкачки. Он будет подгружать файлы с оперативной памяти на жесткий диск.
1 . Нажмите правой клавишей мышки на значке «Этот компьютер», выберите пункт «Свойства».

2 . Перейдите в пункт «Дополнительные параметры системы».

3 . Во вкладке «Дополнительно», в части «Быстродействие», нажмите кнопку «Параметры».

4 . Перейдите во вкладку «Дополнительно». В пункте «Виртуальная память» нажмите «Изменить».

5 . Снимите галочку с пункта «Автоматически выбирать объем файла подкачки». В части «Указать размер» напечатайте, сколько памяти в МБ вы хотите выделить. Затем нажмите «Задать» и «ОК».

Вот и всё – файл подкачки увеличен. Перезагрузите компьютер, чтобы изменения вступили в силу.
Отключение служб
Службы — это процессы, которые запускаются вместе с системой для моментального реагирования на то или иное действие. Пример тому антивирус, который запускает несколько служб для выявления вирусов еще до их активации.
В Windows 10 по умолчанию заложено много лишних служб – они замедляют работу компьютера. Покажу, как отключить некоторые из них.
Windows Search . Эта служба индексируем файлы для быстрого поиска. Для отключения выполните следующие действия:
1 . Нажмите правой клавишей мышки на значке «Этот компьютер». Выберите пункт «Управление».

2 . Перейдите в пункт «Службы и приложения», выберите «Службы». В списке найдите «Windows Search».

3 . Щелкните правой кнопкой мыши, выберите «Свойства» и нажмите «Остановить». В поле «Тип запуска» выберите «Отключена». Нажмите «Применить» и «ОК».

Superfetch . Отвечает за оперативный отклик программ. Самые активные приложения служба подгружает в оперативную память, что дополнительно нагружает компьютер. Для отключения проделайте аналогичные выше действия, только в списке служб найдите «Superfetch».
Службы защиты . Если на компьютер установлена хорошая антивирусная программ, то можно отключить встроенную защиту Windows.
Для этого нужно отключить три службы:
- Антивирусная программа «Защитника Windows»
- Брандмауэр Защитника Windows
- Центр обеспечения безопасности
Делается это так же, как отключение Windows Search (см. выше).
Одна из лучших антивирусных программ – антивирус Касперского. Хоть он и тормозит систему, но отлично справляется с защитой. Также хорошо себя зарекомендовала линия защиты от Eset, которая не тормозит компьютер, но не так эффективна.
Антивирусы Касперский и Eset платные. Из бесплатных: AVG, Avira и 360 total security, но они без фаервола.
Планировщик задач
Планировщик задач служит для запуска в назначенные дни и часы определенных программ и файлов. По умолчанию система помещает туда свои файлы и задачи. Для их удаления выполните следующие действия.
- Откройте «Этот компьютер» – Локальный диск C – папку «Windows» – папку «Tasks».
- Удалите все файлы в этой папке.

Восстановление системы
Восстановление системы работает по принципу программы Wise Registry Cleaner, которую мы рассмотрели ранее. Эта функция создает точки восстановления, которые в случае сбоя или заражения вирусами помогут откатить систему.
Такие точки, по большому счету, восстанавливают только ключи реестра. Поврежденные программы зачастую не работают после восстановления, поэтому сервис можно отключить.
1 . Нажмите правой клавишей мышки на значке «Этот компьютер» и выберите «Свойства».

2 . Нажмите на пункт «Защита системы» слева и в окошке кнопку «Настроить». Затем выберите диск, на котором нужно отключить защиту, и выберите «Отключить защиту системы».

3 . В пункте «Удаление всех точек восстановления для этого диска» нажмите кнопку «Удалить» и «ОК».
Отключаем ненужные службы
Ещё одним способом того, как правильно почистить компьютер, чтобы он не тормозил, является отключение ненужных служб. Для этого необходимо:
- в меню «Пуск» выбрать команду «Выполнить»;
- ввести в появившемся окне команду «smsc» (без кавычек);
- в окне «Службы» отключить те, которыми на данном компьютере не пользуются.
Как очистить компьютер от ненужных программ
После физической чистки, а также удаление вирусов, целесообразно будет избавиться от ненужных программ и файлов. Некоторые из них, могут быть установлены без ведома пользователя, например, при установке других программ. Они занимают не только место на жёстком диске, но и часто прописывают себя в автозагрузку. Таким образом, работая в скрытом режиме, они занимают оперативную память, отчего время запуска операционной системы существенно увеличивается.
Чтобы просмотреть список всех установленных программ в windows, необходимо перейти в панель управления, выбрать пункт «Установка и удаление программ». Здесь можно найти и удалить те программы, которые не используются.
Удаление мусорных файлов
Ещё одна проблема, влияющая на производительность – это остаточные и мусорные файлы. Они остаются даже после удаления программ. При этом на жёстком диске, сохраняются пустые папки и временные директории уже не существующих приложений. Избавиться от них можно стандартными средствами windows.
Для этого необходимо:
- перейти в «мой компьютер»,
- открыть «свойства» нужного жёсткого диска,
- выбрать пункт «очистка жёсткого диска» и подтвердить действие.
После этого, windows проанализирует диск и удалит остатки несуществующих программ.
Очистка реестра windows

Помимо наличия в системе лишних файлов и программ, со временем засоряется сам реестр операционной системы. Чтобы его очистить, можно воспользоваться простой и бесплатной программой CCleaner. Эта программа находит и очищает временные и ненужные файлы установленных приложений, например, кеш браузеров.
Это интересно! Как выбрать материнскую плату для компьютера
После нажатия на кнопку анализ, CCleaner соберёт все сведения и покажет какие файлы можно удалить. Все действия программа совершает автоматически, пользователю не нужно вникать в тонкости устройства реестра. На случай удаления чего-то важного, программа создаёт резервную копию прежней версии реестра, с помощью которой всё можно восстановить.
Для подобных целей, также можно обратить внимание на программы RegCleaner и Norton WinDoctor, но они подходят для продвинутых пользователей.
Дефрагментация жёсткого диска
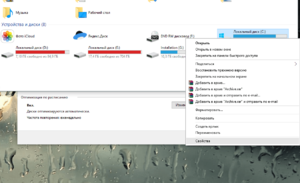
Все программы и данные записываются на сектора жёсткого диска. Со временем, некоторые программы обновляются и становятся больше, а некоторые удаляются. Это приводит к неравномерному заполнению жёсткого диска. Получается, что одна программа записана в нескольких далёких друг от друга местах жёсткого диска и считывание существенно замедляется. Дефрагментация берёт все данные одной программы и записывает их рядом, чтобы данные считывались последовательно. Это существенно ускоряет работу.
В системе windows эта функция является встроенной. Чтобы её запустить, нужно проделать следующие действия (на примере windows 7):
- перейти в «мой компьютер» и правой кнопкой мыши кликнуть на нужный раздел диска,
- в открывшемся списке выбрать «свойства»,
- далее, перейти в раздел «сервис»,
- нажать на кнопку «дефрагментация».
Перемещение файлов займёт некоторое время, после чего ноутбук станет работать быстрее.
Это интересно! Если закипел ноутбук, как охладить комп в домашних условиях
Проведя эти несложные действия, можно добиться такого быстродействия системы, как на новом компьютере. Рекомендуется выполнять их регулярно, чтобы компьютер радовал скоростью и надёжностью своей работы постоянно.












