Программы для телефонов и планшетов
C помощью фирменных утилиты и бесплатных программ для управления подключёнными к компьютеру устройствами под управления Android и iOS можно создавать резервные копии контактов, скачивать на компьютер фотографии и видеозаписи, а так же быстрого переносить данные со старого телефона на новый.
Часто устранить сбои в работе устройства можно с помощью обновлённой или кастомной версии прошивки (так как разработчики бюджетных устройств часто не утруждают себя выпуском официальных обновлений). C помощью программ подобных SP Flash Tool и Smart Phone Flash Tool можно быстро перепрошить устройство под управлением Android.
Для получения полного доступа к управлению своим устройством, можно воспользоваться программами для получения root прав на Андроид, которые в большинстве случаев помогают в один клик рутовать смартфон или планшет, подключённый к компьютеру через USB-кабель.
Фирменная утилита на русском языке, предназначенная для подключения смартфонов Huawei к компьютеру, обновления операционной системы, управления файлами и данными, а так же резервного копирования информации хранящейся на смартфоне.
Лицензия: Бесплатно Размер: 47,3 MB ОС: Windows XP, Vista, 7, 8, 10, 11 Категория: Смартфоны и планшеты Обновлено: 8-12-2021, 19:11
Подключение шнура USB
Как подключить Леново телефон к компьютеру с помощью шнура USB? Для этого необходимо выполнить следующую последовательность действий:
- Подсоединить кабель USB к компьютеру.
- На телефоне выбрать режим МТР.
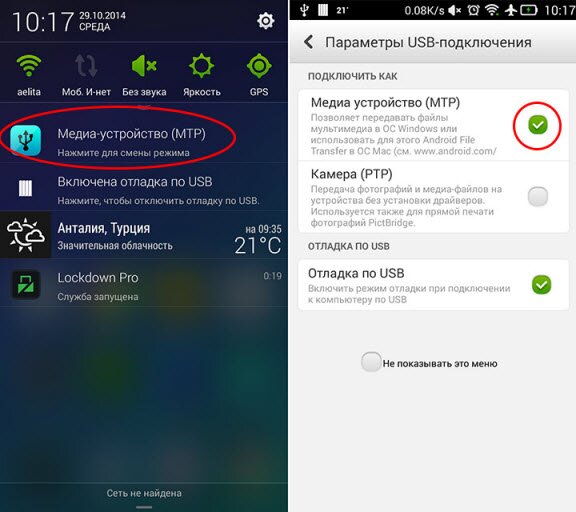
- Затем стоит перевести взгляд на компьютер. Сначала необходимо перейти в «Пуск», а потом кликнуть по «Устройства и принтеры».
- Когда откроется новое окно, в нем должно появиться устройство, которое подключено. Однако это только в том случае, если драйвера установлены правильно.

- Необходимо совершить правый клик по отображенному устройству и перейти в «Обзор файлов». Следует выбрать название устройства.
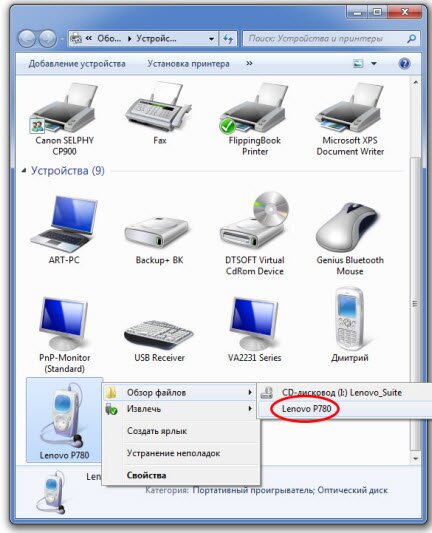
- При наличии карты памяти в смартфоне появится два различных дисковых накопителя. Если ее нет, то он будет один.
Когда все действия будут выполнены, останется лишь выбрать требуемый диск и проводить с ним необходимые манипуляции. Их принцип аналогичен работе с обыкновенными дисками. Существует возможность копировать, удалять, перемещать данные.
Проблемы в системе компьютера
Возможно, что вся проблема заключается в вашем компьютере, попробуйте подсоединить любое другое устройство через usb. Если он не читает и остальные устройства, залезьте в раздел «Устройства и принтеры» в панели управления и нажмите на кнопку «Добавление устройства». Компьютер начнет искать и возможно найдет ваш планшет.
Еще одной причиной, почему компьютер не видит планшет через usb, но заряжается, является нехватка драйверов. Зайдите на сайт производителя вашего планшета и скачайте определенный драйвер для вашей модели. Как раз драйвер является последней возможной причиной данной проблемы.
Как автоматически установить нужные драйвера, даже если Вы не знаете какие именно нужны, читайте в этой статье: Как установить драйвер.
Надеюсь вышеуказанные рекомендации помогли исправить вашу проблему. Если у вас остались или возникли какие- либо вопросы, пожалуйста оставляйте их в комментариях, я с радостью на них отвечу.
3. Доступ к SD-карте устройства Android.
На планшете в нижней части экрана нажать на появшиеся значки подключения USB, выбрать пункт «USB-подключение установлено» и нажать кнопку «Включить USB-накопитель».
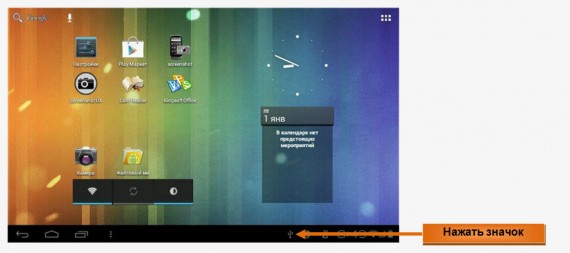
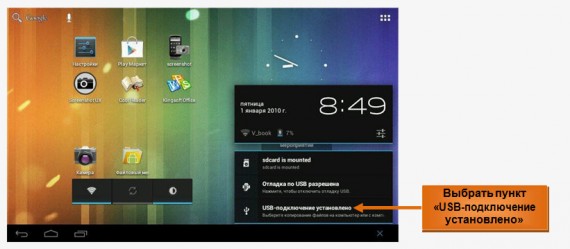
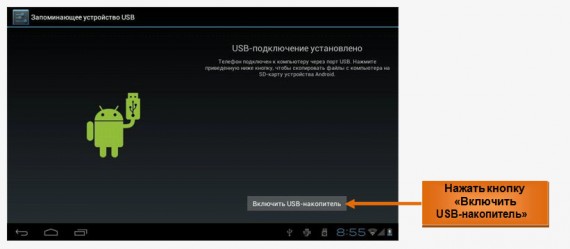
Примечание: при включении режима USB-накопителя некоторые используемые на планшете приложения могут прекратить работу и оставаться недоступными до отключения USB-накопителя.
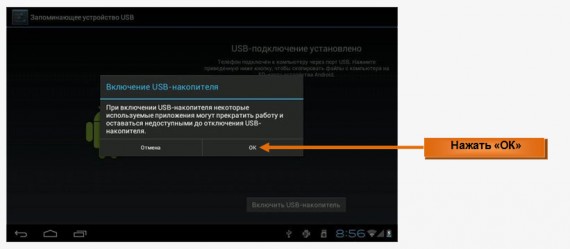
Подключаем Android к компьютеру для передачи файлов
Прежде чем начать использовать инструкцию по подключению, стоит убедиться что ваш кабель USB не имеет повреждений, так как именно из-за него могут быть проблемы.
1. Подключите Android с помощью USB кабеля к компьютеру Windows
2. Разблокируйте Android и потяните строку уведомлений вниз
3. Кликните на уведомление USB подключения (в 99: случаях там будет указано «Зарядка по USB»)


4. Выберите режим работы USB «Передача файлов»

5. Теперь вы можете открыть в проводнике устройство Android как «диск», если у вас включена функция автозапуска, то у вас появиться окно, в котором необходимо выбрать «Открыть папку для просмотра файлов»

Другие способы подключения смартфона к компьютеру
Девайс к ноутбуку можно подключить разными способами. Например, с помощью беспроводных функций – Bluetooth или Wi-Fi. Для начала следует понять цель подсоединения мобильного устройства. Чтобы произвести обмен данными, можно воспользоваться программами синхронизации.
В случае, когда нужно подключить Интернет-соединение к ноутбуку, допустимо использовать на своем смартфоне функцию «Точка доступа». Она позволяет превратить обычный телефон в Wi-Fi-роутер, к которому можно подключить сразу несколько устройств. На самом компьютере же надо включить передачу данных и в разделе «Сеть» найти нужный девайс. Нужно нажать на его название, затем ввести пароль (если он имеется) и нажать «Подключиться».
Подключение телефона к ПК посредством провода USB может пригодиться в разных ситуациях. Без данной функции не обойтись, поэтому следует научиться это делать правильно, чтобы в будущем не возникали трудности.











