Как выключить компьютер по таймеру – лучшие решения для Windows 7/10
Наверняка каждый из пользователей сталкивался с такой ситуацией, когда во время скачивания нужного контента или выполнения другой, требующей времени процедуры нужно срочно отлучиться по делам. Получается вроде бы как дилемма – или процедуру прервать, или срочные дела отложить. На самом деле все гораздо проще, никакой дилеммы, всё что вам нужно, это установить таймер автоматического завершения работы компьютера и со спокойной душой отправиться по своим неотложным делам.
Выключить ПК по таймеру не составляет особого труда. В Windows заложена возможность автозавершения работы системы, правда, она неочевидна, поэтому у новичков иногда с этим возникают проблемы. Для выключения компьютера в определенное время можно использовать средства командной строки в связке с Планировщиком заданий или без, а также специальные сторонние утилиты. Но прежде чем мы рассмотрим доступные способы, советуем обратить внимание на выполняющую процедуру программу, из-за которой вы не можете выключить компьютер.
Многие из таких программ имеют собственный встроенный таймер, позволяющий выключить компьютер через некоторое время, обычно по завершении выполняемой операции. Для наглядного примера возьмем популярный торрент-клиент Torrent. Эта программа умеет выключать компьютер при завершении загрузок и раздач, аналогичным функционалом располагают многие приложения для обслуживания системы, загрузчики, конвертеры и т.п. Одним словом, перед тем как переходить к использованию утилит-таймеров, покопайтесь в настройках приложения.

X-Time: напоминания и автоматическое отключение
Это небольшой бесплатный таймер, которая проста в управлении и имеет объем не более 110 Кб. Одним из её преимуществ является отсутствие установки. Для запуска программы X-Time нужно всего лишь скачать и распаковать архив с единственным файлом xTime.exe, после чего запустить его.
Главное окно программы имеет следующую оболочку:
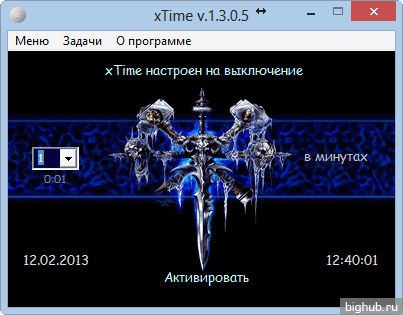
Для того, чтобы выключить компьютер в определенное время, необходимо в выпадающем списке слева выбрать количество минут, по прошествии которых компьютер автоматически выключится. Затем нужно нажать кнопку «Активировать», которая располагается в центре главного экрана программы.
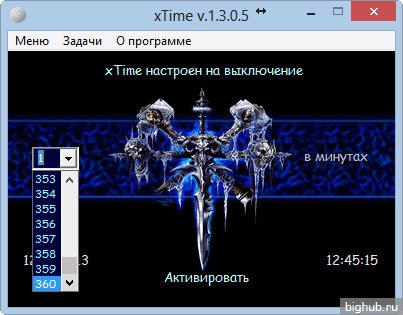
Предельный период времени, спустя который программа может отключить компьютер, равен 360 минутам (6 часам). После того, как время установлено и программа активирована, под кнопкой «Активировать» появится другая кнопка — «Сбросить». Она необходима для того, чтобы отменить автоматическое отключение компьютера.
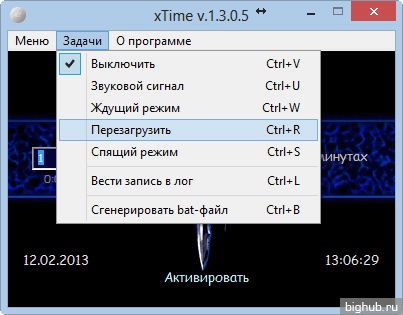
Программу X-Time можно использовать не только для того, чтобы установить таймер выключения, но и для звуковых напоминаний. Для этого необходимо открыть раздел меню «Задачи», где будет возможность установки звукового сигнала. Или же можно просто использовать комбинацию горячих клавиш Ctrl+U. Установка сигнала напоминания делается точно так же, как и установка таймера отключения.
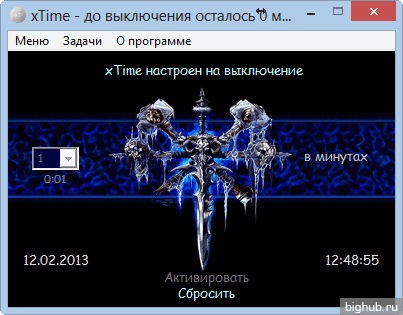
Следует помнить, что программа не предупреждает про то, что компьютер будет отключен через несколько минут или секунд. Поэтому желательно быть более внимательным при работе с данной программой. Кому охота потерять все несохраненные данные из-за автоматического отключения?
Таймер выключения
Еще одна отличная программа для автовыключения PC – Таймер выключения. Да, название довольно банальное, но все же с основной задачей она справляется хорошо.
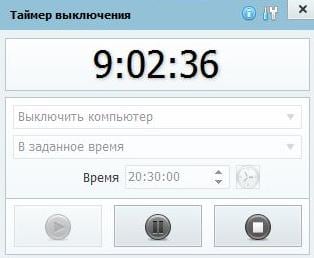
- простой и интуитивно понятный интерфейс на русском языке;
- возможность автозапуска вместе с Windows;
- настройка обратного отсчета времени;
- выбор действия (выключение, перезагрузка, режим сна, отключение интернет-соединения или монитора).
Кстати, данная утилита поддерживает возможность установки пароля – чтобы другие пользователи не могли изменить заданные настройки. И это несомненный плюс.
Таймер имеет одну особенность: он принудительно закрывает любые открытые приложения, в связи с чем всегда есть риск потерять несохраненные данные. Учитывайте это и поглядывайте на обратный отсчет, чтобы успеть сохранить нужные файлы.
TimePC – таймер, который ещё может и включать компьютер

Довольно простой таймер, бесплатный и имеющий поддержку русского языка интерфейса. Помимо отключения данный таймер позволяет задать ещё и включение компьютера. Отключение с последующим включением реализовано за счёт программно-аппаратного режима, который называется глубоким сном и поддерживается практически на всех современных компьютерах.
При уходе в глубокий сон содержимое оперативной памяти переносится на жёсткий диск (гибернация), а компьютер отключается. При включении происходит обратный процесс, в результате этого вы увидите и сможете продолжить работу с программами, которые были открыты в момент отключения.
Установленный таймер энергонезависим – это значит, что компьютер будет включен по таймеру даже в том случае, если ранее происходило его полное обесточивание (выключение из розетки, отключение электричества в доме).
Стоит отметить такой момент, что если компьютер не включается по таймеру, то необходимо произвести соответствующую настройку в операционной системе. Для этого необходимо открыть системное окно «Электропитание».
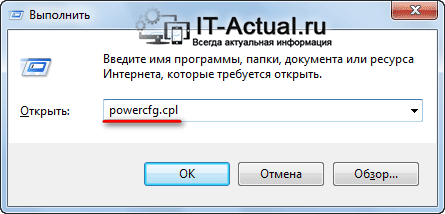
В Windows Vista и Windows 7 это проще всего сделать, нажав на клавиатуре комбинацию клавиш Win + R и в открывшемся окне Выполнить ввести команду powercfg.cpl и нажать клавишу ОК.
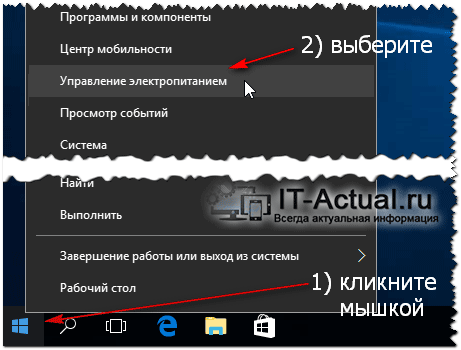
В Windows 8.1 и Windows 10 открыть аналогичное окно можно, наведя курсор на меню Пуск и щёлкнув правой клавишей мышки. Отобразится всплывающее меню, в котором необходимо выбрать пункт Управление электропитанием.
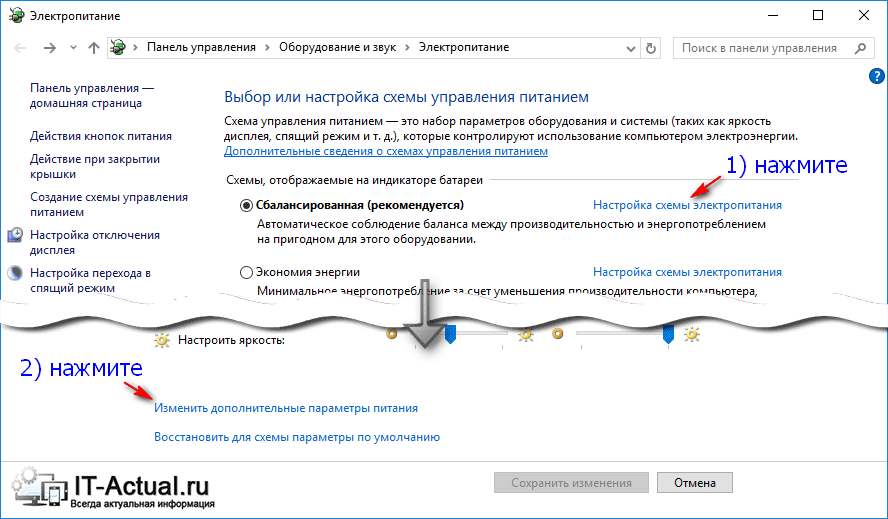
В открывшемся окне «Электропитание» нажмите по ссылке Настройка плана электропитания (или Настройка схемы электропитания), которая находится у выбранного в данный момент плана (или схемы) электропитания.
В результате будет открыто другое окно, в котором необходимо нажать по ссылке Изменить дополнительные параметры питания.
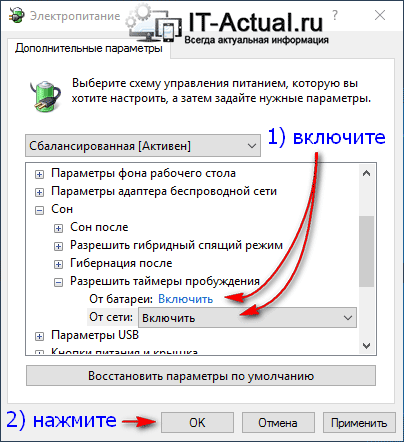
В результате этого будет открыто окно, в котором необходимо проследовать по меню Сон –> Разрешить таймеры пробуждения и в выпадающем меню выбрать Включить.
Готово. Теперь компьютер должен включаться по таймеру.
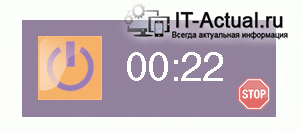
Естественно, у TimePC предусмотрена возможность отменить выключение по сработавшему таймеру. Для этого будет выводиться окно с 30-ти секундным отсчётом, в котором можно отменить выключение.

Также в программе TimePC имеется планировщик, который можно настроить на включение и отключение компьютера по определённым дням недели.

Из дополнительных возможностей и настроек можно отметить возможность задать открытие необходимых программ при включении компьютера по таймеру, автозагрузку TimePC при запуске Windows, автозакрытие программ при отключении по таймеру и некоторые другие параметры.
Программа функционирует в операционной системе Windows и поддерживает Windows XP, Vista, 7, 8.1, 10. Единственное, возможно, вам придётся добавить программу TimePC в автозапуск вручную в Windows 8 и Windows 10.
Таймер выключения компьютера Windows 7 TimePC

Это довольно удобная программа. У неё намного больше возможностей. Одной из самых главных является не только способность программы выключать компьютер, но также и включать его. Для этого нам необходимо нажать на выкл/вкл ПК и поставить галочки над соответственными строчками. Софт может переходить в энергосберегающий режим
Также TimePC, помимо того, что сам включится в назначенное время, может включить и необходимые вам программы, которыми вы часто пользуетесь. Также довольно удобно, когда вы только подходите к рабочему столы в офисе, а программа уже включилась сама, со всеми нужными приложениями. Данный софт может отключать и включать голосовые приветствия!
У TimePC присутствует планировщик на семь дней, т.е. в течение данного времени вы можете по своему усмотрению задавать режим включения, выключения в любое время.

Советую обратить внимание на настроечки данной программы, многие из них могут вам понадобиться!

Плавно уходим в сон с программой Таймер сна 2007

Одна из небольших программ с небольшим функционалом и не требующая инсталляции. В ее возможности входит следующее:
— по истечении указанного времени выключение компьютера, его перезагрузка или перевод в спящий режим
— принудительное завершение указанных процессов
— плавное уменьшение громкости воспроизводимого трека
— запуск с заданными параметрами через ярлык
Здесь все до боли просто и понятно. Утилита работает только по своему прямому предназначению – в указанный пользователем момент выключает компьютер.

Работа всех запущенных приложений завершается принудительно. Перед этим программа дает пользователю на размышление 10 секунд, в течение которых есть возможность продолжить работу за компьютером. Программа не требует инсталляции.
GOM Player
Таймер автовыключения компьютера у GOM Player – простейший. Вызвав контекстное меню в окне проигрывателя, выбрав пункт «Настройки», в числе прочих опций увидим возможность выключения компьютера по окончании воспроизведения текущего видеофайла или плейлиста. Для оперативной активации таймера автовыключения можно использовать горячие клавиши GOM Player – Ctrl+Z.

Через планировщика задач Windows
Здесь делается практически то же самое, что и пунктом выше: запускается команда на выключение ПК. Правда теперь можно выставить этот процесс на регулярную основу. Делается она следующим образом.
- На клавиатуре зажимается Win + R.
- Вводится запрос taskschd.msc.
- Намерение открыть «Планировщик задач» подтверждается кнопкой Enter.
- После попадания в программу, нужно перейти в блок справа и кликнуть «Создать простую задачу».
- Вписать туда любое имя, это может быть «Таймер отключения», «шатдаун» и т.д.
- Вбить триггер — тапнуть на «Одноразово».
- Записать день, время срабатывания задачи (в данном случае — выключения).
- Перейти в меню «Действие».
- Подтвердить «Запустить программу»
- В строке «Программа или сценарий» пропечатать shutdown, а в «Аргументы» -s.
- Подтвердить свои намерения.
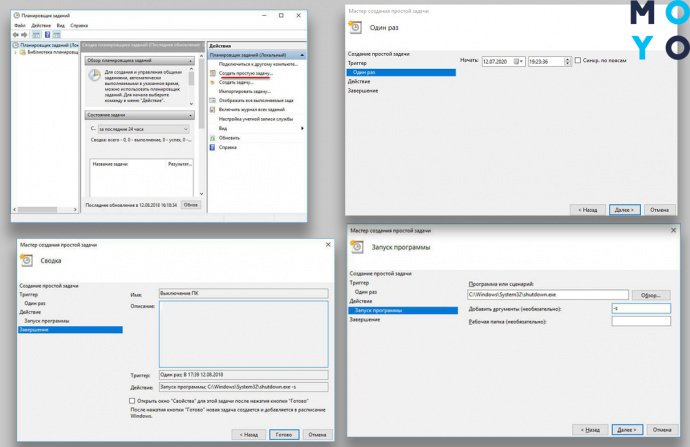
Теперь комп вырубится после определенного времени активности.
Как выключить таймер выключения компьютера в Планировщике заданий
В окне Планировщика заданий в левой колонке нажмите на параметр «Библиотека планировщика заданий». В списке заданий по названию задачи, найдите задание для отключения ПК в запланированное время.
Щелкните по заданию правой кнопкой мыши, а затем выберите в открывшемся контекстном меню пункт «Отключить».












