Топ-7 программ для видеозвонков с компьютера и телефона
Как быстро всё-таки в Мире всё меняется. Вроде, еще 2-3 месяца назад и представить себе было нельзя, что учеба и работа у многих из нас массово перейдет в онлайн-режим (а вслед за этим возрастет и спрос на программы-мессенджеры. ).
В общем-то, и я за последнее время получил множество вопросов по данной тематике, и решил набросать пару заметок о программах для видеозвонков (наиболее актуальные сегодня помечены спец. значком, см. ниже).
1) все ПО, приведенное ниже, можно установить как на телефон, так и на ПК (что и позволяет получить универсальную коммуникацию);
2) если вам нужно звонить непосредственно с компьютера на телефон (как городские, так и мобильные номера).
Важно!
Обратите внимание, что в ОС Windows 10 необходимо зайти в параметры ОС (сочетание Win+i) и в разделе «Конфиденциальность» разрешить доступ к микрофону и камере той программе, через которую хотите общаться!

Google Hangouts

Google Hangouts – это замена Google Talk, программа для звонков с компьютера. Им можно пользоваться в любом браузере в виде расширения, или в Google Chrome через свой обычный GMail-аккаунт. В последнем случае звонок можно инициировать из Google Plus или прямо из Гугл-почты.
При помощи Google Hangouts можно делать несколько вещей:
вести групповой видеозвонок (максимум 10 человек);
стримить на YouTube;
проводить демонстрацию экрана и т.д.
Один из минусов – с пользователем, который работает с веб-версией приложения, бывает сложно наладить связь. Если у него открыта другая вкладка, он может пропустить звонок.
Регистрация: выбираем тариф
Выбор тарифного плана зависит от того, как много и по каким направлениям вы собираетесь делать вызовы. Задарма предлагает 2 тарифа с обязательными ежемесячными платежами и 3 – без. Выберите один из последних, если разговаривать планируете меньше часа в неделю.
| Тарифный план | Тарификация | Количество бесплатных минут | Куда можно использовать бесплатные минуты | Плата за подключение |
| Бесплатный | Поминутная | 30 после регистрации + 400 при пополнении счета на 350 руб. | В любую из 40 стран мира (Россия – стационарные Москва и Санкт-Петербург) | Отсутствует, для перехода на другой тариф баланс должен быть не менее 60 руб. |
| Эконом | Поминутная | Отсутствуют | – | Отсутствует |
| Стандарт | Посекундная | 100 минут каждый месяц при пополнении счета на любую сумму | Разговоры по 7 направлениям, Россия – стационарные в Москве и Санкт-Петербурге | Отсутствует |
А вот сравнительная таблица стоимости звонков на разных тарифах. Цены указаны в рублях с учетом налогов.

Плата за соединение отсутствует, а качество связи одинаково высокое на любом тарифном плане (по утверждению владельцев проекта).
При прохождении краткой регистрации автоматически присваивается тариф “Стандарт”. Если выберете расширенную форму регистрации – нужный тарифный план можно будет выбрать сразу.

20 рублей для тестирования услуг оказываются у вас в распоряжении после подтверждения своего номера телефона (или покупки такового внутри сети).
Цену звонка можно узнать так: заходим в меню Тарифы – Звонки, вбиваем номер (7 – код города – номер телефона) и нажимаем “Узнать стоимость звонка”.

Viber
Изначально данный сервис бесплатной онлайн-телефонии создавался исключительно для мобильных устройств. Но со временем появилась десктопная версия мессенджера, доступ к которой нельзя получить без смартфона. Главная функция сервиса – отправка текстовых сообщений.
Позвонить онлайн на телефон бесплатно через интернет можно только другим пользователям Viber. Звонки на номера, незарегистрированные в сервисе, осуществляются в соответствии с платными тарифами.

- поддержка звонков на любые номера (платная опция);
- можно создавать группы по интересам;
- настраиваемая рассылка сообщений друзьям, знакомым, коллегам.
- нельзя отправлять файлы, объем которых превышает 200 мегабайт;
- много спама и рекламы;
- Максимальная продолжительность голосовых сообщений составляет 1 минуту.
Прием входящих звонков на компьютер. Принимаем звонки с мобильного телефона в эфир студенческой радиостанции

У пользователей ПК, которые часто пользуются компьютерной гарнитурой, бывает необходимость принять входящий вызов, не отвлекаясь от работы за компьютером. Если компьютер оснащен Bluetooth адаптером (в современных ноутбуках и нетбуках уже установлены производителем), можно использовать наушники и микрофон компьютера в качестве беспроводной гарнитуры телефона. Если у вас возникнет необходимость использовать компьютер для разговоров по телефону, но у вашего ПК нет встроенного адаптера Bluetooth, его можно недорого купить в любом компьютерном магазине. Внешне он очень похож на обычную флешку.
Естественно, телефон должен иметь встроенный Bluetooth. В принципе не важно — на какой платформе работает ваше устройство. В данной статье речь пойдет о настройке Bluetooth соединения между ПК с Windows 7 и телефоном на Android для осуществления ых звонков. Также будут даны рекомендации по подключению телефонов на других платформах.
Сопряжение устройств в режиме аудио
Убедитесь, что в телефоне и компьютере включены и доступны для обнаружения устройства Bluetooth. Откройте плеер в телефоне и запустите какую-нибудь песню. В настройках плеера нажмите «Воспроизведение по Bluetooth».
Будет произведен поиск устройств (в некоторых телефонах нужно выполнить поиск вручную). Выберите ваш компьютер из списка найденных устройств. На экране телефона появится сообщение с проверочным кодом. Подтвердите код, нажав везде «Принять». На некоторых телефонах код нужно придумать и ввести самому.
Также на экране компьютера должно появиться окно с тем же кодом, что и на телефоне:
Если ваши устройства поддерживают аудио профили, звук будет выводиться через наушники или колонки компьютера и появится сообщение об успешном сопряжении устройств.
Также должно появиться окно с настройками подключенного устройства. Если оно автоматически не появится, его можно открыть вручную, нажав: «Пуск > Все программы > Устройства Bluetooth > Имя вашего устройства» или «Пуск > Панель управления > Оборудование и звук > Устройства и принтеры > Имя вашего устройства».
В окне настроек должны быть активны службы аудио. Если они не активны, нажмите кнопки «Включить» напротив обоих служб.
Настройка звуковых устройств компьютера
Для настроек звука на компьютере зайдите в: «Пуск > Панель управления > Оборудование и звук > Звук». Если у вас несколько звуковых карт, выберите желаемое устройство воспроизведения звука из списка и нажмите на кнопку «По умолчанию» внизу.
Переключитесь на вкладку «Запись» и выберите желаемый микрофон по умолчанию.
Управление вызовами телефона на компьютере
Для управления вызовами телефона на компьютере можно использовать фирменную утилиту вашего телефона (Samsung Kies, Nokia PC Suite, LG, HTC Sync и другие). Я лично пользуюсь «MyPhoneExplorer» – универсальной программой для Android устройств. Как установить и настроить программу, я уже рассказывал .
«MyPhoneExplorer» поддерживает несколько способов подключения: USB кабель, Wi-Fi, Bluetooth. Так как передача звука осуществляется по Bluetooth, то управление телефоном целесообразно производить через это же подключение.
Подключаем телефон к компьютеру и открываем программу. Выбираем в меню слева телефонную книгу и желаемого абонента в списке, которому хотим позвонить.
Нажимаем на кнопку «Набрать», появится окно набора номера:
Ждем, пока абонент поднимет трубку на другом конце, и общаемся используя наушники или колонки и микрофон компьютера.
Если кто-то позвонит на телефон подключенный к компьютеру по Bluetooth и будет запущена программа «MyPhoneExplorer», входящий вызов будет отображаться в отдельном окне:
Пропущенные вызовы отображаются в отдельном окне, а в области уведомлений, как напоминание, будет мигать красная телефонная трубка.
Несмотря на повсеместное развитие интернета, качество звука IP телефонии оставляет желать лучшего.
Мучения оператора колл-центра — это еще полбеды. Потенциальный клиент, слыша такое безобразие, тоже не горит желанием продолжать разговор.
Можно ли навсегда избавиться от кваканья, хрюканья и подозрительных стонов в трубке?
И одновременно снизить расходы на межгород?
Ответ неожиданный и простой. Звоним с обычного сотового телефона с безлимитным тарифом.
Подробное описание установки
А как же привычные преимущества SIP телефонии, спросите вы? Как обойтись без автоматического набора номера, записи разговора?
А не надо ни от чего отказываться!
Обзвонилка представляет новую технологию, объединяющую CRM и мобильный телефон в единый инструмент.
- В профиле пользователя укажите способ выполнения звонков “Смартфон”.
- Установите на смартфон мобильное приложение “Обзвонилка”.
- Укажите в нем логин и пароль.
И все, теперь при выполнении звонка в карте контакта ваш смартфон будет звонить автоматически!
Вот как выглядит экран мобильного приложения “Обзвонилка”:
Мобильное приложение называется «Обзвонилка» и устанавливается через Play Market. Также можно воспользоваться QR кодом:
- Связь оплачивается с SIM-карты по тарифам сотового оператора (рекомендуется подключить безлимитный тариф).
- В настоящее время поддерживаются смартфоны на платформе Android.
- На телефоне должен быть включен интернет. Можно пользоваться WiFi (рекомендуется) или мобильным интернетом.
- Записи звонков передаются в Обзвонилку только при наличии интернета.
Подробное описание установки
Обзвонилка, звонить с мобильного, колл-центр, связать компьютер и телефон, запись разговоровПечать
Есть такая необходимость – организовать прием входящих звонков с телефонов нескольких мобильных операторов на компьютер через Интернет. При этом звонящий должен производить звонок на определенный номер, указанный, скажем, на доске объявлений и по тарифам его оператора. То есть, по набираемому номеру он должен понимать, что стоимость его звонка будет соответствовать именно его оператору и его тарифному плану, а как организован прием звонка ему совсем необязательно знать. Исходящие звонки, как и видео, не предполагаются.
Направляем звонки с Android смартфона на компьютер
Желательно, чтобы все это было бесплатно для стороны, которая принимает звонки. Страна – Украина, операторы MTC, Life.
Я слышал, что такое есть и используется, но с какого боку к этому подойти для начала? Какие программы есть (и есть ли вообще), как подключить к такой программе телефонный номер оператора, на который должны звонить? Кто знает об этом, посоветуйте что-нибудь бестолковому.
Или лучше обзавестись парой телефонов и не заморачиваться?
Существует несколько способов отображать информацию о звонке на компьютере и управлять звонками:
- Установить на компьютер программный телефон (софтфон или софттелефон) и настроить параллельные звонки на него.
- Использовать облачную АТС.
- Использовать специальное программное обеспечение соединяющее цифровую АТС и компьютер.
- Интегрировать с системой учета, например, 1С, Redmine, Jira и другие различные CRM-системы.
Мы расскажем вам о плюсах и минусах каждого из способов, а вы выбирайте наиболее подходящий для решения ваших задач.
1. Программный телефон
Технология использования программного телефона очень простая и крайне дешевая. Ее суть в следующем: вы устанавливаете специальную программу на компьютер, которая будет выполнять роль еще одного телефона. Все звонки будут поступать не только на ваш физический телефон, но и на программный.
Такой простой ход позволит вам видеть все вызовы не только на экране телефона, но и на экране компьютера.
Прием звонков на компьютер?
Номера телефонов можно копировать в буфер, отправлять по почте, заносить в отчет — всё, что вам хочется.
При наличии гарнитуры вы даже можете отвечать на звонки надев наушники с микрофоном. Это может быть полезным в шумном помещении или при организации call-центра.
Плюсы
- дешевизна и простота
- может использоваться как с облачной, так и с собственной АТС
Минусы
- невозможность полноценной интеграции и автоматизации
Фактически в ваших руках оказывается только номер. Но и это уже неплохо.
2. Облачная АТС
Виртуальная или облачная АТС — это не только самый дешевый способ организовать связь в офисе и возможность получить сразу много функций не покупая АТС и ее дополнительный функционал. Иногда облачная АТС самый рациональный способ объединить удаленных работников, например, надомных операторов распределенного call-центра (в этом случае вы не только экономите на покупке АТС, но и на зарплате надомных или удаленных сотрудников).
При использовании нашей собственной облачной АТС в ваше распоряжение фактически предоставляется мощная АТС с большим базовым набором функций. Эта АТС расположена не в вашем офисе, а на нашей территории, поэтому оплату электроэнергии, обслуживание и обновление ПО мы производим самостоятельно.
Важное отличие нашей облачной АТС в том, что по вашему заказу мы можем внести дополнительные нестандартные функции, которые нужны именно вам. Это может быть глубокая интеграция с какими-либо вашими бизнес-процессами или сложные отчеты.
В базовые функции уже входит отчет по звонкам и запись разговоров — наиболее востребованные функции.
Ежемесячная плата за облачную АТС составляет 900 рублей + 60 рублей за каждый телефонный номер.
Это намного меньше покупки собственной АТС, поэтому подходит для небольших растущих компаний.
3. Специальное ПО (Ассистент Asterisk)
Специальное ПО, которое связывается с АТС и помогает в ведении разговора называется Ассистент.
Трудно подобрать среди существующего ПО подходящее для нужд конкретной организации. Поэтому для собственных задач мы в 2013 году создали и постоянно развиваем наше собственное ПО для интеграции звонков с существующими базами данных и предлагаем ее вам.
Важной особенностью наше программного обеспечения является возможность объединить вашу базу данных (в любом формате) с АТС и при звонке выводить на компьютер и телефон самую разную информацию. Это может быть: ФИО, задолженность, список заказов с их статусами, название организации, комментарии к предыдущим разговорам, список оплат клиента, подключенные сервисы и многое другое.
Например, для call-центра по приему платежей выводится: дата оплаты, номер чека, сумма платежа, сумма к зачислению, номер телефона, провайдер/услуга, адрес точки где совершен платеж, наименование агента и статус платежа.
Причем вся информация по клиенту выводится еще до того, как оператор поднял трубку телефона. Поняв возможную причину звонка разговор пройдет быстрее и приятнее, т.к. клиенту не придется долго объяснять причину и обстоятельства проблемы. Также на основе предыдущих заказов и обращений помочь ему выбрать товар в вашем интернет-магазине.
Кроме соединения с вашей базой данных наше ПО может безопасно соединяться по интернету с вашим сервером и обмениваться информацией в виде XML-пакетов или параметрических запросов (POST или GET). Будучи разработчиками у нас есть возможность добавить любой нужный вам функционал, чтобы вы могли производить многостороннюю обработку звонков и предоставлять наилучший сервис, опережая конкурентов.
Популярные мессенджеры
Связь через мессенджеры – пожалуй, лучший вариант, если под рукой нет мобильного. Ведь это совершенно бесплатно и очень просто технически. Загвоздка лишь в том, что не все версии мессенджеров для ПК поддерживают функцию звонков, и связаться вы сможете только с теми людьми, которые тоже используют эти приложения.
Впрочем, отдельные мессенджеры позволяют звонить на обычные телефонные номера, но уже за деньги.
Skype
Звонок из мессенджера Skype другим пользователям этой программы бесплатен. Чтобы его совершить, откройте профиль абонента и нажмите «Позвонить» (как вариант «Начать видеозвонок»). Либо перейдите в окно переписки с нужным человеком и кликните по значку с телефонной трубкой (камерой, если хотите установить видеосвязь) на верхней панели справа.

Чтобы позвонить из мессенджера на мобильный или городской номер, сделайте следующее:
- Кликните кнопку «Звонки» в правой половине окна программы.
- Выберите «Со скайпа на телефон». Если у вас нет денег на балансе, нажмите «Пополнить» или, как в моем примере, «Попробовать бесплатно». Внесите нужную сумму. Подробнее о том, как пополнить баланс в Скайпе, читайте в официальной справке.

- Введите номер абонента и нажмите кнопку вызова.
Telegram
Мессенджер Telegram поддерживает голосовую связь только между своими пользователями. Чтобы начать звонок, откройте профиль абонента или окошко переписки с ним и нажмите на значок телефонной трубки.

Viber
Viber, как и Скайп, позволяет совершать звонки как своим пользователями (бесплатно), так и на любые другие номера (платно).
Чтобы позвонить другому пользователю программы, найдите его в списке контактов и нажмите кнопку «Вызов» либо «Видеозвонок».

Для связи с людьми, которые не используют Viber, сначала пополните счет, затем перейдите в свой профиль и нажмите «Набрать номер».

Однако чтобы авторизоваться в приложении Viber на ПК, сначала вам придется установить мессенджер на смартфон и отсканировать QR-код, который отобразится в окне программы на компьютере. Если смартфон не работает или недоступен, этот способ связи вам не подойдет.
Агент Mail.Ru
Агент Mail.Ru дает возможность созваниваться только с другими пользователями этого мессенджера. Чтобы начать звонок, откройте переписку с абонентом и щелкните по иконке телефонной трубки или видеокамеры. Разговор будет для вас бесплатным.

А вот пользователи WhatsApp, увы, не смогут пообщаться голосом, так как версия для компьютера (WhatsApp Web) не имеет такой функции и авторизоваться в ней, как и в Viber, можно только через приложение, установленное на смартфон.
Во-вторых, предстоит связать воедино оба своих устройства
Шаг 1. Когда вы вошли в учетную запись Microsoft и на смартфоне, и на компьютере, вы можете начинать использование приложения, о котором сегодня идет речь. Что же, запускайте приложение «Ваш телефон» на ПК.
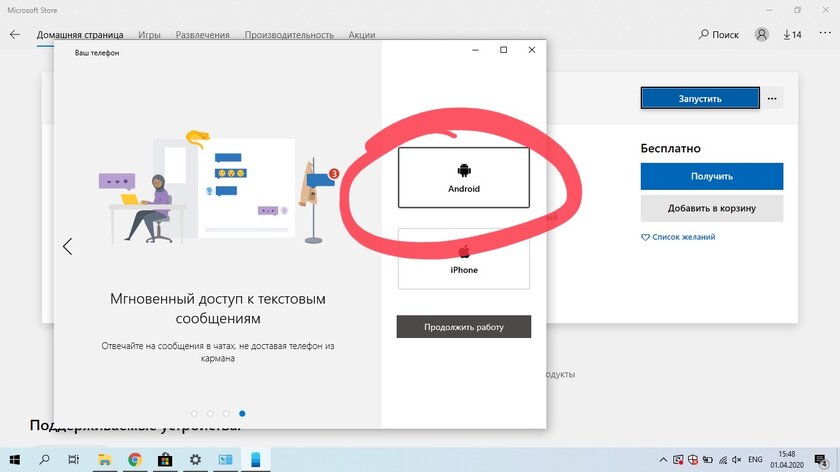
Когда вы впервые откроете приложение «Ваш телефон», оно тут же спросит, на какой операционной системе работает ваш смартфон. Выбирайте Android — с iPhone сегодня работает только обмен сайтами, и перенос звонков ожидаемо недоступен. Вряд ли он появится в ближайшем будущем.
Шаг 2. Как только подключение ваших устройств установится, в меню уведомлений на смартфоне появится сообщение, которое подтвердит это.
Шаг 3. На данном этапе ваш смартфон уже должен отображаться в приложении «Ваш телефон» на ПК.
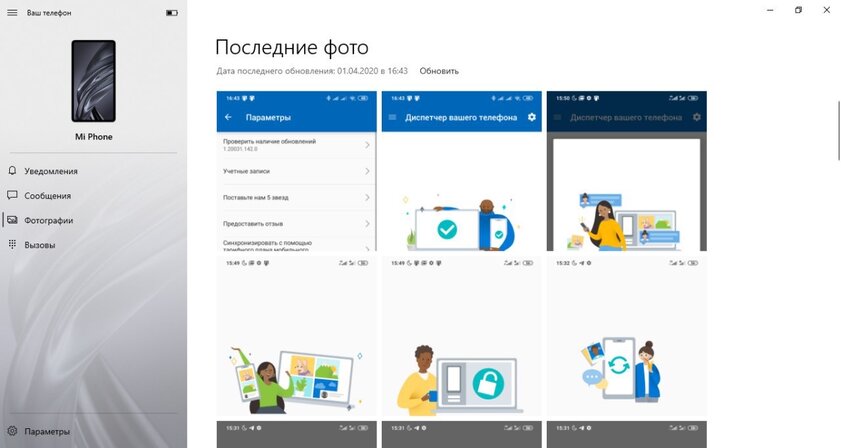
Как выбрать сервис для корпоративной видеосвязи
При выборе программы для корпоративных видеозвонков учитывайте потребности своего бизнеса и обращайте внимание на:
поддерживаемые сервисом языки;
возможность записи конференции;
возможное количество участников в конференции;
ограничения по времени звонка;
доступ к звонку без интернета.












