Как подключить принтер pantum p2207 к ноутбуку? – Про компьютеры, ноутбуки, смартфоны и ПО
Как подключить принтер к ноутбуку без загрузочного диска. Как подключить по Wi-Fi, Bluetooth и USB. Обзор способов на системах Windows, Linux и MacOS. Установка на трёх основных брендах: Canon, Brother, HP, установка драйверов, подключение без провода.
Для опытных пользователей такая работа отнимает 3-5 минут. Новичкам следует тщательно изучить руководство, прилагаемое к оргтехнике, чтобы избежать затруднительных ситуаций в вопросе, как подключить принтер к ноутбуку через USB-кабель и выполнить сопряжение на уровне программной среды. Весь процесс можно разделить на три основных этапа:
- подключение через специальный провод;
- установка драйвера;
- настройка очереди печати.
Первым делом требуется воткнуть шнур в сеть и только потом выполнять дальнейшие шаги.
Принтер и компьютер расположить неподалеку, чтобы удалось без проблем подсоединить оба устройства. ПК поставить таким образом, чтобы доступ к портам, расположенным сзади, был открыт. Взять прилагаемый USB-кабель и один конец соединить с принтером, а второй – воткнуть в гнездо компьютера. Бывают случаи, когда выполнить сопряжение через провод невозможно по причине занятых портов. В этом случае нужно приобрести USB-разветвитель.
Когда оба устройства готовы к работе, необходимо включить кнопку питания на принтере. ПК должен самостоятельно определить новое подключение и найти оргтехнику. А также он предложит установить программное обеспечение. Если этого не произошло, следует вручную выполнить системные настройки для сопряжения двух устройств.

Если присоединить оргтехнику к компьютеру или ноутбуку удалось не новым, а старым проводом, велика вероятность, что он поврежден. Поэтому работы лучше начинать с USB-шнуром, когда заранее известно, что кабель пригоден к эксплуатации. Дальнейшие шаги:
- открыть панель управления;
- найти строку «Устройства и принтеры»;
- активировать;
- если в списке устройств принтер присутствует, необходимо установить драйвер;
- когда аппарат не обнаружен, выбрать «Добавление принтера» и следовать указаниям «Мастера».
В некоторых ситуациях компьютер все равно не видит оргтехники. В этом случае нужно перепроверить подключение, исправность шнура, перезагрузить ПК, подсоединить печатающий аппарат заново.
В целом подключить принтер к компьютеру или ноутбуку доступно не только с использованием специального шнура. Это можно сделать:
- через USB-кабель;
- посредством Wi-Fi-соединения;
- по беспроводной сети с помощью Bluetooth.
Если провод непригоден к эксплуатации или утерян, всегда присутствует возможность выбрать альтернативные способы.
Особенности
Разумеется, все рабочие мощности производителя принтеров Pantum расположены в Китае. Собственный бренд — очень хороший знак; это означает, что фирма собирается улучшать свою репутацию, а не прикрываться другими марками. Качество изделий Pantum в среднем не хуже, чем у ведущих мировых компаний. Владельцем бренда является компания Zhuhai Seine Technology, которая выпускает принтеры уже около 10 лет.
Она уже неоднократно попадала в отраслевые рейтинги. Бренд Pantum существует с 2011 года, а в нашей стране действует с 2012 года. В ассортименте предприятия есть модели GDI, или так называемые Windows-принтеры.
Для домашнего применения устройства этой марки подходят идеально. А вот для офисного использования лучше все же искать более дорогостоящую технику.
Фирма официально заявляет, что планирует в 2021 году стать мировым лидером рынка. Бренд сконцентрировал полный цикл разработки, непосредственного производства и оптовой реализации техники. Встретить продукцию Pantum можно в 40 различных странах.


Прямое подключение
Как подключить любой принтер к ноутбуку, смотрите тут:
При подключении принтера к ПК через USB-кабель следует соединить их и запустить инструмент для настройки подключения Pantum M6500W через Wi-Fi:
- Выберите нужную сеть, если в списке их отобразится несколько.
В случае, когда имя точки доступа не транслируется, его можете ввести вручную!
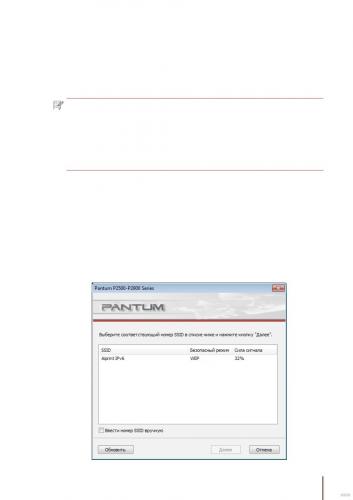
- Выполните авторизацию – введите пароль и выберите тип шифрования сети.
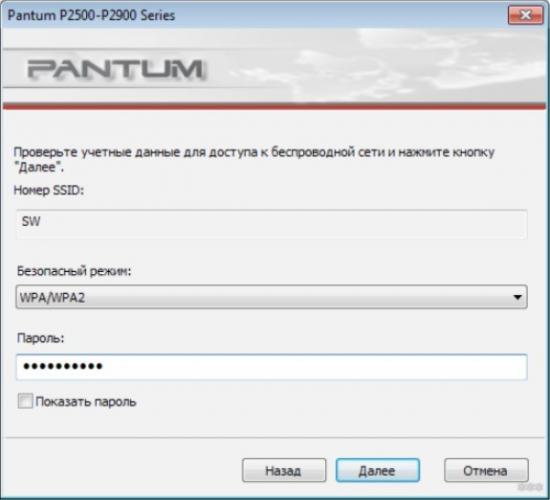
- В случае успеха появится окно со сведениями о подключении.

- При ошибке увидите подобное сообщение.

- Проверьте данные для входа в беспроводную сеть и повторите попытку.
При прямом подключении принтера Pantum M6500W к ноутбуку через Wi-Fi пользователи могут соединяться с печатающим устройством без ввода пароля, отыскав его в сети. Имя сети будет указано как «Pantum-AP-XXXXXX», где вместо XXXXXX будут указаны цифры MAC-адреса.
Думаю, сложностей у наших читателей не возникнет. Но в любом случае всегда можете написать в комментарии и задать любой вопрос!

Широко известна печатающая техника HP, Canon, Brother. Но все же есть и другие марки, которые точно заслуживают внимания. Потому перед покупкой стоит ознакомиться и с обзором принтеров Pantum.

Особенности
Разумеется, все рабочие мощности производителя принтеров Pantum расположены в Китае. Собственный бренд — очень хороший знак; это означает, что фирма собирается улучшать свою репутацию, а не прикрываться другими марками. Качество изделий Pantum в среднем не хуже, чем у ведущих мировых компаний. Владельцем бренда является компания Zhuhai Seine Technology, которая выпускает принтеры уже около 10 лет.
Она уже неоднократно попадала в отраслевые рейтинги. Бренд Pantum существует с 2011 года, а в нашей стране действует с 2012 года. В ассортименте предприятия есть модели GDI, или так называемые Windows-принтеры.
Для домашнего применения устройства этой марки подходят идеально. А вот для офисного использования лучше все же искать более дорогостоящую технику.
Фирма официально заявляет, что планирует в 2021 году стать мировым лидером рынка. Бренд сконцентрировал полный цикл разработки, непосредственного производства и оптовой реализации техники. Встретить продукцию Pantum можно в 40 различных странах.
Как подключить принтер к ноутбуку?
Разглядим все деяния более тщательно.
Принтер — пользующееся популярностью периферийное устройство, которому нашлось обширное применение в кабинетах, на предприятиях, в госучреждениях и дома благодаря способности мгновенно распечатать любые документы. Он довольно прост в использовании и не просит от обладателя каких-либо особенных способностей. Но время от времени обладатели оргтехники испытывают трудности с ее настройкой.
Настройка печати
После удачного подключения принтера к ноутбуку остается выполнить настройку печати. Эта процедура осуществляется через панель управления компьютера. От юзера требуется:
- Войти в «Панель управления» и избрать категорию «Устройства и принтеры».
- Отыскать заглавие собственной оргтехники в перечне, кликнуть по нему правой кнопкой и надавить «Настройка печати».
- В открывшемся окне задать подходящие характеристики: размер бумаги, ориентацию страничек, количество копий, качество отображения, источник бумаги и т.Д. Надавить кнопку «Применить», чтоб конфигурации вступили в силу. Обозначенные опции будут употребляться при печати документов с ноутбука.
Подключаем принтер Самсунг к ноутбуку
Первое, что нужно сделать – включить сам печатник. Это необходимо для определения гаджета компьютером. Аппарат подключается при помощи USB-кабеля, один конец которого подсоединяем к корпусу, второй – соответственно, к системному блоку.
Устройства последнего поколения поддерживают подключение при помощи беспроводного подключения. Рассмотрим детальнее каждый случай.
Через кабель
Подсоединить устройство очень просто – достаточно вставить один конец кабеля в нужный разъем на нем, второй конец нужно вставить в соответствующее гнездо на системном блоке.

После этого включаем кнопку питания на принтерном корпусе. Обычно процесс запуска сопровождается световым или звуковым сигналом.

-
После этого смотрим на монитор. Там должно появится сообщение о том, что обнаружено новое оборудование. Компьютер понял, что подсоединено новое устройство, но пока не понимает, какое. Чтобы ПК смог его распознать, нужно произвести следующую процедуру.


Если в быстром доступе нет такого пункта, найдите его на панели задач.

Через wi-fi
Если ваш девайс поддерживает соединение по беспроводной сети, включите компьютер и ждите, пока на компьютере появится сообщение об обнаружении нового устройства. Также гаджет появится в списке активных wi-fi подключений и в списке принтеров и факсов на ПК.
Как открыть BIOS на ноутбуке Самсунг
Как заправить принтер Pantum
Процесс заправки картриджа выглядит следующим образом: извлекается бункер с отработанным тонером. Для этого сверху откручивается два фиксирующих шурупа. Затем высыпается тонер, отмывается ролик заряда от бумаги, далее с торца со стороны чипа откручиваются три шурупа, снимается боковина, открывается пробка и засыпается тонер.

Прочее, Аутсорсинговые компании, Обслуживание и ремонт компьютерной техники, Ноутбуки, Монтаж и обслуживание компьютерных сетей
В картридж помещается в среднем 120 граммов тонера. Далее боковина одевается обратно, собирается картридж.
Модельный ряд
P2200
Принтеры этой серии относятся к начальной категории. Их позиционируют как отличный выбор для домашних хозяйств и малого бизнеса. Устройство занимает сравнительно немного места. Превосходно подойдет для печати писем, личных документов и заявлений, рефератов.
Конструкторы позаботились о легкости повторной заправки.
Основные технические свойства:
- лазерный печатный элемент;
- скорость печати – до 20 страниц в минуту;
- предельный месячный ресурс – до 15000 страниц;
- интерфейс USB 2.0 высокоскоростной;
- рабочее разрешение – до 1200 dpi;
- ручной режим двусторонней печати;
- выход начальной страницы менее чем за 7,8 секунды;
- ресурс черного картриджа – до 1600 страниц;
- выходной лоток до 100 листов.



P2500
Эта серия принтеров отличается повышенными техническими характеристиками. Пользователей точно порадует наличие беспроводного интерфейса и компактность корпуса. Можно будет распечатывать до 22 страниц за минуту. Двусторонняя печать возможна только в ручном режиме. Месячный пик нагрузки может достигать 15 тысяч страниц.
Стартовый перезаправляемый картридж рассчитан на 700 страниц. Устройство выполнено с лаконичным дизайном. Режим цветной печати не предусмотрен. Емкость податчика может достигать 150 листов.
Возможна печать на глянцевой и матовой бумаге, на этикетках и даже пленках.


P3010
Эта модель позиционируется как отличный помощник для людей, которым нужно печатать много. Реализовано подключение по технологии Wi-Fi и использование сетей Ethernet. При этом радует довольно щадящая цена.
За месяц можно напечатать до 60 тысяч страниц; минутная выдача достигает 30 страниц.
Прочие характеристики подвида Pantum P3010D:
- лазерная черно-белая печать;
- формат А4;
- разрешение до 1200х600 точек на дюйм;
- возможность автоматической печати на двух сторонах;
- месячная пиковая выработка – 25000 страниц;
- ресурс картриджа – 3000 страниц;
- печать на бумаге плотностью от 0,06 до 0,2 кг на 1 кв. м;
- подача до 250 листов;
- лоток на выходе емкостью 120 листов;
- печать на толстой бумаге, этикетках, почтовых конвертах, картоне и прозрачной пленке;
- интерфейс USB 2.0;
- мобильные режимы печати не поддерживаются.


P3300
Это продвинутая линейка принтеров Pantum. Изготовитель утверждает, что они производительны, экономичны и функциональны одновременно. Никаких компромиссов делать не придется. Предусмотрен режим дуплексной печати и отличный сетевой интерфейс. Стоимость владения сведена к минимуму.
Модель P3300DN печатает до 33 страниц за минуту. Месячный предел — 25000 страниц. Масса устройства не превышает 6,8 кг. Ждать выхода первой страницы придется около 8 секунд. Стартовый перезаряжаемый картридж рассчитан на 6000 страниц.


P5000
Это флагманская линейка принтеров от Pantum. Производитель обещает печать до 42 страниц за минуту, и до 120 тысяч в месяц. Предельное разрешение равно 1200х1200 dpi. Первая страница выводится за 6,5 секунды. Реализованы двусторонняя печать, Ethernet 10/100/1000 Base TX.
Другие характеристики версии P5000DN:
- работа с раздельными драм- и тонер-картриджами;
- ресурс драм-картриджа – 60 тысяч отпечатков;
- 250 листов в приемном и 100 в многоцелевом лотке;
- опциональное расширение накопителей – до 2000 листов.

Установка драйвера от другого принтера
Этот вариант смело можно отнести к разряду «экзотических». Казалось бы, как может драйвер от другой модели подойти. Но в случае если версии прошивок и программного обеспечения в обоих принтеров идентичны или эти аппараты представители одной серии, то этот способ Вам тоже может помочь.
Следующие шаги такие:
- Узнайте точную модель принтера, подключенного к ПК или ноутбуку.
- Откройте сайт производителя введите в поиск модель и в описании модели сможете найти информацию о серии, к которой он принадлежит.
- Узнайте какие еще модели относятся к данной серии.
- Установите драйвера любого принтера серии на Ваш компьютер любым из описанных выше способов.
- Попробуйте напечатать любой документ.












