Mi Phone Assistant (Mi PC Suite) и USB / ADB драйверы Xiaomi для Windows
- Что такое USB-драйверы Xiaomi
- Что такое ADB-драйверы Xiaomi
- Правильный драйвер залог успеха
- Особенности «Mi Phone Assistant» (Mi PC Suite)
- Установка «Mi Phone Assistant» (Mi PC Suite) для Windows
ВЕБ-СЕРФИНГ ПРИНОСЯЩИЙ ДОХОД
Если вам нужно просто подключить телефон к своему ПК для работы с файлами для этой цели прекрасно подойдет менеджер «Mi Phone Assistant» (Mi PC Suite). А если вы собираетесь модернизировать свой смартфон Xiaomi / Redmi с помощью компьютера, например:
- разблокировать загрузчик
- получить root-права
- войти в режим Fastboot или Recovery
- обновить прошивку ОС
- установить / удалить приложения и др.
Первое, что вам нужно иметь в компьютере это USB и ADB драйверы Xiaomi.
Что такое USB-драйверы Xiaomi? Это программное обеспечение, которое синхронизирует ОС компьютера Windows с Android телефоном Xiaomi при соединении устройств USB-кабелем. USB-драйверы для Xiaomi важный компонент, без которого данного соединения должным образом не осуществить.
Что такое ADB-драйверы Xiaomi? Аббревиатура ADB расшифровывается как «Android Debug Bridge», в переводе означает «Отладочный Мост для Андроид». ADB драйвер является инструментом отладки, который предоставляет возможность управлять смартфоном Xiaomi с компьютера. А именно: выполнять синхронизацию, резервное копирование файлов, восстановление данных и мн.др.
Правильный драйвер — Залог успеха!
На первый взгляд может показаться, что установка драйверов дело простое. Однако на самом деле эта процедура достаточно сложная для большинства пользователей. Мало того для поиска правильного драйвера придется перелопатить весь Интернет потратив кучу времени на поиски. Так еще и сам процесс установки связан с определенными сложностями такими как, например отключение в Windows цифровой подписи драйверов, обход службы безопасности Windows и других заморочек. А риск установить неправильный или устаревший драйвер очень велик и это может привести к проблеме, из-за которой ваш компьютер не сможет правильно распознать подключаемое устройство.
Возможности
Возможности Xiaomi PC Suite значительно превосходят таковые у файлового менеджера. Это удобный инструмент управления смартфоном и контроля его состояния. Больше нет нужды держать телефон под рукой, находясь за компьютером – вся необходимая информация отображается на экране.
- Обмен данными между устройствами Xiaomi – смартфоном, планшетом, ноутбуком, компьютером «по воздуху».
- Режим точки доступа. Ми Сьют работает как беспроводной модем. Достаточно подключить смартфон к сети и активировать опцию Share, чтобы компьютер получил интернет.
- Получение информации о подключенном устройстве.
- Обновление программного обеспечения.
- Формирование резервных копий.
- Откат к заводским настройкам.
- Разделение данных по категориям.
- Составление списков дел.
- Создание скриншотов.
MiFlash PRO
MiFlash PRO можно считать наиболее функциональным и универсальным решением для прошивки Android-девайсов Xiaomi из разработанных производителем, так как по сути софт является целым комплексом средств, позволяющих работать с системным ПО мобильных устройств.

В составе программы установивший её пользователь получает вышеописанный MIUI ROM Flashing Tool, универсальное средство для прошивки Android-аппаратов на процессорах MediaTek – SP Flash Tool, а также возможность инсталлировать сборки MIUI аналогичными доступным в представленном выше Mi Phone Assistant методами после перевода смартфона в режим «RECOVERY».

Из дополнительных и безусловно полезных возможностей MiFlash PRO следует отметить автоматическую установку на компьютер необходимых при проведении всех манипуляций в отношении мобильного девайса драйверов, а также очень удобный и эффективный инструментарий поиска (по модели; версии, региональному типу, методу инсталляции MIUI) и скачивания прошивок на диск компьютера/ноутбука в виде файлов.

Достоинства:
Недостатки:
Подключение и управление

Важным условием использования новой программы является наличие у пользователя смартфона торговой марки Xiaomi с платформой Android/MIUI. Для установки на компьютер необходима операционная система Windows. На ПК инсталляционный пакет скачивается в виде архива.
Для установки необходима следующая последовательность действий:
- Распаковывают скачанный архив любым удобным способом.
- Отыскивают исполняемый файл с названием MiPhoneAssistant.exe.
- При установке следует всем инструкциям мастера установки.
- При первом запуске нужно ввести Mi-аккаунт. Выполнение этого условия обязательно.
- Выполняют соединение телефона с компьютером с использованием USB-кабеля.
- Через кабель на телефоне запускают откладку. Для этого 5 раз кликают по версии MIUI, что находится в сведениях о телефоне.
- В расширенных настройках отыскивают пункт «для разработчиков» и запускают процесс отладки.
- Потребуется выполнить повторное подключение.
- После того как данные будут синхронизированы и обработаны, перед пользователем появится рабочая область MiPCSuite.
Когда все готово, пробуют в качестве теста создать резервную копию, а затем восстанавливают ее.
На заметку!
Перечень функций для разных версий программы может отличаться.
Установка эмулятора Android
Для эмуляции системы Android, мы будем использовать приложение Nox App Player, которое скачаем с официального сайта.
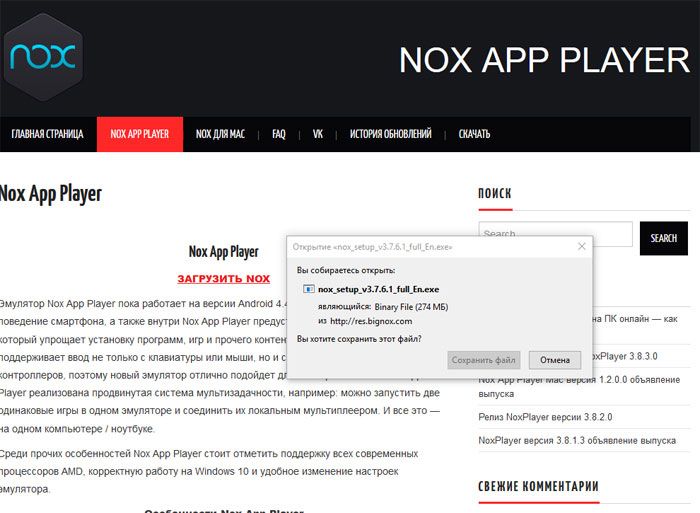
Обратите внимание на минимальные требования к вашему компьютеру:
Оперативная память — 2 Гб;
Свободное место на жестком диске — 3 Гб;
Видеокарта с памятью 1 Гб.
После загрузки запускаем скачанный файл и упираемся в первую проблему «Невозможно запустить это приложение на данном компьютере»:
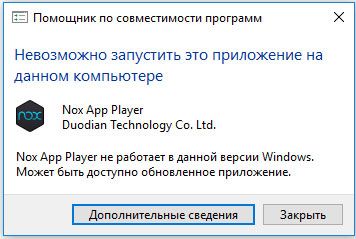
В ошибки нам указывают, что возможно есть свежая версия приложения (мы скачали версию 3.7.6.1), идем проверять на сайт и находим её (3.8.3.1). Остается вопрос, почему администраторы сайта не обновляют ссылки на главной странице. Но идем дальше, как видите, эта версия запускается без проблем:
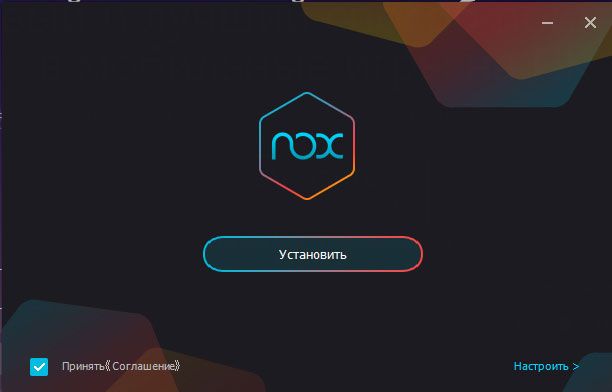
Нажимаем кнопку «Установить» и ожидаем завершение процесса. После установки запускаем приложение, первый эмулятор создается автоматически.
Если все прошло удачно, то мы увидим отдельное окошко с системой Android (версия 4.4.2).
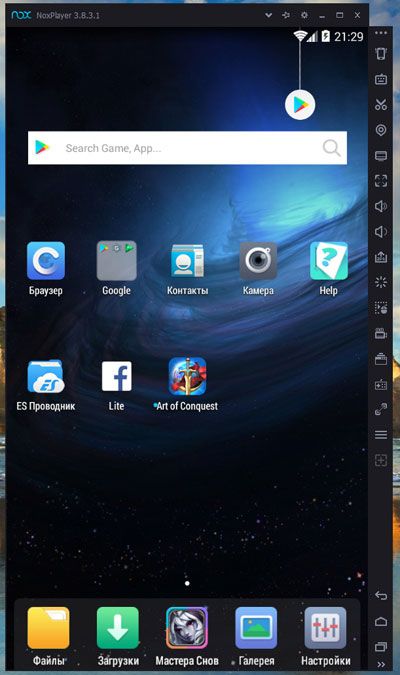
По умолчанию так же может загрузиться режим планшета, как вам удобнее — решайте сами, в любой момент можно переключить: В верхней части экрана находим шестеренку (кнопка «Настройки системы»), переходим во вкладку «Расширенные настройки» и меняем «Настройки пуска». Для применения установки необходимо перезапустить эмулятор.
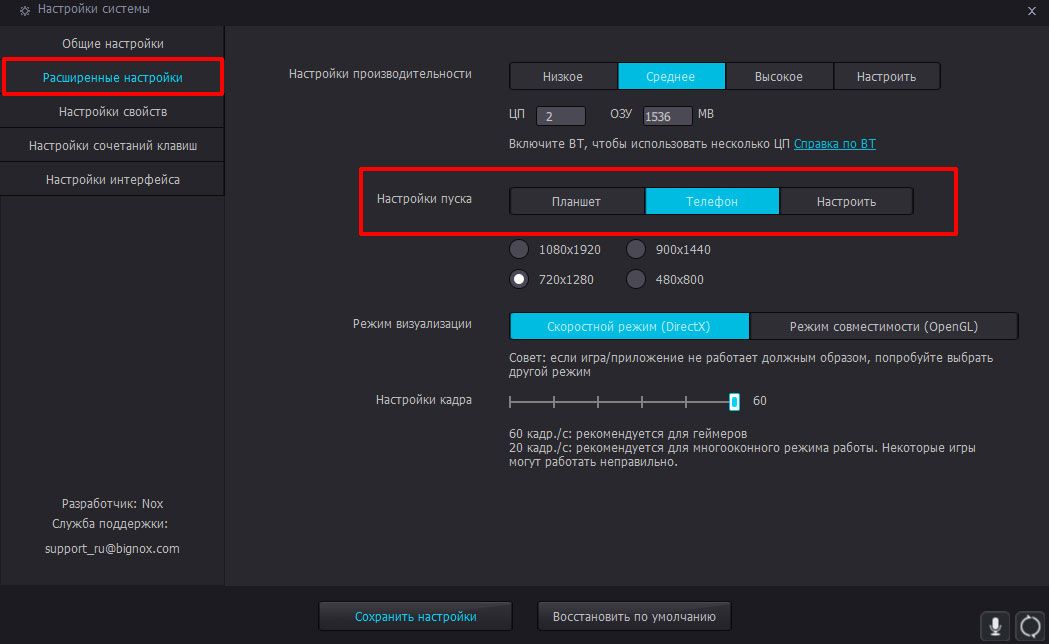
Перед установкой приложения MiHome, нам необходимо включить ROOT права, к счастью это делается одним переключателем: Настройки системы общие настройки Рут-права.
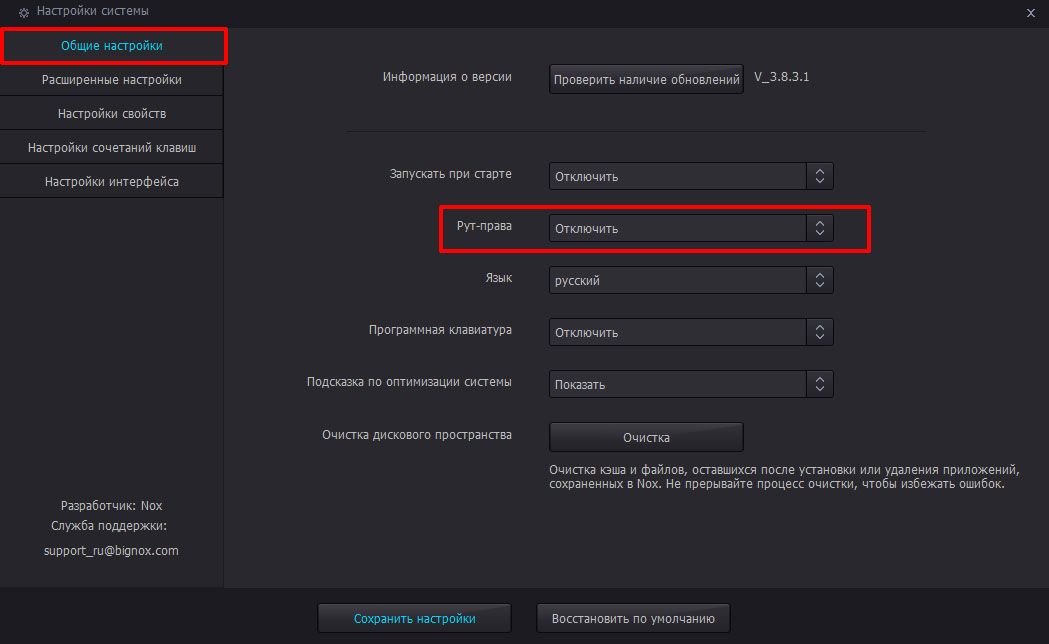
Настройка Nox плеера завершена, приступаем к установке Xiaomi MiHome.
Почему Mi PC Suite не может обнаружить смартфон?
Возникновение данной проблемы обусловлено целым перечнем возможных причин. На деле их может быть огромное множество, но справиться со всеми в пределах дома не получится. Некоторые из них имеют системный характер, и в этом случае разобраться с ними сумеет лишь специалист. Однако есть и очень простые объяснения возникновения ошибки:
- подключение с помощью купленного отдельно USB-кабеля;
- отсутствие установленных на компьютер драйверов под выбранный гаджет;
- неправильный режим подключения;
- системные ошибки в самом телефоне.
Нередко бывает, что гаджет имеет связь с ПК, только когда указан режим камеры. В этом случае при потребности передать данные, их следует перенести в папку с сохраненными фотографиями, а уже после, манипулируя смартфоном, разносить по удобным вам местам.
Как подключить Xiaomi к компьютеру: рабочие методы
В этом разделе мы расскажем о нескольких способах прямого коннекта – с применением прав пользователя и администратора. Для решения задачи понадобится лишь установить некоторые настройки и получить доступ к нужным функциям. Скачивание и использование стороннего софта не потребуются.
Перед выполнением подключения рекомендуем убедиться в рабочем состоянии кабеля, в наличии драйверов и в корректной работе USB-порта. Если найдете механические неполадки, устраните их в первую очередь, иначе коннект будет невозможен на физическом уровне.

Как подключить Xiaomi к компьютеру по USB традиционным способом
При подсоединении к ПК в большинстве телефонов по умолчанию активируется режим зарядки. Передача файлов остается неактивной до момента получения соответствующей команды. И абсолютно неважно, появляется новый раздел (накопитель телефона) в папке «Мой компьютер» или нет. Передача данных будет недоступна в любом случае.
Для получения возможности копирования и перемещения файлов необходимо выполнить такие действия:
- подключить телефон Xiaomi к компьютеру;
- дождаться появления уведомления на экране гаджета;
- нажать на это уведомление и в открывшемся окне выбрать пункт «Передача данных».
После этого телефон будет определяться как накопитель, за счет чего пользователь сможет оперировать файлами, сохраненными на мобильном устройстве, через интерфейс ПК.
Важно: если вы не смогли поймать момент и нажать на уведомление, то просто опустите шторку. Тогда перед вами появится требуемая опция и, соответственно, выбор режима использования устройства.

Как подключить Xiaomi к компьютеру с помощью режима отладки по USB
Этот метод требует больше времени и действий, но не отличается сложностью. Для подключения Xiaomi через USB-отладку надо выполнить такие шаги:
- Найдите раздел «О телефоне», затем 7 раз быстро нажмите на строку с указанием установленной версии оболочки MIUI и дождитесь надписи, подтверждающей получение нового статуса.
- Перейдите к разделу «Для разработчиков». Далее сделайте активной опцию «Отладка по USB».
- Соедините смартфон и ПК кабелем, после чего удостоверьтесь, что телефон отображается как отдельный накопитель.
Далее можно свободно передавать файлы. Если такая возможность не появилась – отключите антивирус, так как он может блокировать подключаемое устройство.
Важно: если выключить режим отладки после удачной синхронизации, то при последующих соединениях с тем же ПК упомянутый режим будет продолжать работать. Соответственно, сложностей с перемещением файлов не возникнет. При подключении к другим ПК опцию понадобится включать заново, иначе она не сработает.
Ниже размещаем видеоинструкцию подключения Xiaomi вышеупомянутым методом.
Как подключить Xiaomi к компьютеру путем активации мультимедийного режима
Если два предыдущих метода не дали требуемого результата, то можно попытаться подключить телефон в виде плеера. Надо перейти в меню вызова и набрать комбинацию *#*#13491#*#*, затем выбрать пункт MTP. Это решение (как и предыдущие варианты) позволит подключить различные вариации телефонов Xiaomi к компьютеру через USB, а затем увидеть их в роли внешних накопителей.

Mi PC Suite Features (English Version)
Here are some features of Mi PC Suite you have to see:
Directly update your device with MI PC suite:

This operation comes with virtually all of the PC suites in the market. Connect your mobile phone with the Pc package and tap on the upgrade option. Always confirm the proper net connectivity in case you don’t want to face any upgrade related issue afterward.
Screencast & Screenshot:

You can cast the device on your computer screen. There is no need to put in any third-party software for this. Also, it enables you to take screenshots directly from Windows PC on the computer.
In a different way, If you would like to do this on your Personal Computer then you will need to set up Third-Party Software in your pc & will need to get in touch with Screencast alternative but today this was made quite simple by Xiaomi Phone manager application.
Internet Sharing:
You might have used your mobile internet on your computer, but how about using your PC’s net on your cellular phone. Mi computer package provides this facility for its customers. The MI phone supervisor allows sharing your computer’s internet together with your MI phone.
Backup and restore functionality:

You can take a backup of photos, videos, contact, music, and other documents using MI computer suite and revive them whenever you want. I keep a backup file of mobile data so that I perform a restore in the event of data loss.
User-Friendly File Manager:

You can move Photos, Music & Videos between your mobile and computer. And the file explorer is quite fast and user-friendly.
Как скидывать файлы на Xiaomi через Mi PC Suite?
Преимуществом программы является возможность передачи на компьютер значительных объемов данных, не используя при этом USB-кабель. Установка файлового менеджера осуществляется на ПК, а скачать его можно в Гугл Плей Маркет.

Затем надо кликнуть по файлу «.exe» дважды, после чего следовать инструкции программы. Остается лишь дождаться завершения установки и нажать на логотип, после чего синхронизация со смартфоном Ксиаоми осуществится в автоматическом режиме.
Теперь вы знаете, как перекинуть музыку с Xiaomi и другие файлы быстро и с удобством. Действия по переброске информации на смартфон с ПК аналогичны, главное – подключиться к компьютеру.












