Домашняя группа в Windows 10 – создание и настройка группы
Ранее на Windows была возможность создать домашнюю группу – объединить несколько компьютеров с правом доступа к файлам и папкам. В «десятке», начиная со сборки 1803, разработчики такую возможность убрали. По их мнению, это устаревший способ, и как альтернатива предлагаются новые облачные сервисы вроде OneDrive.
Подробнее о домашней группе на Windows 10 вы можете прочитать нашу статью. Также мы разобрали основные трудности, с которыми сталкивается пользователь десятки при ее создании.
Но в целом, создание домашней сети между двумя и более компьютерами возможно. Это позволит объединить устройства, подключенные через общий роутер – для обмена и просмотра файлов, для игр и проч.
В этой инструкции мы пошагово разберем, как создать локальную группу между компьютерами одной сети и как настроить в ней общий доступ.
Основы обмена файлами в локальной сети
При установке или устранении проблем совместного доступа к файлам по сети домашнего или малого бизнеса первым делом нужно удостовериться, что все компьютеры в сети — элементы одной рабочей группы. Есть исключение: если у вас ноутбук, который обычно подключен к корпоративному домену и настроен как элемент домена, и при этом вы собираетесь оставить его в таком качестве.
Имя рабочей группы по умолчанию для систем Windows — WORKGROUP. Но вы можете использовать другое имя. Проще говоря, ПК будет видеть все системы в локальной сети, у которых одно общее имя рабочей группы. Если вы присоединяете машину к рабочей группе, в настройках системы Windows предусмотрен мастер.
Чтобы вручную изменить имя рабочей группы системы, вызовите диалоговое окно Свойства системы (System Properties) (рис. 1). Для этого в Панели управления (Control Panel) откройте раздел Система (System). В Windows 7 и Windows 8 щелкните ссылку Дополнительные параметры системы (Advanced system settings). Выберите вкладку Имя компьютера (Computer Name) и нажмите кнопку Изменить (Change), чтобы ввести новое имя рабочей группы (или новое доменное имя или имя компьютера).
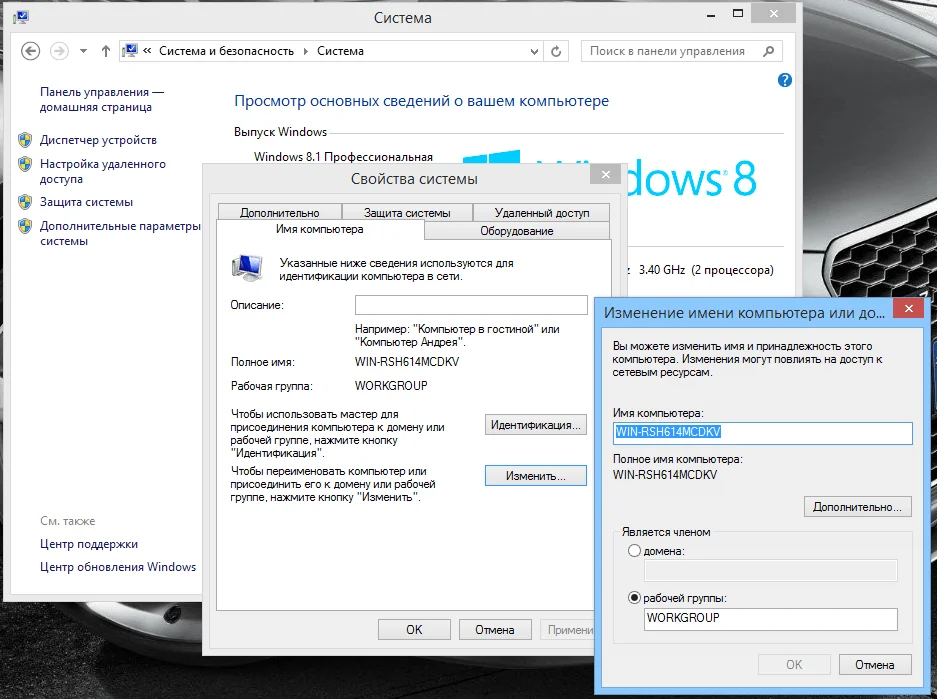
Рисунок 1. В Свойствах системы предлагается как ручной метод присоединения доменов и рабочих групп, так и с помощью мастера.
Как только у вас появились свои компьютеры, распознающие друг друга в Проводнике Windows, вы можете начать совместное использование файлов, назначая файлы и папки для совместного использования. Но об этом через мгновение.
Проверка работы служба Брандмауэр Windows.
Следующим шагом, следует проверить включена ли служба Брандмауэр Windows. Для этого заходим «Пуск- Панель управления- Администрирование»
В открывшемся окне нажмите «Управление компьютером».
Далее заходите «Службы и приложения- Службы», находите там службу Брандмауэр Windows и смотрите, что бы она была включена, если она отключена, необходимо запустить ее и проверить, что бы в Типе запуска было выставлено «Автоматически», для этого нажимаете двойным щелчком по этой службе и в открывшемся окне смотрите, и если надо исправляете Тип запуска.
Последний шаг, это проверка работы домашней сети, для этого на одном из компьютеров запускаем командную строку. Нажимаете «Пуск» в строке поиска пишете cmd и нажимаете клавишу «Enter».
Откроется командная строка, в ней необходимо ввести команду ping и ip адрес другого компьютера домашней сети, нажать клавишу «Enter».
Если все сделано успешно, у вас не должно быть потерь пакетов.
На этом настройку домашней сети можно считать оконченной, следующим шагом можно настраивать сетевой принтер или делать папки для общего доступа (сетевые папки) , об этом пойдет речь в следующих статьях.
Как включить общий доступ к папке
Далее предоставьте доступ к общей папке на компьютере. Выберите или создайте специальную общую папку на компьютере. Я обычно создаю новую папку на диске «D».
В данном случае я создал папку и именем «Общая». Кликните правой кнопкой мыши по этой папке, в окне свойства папки откройте вкладку «Доступ».
Затем нажмите на кнопку «Расширенная настройка».
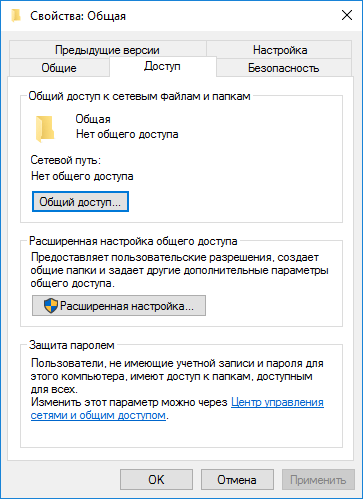
В окне «Расширенная настройка общего доступа» активируйте пункт «Открыть общий доступ к этой папке», а потом нажмите на кнопку «Разрешения».
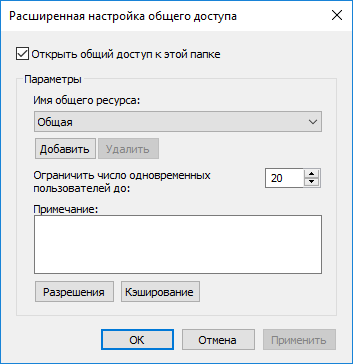
Выберите разрешения для использования данных общей папки с другого компьютера. Есть выбор из трех вариантов:
- Полный доступ.
- Изменение.
- Чтение.
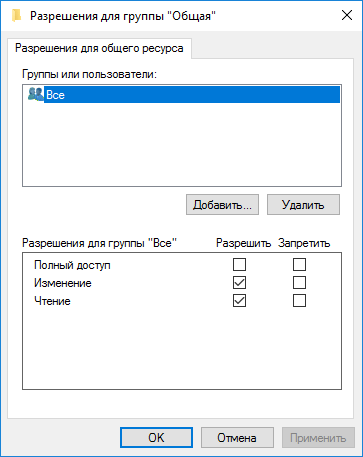
Для сохранения настроек нажмите на кнопку «ОК».
Вновь войдите в свойства папки, откройте вкладку «Безопасность», а затем нажмите на кнопку «Изменить…».
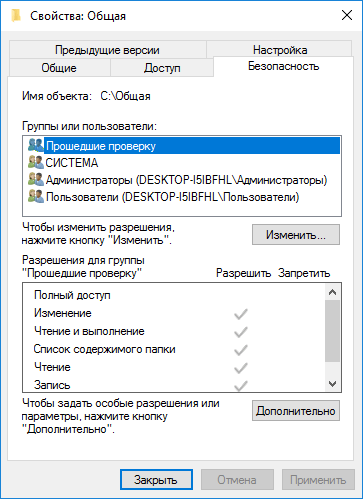
В открывшемся окне введите имя «Все» (без кавычек) в поле «Введите имена выбираемых объектов», а затем нажмите на кнопку «ОК».
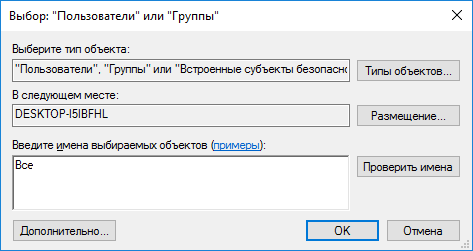
В окне свойства папки, во вкладке «Безопасность» настройте разрешения, которые вы ранее выбрали для общей папки.

Для изменения разрешения для группы «Все», нажмите на кнопку «Дополнительно». В окне «Дополнительные параметры безопасности для общей папки» выделите группу «Все», а потом нажмите на кнопку «Изменить» для изменения разрешений.
Настройка локальной сети в Windows завершена. В некоторых случаях может понадобиться перезагрузка компьютера для того, чтобы все изменения вступили в силу.
Установка параметров безопасности
Установка параметров безопасности — завершающий этап настройка домена и групповых политик в Windows Server.
Ограничения парольной защиты

Ограничение на параметры парольной системы защиты задаются в контексте «Конфигурация компьютера». Выберите Конфигурация Windows –> Параметры безопасности –> Политики учетных записей –> Политика паролей.
В данном разделе объекта групповой политики определяются следующие параметры:
- «Минимальный срок действия пароля» задает периодичность смены пароля.
- «Минимальная длина пароля» определяет минимальное количество знаков пароля.
- «Максимальный срок действия пароля» определяет интервал времени, через который разрешается менять пароль.
- «Пароль должен отвечать требованиям сложности» определяет требования к составу групп знаков, которые должен включать пароль.
- «Хранить пароли, используя обратимое шифрование» задает способ хранения пароля в базе данных учетных записей.
- «Вести журнал паролей» определяет количество хранимых устаревших паролей пользователя.
Тут нужно указать необходимые параметры (определите самостоятельно).
Политика ограниченного использования программ
Объекты групповой политики позволяют запретить запуск определенных программ на всех компьютерах, на которые распространяется действие политики. Для этого необходимо в объекте групповой политики создать политику ограниченного использования программ и создать необходимые правила. Как это сделать.
Выберите раздел Конфигурация пользователя –> Политики –> Конфигурация Windows –> Параметры безопасности –> Политики ограниченного использования программ. Нажмите правой кнопкой на «Политики ограниченного использования программ», далее заходим в «Дополнительные правила» и жмем правой кнопкой мыши, затем выбираем «Создать правило для пути».
После обновления объекта групповой политики на рабочей станции, политика ограниченного использования программ вступит в действие и запуск программ, соответствующих правилам, будет невозможен.
Давайте запретим использовать командную строку на клиентском компьютере.
Запрет запуска командной строки (cmd.exe).
На этом все. Если у вас остались вопросы, обязательно задайте их в комментариях.
При попытке запустить командную строку на клиентской машине вы получите сообщение.


Обучаю HTML, CSS, PHP. Создаю и продвигаю сайты, скрипты и программы. Занимаюсь информационной безопасностью. Рассмотрю различные виды сотрудничества.
Основные понятия
Домашняя локальная сеть — это несколько компьютеров, объединенных одним сетевым кабелем для обмена данными. Сегодня в большинстве квартир имеются роутеры, раздающие Wi-Fi. Благодаря им, настройка “локалки” превратилась в простую задачу.
Примерная схема домашней локальной сети с Windows 10 может выглядеть так:

Как видите на приведенном рисунке интернет через Eternet-провод подается в роутер, к которому по пачкорду (такому же проводу с двусторонними разъемами) подключен ПК. Ноутбуки и смартфон подключены к маршрутизатору по Wi-Fi. Разумеется, такое подключение не создает локальную сеть по-умолчанию. Нужна конкретная настройка на каждом из устройств. В приведенном примере различные машины и гаджеты, если они не настроены надлежащим образом, не смогут “видеть” друг друга.
Наиважнейшим термином во всем этом процессе являются так называемые группы. Рабочая группа Windows 10 способна включать максимум 20 машин, которые являются узлами одного уровня, то есть не могут контролировать друг друга. Другими словами в такой сети все компьютеры равны — нет главного сервера.
Кроме того существует понятие домашней группы, которая может формироваться, если компьютеры уже принадлежат рабочей группе. В домашней группе легко предоставлять доступ к фото, музыке, фильмам и документам с других устройств. Такая группа в отличие от рабочей имеет пароль, но вводить его нужно только раз, чтобы добавить новое устройство.
Как выйти из домена
Как выйти из домена через Параметры компьютера
Чтобы отсоединить компьютер от домена, откройте приложение Параметры (Win+I) и нажмите «Система».

Перейдите на вкладку «О программе» и найдите пункт «Переименовать этот ПК (для опытных пользователей)»:

(Другой быстрый способ попасть сюда, это набрать в командной строке «SystemPropertiesComputerName»).
Для выхода из домена нажмите кнопку «Изменить».
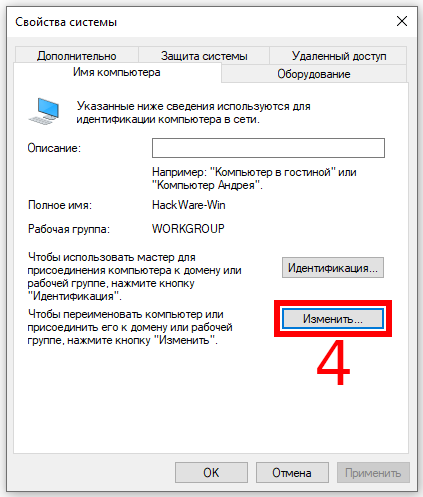
Переключитесь на «Является членом рабочей группы», введите её название, например «WORKGROUP» и нажмите «ОК».
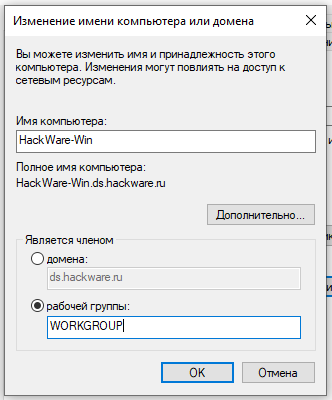
Нас предупреждают, что для входа на этот компьютер потребуется пароль локального администратора.
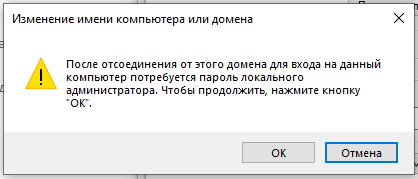
Если всё прошло хорошо, то вы увидите приглашение в рабочую группу.
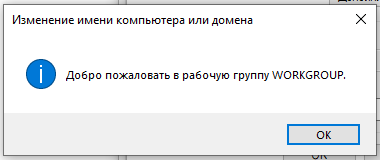
Нам сообщают, что изменения вступят в силу после перезагрузки компьютера.
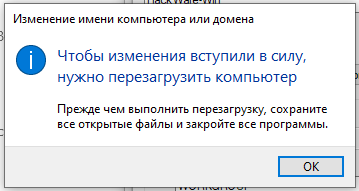
Как выйти из домена в Windows Admin Center
Откройте Windows Admin Center, подключитесь к компьютеру, который должен выйти из домена, перейдите на вкладку Обзор.
Нажмите «Изменить идентификатор компьютера».

Переключите «Членство» на «Рабочая группа» и введите имя рабочей группы, например «WORKGROUP». Нажмите кнопку «Далее».
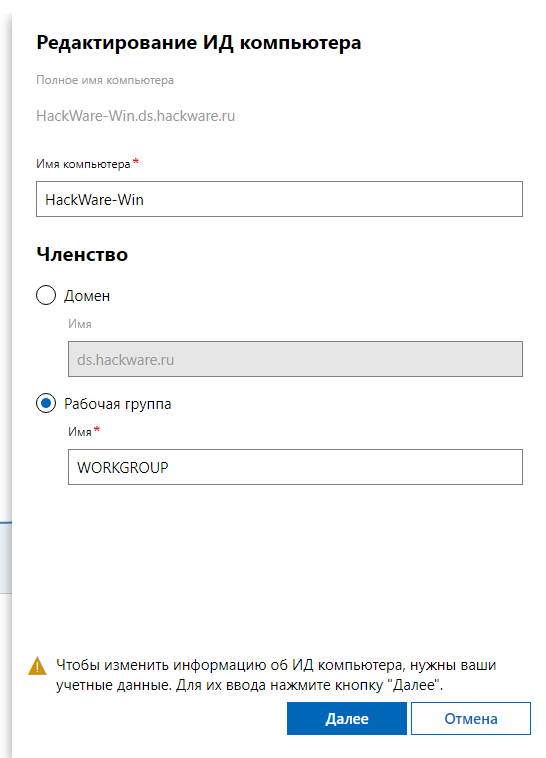
Введите имя и пароль администратора домена.
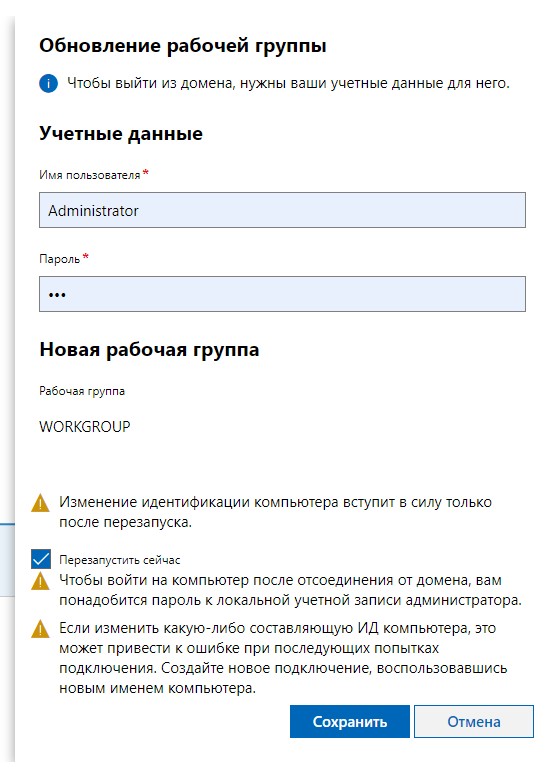
Как выйти из домена в PowerShell
Выход из домена, точнее говоря, переход в рабочую группу, выполняется командой Add-Computer, то есть к выходу из домена применимы все замечания, сказанные в разделе «5.3.4 Присоединение к домену в PowerShell».
Чтобы отключить локальный компьютер от домена и добавить его в рабочую группу WORKGROUP выполните следующую команду:
Переход в рабочую группу вступит в силу после перезагрузки компьютера:
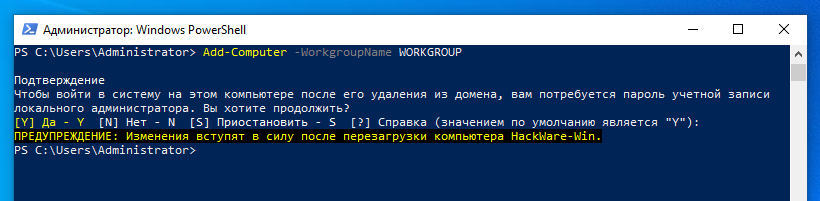
Предыдущая команда сработает, если вы выполнили вход как администратор домена, в противном случае вам нужно указать учётные данные администратора домена (или иного администратора, имеющего право на выход из домена):
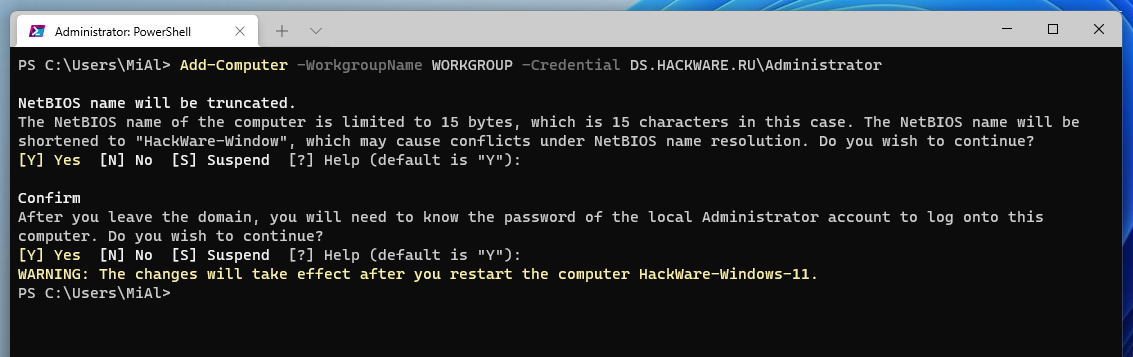
Команда для добавления удалённого компьютера в рабочую группу и, следовательно, выхода из домена, имеет следующий вид:
- ИМЯ_КОМПЬЮТЕРА — удалённый компьютер, который нужно удалить из домена. Вместо имени можно указать IP адрес или NetBIOS имя
- WORKGROUP — рабочая группа, к которой прикрепляется компьютер
- Administrator — имя администратора сервера
- Администратор — имя администратора рабочей станции
Для перехода из одного домена в другой, используйте команду:
Удаление домашней группы в версии 1803
Начиная с версии 1803 создание домашней группы в Windows 10 невозможно по причине удаление раздела из системы. После предоставления совместного доступа к документам, посмотреть их содержимое получится только через ввод локального IP-адреса. Сами разработчики Microsoft предлагают пользователям перейти на распространение документов через облако OneDrive или функцию «Поделиться» (более подробно в статье на официальном сайте).

ПКМ на меню Пуск → панель управления (включите отображение по категориям) → Сеть и интернет → Домашняя группа → отобразятся настройки группы → Показать или распечатать пароль домашней группы.
Как принудительно отключить сетевое подключение
На практике иногда возникают ситуации, когда необходимо срочно прервать соединение по локальной сети. Например, когда соседи начали использовать общий диск или принтер «внезапно» начал самопроизвольно печатать. Это часто случается в многоквартирных домах, где мощности Wi-Fi роутера часто бывает достаточно для подключения даже «через пол».
- Отсоедините сетевой кабель или включите маршрутизатор.
- Выполните «обратную» настройку с отключенным доступом.
- Включите парольную защиту для критически важных ресурсов.
Также есть возможность редактировать реестр вручную. Это позволит вам увидеть список всех ранее подключенных устройств и вручную удалить ресурсы, к которым вы хотите заблокировать внешний доступ. Вам нужно запустить редактор реестра и найти ветку:
HKEY_LOCAL_MACHINE SOFTWARE Microsoft Windows NT CurrentVersion NetworkList Profiles












