Как настроить программу OBS для записи видео с рабочего стола, веб-камеры и из игр
Всем доброго дня!
Сегодняшняя заметка будет посвящена настройке программы OBS (или Open Broadcaster Software). Если кто не знает, это приложение широко используется как для создания трансляций (стримов), так и для записи видео с рабочего стола, веб-камеры и пр.
Кстати, не могу не отметить, что сейчас при покупке некоторых устройств: адаптеров, плат, камер — производитель в инструкции по эксплуатации в ряде случаев рекомендует к использованию OBS (видимо, это тоже сказывается и на популярности программы, и на кол-ве вопросов по ней. ) .
Эту заметку для более простого восприятия я оформлю в виде простых пошаговых действий (думаю, даже у начинающих получиться записать хоть что-нибудь. ?).
? Кстати!
У OBS есть множество интересных ? программ-аналогов (они не все располагают таким же функционалом, но иногда оказываются сподручнее. ).

Как настроить OBS Studio
Перед установкой программы требуется скачать ее «сетап» файл, желательно сделать это непосредственно с сайта — www.obsproject.ru, где перед загрузкой следует выбрать систему, установленную на вашем ПК.
После загрузки следует запустить установщик, инсталляция программы не вызовет трудностей даже у новичков. Достаточно будет согласиться с вопросами системы и выбрать путь расположения софта на компьютере.
Программа OBS Studio обычно запускается сразу же после установки. Далее следует заняться настройками софта для его адекватной работы и включения полного функционала.
1. В правом нижнем углу выбрать вкладку Настройки.
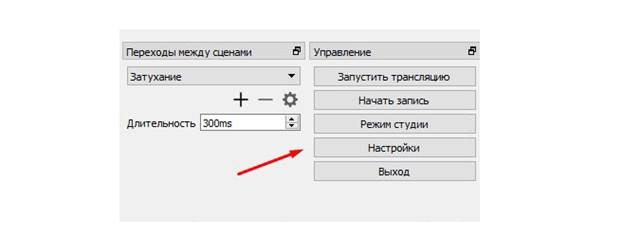
2. В открывшемся новом меню выбрать вкладку Вывод. В самой верхней строчке желательно оставить режим Простой. Расширенный вариант пригодится, когда появится опыт в использовании программы для записи видео. На строчке Путь записи можно изменить место, где будут размещаться новые видео, по умолчанию это диск С. Если на нем недостаточно место, можно выбрать любую другую папку с помощью кнопки Обзор. Формат записи желательно поставить mp4. После установок настроек нажать Применить, не нажимая при этом ОК, поскольку это вызовет полное закрытие контекстного меню.
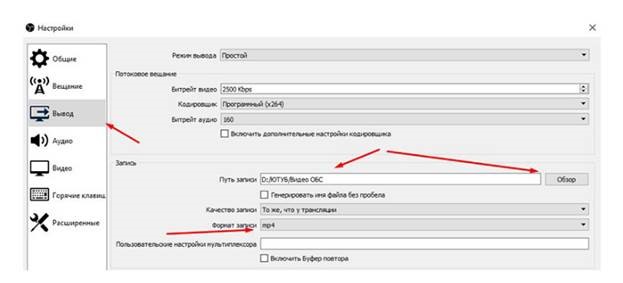
3. Теперь следует перейти в настройки Видео. Разрешение базовое следует сделать таким, как оно указано в опциях компьютера. Выходное разрешение видео можно сделать аналогичными или оставить все по умолчанию. Если ваш ПК не слишком мощный, общее значение FPS можно изменить с 30 на 20. Нажать Применить.
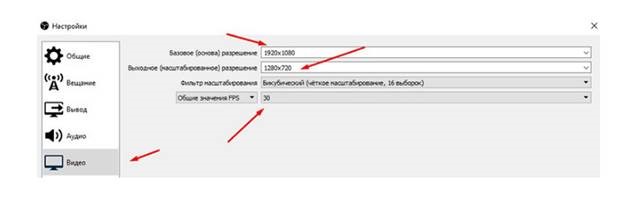
После того как все настройки были введены, следует нажать клавишу ОК.
Следующий этап — добавление источников, с которых будет проводиться запись с экрана в Open Broadcast Software. Основанием при этом уже задано в саму программу, осталось только добавить источники, в качестве которых могут выступать веб-камера, экран и т. д.
Однако возможен и такой вариант, что сцена в изначальных настройках OBS Studio отсутствует. Исправить ситуацию не составит труда. Сначала необходимо выбрать значок «+» внизу экрана, а затем добавить источник во вкладке Источников.
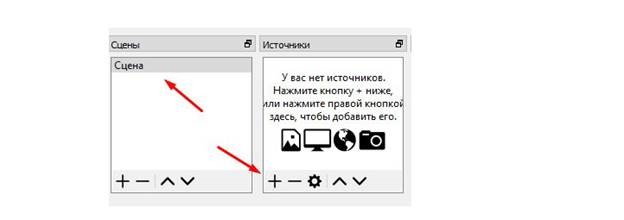
В появившемся списке выбрать строчку Захват экрана и нажать ОК.
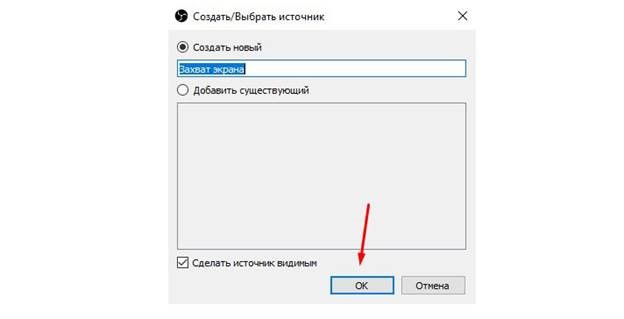
Теперь откроются последние настройки, где нужно снять пометку напротив строчки Захват курсора. Это позволит убрать отображение курсора во время записи видео. Нажатием ОК настройка завершается.
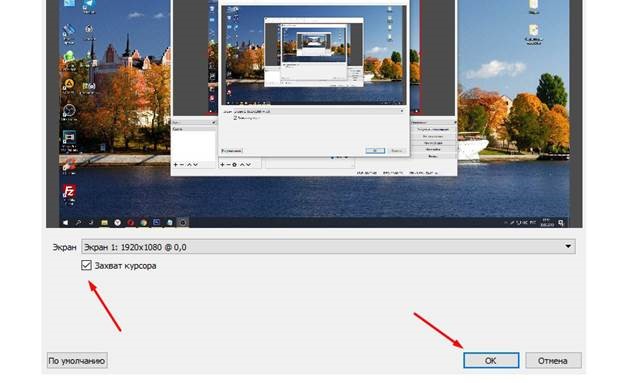
Чтобы добавить камеру в качестве источника, следует выполнить ряд простых действий:
1. В списке следует строку Устройство захвата видео.
2. Это откроет окно с настройками веб-камеры. Их можно не менять и просто нажать ОК.
Такая настройка позволит получить «присутствие головы» в записи экрана.
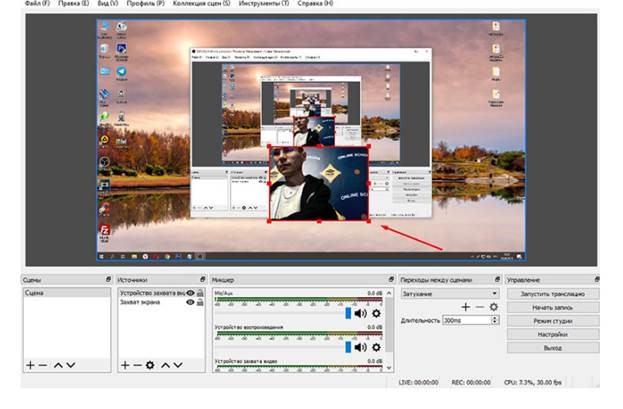
Окно камеры можно перемещать с помощью мышки, также доступно изменение его размеров.
Системные требования
Если вы создаете видеоконтент, можете свободно скачать ОБС Студию и бесплатно пользоваться всеми ее возможностями. Это полезная программа для любителей стриминга и тех, кто хочет вытягивать видео из интернета и сохранять на ПК вебинары, передачи и т.д. Однако OBS Studio также имеет свои минусы. Вы не сможете обрезать ролик, наложить текст или музыку после окончания записи. Программа потребляет большое количество системных ресурсов и тормозит на маломощных компьютерах.
Если вы ищете приложение с меньшими требованиями к системе, советуем обратить внимание на российский аналог OBS под названием «Экранная Камера». Он позволяет захватывать видео в трех режимах, быстро работает на слабых компьютерах и обладает встроенным редактором. Вы сможете добавить к клипу текст, заставки, обрезать видеоролик, наложить озвучку и фоновую музыку. Созданный ролик можно сохранить на ПК в любом выбранном формате. Убедитесь сами:
OBS STUDIO — КАК НАСТРОИТЬ ЗАПИСЬ ВИДЕО С ЭКРАНА?
Программа OBS Studio позволяет тонко настроить функцию записи (захвата экрана), включая качество сохраняемого видео. Для входа в меню настроек в блоке «Управление» (нижняя часть окна программы) выберите «Настройки» и следуйте инструкции:
- Откройте вкладку «Вывод».
- Режим вывода: «Расширенный».
- Тип: «Обычный».
- Путь записи: укажите место сохранения видеозаписей.
- Формат записи: выберите формат сохраняемого видео (например, для YouTube лучший вариант — MP4).
- Звуковая дорожка: «1».
- Кодировщик (кодек, используемый для форматирования): для обычного видео с экранга подойдет «x264».
- Дальнейшие настройки определяют качество видео, они различны для каждого отдельного кодека. В случае с «x264» в параметре «Управление битрейтом» выставите «CRF», в настройке самого «CRF» укажите «15-25». Параметр «Предустановка использования ЦП» отвечает за нагрузку на процессор — чем выше указано тут, тем лучше будет на выходе качество видео.
Чтобы изменить параметры выходного видео, откройте вкладку «Видео». Затем:
- Базовое разрешение: выберите желаемое разрешение для видео.
- Выходное разрешение: можно установить то же, что и в предыдущем параметре, либо меньше — это позволит снизить размер видео, но ухудшится его качество (картинка будет растянута на разрешение, указанное выше).
- Фильтр оставляем.
- Общее значение FPS: чем выше значение, тем качественней и больше видео.
Выбор источника
Программа ОБС Studio для записи видео подходит идеально! В нынешних реалиях эта опция может оказаться незаменимой – вы можете сохранить не только трансляцию игры, но и обучающие материалы или другой контент. Впоследствии роликами можно пользоваться в любых целях.
Дополнительное программное обеспечение не требуется, не придется работать со сложными настройками. В OBS Studio записать видео с экрана сможет каждый – достаточно понять несложную последовательность действий! Об этом мы расскажем в обзоре.
Первый шаг – загрузить программу, опытным пользователям можно пропустить начальный этап. Установка производится с официального сайта, достаточно выбрать нужную операционную систему. Никаких сложностей и выбора конфигураций в процессе не будет, поэтому просто следуйте инструкциям на экране. Зачем нужно ограничение ФПС и как его ограничить? Узнай перейдя по ссылке

Открывайте установленное приложение – пора разобраться, как настроить ОБС Studio для записи видео с экрана.
- Сначала мы создаем новую сцену – ищите одноименное поле снизу слева;

- Дайте название и сохраните внесенные изменения;

- Теперь переходим к полю «Источники» ;

- Нажимаем на значок плюсика и выбираем тип захвата.

На этом вопросе стоит остановиться подробно! Настройка ОБС Studio для записи видео начинается именно здесь. Вы можете выбрать разные варианты захвата содержимого экрана – ваше решение зависит от транслируемого контента. Наиболее часто выбирают такие варианты:
- Захват окна. Позволяет транслировать выделенную часть дисплея;
- Захват экрана. Полностью показывает содержимое дисплея;
- Устройство захвата видео. Выводит изображение в Студио с вашей веб-камеры.
Обратите внимание! Вы можете добавить несколько источников – например, захват окна и передача данных с веб-камеры. Именно так делает подавляющее большинство стримеров.
Чтобы программа OBS Studio для записи видео работала в нужном ключе, нужно настроить источники. Что мы делаем?
- Выбирайте нужный вариант захвата;
- Отметьте галочкой строку «Создать новый» ;
- Дайте название – можно оставить вариант по умолчанию, можно задать собственное имя;
- Обязательно поставьте галочку в строке «Сделать источник видимым» .

Дальнейшие настройки программы OBS Studio для записи с экрана видео немного разнятся.
- Если вы выбираете веб-камеру, нужно определить используемое устройство;

- Если захватываете экран, настроек не будет – программа будет передавать содержимое дисплея полностью;

- Если ваш выбор – захват окна, нужно выбрать из выпадающего списка программу, которая будет транслироваться. Поэтому очень важно заранее запустить игру, которую будете снимать!

Понимаете, как записывать видео через ОБС Studio в нужном формате? Как только вы добавите источники, они будут отображаться на экране. Обратите внимание на красные маркеры – с их помощью можно менять пропорции и размер, сдвигать окна так, как будет удобно.
Первые шаги сделаны – у нас начинаются складываться правильные настройки OBS Studio для записи видео. Мы выбрали источник трансляции, пора откалибровать параметры для максимально качественной передачи данных!
Основные моменты настройки OBS Studio
Перейдем к настройке записи. В док-панели «Управление» нажимаем кнопку «Настройки».
Вкладка «Общие»
Активируйте опцию «Скрыть окно OBS из захвата экрана» (добавлено в версии OBS Studio 27.2.0) это нужно для того чтобы окно программы не захватывалось при записи.

Вкладка «Вывод»
В настройках переходим во вкладку «Вывод». Режим вывода выбираем «Расширенный», потом выбираем под вкладку «Запись». Выбираем тип «Обычный», путь записи — на Ваше усмотрение, по умолчанию стоит путь C:Users*имя пользователя*Videos . Форматы записи стоит выбрать «mkv» на мой взгляд лучший контейнер для файлов, позже мы можем перекодировать его с помощью OBS в «mp4». Кодировщиков может быть несколько к примеру «x264», «NVIDIA NVENC H.264», «QuickSync», «H264/AVC Encoder (AMD Advanced Media Framework)».

Отличие этих кодировщиков в способе и качестве обработки записи видео, «x264» всю нагрузку кодирования возлагает на процессор, а «NVIDIA NVENC H.264» на видеокарту, при выборе кодировщика стоит оценить производительность этих двух компонентов системы, хорошую картинку дает кодировщик «х264» не ниже предустановки veryfast, однако сам пресет по качеству чуть лучше кодировщика «NVENC» или же «AMD AVC». Оценку производительности системы мы рассматривали в статье «OBS Studio. Автоматическая настройка для слабых ПК» там указаны основные сведения по производительности ПК и не будем сейчас заострять на этом внимание можно подобрать из следующих параметров:
-
— обработка процессором.
- NVENC — видеокарты фирмы NVIDIA.
- Управление битрейтом: CQP
- уровень QC: 15-25
- Пресет: Макс. качество
- Профиль: high
- Target Usage: (можно выбрать от качества «Quality» до сбалансированного «Balanced» либо скорость «Speed», если возникают проблемы с трансляцией)
- Профиль: high
- Контроль скорости: CQP / ICQ или LA_ICQ
- на CQP: QPI / QPP / QPB: 15-25
- по ICQ: Качество ICQ: 15-25
- на LA_ICQ: качество ICQ: 15-25, глубина просмотра: 40-50

Вкладка «Видео»
Переходим во вкладку «Видео». В базовом и выходном разрешении пишем значение «1920×1080» но, если у Вас слабый компьютер, лучше поставьте «1280×720». «Фильтр масштабирования» не трогаем. «Общие значения FPS» — 30.
Источник «Захват экрана»
Сохраняем наши настройки и отправляемся в главное окно программы там рассмотрим добавление сцены и источника. В док-панели «Сцены» у нас уже есть одна сцена её и будем использовать для записи экрана. Теперь в нашей сцене можно добавить источники, в док-панели «Источники» нажимаете на иконку плюса (+).

Из списка выбираете «Захват экрана», вводим имя нашему источнику (не обязательно) нажимаем «OK», выбираем нужный нам экран, если у вас их несколько, если же экран один, то оставляем всё как есть и нажмите «OK». Теперь в нашей сцене появится рабочий стол компьютера, нажимаете на него один раз, в поле предпросмотра по краям источника появятся красная окантовка, передвигая красные квадраты, можно сделать удобный для размер экрана на сцене. Либо можно подогнать источник под размер экрана, для этого щёлкните по источнику «Захват экрана» правой кнопкой мыши, далее «Трансформировать» -> «Подогнать по размеру экрана».
Далее рассмотрим разные форматы файлов, в которые будем сохранять запись. Всего их шесть — flv, mp4, mov, mkv, ts, m3u8.
- flv (или Flash Video) – довольно старый формат, который является вариантом видеостандарта H.263, можно использовать для YouTube.
- mp4 — самый распространённый формат из всех, которые есть в списке. Очень хорошая совместимость, этот формат можно воспроизвести практически на любом устройстве. Так же подходит для загрузки на Ютуб. Не рекомендуется выбирать в качестве записи видео так как в случае внезапной остановки программы или отключения света запись будет невозможно просмотреть и восстановить.
- mov — формат от Apple. Можно открыть и стандартным проигрывателем Windows, однако не все устройства смог воспроизвести этот формат. Но если Вы собираетесь загрузить видео на YouTube — этот формат подходит.
- mkv – матрёшка, также можно открыть стандартным проигрывателем Windows, можно загрузить на YouTube. На мой взгляд лучший формат с оптимальными характеристиками сжатия и качества.
- ts — обычно этот формат можно встретить на DVD дисках. Видео можно загрузить на YouTube.
- m3u8 – формат, предназначенный для хранения плейлистов, если его использовать для записи видео, то будет просто черный экран. Формат часто используется для iptv плейлистов. Записывать видео в этом формате не стоит, так как этот формат для этого не предназначен.
Где скачать Open Broadcaster Software (OBS, ОБС)?
Скачать программу под нужную вам операционную систему можно с официального сайта: https://obsproject.com/
Запись в программе осуществлять достаточно просто, нужно сначала добавить нужный источник для захвата, а затем нажать кнопку «Начать запись«.
Видеоинструкция
На этом наша статья может быть завершена. Но перед тем как закрыть страничку, обязательно просмотрите короткий обучающий ролик, который дополнит текстовую инструкцию и сделает ваше знакомство с OBS максимально близким и приятным.












