Как сделать прямой эфир в Инстаграме + OBS Studio и Streamon
Как сделать прямой эфир в Инстаграм профиле с телефона, а также как сохранить или скачать прямой эфир в архиве. Об этом вы узнаете в этой небольшой статье.
С более чем 1 миллиардом ежемесячных активных пользователей Instagram стал известным приложением для социальных сетей. Приложение разработано для того, чтобы облегчить своим пользователям обмен фотографиями, видео, видео IGTV, роликами, историями. В 2016 году Instagram запустил функцию живого видео. Для тех, кто не знает, функция Instagram live позволяет пользователям транслировать живое видео своим подписчикам и делиться с другими. Многие знаменитости, блогеры, влиятельные люди, бренды используют Instagram live, чтобы напрямую общаться со своими подписчиками.
Запустить прямой эфир на Instagram довольно просто. Просто имейте в виду, что прямые видео на Instagram могут длиться до часа, и подписчики могут получить уведомление, когда вы выйдете в прямой эфир, чтобы они могли настроиться и взаимодействовать с вами во время трансляции. Когда вы закончите трансляцию, ваше видео исчезнет, как только поток остановится.
Если вам интересно, как начать прямую трансляцию видео на Instagram, вот пошаговое руководство, которому вы можете следовать.
Как начать прямой эфир видео из приложения Instagram
Шаги, которые вы можете выполнить, чтобы запустить живое видео из приложения Instagram.
- Шаг 1: Сначала откройте приложение Instagram на своем смартфоне.
- Шаг 2: Далее войдите в систему, введя необходимые данные.
- Шаг 3: На главной странице нажмите на значок “плюсик” в правом верхнем углу ленты или проведите пальцем вправо из любого места в ленте.
- Шаг 4: Теперь прокрутите страницу до пункта “Прямой эфир” (Live) в нижней части экрана, затем нажмите на круглую кнопку Capture, чтобы начать прямую трансляцию.
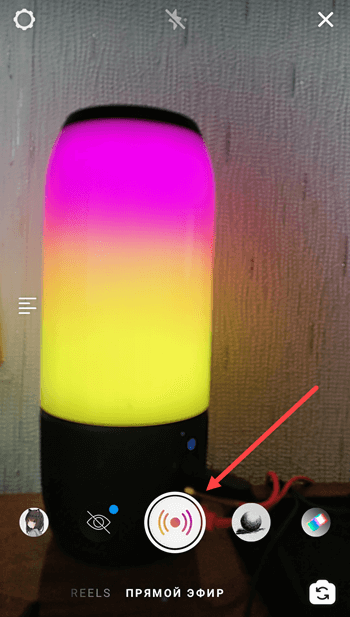
После начала прямого эфира в левом верхнем углу экрана появится значок прямого эфира. Количество зрителей появится в верхней части экрана, а комментарии – в нижней.
При желании вы можете добавить комментарий, коснувшись кнопки Комментарий в нижней части экрана. Нажмите на комментарий и нажмите Pin Comment, чтобы закрепить его, чтобы зрителям было легче его увидеть.
После завершения сеанса прямого эфира нажмите “Конец” в правом верхнем углу, затем нажмите подтвердить. После этого вы можете нажать на значок “Загрузить” в левом верхнем углу, чтобы сохранить запись прямого эфира Инстаграм или поделиться ею на IGTV.
Однако имейте в виду, что когда вы сохраняете видео прямого эфира Instagram, сохраняется только видео, а не комментарии, лайки и зрители. Согласно официальному сайту Instagram, загрузка может занять минуту, чтобы сохранить видео в прямом эфире на ваш телефон, особенно это касается длинных видео.
Как управлять эфиром – параметры трансляции
Вы можете легко скрыть комментарии в прямом эфире Instagram. Чтобы отключить комментарии, нажмите Меню (три точки) , затем выберите Выключить комментирование. Помните, что все фильтры ключевых слов, которые вы включили, будут применяться и к комментариям к вашему видео в прямом эфире.
Вы также можете отключить просьбы выйти с вами в прямой эфир. Для этого нужно нажать Меню (три точки), а затем выбрать Выключить запросы на прямой эфир.
Имейте в виду, что вы не сможете начать прямую трансляцию видео на Instagram, если ранее вы уже публиковали что-то, что было удалено за нарушение правил сообщества Instagram.
ОБС для Ютуб
Чтобы стримить с ОБС студио на Ютуб, необходимо получить ключ в личном кабинете собственного канала.
Шаги по подготовке к стриму для Ютуб:
1. Перейдите в творческую студию Ютуб, кликнув по аватару на экране компьютера.
2. Выбираете в открывшемся списке «Творческая студия Ютуб».
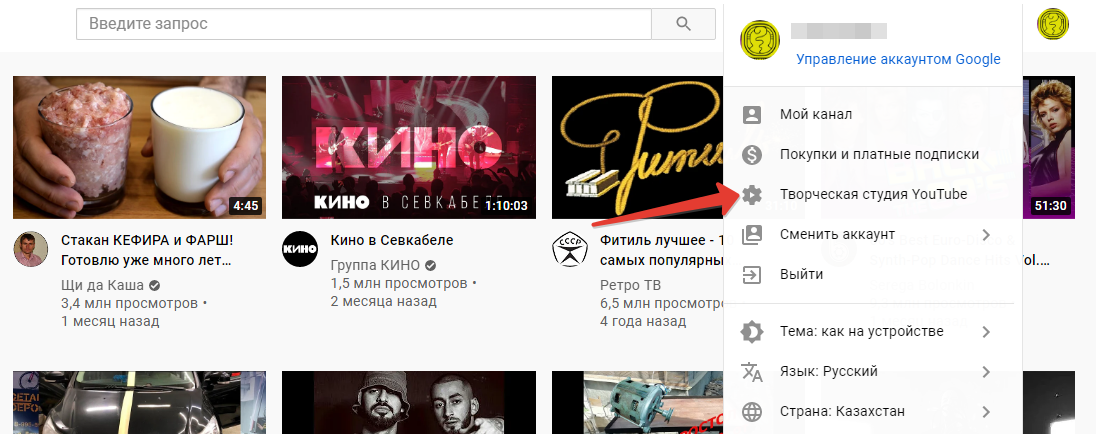
3. В правой стороне кликаете по кнопке «Создать» и нажимаете «Начать трансляцию».
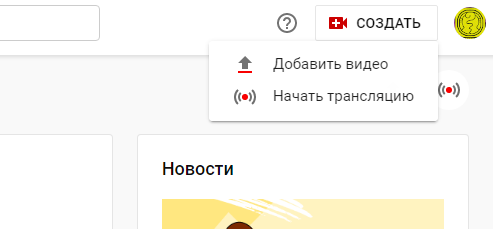
4. Здесь нажимаете на кнопку «Управление».
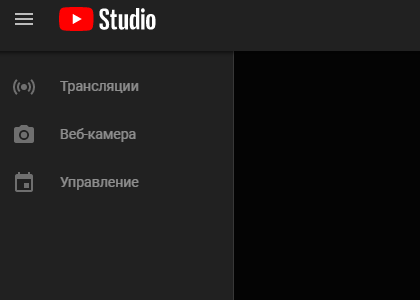
5. В появившейся снизу строке с ключом и другими параметрами, нажимаете кнопку «Copy».
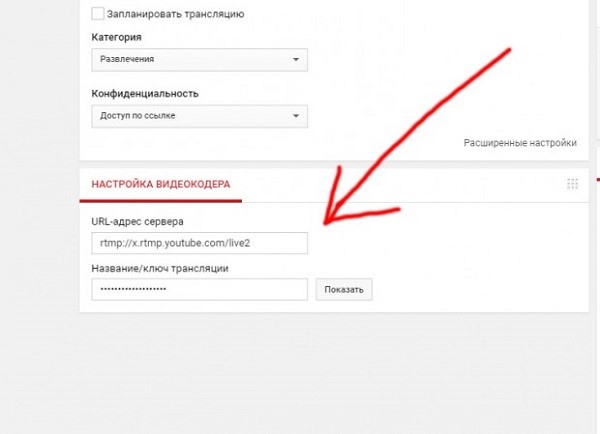
6. Пока еще находитесь в Ютуб настройте битрейт для качественной трансляции. Для этого заходите во вкладку «Вывод» и выбираете битрейт между 2500 – 400 к/бит в секунду.
Трансляция будет демонстрироваться в разрешении 720 р. Если выберете битрейт выше, соответственно и качество повысится до HD. Аудиобитрейт устанавливайте в районе 192 к/бит в секунду. Эти же настройки для Ютуб выставляете и в программе ОБС во вкладке «Вывод», чтобы не было лагов.
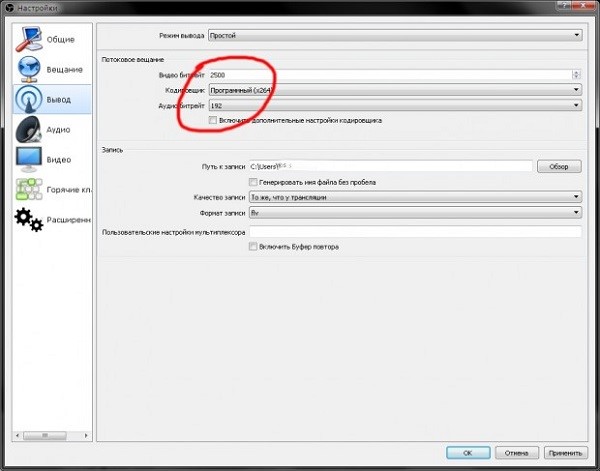
7. Открываете OBS и заходите в «Настройки», которые находятся во вкладке «Файл».
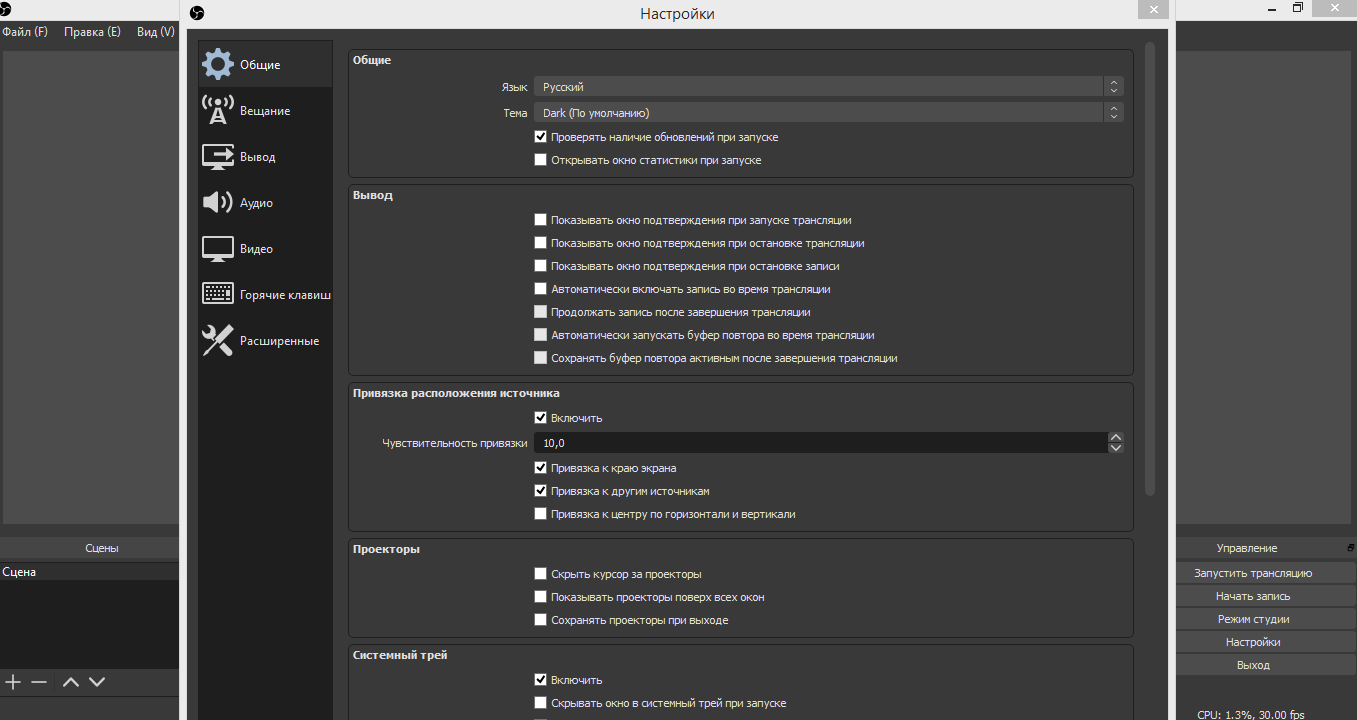
8. Нажимаете кнопку «Вещание» в левой части окна.
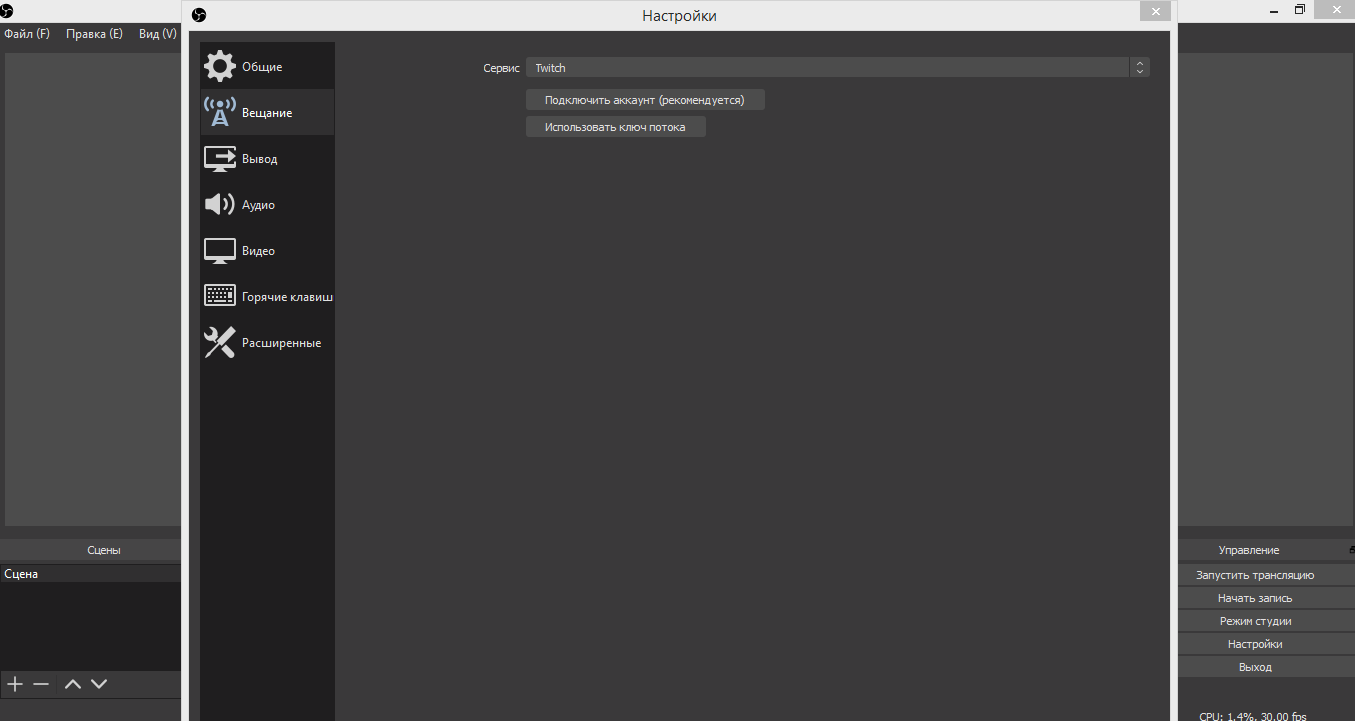
9. Кликаете по кнопке «Сервис» и выбираете в выпавшем списке «YouTube Gaming».
10. В открывшееся окно вставляете скопированный код и начинаете стрим. Сервер не меняете.
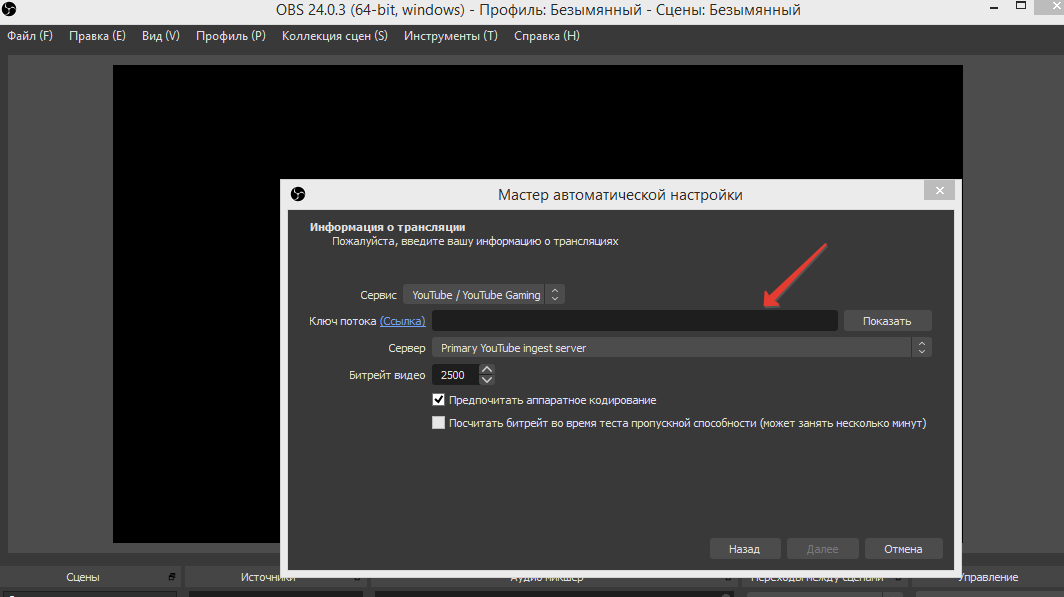
Способы запустить прямой эфир в Инсте с компьютера
Хорошо, а как стримить в Инстаграм с компьютера, если такой возможности нет? Во-первых, вы можете использовать специальный эмулятор, позволяющий управлять виртуальным смартфоном. В этом случае вы получите доступ к Google Play, откуда без проблем удастся скачать официальное приложение социальной сети.
Но только вам обязательно нужно обзавестись веб-камерой для компьютера, если у вас её еще нет.
А во-вторых, можно попытаться подключить смартфон к компьютеру, а уже с большого монитора управлять всеми возможностями. Конечно, у данного способа есть существенный недостаток – вам всегда нужно держать телефон включенным. Но зато вам не потребуется дополнительно приобретать веб-камеру и переживать по поводу качества!
Как выйти в эфир в Instagram с ПК
Чтобы транслировать Instagram в прямом эфире с ПК или Mac, мы выполним 4 простых шага.
- Загрузите Yellow Duck и войдите в свою учетную запись Instagram
- Получите ключ потока Instagram и URL-адрес RTMP
- Скачайте и настройте OBS
- Скопируйте ключ потока и URL RTMP в OBS
Шаг 1. Войдите в Instagram с помощью Yellow Duck.
Чтобы транслировать в Instagram со своего компьютера, вам необходимо загрузить программное обеспечение под названием Yellow duck. Это даст вам необходимые ключи для жизни. Установите Yellow Duck для Mac или Windows и откройте его. Программе может потребоваться несколько минут для установки дополнительных пакетов. Как только это будет сделано, нажмите «Старт», чтобы начать. Теперь введите данные для входа в Instagram своим именем пользователя, адресом электронной почты или номером телефона и введите свой пароль. Он использует API Instagram, поэтому ваши учетные данные в безопасности.
Если вы хотите включить функцию комментирования, установите флажок. Вы также можете установить флажок, чтобы сохранить Instagram в прямом эфире в истории, чтобы поделиться им позже. Обратите внимание, что эти настройки нельзя изменить после запуска потока.

Шаг 2. Получите ключ потока Instagram и URL-адрес RTMP
Как только вы нажмете «Войти и начать», загрузка займет несколько секунд. Теперь будет отображаться самая важная часть информации, а именно ваш URL-адрес RTMP и ключ потока. Я рекомендую вам скопировать URL-адрес и ключ в свой блокнот. Мы будем использовать оба из них, чтобы скопировать в нашу программу вещания, о которой я расскажу на следующем шаге.
Оба этих кода истекают через несколько минут. Итак, либо сгенерируйте их снова, либо войдите в систему после настройки программного обеспечения для вещания.

- Установите и настройте OBS.
Затем вам необходимо загрузить любое потоковое программное обеспечение, поддерживающее RTMP, такое как OBS, SLOBS, Wirecast и т. Д. В этом случае мы загрузим популярное бесплатное программное обеспечение с открытым исходным кодом — OBS. Он не только поддерживает Instagram, но и позволяет транслировать YouTube, Twitter, Vimeo и многие другие платформы. Скачать OBS для Windows а также Mac и следуйте инструкциям по установке и запустите OBS Studio.
Если вы используете его впервые, вам будет предложен мастер автоматической настройки. Нет, мы вручную настроим его для Instagram.

Далее мы собираемся сделать профиль со всеми настройками для Instagram. Итак, если вы также транслируете игры, в том числе YouTube, вы можете создать несколько профилей, чтобы вы могли переключаться между настройками одним щелчком мыши.

Чтобы установить новый профиль, нажмите на профиль на панели инструментов вверху. Выберите новый, дайте ему имя, в нашем случае Instagram, и нажмите ОК.
Теперь сделаем настройки видео уникальными для этого профиля (Instagram). Вы можете найти настройки в правом нижнем углу экрана. Просто нажмите на опцию, которая откроет новую вкладку настроек. На боковой панели нажмите «Видео», чтобы открыть настройки видео.

Поскольку профиль по умолчанию — альбомный (1920 × 1080), в отличие от истории Instagram, нам нужно изменить разрешение. Для этого нажмите на первую опцию, то есть на базовое (холст) разрешение. Теперь измените значение с 1920 × 1080 на 1080 × 1920 и нажмите ОК.
Это изменит ориентацию на экране, и вы увидите историю Instagram, такую как макет. Вам не нужно возиться с другими настройками.

Следующим шагом будет добавление коллекции сцен. Простыми словами сцены похожи на слои в Photoshop. Это слои видео и аудио, которые делают композицию каждой сцены уникальной. У вас может быть несколько сцен и источников (видео / аудио). Таким образом можно оживить композицию рабочего стола и веб-камеры на экране.
Вы можете создать коллекцию сцен из верхней панели инструментов. Щелкните коллекцию сцен и выберите новую. Затем дайте ему имя, в нашем случае Instagram, и нажмите ОК.

Как только вы закончите, пришло время добавить немного мяса в рецепт, который представляет собой видео и аудио слои, следовательно, наиболее важную часть.
В нашем случае самое главное — кастомный рабочий стол. Для этого щелкните значок добавления внизу, выберите снимок экрана, дайте ему имя (рабочий стол) и нажмите ОК.
Я уверен, что вы также захотите сделать снимок своей камерой, поскольку она отлично подходит для взаимодействия с пользователем. Чтобы включить веб-камеру, снова нажмите значок добавления и выберите устройство видеозахвата. Вы можете выбрать другую веб-камеру, если у вас есть внешний вариант, иначе просто нажмите «ОК», чтобы использовать камеру по умолчанию.
Более чем на полпути в нашем пути все еще отсутствует самая важная функция взаимодействия, то есть звук. Как я уже сказал, мы работаем в стиле слоя, как в Photoshop, нам нужно добавить аудиовход. Это можно сделать таким же образом, щелкнув значок добавления внизу и выбрав захват аудиовхода. Назовите этот вход / микрофон так, как вам нравится, и нажмите ОК.
Перед тем, как начать потоковую передачу, вы можете перетащить оба кадра, изменить их размер, перекрыть друг друга и многое другое. Как только вы будете удовлетворены композицией, проверьте звук на аудиомикшере внизу. Вы заметите скачок уровня микрофона, когда будете говорить. Это означает, что все идет по плану, и вы можете начать стрим.
Шаг 4. Скопируйте и вставьте ключ потока и URL RTMP в OBS.
Введите данные Instagram> Создать URL-адрес RTML и ключ потока
Откройте настройки> нажмите на поток> скопируйте URL-адрес RTML (сервер) и ключ потока из Yellow Duck> ОК
Вот и все. Все, что вам нужно сделать, это нажать на начало потоковой передачи в правом нижнем углу. Всякий раз, когда вы хотите завершить трансляцию, нажмите «Остановить трансляцию» в той же опции. После того, как вы остановите трансляцию здесь, выберите «Сохранить и завершить» на Yellow Duck, чтобы сохранить Instagram Live в своих историях.

Блокирует ли инстаграм аккаунты за трансляции с OBS и т.д.?
За сами трансляции инстаграм не блокирует аккаунты. Инстаграм блокирует аккаунты за подозрительную деятельность. Но аккаунт блокируется для нашей же безопасности. Система безопасности считает что мы где-то просрали пароль и злоумышленники получили доступ к нашему аккаунту.
Какие действия вызывают подозрение у систему безопасности?
Частые авторизации. Некоторые скрипты при каждом запуске авторизуются. Инстаграм считает это подозрительным. Но за это он блокирует не аккаунт, а устройство по IP с которого приходят авторизации. Если использовать прокси, например Tor, то в этом случае заблокируют аккаунт, посчитав что польователя взломали.
В этой ситуации приложение Streamon самое подходящее решение ибо авторизация происходит только один раз и дальше мы запрашиваем только ключи трансляции. С точки зрения инстаграма это нормальное поведение и наш аккаунт не подвергнется блокировке.
Как запустить трансляцию в Instagram?
Прямой эфир в этой сети можно создать буквально в пару кликов. Зайдя в сеть, нужно нажать на фотоаппарат в левом верхнем углу (на Android). А далее в открывшемся окне, выберете «Прямой эфир» и жмите на большую белую кнопку для начала эфира. При этом Инстаграм оповестит некоторых ваших друзей о начале трансляции.

Какие возможности доступны вашему зрителю?
- Ваши друзья могут оставить комментарий или задать вопрос.
- Поставить сердечко (или несколько), если тема интересна.
- Нажать на экран, чтобы скрыть весь чат и просто слушать эфир.
- Найти интересный комментарий, просто прокрутив пальцем.
- Пожаловаться, если трансляция нарушает законы РФ.
- Так же можно попросить показать похожие эфиры.
Режим unicast
Если указать адрес конкретного компьютера, видео будет транслироваться только ему.
Перед тем как продолжить, нужно узнать IP-адрес устройства, которое будет принимать видеотрансляцию.
Просмотр IP-адреса компьютера с Windows
Нажмите комбинацию клавиш «Windows + R» на клавиатуре, в появившемся окне наберите команду:
и нажмите клавишу «Enter». В открывшемся окне командной строки выполните команду:
IP-адрес компьютера будет отображаться в строке «IPv4-адрес» раздела «Адаптер беспроводной локальной сети Беспроводная сеть» если компьютер подключен по Wi-Fi или раздела «Адаптер Ethernet» если компьютер подключен кабелем к сети.

Просмотр IP-адреса устройства на Android
В настройках Android выберите пункт Wi-Fi, в списке сетей нажмите на иконку просмотра деталей рядом с именем подключенной сети Wi-Fi. В списке подробностей будет отображаться IP-адрес, назначенный Android-устройству Wi-Fi сетью. Если Android-устройство (например, SMART TV) подключено к сети кабелем, смотрите пункт настроек «Ethernet».

URL-адрес для unicast-режима
Узнав IP-адрес устройства, на котором Вы собираетесь смотреть трансляцию, укажите в OBS Studio URL-адрес в следующем формате:
где «192.168.0.104» – IP-адрес принимающего видеотрансляцию устройства в сети, «9999» – порт (можно указать любой другой свободный), «?pkt_size=1316» – параметр, отвечающий за размер MTU (maximum transmission unit – максимальная единица передачи данных), так как некоторые проигрыватели (например, VLC 3.0+) имеют внутреннее ограничение 1316 байт на принимаемый размер MTU для протокола UDP.
О приложении
Если вы являетесь специалистом в какой-либо области жизни, то почему бы вам не попробовать на этом заработать? С помощью приложения Bigo Live можно получить дополнительный источник дохода. Если вы любите готовить, можете консультировать по финансовым вопросам или стримите игры, то это приложение отличный помощник не только для завоевания своей аудитории, но и для дополнительного заработка.
Эта платформа поможет видеоблогерам взаимодействовать со своей аудиторией. Зрители могут комментировать и лайкать. Но, «изюминкой» этого приложения является дарение бобов. По сути, бобы — это собственная валюта Bigo Live. После того, как вы накопите нужное количество бобов, их можно обменять на реальные деньги.












