Варианты обрезки фото в графическом редакторе Paint
Редко удаётся подготовить фото к публикации без предварительной обработки, обычно изображение приходится обрезать. К обрезке фото прибегают, во-первых, когда в кадр попали ненужные детали – предметы, люди, блики света или брызги воды. Во-вторых, если требуется сфокусировать внимание зрителей на определенном объекте, который не является доминирующим.
Открытие файла
Перед обрезкой фото нужно открыть файл в Paint. Для этого можно воспользоваться одним из трех способов:
- Двойной клик на значке файла. Этот способ подойдет, если в качестве программы по умолчанию для имеющегося типа файла установлен Paint.
- Через контекстное меню. Клик правой кнопкой мыши на значке файла – Открыть с помощью… — Paint.
- Непосредственно через программуPaint. Файл – Открыть, затем через окно Проводника выбрать файл на компьютере.
Инструменты выделения

Все инструменты для обрезки картинки в Паинт находятся на вкладке Главная, группа кнопок Изображение.
Программа предлагает воспользоваться двумя формами для обрезки фото:
Обрезка с помощью прямоугольной области

Прямоугольник используется для обрезки изображения чаще в силу своей простоты и универсальности.

Выбрав инструмент Прямоугольная область, левой кнопкой мыши нужно провести диагональ прямоугольника, после чего часть изображения будет ограничена пунктирной линией.

После этого останется нажать кнопку Обрезать или сочетание клавиш Ctrl+Shift+X на клавиатуре.

Важно не забыть сохранить изменения в документе.
Обрезка с помощью произвольной области

Инструмент Произвольная область позволит провести выделение максимально близко к границам выбранного объекта.

Указателем мыши с зажатой левой кнопкой нужно обвести контур рисунка и замкнуть линию обводки.

После того, как линия будет замкнута, выделение будет выглядеть как прямоугольник с пунктирной границей.

По нажатию на кнопку Обрезать получится аккуратная обрезанная область по контуру.
Осталось лишь сохранить результат.
Каким образом отделить часть изображения при помощи сервиса Fotor
Ресурс Fotor является очень удобным сервисом для того, чтобы обрезать фото по контуру онлайн. Здесь есть специальный модуль или инструмент, который поможет нам сделать это без особых усилий. Чтобы в этом убедиться, перейдите на главную страницу https://www.fotor.com/ru/ и выберите графический редактор из предложенных вариантов.
- Для загрузки фотографии в редактор, выберите вверху на панели пункт « Открыть ». После перехода на эту страницу сервис сам подскажет вам, что необходимо делать;
- Когда картинка будет загружена, выберите слева в панели инструментов « Магические щипцы »;
- Этот инструмент имеет множество настроек, которые находятся ниже основных. Вы можете самостоятельно попробовать их. Но все, что нам нужно для отсечения нужного элемента он уже имеет;
- Когда вы выберите магические щипцы, ниже выпадут главные кнопки — « Кисть для сохранения » и « Кисть для удаления »;
- Чтобы выделить нужный участок фото, выберите первую « Для сохранения ». Ею нужно выделить как можно точнее контуры элемента, который вам необходим. Кистью для удаления вы можете выбрать фон или участок, который нужно удалить;
- Если вас не устраивает выделение, вы можете попробовать удаляющей кистью исправить ситуацию;
- Нажмите слева в меню « Обрезать ».
Когда изображение будет готово, выберите в панели вверху кнопку «Сохранить». Сайт откроет дополнительное окно, где вам необходимо зарегистрироваться. Этот процесс очень простой, вам понадобиться только ваша электронная почта и пароль. После этого вы сможете пользоваться местным облаком. Оно позволяет загружать изображения прямо на сервер редактора для хранения файлов. Когда вы зарегистрируетесь, вы сможете скачать полученное фото на компьютер.
Как обрезать фото в PictureManager?
PictureManager или Диспетчер Рисунков – компонент Microsoft Office, поставляется в большинстве версий офисного пакета, и найти его можно в списке всех программ (Microsoft Office -> Средства Microsoft Office).
Благодаря этой программе можно полностью настроить графический файл, не только обрезать его, но и отрегулировать цветовые характеристики и разрешающую способность, вращать и сжимать до нужного размера (в формате «JPEG»).
Откройте фото в программе «Диспетчер рисунков», и щёлкните в верхней панели «Изменить рисунки». Справа находим пункт «Обрезка», где при помощи цифровых значений или динамических ползунков задаём область кадрирования.
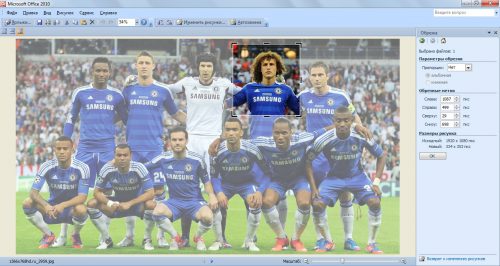
После того, как область на фото выделена, следует нажать кнопку «ОК» внизу правой панели. И сохранить результат как новое изображение (Файл – Сохранить как) или применить изменения для текущего файла (Файл — Сохранить).
Online-fotoshop.ru
Это онлайн-версия знакомого многим пользователям Adobe Photoshop. Сервис не требователен к производительности компьютера. Редактор загружается сразу при переходе на сайт.

Автоматической функции вырезания объекта в сервисе не предусмотрено. Пользователь сможет ликвидировать ненужный фон с помощью стандартных инструментов фотошопа: выделения объекта и ластика.

Сохранить готовое изображение можно как файл проекта Photoshop или с расширением PNG. Программа не снижает качество отредактированного фото и не проставляет водяные знаки.

- поддерживает все основные функции оригинального Photoshop;
- быстро обрабатывает фотографии;
- доступен бесплатно и без авторизации;
- поддерживает сохранение файла в разных форматах.
- отсутствует функция автоматического вырезания объекта из изображения;
- не подойдет для новичков.
Открываем редактор и вставляем изображение
Перед тем, как обрезать фото в Paint, необходимо открыть фоторедактор и вставить в него необходимое изображение. Откройте меню «Пуск» и введите название программы – Paint.

Вставить в фоторедактор картинку, которую необходимо обрезать можно тремя способами.
1. На нужном фото, кликните правой кнопкой мыши и выберите пункт «Открыть с помощью», в выпадающем списке программ выберите «Paint».

2. В меню, в окне программы нажмите на надпись «Вставить из», откроется файловый менеджер.

3. Перейдите на кнопку «Файл» — «Открыть», в открывшемся окне файлового менеджера найдите нужное фото.

Если изображение не поместилось на весь экран компьютера, это можно исправить двумя способами.
1. Функция «Изменить размер». Уменьшите картинку пропорционально в процентах, при этом ее разрешение уменьшится.

2. Сделайте масштаб меньше. С помощью ползунка, в правой нижней части экрана, доведите размер фото до необходимого.

Как обрезать фото с помощью нашего приложения:
Для начала работы необходимо перетащить фото в приложение или нажать на «Выбрать изображения», после чего появится всплывающее окно с возможностью выбора. Вы можете загрузить фото со своего компьютера, с Google Drive, с Google Photos или с DropBox.
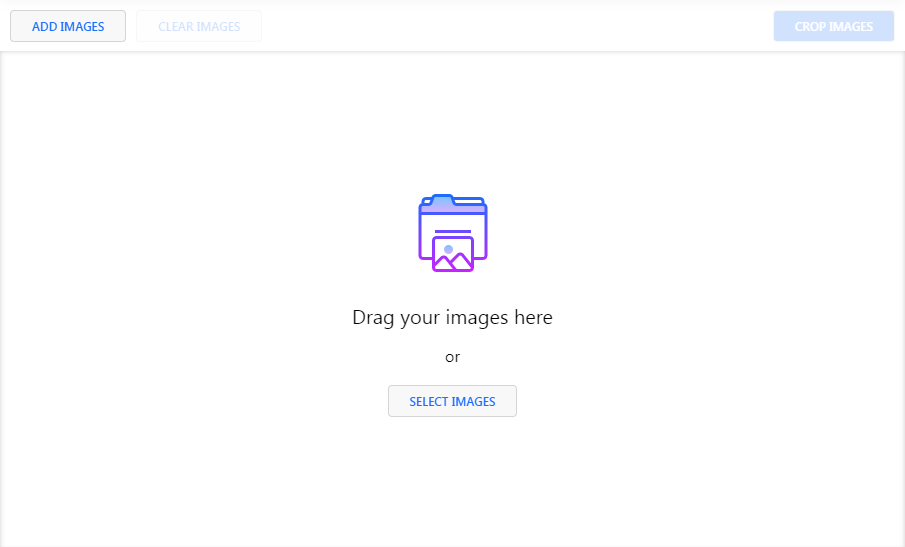
Приложение Watermarkly поддерживает такие форматы изображений, как JPG, JPEG, PNG, HEIC, WEBP, GIF, BMP. Нет никаких ограничений по размеру загружаемых фото, кроме размера свободной памяти на вашем компьютере или телефоне.
Если вы выбираете «С моего компьютера», необходимо найти нужную папку в открывшемся окне и выбрать изображения, которые вы хотите обрезать. Чтобы выделить все фотографии в папке следует нажать Ctrl+A на Windows или Cmd+A на Mac.
Если вы выбираете один из следующих вариантов — «с Google Drive», «с Google Photos» или «с DropBox» — перед вами появится окно, где приложение попросит доступ к вашему онлайн-хранилищу. Следует кликнуть на «Разрешить доступ». После этого откроется новое окно для выбора изображений. Если вы хотите выбрать несколько фото, кликните по ним, удерживая клавишу Shift. Затем нажмите на клавишу «Выбрать».
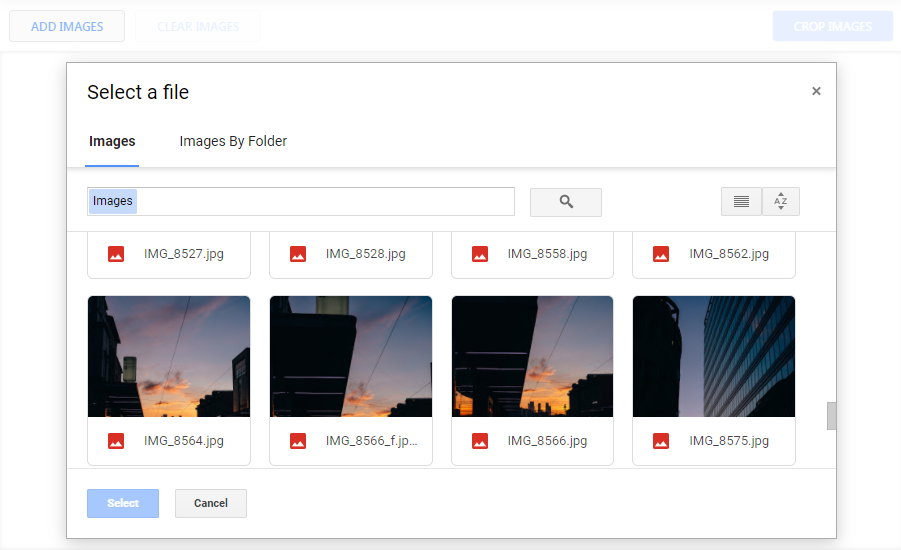
Если вы хотите добавить еще фото, следует кликнуть на «Добавить фото». Если вы хотите удалить все фото из приложения и загрузить другие, следует нажать на «Очистить».
Для корректировки зоны обрезки необходимо воспользоваться раскрывающимся списком «Желаемый размер или пропорции», расположенным в верхней части страницы. Нажмите на него. К вашим услугам предоставятся следующие варианты пропорций.
Выбор формы обрезки
С нашим приложением вы не ограничены в возможностях кадрирования. Вы можете обрезать фото по кругу, в форме прямоугольника или квадрата. Для начала обработки изображений вам необходимо выбрать одну из форм: “Прямоугольник” – может легко трансформироваться в квадрат – или “Круг”.
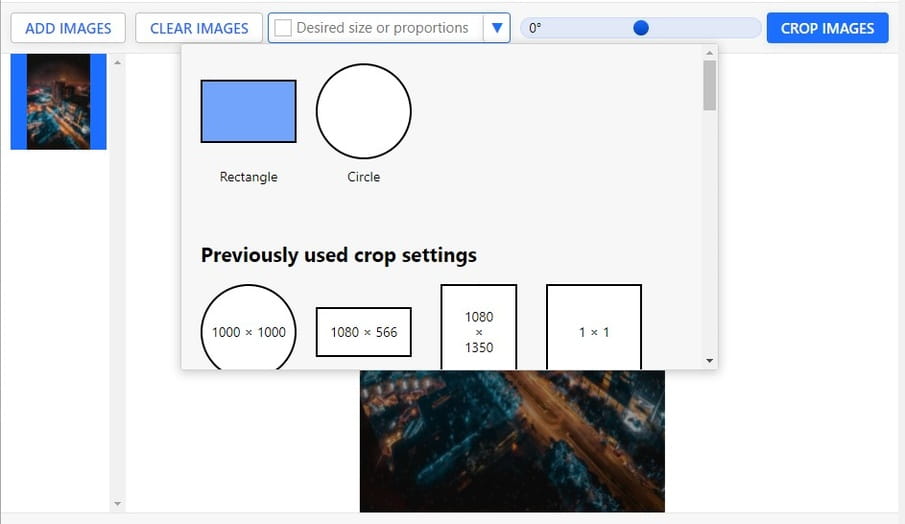
Независимо от того, какую форму вы выберете, область кадрирования можно откорректировать вручную: увеличить или уменьшить радиус, ширину или высоту. Для этого достаточно передвинуть голубую рамку с помощью курсора на компьютере или с помощью пальца на мобильном устройстве. В данном случае вы можете устанавливать любые границы по своему усмотрению.
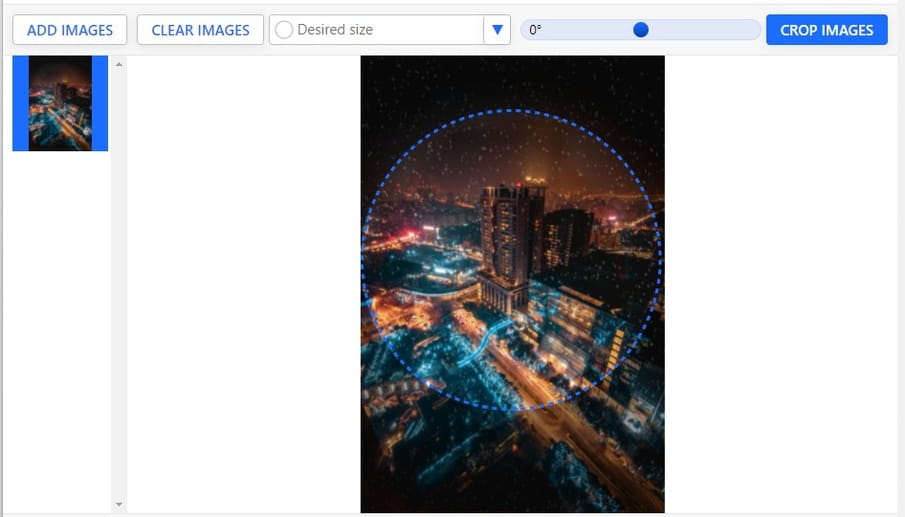
Если вы выбрали прямоугольник, высоту и ширину можно менять отдельно друг от друга, если круг — вы меняете только радиус.
Кроме того, вы можете щелкнуть в окошко выбора и ввести конкретный размер обрезки в пикселях. Если вы ввели 1000 при круглом варианте кадрирования, ваши обработанные фото будут обрезаны по кругу диаметром 1000 пикселей. Если вы указали 1000 при «прямоугольнике», то таким образом вы задали ширину обрезанных изображений, высота же будет подобрана автоматически исходя из установленной формы обрезки.
Вы также можете указать сразу ширину и высоту в поле ввода (например, 1200 × 1900). В этом случае полученные фото будут иметь размер 1200 × 1900 пикселей.
Если вам необходимо просто переместить голубую рамку в другое место на фото, не меняя ее размера, щелкните курсором внутри обрезки и передвиньте ее.
Ранее использованные параметры обрезки
В приложении Watermarkly сохраняется история обработки ваших фото. Это позволяет существенно упростить и ускорить процесс кадрирования в том случае, если вы регулярно используете одни и те же параметры обрезки.
Если вы пользуетесь программой не первый раз, в раскрывающемся списке пропорций под выбором базовых форм вы увидите ранее выбранные установки.
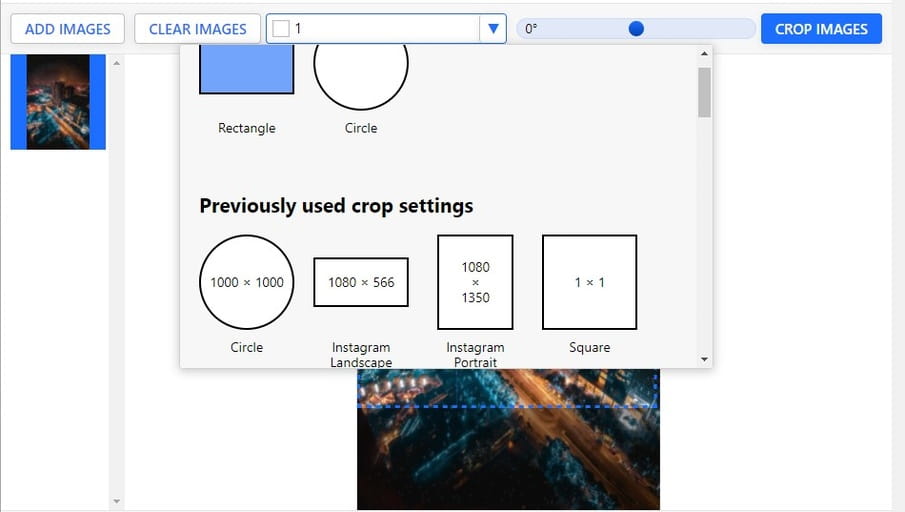
Стандартные пропорции
Это установленное соотношение сторон области кадрирования.
В данном случае не учитывается абсолютный размер сторон в пикселях, а только отношение ширины к высоте. К вашему выбору соотношения: 1:1, 3:2, 4:3, 16:9, 2:3, 3:1, 2:1, 1:2. Если же вас интересует пропорция, которой нет в списке, вы можете указать свое соотношение прямо в поле выбора, вписав, например, 4:5.
Вы также можете изменять размер области кадрирования в большую или меньшую сторону или перемещать зону обрезки в любое другое место на изображении. При этом установленное соотношение сторон будет сохраняться.
При загрузке нескольких фото вы можете установить один параметр обрезки для всех изображений либо разные соотношения для каждого фото в отдельности.
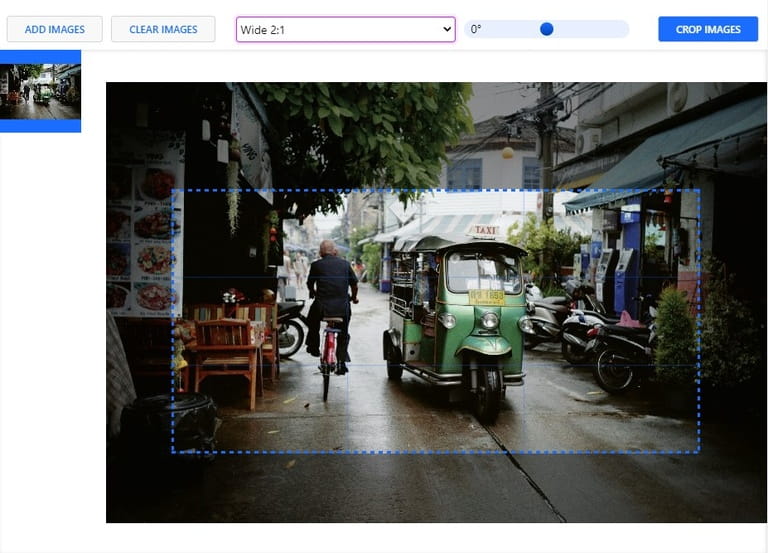
Пропорции для соцсетей
В данной выборке представлены наиболее популярные пропорции для таких социальных сетей, как Instagram, Facebook, Twitter, Youtube, LinkedIn.
В отличие от стандартных пропорций здесь учитывается не только соотношение ширины к высоте, но и конкретный размер в пикселях. Этот же размер будет учитан при сохранении обрезанных фото. Например, если вы выбрали пропорцию Инстаграм Сторис Story 1080 × 1920, сохраненное после обрезки фото будет иметь ширину 1080 пикселей и высоту 1920 пикселей.
В данном случае вы также можете менять вручную размер зоны кадрирования, указав свои размеры ширины и высоты в пикселях. Например, можно ввести 1200 × 1900.
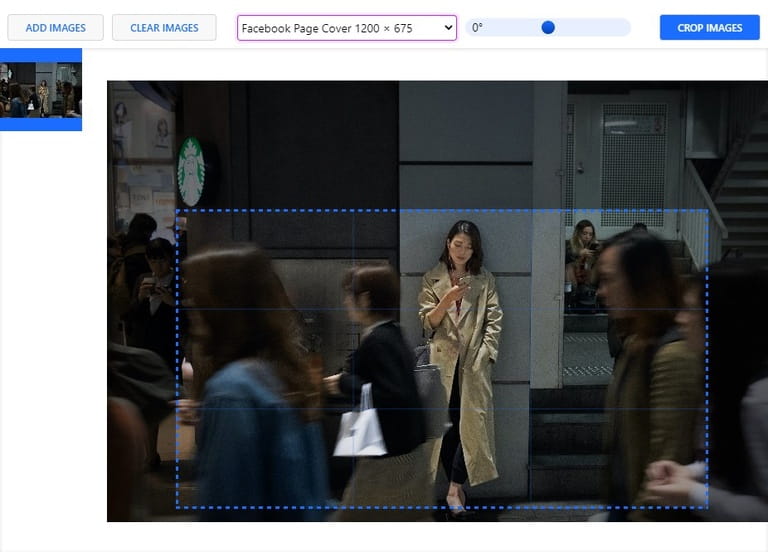
Корректировка линии горизонта
С правой стороны от выборки пропорций вы увидите голубой слайдер, который позволит откорректировать угол изображения.
Изначально он установлен в позиции 0°. В зависимости от того, в какую сторону необходимо наклонить фото, показатель наклона можно изменить от -7° до 7°, перемещая синий кружочек влево или вправо.
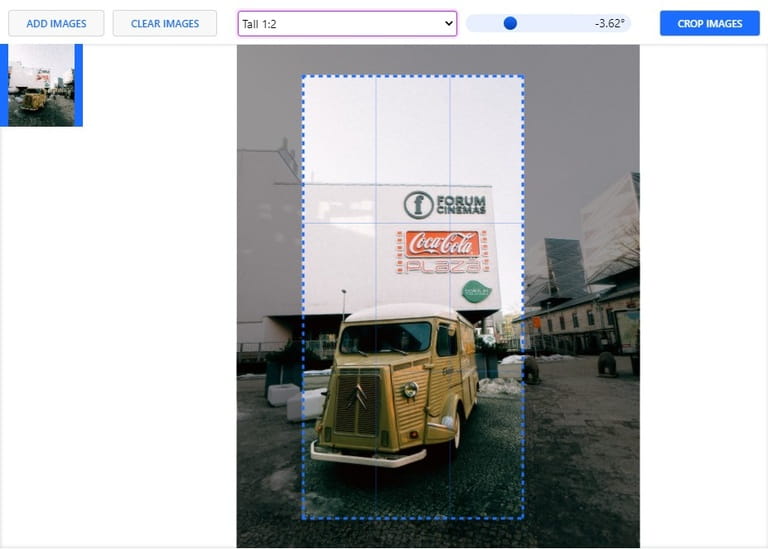
Настройки вывода
После завершения корректировки области кадрирования и внесения всех изменений следует нажать на «Обрезать фото». Перед вами откроются Настройки вывода.
Стоит обратить внимание, что изображения с круглой обрезкой могут быть сохранены в форматах PNG или WEBP. Их нельзя сохранить в формате JPG. Если вы загрузили серию JPG-фото и обрезали их по кругу, их формат будет конвертирован в PNG или WEBP, в зависимости от того, что вы укажете в настройках.
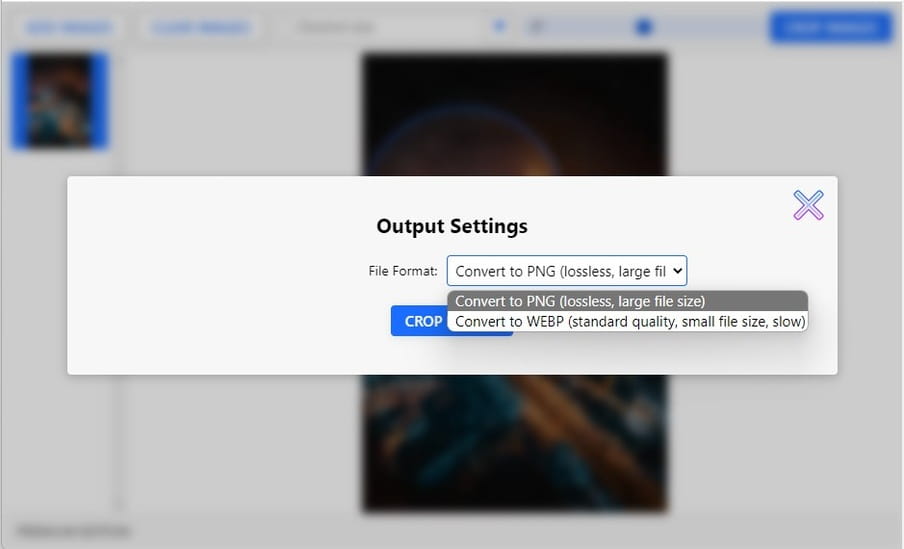
Для остальных форм обрезки вы можете выбрать один из 6 форматов файлов: «Оригинальный формат», «Конвертировать в JPEG (стандартное качество)», «Конвертировать в JPEG (максимальное качество)», «Конвертировать в JPEG и сжать», «Конвертировать в PNG» либо «Конвертировать в WEBP». Подсказки, указанные в скобках рядом с названием формата, помогут выбрать наилучший для вас.
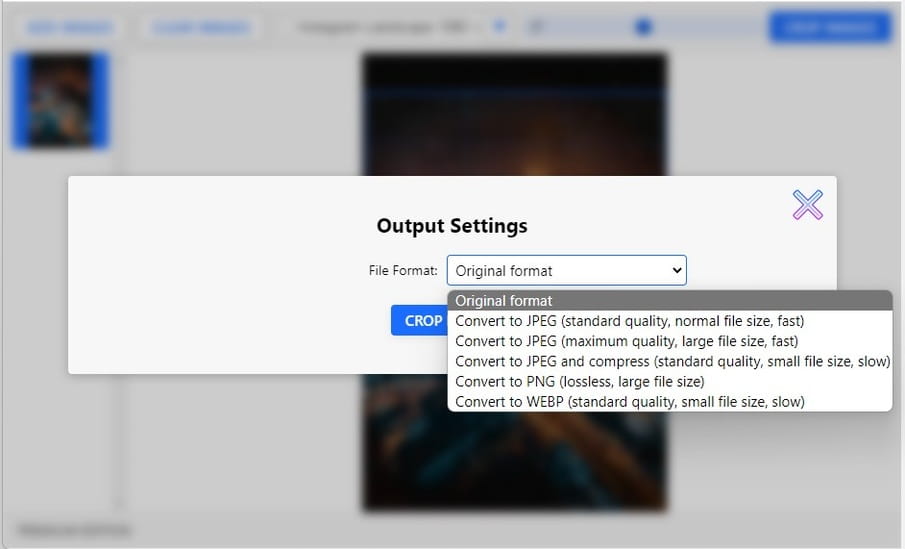
Нажмите на «Обрезать фотографии», чтобы запустить процесс. Как только обрезанные фото будут готовы, приложение предложит вам «Скачать все» на свой компьютер, загрузить сразу на Google Photos или Dropbox.
Как обрезать фото на компьютере?
Для Windows 7, 8, 10, XP, Vista. Быстрая установка.
Нужно отрезать лишние поля на фото или в кадр попали нежелательные предметы? Воспользуйтесь простой функцией кадрирования, встроенной в редактор «ФотоМАСТЕР»! Прочитайте статью и узнайте, как обрезать фотографию на компьютере с помощью этого инструмента буквально за 3 простых шага. Также в тексте ниже вы познакомьтесь с другими функциями программы, которые преобразят ваши фотоснимки.
С чего начать?
Первым делом вам нужно скачать «ФотоМАСТЕР» на компьютер. Установка займет не более 5 минут. На экране появится меню приветствия. Нажмите кнопку «Открыть фото» и укажите софту путь к изображению, которое хотите обрезать. Затем перейдите в раздел «Инструменты» и выберите опцию «Кадрирование».
Кадрирование — это инструмент для обрезки фотографии, который поможет вам избавиться от лишних предметов на краях фото и сделать снимок визуально более гармоничным. При кадрировании вы сами можете выбирать новые границы для изображения.
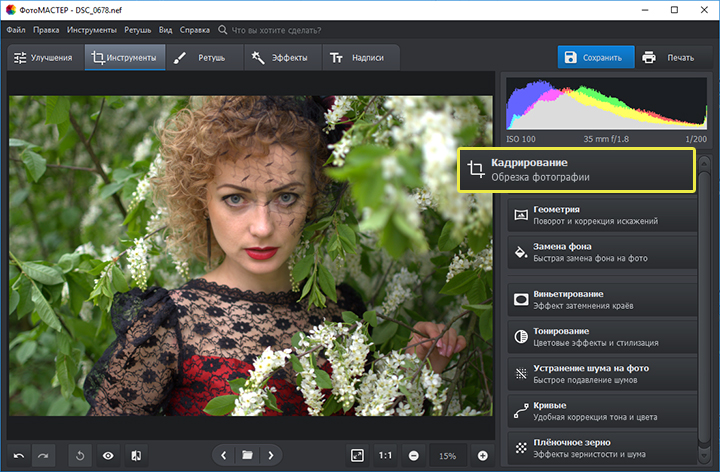
Активируйте функцию кадрирования
ШАГ 1. Настраиваем сетку
По умолчанию софт предложит вам воспользоваться правилом третей. Фото будет автоматически расчерчено на 9 равных частей. Если вы расположите все важные элементы вдоль линий или на их пересечении, то кадр станет интереснее. Также в редакторе доступны сетки «Диагональ», «Золотая спираль» и другие.
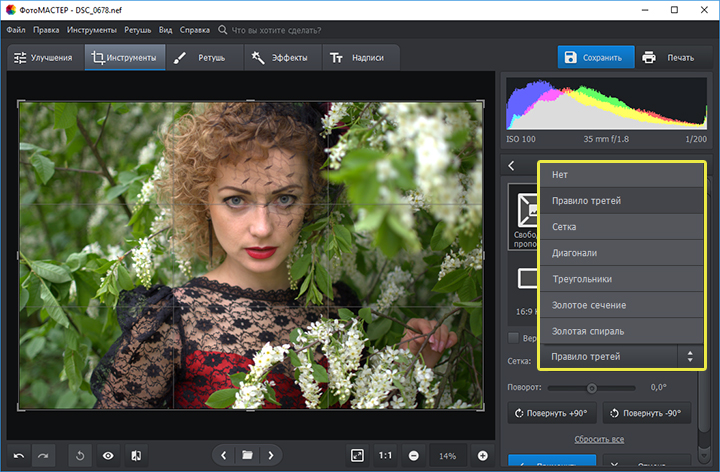
Настройте сетку для кадрирования
ШАГ 2. Указываем новые пропорции
В программе есть около десятка готовых пропорций. Кликните по понравившемуся варианту, и рамка приобретет выбранную форму. Вам останется обозначить с ее помощью границы обрезки и зафиксировать изменения. Также в списке вы можете выбрать пункт «Сохранить пропорции», тогда за основу будут взяты исходные параметры фото.
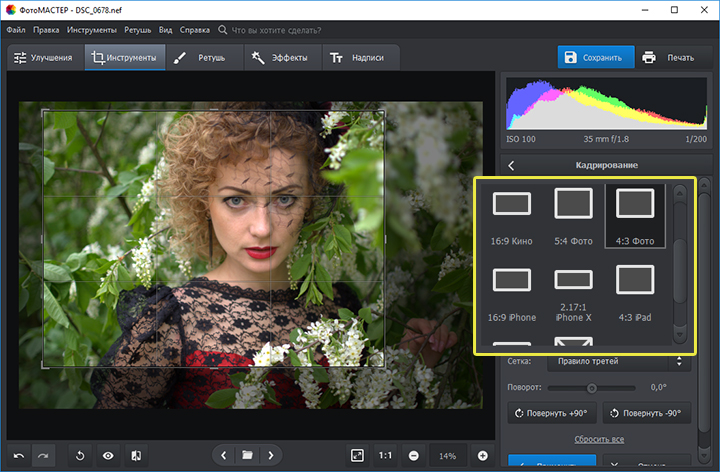
Выберите подходящие пропорции в списке
ШАГ 3. Кадрируем фото самостоятельно
Вы можете обрезать фото на компьютере вручную. Выберите пункт «Свободные пропорции» и мышкой настройте нужные границы рамки. При необходимости поворачивайте фото. Воспользуйтесь специальными кнопками или потяните на одноименной шкале бегунок вправо (для поворота снимка по часовой стрелке) или влево (для поворота против часовой). После нажмите «Применить».
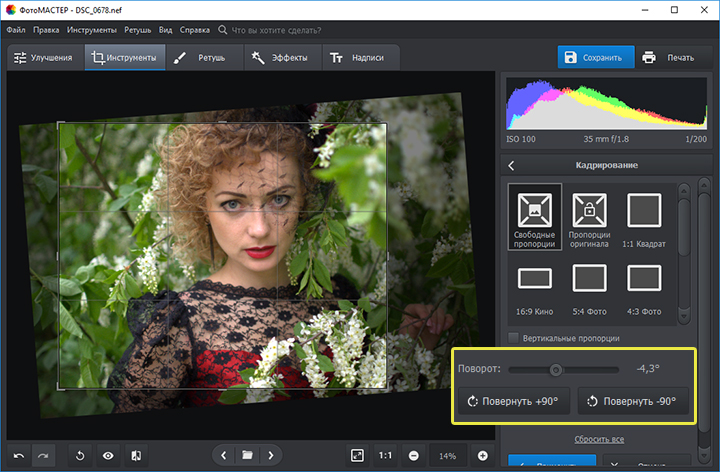
При желании поверните фото
Обработка и улучшение фотографий в «ФотоМАСТЕР»
В программе для обработки фотографий вы найдете десятки инструментов для улучшения изображений. Например, после кадрирования можно дополнить фотографию мягким виньетированием. Так вы сделаете акцент на центре снимка. Эту функцию вы найдете также в разделе «Инструменты». Подберите оптимальную силу, форму и растушевку для виньетирования через соответствующие шкалы. Фотография преобразится за считанные мгновения!
Если изображению не хватает красок или света, то это тоже можно исправить. Вернитесь в раздел «Улучшения» и на панели справа настройте параметры. Здесь вы можете скорректировать экспозицию и контраст, насыщенность всей фотографии или только отдельных цветов, а также добавить резкости снимку или слегка размыть его.
Работаете с фотографией в жанре портрет? В таком случае не проходите мимо раздела «Ретушь». Здесь вы можете замазать проблемные участки на коже при помощи штампа или обработать отдельные фрагменты инструментами из меню «Корректор». При обработке пейзажных фотографий поэкспериментируйте с градиентным фильтром. Эта опция поможет подчеркнуть все достоинства фотографии и сгладит недостатки.

Исходное фото после кадрирования и обработки
Когда работа будет завершена, щелкните по кнопке «Сохранить» в правом верхнем углу. Укажите место, в которое нужно поместить фото, и желаемый формат. Теперь вы знаете, как обрезать фотографию без фотошопа и улучшить ее качество. Установите на свой компьютер программу «ФотоМАСТЕР» сейчас и с этим больше не возникнет проблем!
Как обрезать фото в paint.net
Программа бесплатная, скачать можно на официальном сайте разработчика. Обрезать фото в paint.net можно буквально в два действия. Скачивайте архивный файл, если у Вас нет бесплатного архиватора, то может это знак, что пора его установить? Распакуйте установочный файл. Установка типичная, проще простого. Подтвердите свое согласие с лицензией и все. По окончании установки paint.net запустится самостоятельно. Открыть нужный файл легко. Кликните на «Файл» и в раскрывшемся меню действий «Открыть…»

Обычно, панель «Инструменты», в виде вертикального окошка с иконками, находится слева в основном окне фоторедактора. Также, ее можно вызвать нажав на иконку с молоточком (позиция 1 на скриншоте) или просто нажатием клавиши F5. Нажмите на иконку «Выбор прямоугольной области» в панели «Инструменты» (позиция 2) или кнопку S. Удерживая левую кнопку мыши выделите необходимую для обрезки область (позиция 3). Отпустите кнопку мыши, фрагмент фото останется выделен мерцающей строчкой по контуру.

В основном меню программы нажмите иконку «Обрезать по выделению». Изображение будет обрезано. Осталось сохранить результат.
- Если Вы не дорожите исходным изображением, то можете смело нажать на значек «дискета» или «Файл» и в открывшемся меню «Сохранить».
- Если оригинал надо сохранить, то выберите «Сохранить как…». При таком способе исходный файл остается «как есть», а обрезанное фото сохраняется во вновь созданный файл.
Обрезку фотографии можно сделать и в виде окружности или эллипса. Давайте немного подробнее остановимся на том, как обрезать фотографию кругом.
Фотоэффекты и фотофильтры
Трудно представить мир фотографии без возможности превратить фото из цветного в черно-белое, обработать его фильтром сепия или сделать виньетирование. Для творческой обработки у нас также есть эффект пикселизации.
Создавайте винтажные фотографии с помощью эффекта ретро, используйте Tilt-Shift эффект, чтобы превратить пейзажные снимки в «игрушечные» или же акцентируйте внимание зрителя на центральной области изображения с помощью эффекта виньетирования.
Ваш браузер (%number%) устарел
Он имеет уязвимости в безопасности и может не показывать все возможности на этом и других сайтах.












