Ручная обработка ваших фотографий всего за 30 минут.
По цене: всего от 39 рублей за фото, с гарантией качества!


Наш сервис обработки фотографий — это уникальная система, где настоящие художники вручную ретушируют фотографии в режиме онлайн. Просто загружаете фото, оформляете заказ, ждете 30 минут и готово. Никогда еще обработка фотографий не была настолько простой и доступной.
 |
Вот объяснение. Когда файлы удаляются с компьютера, их каталоги на время исчезают. Однако их содержимое не было немедленно уничтожено. Windows просто помечает. |
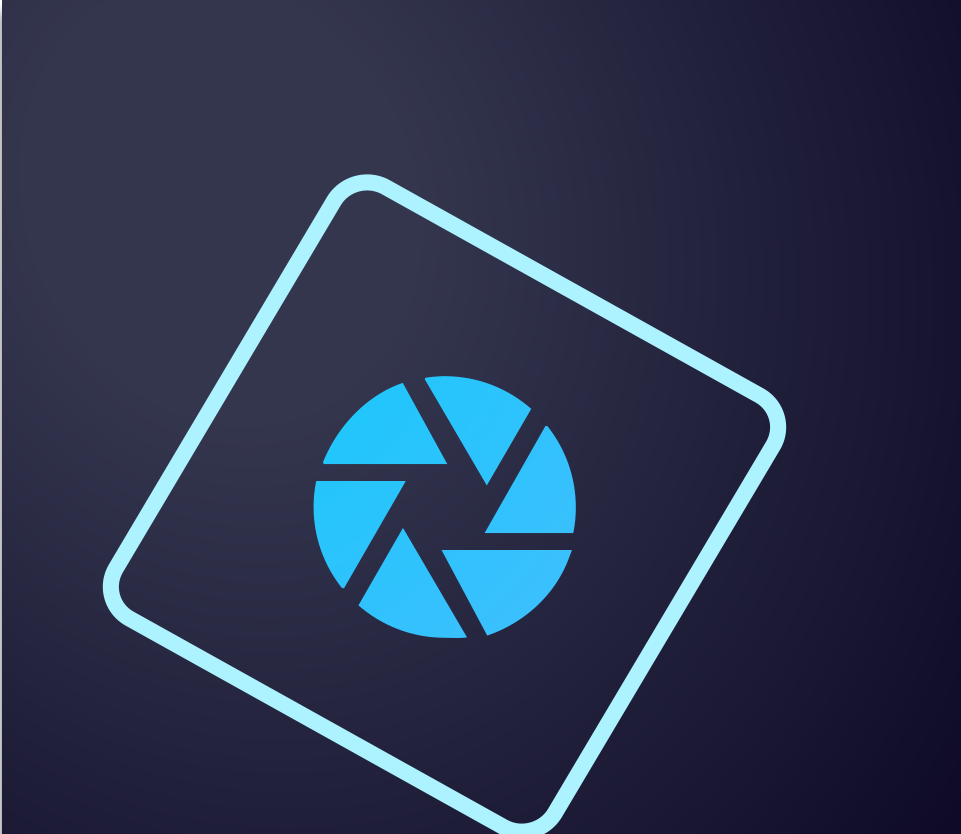 |
После тестирования ведущего программного обеспечения для редактирования фотографий Adobe Photoshop Elements 2020 стала нашим. |
 |
Итоги международного конкурса iPhone Photography Awards. |
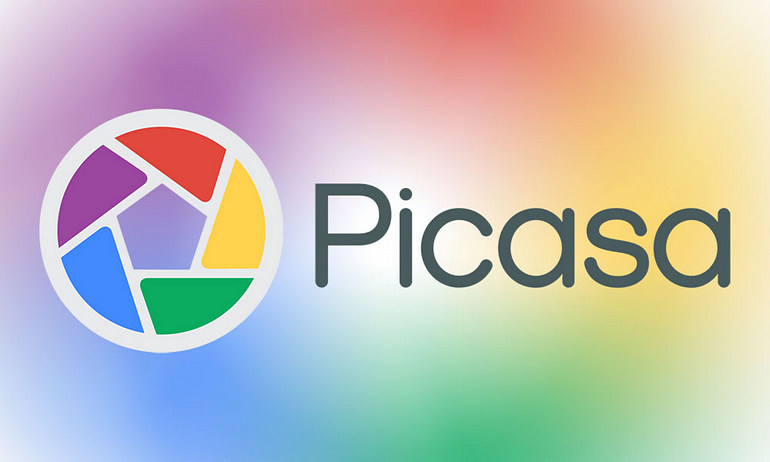 |
Picasa-это популярный инструмент для редактирования фотографий от Google. |
 |
Для успешного ведения коммерческой деятельности многие предприниматели и фирмы активно используют контент-менеджмент и.. |
 |
В самом большом морском порту на побережье в городе Констанца (Румыния) находится.. |
 |
Простой способ заказать ретушь лица на фото в нашем сервисе.. |
 |
Нужна ретушь свадебной фотосессии? Сделаем быстро и качественно. |
 |
Услуги реставрации фотографий, всего от 99 рублей, три типа обработки. |
Обработка фотографий онлайн

Мы разработали специальные алгоритмы обработки фото, создали удобную систему для совместной работы десятков художников, прикрутили систему оплаты заказов на сайте — и всё это для того, чтобы сделать фотошоп для человека, не обладающего необходимыми навыками, можно было максимально просто.
Вы можете заказывать обработку одной фотографии или целой фотосессии (наш сервис позволяет загрузку до 100 фотографий в один заказ), добавлять только необходимые опции и писать к заказам ваши пожелания, которые будут учитывать художники при работе. Минимальная стоимость работы оставит всего 39 рублей, а обработка с максимальным набором опций будет стоить 200р.
Ретушь фотографий

Мы предоставляем услуги и для бизнес-направления: фотографов, владельцев интернет-магазинов и небольших производств. Везде, где требуется быстрая профессиональная обработка фотографий онлайн по доступным ценам — наш сервис решает такие задачи. В разделе «наши услуги» вы найдете специальный раздел, посвященный работе с бизнес-задачами.
Большинство наших клиентов, попробовав однажды воспользоваться услугами сервиса — продолжают пользоваться ими постоянно. Просто потому что это очень удобно, доступно и дешево. Не нужно мучатся в фотошопе, чтобы сделать ретушь фотографии самостоятельно, гораздо легче доверить эту задачу профессионалам.
Обработка фотографий онлайн фотошоп

Мы научились делать обработку фотографий в фотошопе не только быстро, но и качественно. Поэтому мы даем гарантию на то, что если Вам не понравится результат нашей работы – мы просто вернем деньги. В случае любых вопросов или проблем на сайте всегда дежурит наш онлайн-онлайн консультант.
Еще не решились воспользоваться услугами нашего сервиса? Посмотрите раздел «примеры работ» на нашем сайте или почитайте отзывы клиентов. Каждый день мы обрабатываем сотни фотографий и уже больше 10 тысяч человек доверяют нам обработку своих фото. Просто потому, что мы лучшие в своём деле.
Эффективная обработка фотографий в Photoshop

Читая статьи о Photoshop, я часто удивляюсь тому, насколько многие авторы усложняют решение по сути простых задач по обработке. Этим страдают и многие «монументальные» писатели, например Дэн Маргулис. Но ему это простительно – его задача написать о всех тонкостях и нюансах процесса обработки, рассмотреть его со всех ракурсов и сторон. Хотя именно эта особенность подачи материала в его книгах отталкивает многих читателей.
На самом деле, корни подобных способов «увеличить резкость в 40 действий» растут из очень простой вещи – люди, которые пишут эти уроки, никогда не работали с большим объемом фотографий. То есть, как правило, у них есть пара фотографий и они готовы в процессе их обработки убить вечер-другой. Но когда у тебя идут постоянные заказы, и с каждой фотосессии тебе надо серьезно обработать несколько десятков кадров – начинаешь задумываться о более простых и удобных способах обработки.
О них мы сегодня и поговорим. Я расскажу вам о пяти простых, но очень эффективных инструментах Photoshop, которые я постоянно использую в своей работе.
Перед тем, как обрабатывать фотографии в Photoshop, я всегда сначала работаю с кадрами в RAW-конвертере. Именно там я провожу основную цветокоррекцию и первичную обработку фотографий. По сути, я создаю «скелет» обработки, а в Photoshop работаю уже с деталями фотографии.
Итак, мы поработали с фотографией в RAW-конвертере и открываем ее в Photoshop. Фотошоп встречает нас огромным количеством инструментов для обработки на все случаи жизни. Но мы поговорим о самых простых и эффективных из них.
1. Dodge Tool/Burn Tool
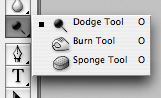
Главная функция Dodge Tool/Burn Tool – осветление/затемнение отдельных участков изображения. По сути, вы можете «рисовать» затемнение или наоборот – осветлять снимок. Это очень просто, попробуйте: уверен, вы оцените этот инструмент. Dodge/Burn Tool имеет всего две, но очень важные настройки.
Range — Выбор области применения ![]()
Вы можете использовать этот инструмент на темные (Shadows), светлые (Highlights) или нейтральные (Midtones) области фотографии. Например, вам нужно осветлить темные участки подбородка (при обработке портрета), а светлые оставить не тронутыми. В таком случае мы ставим режим Shadows в Dodge Tool, и она будет осветлять только темные участки мест, на которые мы ее применим.
Exposure – сила воздействия ![]()
Очень важно правильно выставить силу воздействия. Многие люди, экспериментируя с фотошопом, пробуют Dodge/Burn на 100%. И, затемняя изображение, получают черные «дыры», а осветляя – сплошные пересветы. Конечно, получая такой результат, они больше не возвращаются к этому инструменту. Но Dodge/Burn – это тонкий инструмент. Если вы работаете по теням или светам – попробуйте силу применения в 7-10%, если с нейтральными участками – 10-20%. Для каждого случая сила воздействия подбирается отдельно, но, немного поработав с этим инструментом, вы начнете чувствовать, какая именно мощность нужна в каждом конкретном случае.
Использование
Dodge/Burn имеет массу способов применения:
- Осветляйте радужку глаз
Просто примените Dodge Tool на радужку глаз – это самый простой способ ее осветлить. Тем самым вы акцентируете внимание зрителя на глаза модели.
На всех этих портретах я высветлял радужку глаз именно для того, чтобы привлечь внимание зрителя к глазам и добавить психологизма в кадр.



- Затемняйте линии формы лица на мужском портрете
Скулы, линия подбородка, линия носа, брови – любые лицевые линии, если их немного затемнить, приобретут больший объем и контрастность. Мужчина на фотографии станет выглядеть более жестким и волевым.
Этот прием я использую при обработке практически всех мужских Ч/Б портретов. Для цвета этот прием не всегда подходит, так как «рушит» цвета, но на Ч/Б картинке работает просто отлично.
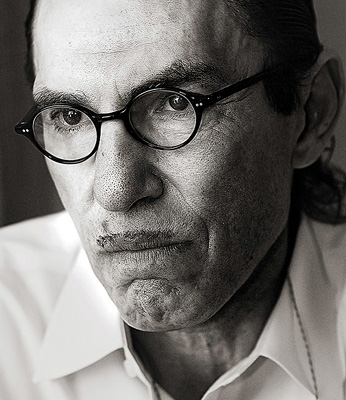
На женском портрете надо очень аккуратно использовать этот прием, так как женщину украсит только акцентирование тех лицевых линий, которые придают ей женственность. В ином случае вы получите портрет мужеподобного существа.
- Осветляйте области контрового света
Контровой свет сам по себе – замечательная вещь. Но если вы с помощью Dodge Tool усилите его эффект – картинка станет еще лучше. Особенно здорово это смотрится на концертных фотографиях, когда музыкантов освещает хороший контровой свет.

- Отбеливайте зубы вашим моделям
Именно используя Dodge Tool, проще и эффективнее всего отбеливать зубы на фотографии. Немного попозже я обязательно напишу отдельный урок о правильном отбеливании зубов с помошью Dogde Tool.
2. Clone Stamp
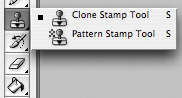
В фотошопе существует несколько инструментов для ретуши изображений, и каждый из них по своему хорош. Но «Штамп» — самый универсальный в применении инструмент.
Его функция – брать определенный участок изображения и копировать его. Тем самым мы можем, например, заретушировать морщины – просто «заменив» их участками гладкой кожи. Для этого нажимаем Alt и выбираем область, откуда будет браться картинка, и потом, просто кликая по нужным участкам изображения, мы будем копировать ее на них.
В настройках штампа важно обратить внимание на два параметра:
Mode 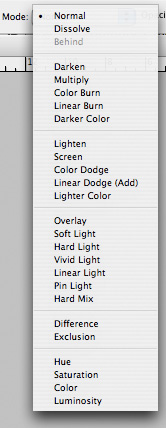
Это режимы, в которых будет работать штамп. Например, в режиме Darken штамп будет «заменять» только более светлые зоны, нежели выбранный участок. По сути – вы можете затемнять светлые зоны изображения, оттого и название режима – Darken. И, сооветственно, в режиме Lighten штамп будет работать только на более темные зоны изображения, осветляя их.
Clone Stamp имеет много режимов работы – поэкспериментируйте с ними, уверен, вы получите интересные результаты.
Описывать работу каждого режима, на мой взгляд, не имеет смысла — в фотошопе для всех инструментов действуют по сути одни и теже принципы работы режимов, только немного изменяясь под специфику конкретного инструмента.
Opacity
![]()
Opacity – значит непрозрачность. Проще говоря, чем меньше вы поставите процент в этой настройке, тем более прозрачная будет «работа» штампа. Например, при 100% штамп полностью заменит выбранный участок, а при 50% — будет полупрозрачным. Для ретуши лица, как правило, используется 10-30%, в ином случае будет слишком четко виден след штампа.
Использование Clone Stamp
- Ретушь
Ретушь во всех ее проявлениях – основное назначение штампа. Прежде всего штамп используется для ретуши кожи – убирать морщины, синяки под глазами, отеки и прочие прекрасные творения матери-природы.
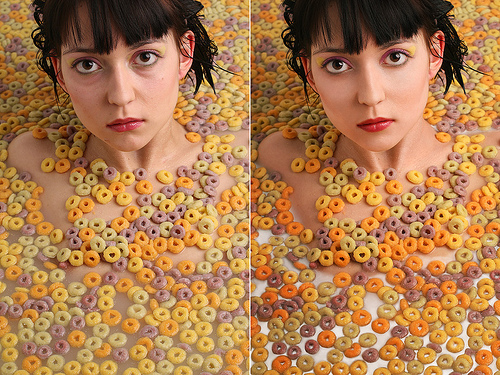
Также можно заретушировать, например, нежелательный объект в кадре. Если, конечно, он не занимает половину фотографии.
Очень удобно использовать штамп для устранения небольших пересветов. Например, у вашей модели на кончике носа небольшое пятнышко пересвета. Мы берем штамп, ставим режим Darken и в пару кликов затемняем это пятнышко.
3. History Brush
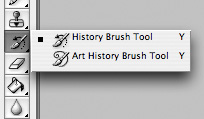
Хистори браш – это машина времени для обработки фотографий. Вы можете брать любую стадию обработки и кисточкой рисовать из нее по вашему изображению.
History Brush таит в себе огромные возможности. Подробно о работе этого инструмента я уже писал в отдельной статье. В ней вы найдете подробный урок по применению хистори браш и узнаете, как увеличивать резкость только на нужных вам участках изображения.
Безусловно, увеличение резкости не единственная область ее применения. В будущих статьях, я расскажу, как с помощью History Brush работать с цветом на фотографии.
4. Black&White
Инструмент Black&White находится во вкладке Image—>Adjustments. Или можно просто создать Adjustment layer (Корректирующий слой) на фотографии.
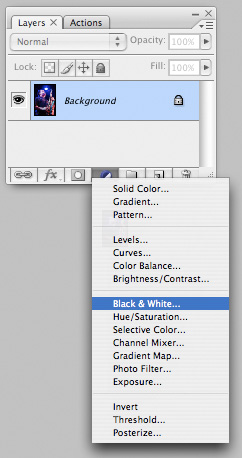
Главная функция инструмента Black&White – «правильный» перевод цветного изображения в ч/б. Правильный потому, что вы можете изменять черно-белое отображение каждого из цветов. Тем самым вы сможете получить красивую и «вкусную» ч/б картинку.
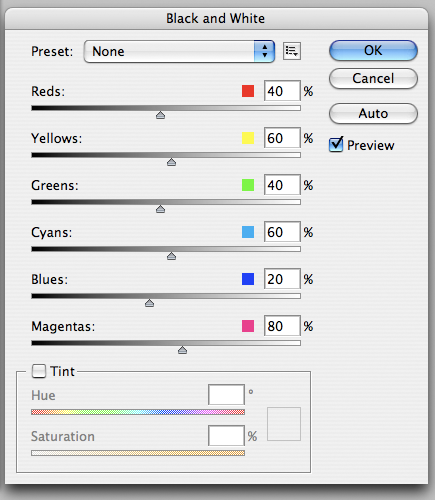
Но на этом функционал B&W не ограничивается.
С помощью этого инструмента можно получить очень интересную и цветную картинку. Применим на нашу картинку B&W, а затем включим режим слоя Overlay.
Теперь, манипулируя рычажками управления B&W и прозрачностью слоя, мы можем получить очень интересную картинку. Для большей наглядности я поставил довольно высокий Opacity слоя с B&W — 62% и повернул на максимум рычажки Greens, Cyans, Blues и Magentas.
Как мы видим, картинка стала сразу насыщеннее и контрастнее (кликните по картинке для увеличения).
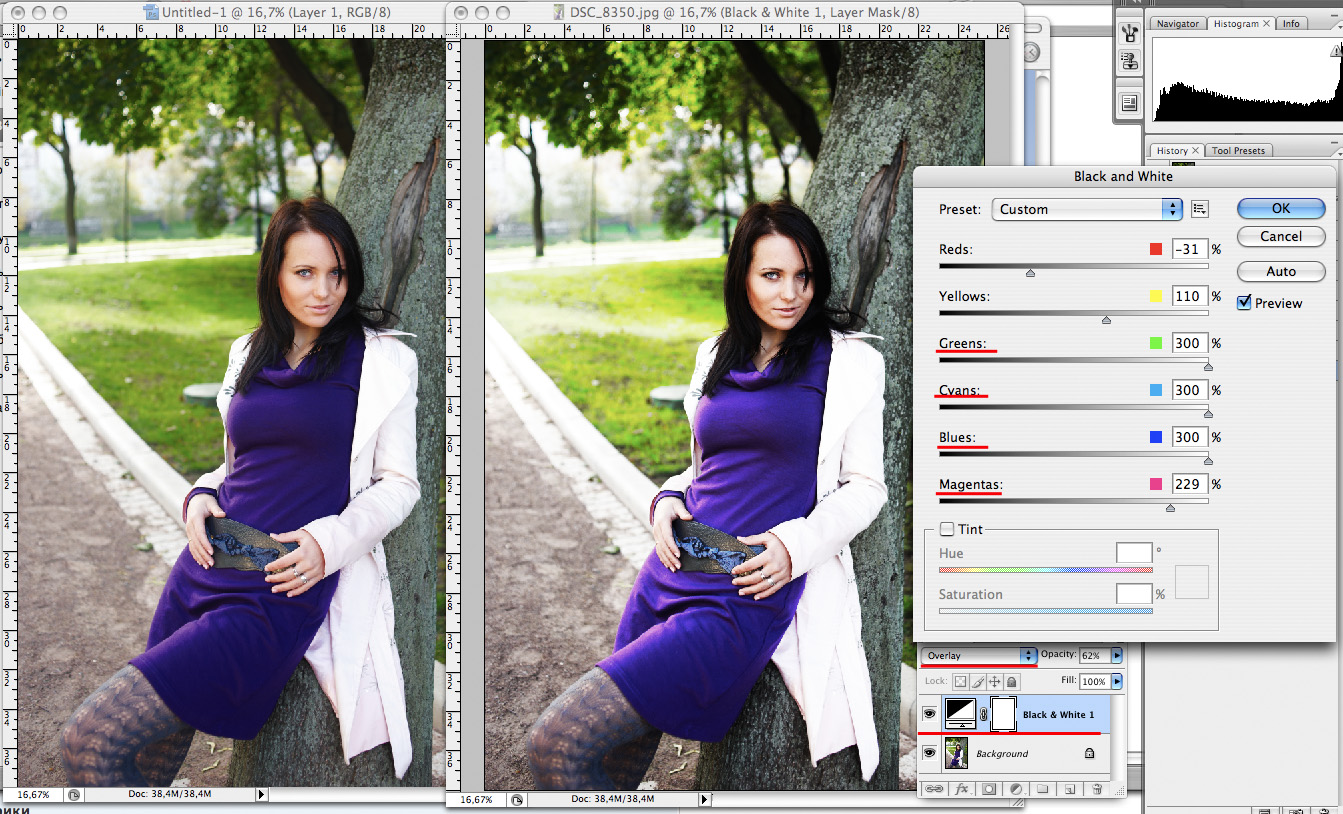
А теперь обратим внимание на галочку Tint. Включив ее, мы сможем тонировать изображение в нужный нам цвет.
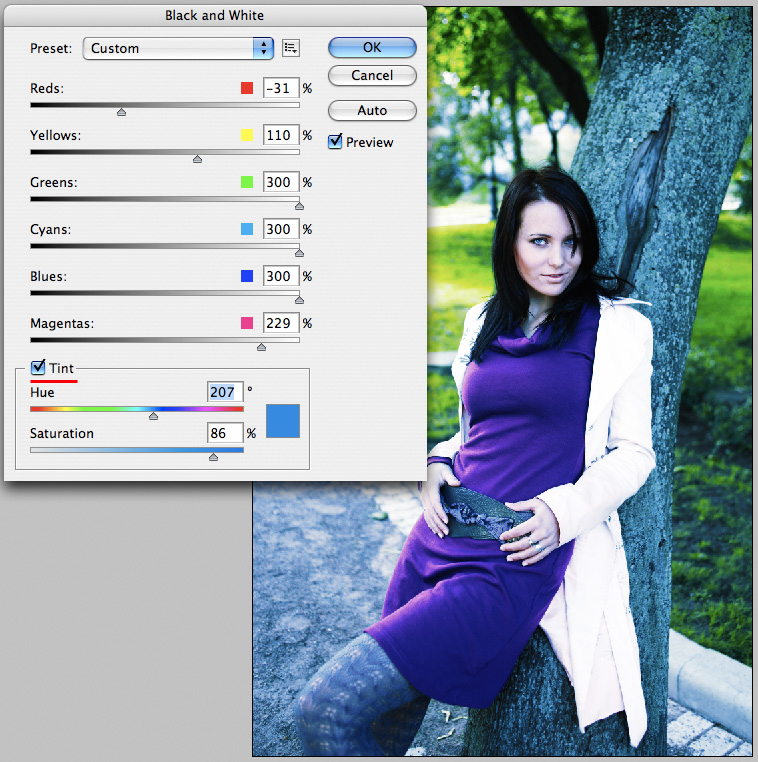
Использование
Вариантов использования B&W как при работе с цветом, так и при обработке Ч/Б — масса.
В одной из следующих статей я, на примере обработки нескольких фотографий, расскажу о всех основных нюансах работы с Black&White.
5. Shadow/Highlights
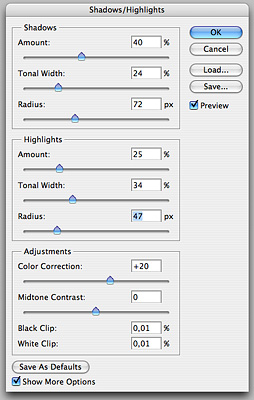
Shadow/Highlights также находится во вкладке Image—>Adjustments (там вообще, кстати, много интересных инструментов находится, советую поэкспериментировать со всеми)
Этот инструмент создан, чтобы затемнять пересвеченые области и вытягивать света из теней. Кроме самого очевидного применения – устранять пересветы и недосветы, S/H отлично работает также и для создания ощущения большей глубины картинки. Мы можем в светлые области добавить темных полутонов, а в темные – светлых. Тем самым, картинка станет более объемной и глубокой.
Например, на этой фотографии с помощью S/H я добавил объема шерсти щенка и картинка сразу стала интересней.

На самом деле, Shadow/Highlights — совершенно незаменимый инструмент для любой серьезной обработки. Практически любую фотографию можно сделать лучше, если грамотно применить S/H.
Хочется рассказать о всех настройках S/H и его функционале, но это действительно тема для отдельной статьи. В будущем, я обязательно вернусь к теме Shadow/Highlights, а пока просто попробуйте поэкспериментировать — пробуйте разные варианты настроек и смотрите на результат. По моему опыту, этот способ — самых действенный для освоения новых вещей.
Как мы видим, все эти инструменты очень просты в использовании, но при этом – потрясающе эффективны. Попробуйте поэкспериментировать с ними и вы почувствуете сколько возможностей они дают при обработке.
Думаю стоит сделать серию статей о простых, но очень эффективных инструментах в Photoshop. И в следующей статье я расскажу об инструментах для серьезной работы с цветом на фотографии.
Обработка фотографий в Фотошопе
Сегодня вам покажу как нужно трудиться с визуальными эффектами в фотошопе, а именно игра с светом, и сильнее детальная доработка изображения в фотошопе. В качестве подопытного экспоната над которым мы и станем изготавливать я выбрал достаточно характерное пристраивание некого “завода”, впихивание характерно тем что довольно темное, “пасмурное”. И в нем присутствует сверху окна, их мы […]
- Фотошопер
- 09.06.2011
- Categories ↓
- Обработка Фотографий
- Эффекты в Фотошопе
Создание Микро Мира Последней Фантазии с помощью Фотошопа
Создайте микро мир своей фантазии с помощью фотошопа СЕЙЧАС! Замечательный урок раскрывает каждый шаг, даже новички смогут сделать сногсшибательную картинку.
- Фотошопер
- 20.05.2011
- Categories ↓
- Обработка Фотографий
- Продвинутые Уроки Фотошопа
- Эффекты в Фотошопе
ФотоКоллаж в Фотошопе: “Детские Страхи”
Это просто замечательный урок фотошопа по созданию профессионального фото коллажа. Несмотря на сложность, этот урок сможет выполнить почти каждый, благодаря подробнейшему описанию шагов от автора. Создайте же свой супер фото коллаж прямо СЕЙЧАС!
- Фотошопер
- 17.03.2011
- Categories ↓
- Обработка Фотографий
- Продвинутые Уроки Фотошопа
- Эффекты в Фотошопе
Подарок к 8-му Марта Своими Руками в Фотошопе за 20 Минут
Создайте незабываемый подарок к 8 марта своими руками! С помощью этого урока в фотошопе, вы научитесь создавать с фотографии настоящую картину написанную маслом. Узнайте больше прямо СЕЙЧАС!
- Фотошопер
- 07.03.2011
- Categories ↓
- Обработка Фотографий
- Уроки Средней Сложности
Урок Создания из Фото Аватара как в Фильме
Добрый день, сегодня мы разберем видеоурок по созданию аватара из фильма. В уроке используется много инструментов, и он считается СРЕДНЕЙ сложности, так же он на АНГЛИЙСКОМ языке. Но все же, с небольшим знанием английского языка и желанием сделать что-то прикольное в фотошопе, то можно разобраться в этом видеоуроке и создать свой собственый Аватар Делимся […]
- 27.09.2010
- Categories ↓
- Видео Уроки Фотошопа
- Обработка Фотографий
- Уроки Средней Сложности
- Эффекты в Фотошопе
Наложение слоёв в фотошопе для начинающих
Всем привет! Вот решил немного освежить и вашу и свою память, и сделать небольшую справку, что же из себя представляют режимы наложения слоёв в фотошопе. Особенно в преддверии хорошего и глубокого семинара “Режимы наложения слоёв в Adobe Photoshop”. Итак, приступим. Как известно, режимов наложения слоев у нас ровно 25 штук (в версии CS4). Они разбиты на […]
- Фотошопер
- 06.07.2009
- Categories ↓
- Обработка Фотографий
- Уроки Фотошопа для Начинающих
- Эффекты в Фотошопе
Как сделать коллаж из фотографий в фотошопе
В этом уроке по фотошопу мы научимся вырабатывать из одной фотографии общий коллаж в виде разбросанных полароидных снимков. Причем каждый таковой “снимок” будет содержать фрагмент целого изображения. Фотографии подходят любые. Я взял для примера эту необычную парочку:
Ретушь личных, семейных фото








Обработка фотографий – это возможность улучшать фотоснимки различными способами, обрабатывая их в графическом редакторе Photoshop. В настоящее время для многих современных пользователей ПК обработка фотографий в фотошопе остается непонятной. Правильный выбор и наиболее легкий путь для вас – заказать профессиональная обработка ваших фотографий в студии Retouch1.ru.
Наша студия предлагает услугу ретуширования фотографий онлайн. Просто отправьте фото, напишите требования и в течении 30 минут вы получите консультацию и инфо о стоимости обработки. Мы сделаем ваши снимки намного качественнее в кратчайшие сроки. Наши опытные мастера помогут грамотно скрыть все недостатки исходного изображения, редактировать фон, добавить резкости и контраста, изменить лицо/фигуру и другие объекты. Профессиональная обработка фотографий широко применяется не только для личных целей каждого, но и для создания качественной обложки любой книги, журнала, а также для создания креативной рекламы, способной привлекать внимание.
При обработке фотографий в Photoshop производится полная корректировка цвета самого снимка. Также мастера уберут нежелательные элементы, случайно попавшие в кадр, редактируют формы объектов, тщательно прорабатывают тени, а также производят наложение различного рода художественных эффектов. Потому, цена обработки фотографий рассчитывается индивидуально, в зависимости от качества и количества исходных изображений, затраченного времени.
Виды обработки фотографий:
- Художественная обработка фотографий и наложение фотоэффектов – благодаря художественной обработке мастер придает снимку различные эффекты визуального восприятия, предавая снимку необходимый стиль;
- Кадрирование – изменение размера и пропорций фотографии;
- Удаление нежелательных объектов или добавление предметов дополняющих композицию.
- Цветокоррекция – исправление баланса белого, корректировка цветовой палитры снимка;
- Изменение формы различных объектов на снимке, удаление или дорисовка фрагментов, в том числе и их замена;
- Портретная обработка фотографий – комплексная обработка фото с целью улучшения портретного снимка.
Обработка старых фотографий
Старые фотоснимки хранят для нас множество воспоминаний. Однако, на протяжении длительного срока хранения их качество значительно ухудшается: фотобумага утрачивает первоначальные свойства, от чего страдает качество самой фотографии, меняется цвет, появляются трещины, заломы, потертости. Фотографии желтеют, тускнеют и становятся совсем не приглядными.
Реставрация старых фото позволяет вернуть снимки к жизни, восстановив их первоначальное качество и, возможно, сделав их лучше, придав фотографии цвет. Только опытные мастера работы с Photoshop способны качественно восстановить снимок, продлевая срок их жизни, делая воспоминания о запечатленных моментах снова яркими.
Обработка цифровых фотографий
Различные инструменты фотошопа позволяют воссоздавать недостающие эффекты на снимке, делая его более ярким и запоминающимся. Одной из востребованных услуг, среди наших клиентов, является обработка фотоснимков из путешествий.
Готовое изображение станет не просто снимком определенной достопримечательности, но и будет хорошей визитной карточки страны. Потому можно с уверенностью говорить о том, что такой вид обработки фото вполне можно считать хорошим маркетинговым решением для многих туроператоров.
Заказать услуги обработки фотографий
Гарантом качественной обработки фото является профессиональный подход к выполнению поставленной задачи. Опытные мастера нашей студии уделяют внимание каждомй детали на снимке, улучшат и подчеркнут, уместно применив различные инструменты ретуши. Цена обработки фотографий, при заказе наших услуг, остается всегда приемлемой для каждого клиента. Отправляте ваши фото и напишите вкратце какой ретультат желаете увидеть, лучше прикрепите пару образцов.
Пакетная обработка в Фотошопе

Смысл пакетной обработки заключается в записи действий в особую папку (экшен), а затем применение этого экшена к неограниченному количеству фотографий. То есть мы один раз вручную производим обработку, а остальные снимки обрабатываются программой автоматически.
Пакетную обработку имеет смысл применять в тех случаях, когда необходимо, например, изменить размер фотографий, поднять или снизить освещенность, произвести одинаковую цветокоррекцию.
Итак, давайте приступим к пакетной обработке.
Для начала нужно поместить исходные снимки в одну папку. У меня для урока подготовлены три фотографии. Папку я назвал «Пакетная обработка» и поместил ее на рабочий стол.

Если Вы заметили, то в данной папке присутствует и подпапка «Готовые фото». В нее будут сохраняться результаты обработки.
Сразу стоит заметить, что в данном уроке мы лишь научимся процессу, поэтому много операций с фото производиться не будет. Главное понять принцип, а дальше Вы уже сами решите, какую обработку производить. Порядок действий всегда будет один и тот же.
И еще один момент. В настройках программы необходимо отключить предупреждения о несовпадении цветового профиля, иначе, каждый раз при открытии фотографии придется нажимать кнопку ОК.
Идем в меню «Редактирование – Настройки цветов» и снимаем галки, указанные на скриншоте.


Теперь можно начинать…
Проанализировав снимки, становится ясно, что все они немного затемнены. Поэтому мы их осветлим и немного затонируем.
Открываем первый снимок.
Затем вызываем палитру «Операции» в меню «Окно».

В палитре необходимо нажать на значок папки, дать новому набору какое-нибудь название и нажать ОК.

Затем создаем новую операцию, также как-нибудь ее называем и нажимаем кнопку «Записать».

Для начала изменим размер изображения. Скажем, нам понадобятся картинки шириной не более 550 пикселей.
Идем в меню «Изображение – Размер изображения». Меняем ширину на нужную и нажимаем ОК.


Как видим, в палитре операций произошли изменения. Наше действие успешно записано.

Для осветления и тонирования воспользуемся «Кривыми». Вызываются они сочетанием клавиш CTRL+M.
В открывшемся окне ставим току на кривой и тянем в сторону осветления до достижения желаемого результата.

Затем переходим в красный канал и немного откорректируем цвета. К примеру, вот так:

По окончании процесса нажимаем ОК.
При записи экшена существует одно важное правило: если Вы пользуетесь инструментами, корректирующими слоями и другими функциями программы, где значения различных настроек меняются «на лету», то есть без необходимости нажатия кнопки ОК, то эти значения необходимо прописывать вручную и нажимать клавишу ENTER. Если это правило не соблюсти, то Фотошоп запишет все промежуточные значения, пока Вы тянете, к примеру, ползунок.
Продолжаем. Предположим, что все действия мы уже выполнили. Теперь нужно сохранить фотографию в нужном нам формате.
Нажимаем комбинацию клавиш CTRL+SHIFT+S, выбираем формат и место для сохранения. Я выбрал папку «Готовые фото». Жмем «Сохранить».

Последним шагом будет закрытие изображения. Не забудьте это сделать, иначе все 100500 фотографий останутся открытыми в редакторе. Кошмар…

От сохранения исходника отказваемся.
Давайте взглянем на палитру операций. Проверяем, все ли действия записались корректно. Если все в порядке, то нажимаем на кнопку «Стоп».

Теперь нам необходимо применить его ко всем фотографиям в папке, причем автоматически.
Идем в меню «Файл – Автоматизация – Пакетная обработка».

В окне функции выбираем наш набор и операцию (автоматически прописываются последние созданные), прописываем путь к папке с исходниками и путь к той папке, в которую необходимо сохранить готовые снимки.

После нажатия кнопки «ОК» начнется обработка. Время, затраченное на процесс, напрямую зависит от количества фото и от сложности операций.

Используйте автоматизацию, предоставляемую Вам программой Фотошоп, и сэкономите уйму времени на обработке своих снимков.
 Мы рады, что смогли помочь Вам в решении проблемы.
Мы рады, что смогли помочь Вам в решении проблемы.
Добавьте сайт Lumpics.ru в закладки и мы еще пригодимся вам.
Отблагодарите автора, поделитесь статьей в социальных сетях.
 Опишите, что у вас не получилось. Наши специалисты постараются ответить максимально быстро.
Опишите, что у вас не получилось. Наши специалисты постараются ответить максимально быстро.
Помогла ли вам эта статья?
Поделиться статьей в социальных сетях:
Еще статьи по данной теме:
Блиииин это сама полезщная функция в фотошопе! то задолбала уже эта канитель с однотипными эффектами. Работаю фотографом на свадьбе и приходится постоянно иметь дело с фотками и на месте их обрабатывтать и там же печатать. Раньше я не знал про пакетную обрабботку и обрабатывал каждый файл по отдельности, теперь экономлю кучу времени и в разы быстрее пак обрабатываю. СПАСИБООО!!
Каждый раз просит выбрать формат, название и качество картинки, все уже перепробовал. Хотя раньше по 20000 файлов таким образом изменял.
А пакетная обработка RAW есть?
Ух, как всегда, как только пожалуешься куда-нибудь все начинает работать ? Нужно сохранять как обычно, а не экпортом и в настройках выбрать «Игнорировать команды сохранить как».
Спасибо, очень доступно и подробно!
Вобще считаю что статья лучше любого видеоурока как и книга лучше чем фильм.Спасибо.
Внятная и полезная статья!
Получилось все кроме перевода в SMYK. Надеюсь на подсказку
Спасибо. Реально помогло настроить осветление сканов документов. Штатное ПО для эпсона и сканер от MS делают какие-то серые сканы и не дают настраивать. А по описанному методу хоть на этой операции время сэкономить удалось. Еще раз спасибо.
Здравствуйте, при осветлении пакет обработки после сохранения постоянно выплывает окно параметры jpeg, подскажите пожалуйста как быть?
Здравствуйте. При создании экшена пройдите все шаги, в том числе и сохранение и настройка параметров JPEG. Фотошоп их тоже способен записывать. Сохраняйте картинку в любое место (при записи экшена): при пакетной обработке указываются исходная и конечная папка, и программа будет работать с ними.
в CS3 отметка конечной папки не работает. Все операции идут в тут папку которая выполнялась конкретно в Action.
Вроде это самая проверенная временем версия. Не ожидал такой подлости) А может это ошибка продолжается?. Решил попробовать в самой последней версии фотошопа CC2018. Мои опасения оправдались. Автор обучалки не рассказал что будет дальше если вы продолжаете работать с этим Action в пакетной обработке назначая другие папки. А происходит вот что: Фотошоп игнорирует указанную директорию в меню автоматизация и ссылается именно на ту папку в которую сохранялся файл пример в Action. Я ту папку удалил что была в примере, и при пакетной обработке вылезла ошибка на первом же файле. Почему так? ведь он должен выполнять Action / Операцию а брать с первой и класть именно в ту которая указана в пакетной обработке, а не в ту папку в которой сохранялся файл при записи Action /Операции, но фотошоп все равно кладет в ту папку которая была записана в Action / Операциях, и если этой папки не будет он возмутится, а если будет то будет в нее и складывать. Это проверено в двух фотошопах. На момент моего поста 2 проверки. Жду когда выйдет подруга и мы прогоним ситуацию на ее фотошопе в ее компе. И вот тоже самое. Попробуйте меня разубедить. Итого фотошоп не переназначает конечную папку в автоматизации, а ссылается на ту папку в которой сохранялся файл при записи Action /Операция.
Создал экшн (поставить подпись + сохранить как из raw (psd) в jpeg). Перед запуском автоматизации и этой операции ставлю галочку «игнорировать сохранить как», но со стартом пакетной обработки все равно всплывает «сохранить как». Тратиться масса времени. Как избавиться? если можно ответьте на почту
«Создал экшн (поставить подпись + сохранить как из raw (psd) в jpeg). Перед запуском автоматизации и этой операции ставлю галочку «игнорировать сохранить как», но со стартом пакетной обработки все равно всплывает «сохранить как». Тратиться масса времени. Как избавиться? если можно ответьте
Здравствуйте, Аноним. Скорее всего дело в том, что в самом экшене отсутствует этот шаг (сохранение). Файл после обработки нужно сохранить, не останавливая запись. Точнее сказать сложно. Раскройте экшен целиком и пришлите скриншот. Во такой примерно:












