В этой системе уже есть компьютер с таким же ip адресом что делать
Включаю комп, а он мне и выдает вот такую информацию : в этой сети уже есть компьютер с таким же IP-адресом. Обратитесь к системному администратору ..и т.д.
Открываю журнал событий , там : Компьютер определил, что IP-адрес xxxxxxxx для сетевого адаптера с сетевым адресом XXXXXXX уже используется в сети. Компьютер будет автоматически пытаться получить другой адрес. Код события 1005
Влезаю в «Подробности события», там:
[url=http://ipicture.ru/Gallery/Viewfull/2470103.html][img]http://ipicture.ru/uploads/20101205/thumbs/1n8YH4s3.jpg[/img][/url]
И как это все понимать? Ну ведь никак не может быть двух одинаковых адресов! Это было вчера. Сегодня в журнале ничего нет, тишь, гладь, все ок.
Ну, естественно, я тут же утилиту доктора Veb запустила. Вирусов нет, но были внесены изменеия в host файл. Утилита исправила. Мне просто интересно,может, вы в курсе, что это за «чертовщина» и что в таких случаях (на будущее) надо делать?
Не знаю, связано ли одно с другим (не взыщите, если не в ту тему вставила, я подумала, что все связано друг с другом), но у меня теперь в диспетчере задач стоит желтый восклицательный знак на teredo tunneling pseudo interface При попытке выяснить, что это за драйвер, мне выдает: Туннельный адаптер Microsoft Teredo, код 010 Далее выясняю, что он находится C:Windowssystem32DRIVERStunnel.sys и указывается его версия При попытке обновить этот файл в компе,вручную, пишет, что невозможно, код 010
Может, у кого имеются по этому поводу какие-нибудь реальные мысли? Тогда поделитесь, плз.
Ugadajka, если вы не устанавливали виртуальных машин (наподобие VMLite, XPMode и т.д.) до появления псевдоустройства, то скорее всего, ваша ОС инфицирована. Доктор веб, по моему опыту, находит не все новые вирусы. Проверьте компьютер с помощью онлайн-антивирусов:
http://www.eset.com/online-scanner или http://www.viruslab.ru/service/check/
Затем удалите установленный антивирус, скачайте и установите Avira Antivir Personal. Я долгое время тестировал все существующие антивирусы и уверенно говорю, Avira — это лучший антивирус на сегодня, чего бы там ни писали «аналитики» и строители красивых «сравнительных диаграмм».
Подробнее пока ответить не могу — очень занят.
Алексей
Кажется, вы угадали. Я действительно устанавливала (во всяком случае пыталась это сделать) XPMode, когда искала драйвера на принтер. Полагала, что, установив виртуально windows XP, моя 7-ка примет старые драйвера.Из этой затеи тогда ничего не вышло, драйвера иным путем установила.Вы полагаете, что у меня весь этот сыр-бор получился из-за этого? И что мне в таком случае лучше сделать? Что-то я стала искать в программных файлах эту злополучную XPMode и нигде не нашла. Что бы вы посоветовали?
Нет, в итоге я ее не загрузила, там надо было пройти предварительно проверку на лицензионность и я не рискнула
Ugadajka, ясно. Попробуйте все-таки выполнить полную проверку компьютера одним из предложенных мной онлайн-антивирусов. Это бесплатно.
Насчет файла tunnel.sys — он точно не с программой какой-нибудь в комплекте установился? Посмотрите Microsoft Teredo в списке установленных программ. Если нет и если не получается удалить, то попробуйте удалить его, предварительно завершив связанные с ним процессы с помощью программы Unlocker.
Алексей, С помощью Панды комп проверила.Нашел только мои ключи, кейгены (я их обычно в отдельную папку складываю и своему антивируснику, NOD , даю команду «не проверять»), больше не нашел ничего. Я вот что сделала: вернула комп на состояние 24 апреля. Итог: желтый восклицательный знак исчез вместе с teredo tunneling pseudo interface Пока все, вроде, работает нормально. Но и мой драйвер на принтер тоже испарился. Благо, я сохранила его на другом диске, запущу заново.Некоторые программы тоже испарились. Теперь буду внимательно смотреть, может, это было одной из них «черная работа», может, несовместимы с 7-кой.? А Microsoft Teredo я у себя не нашла. А вот файл tunnel.sys до сих пор сидит в драйверах. Но если нет никаких желтых знаков его, может, не трогать?
[quote=»Ugadajka»]Я вот что сделала: вернула комп на состояние 24 апреля. Итог: желтый восклицательный знак исчез вместе с teredo tunneling pseudo interface Пока все, вроде, работает нормально. Но и мой драйвер на принтер тоже испарился. Благо, я сохранила его на другом диске, запущу заново.Некоторые программы тоже испарились.
Это нормально. После восстановления Windows удаляются программы и настройки ОС, установленные после создания точки восстановления. Также с системного раздела удаляются исполняемые файлы (.exe), которые были туда сохранены после создания точки.
Интернет расширяется, очень много адресов!,
Протоков IP версия 6,
с ним и раньше были проблемы, скорее всего Трансляция адреса во всемирную сеть(,
У меня локалка заткнулась так.
Попробую удалить IPv6 из сетевых соединений)
Простые способы исправить конфликт IP-адресов
Проблема «Обнаружен конфликт IP-адресов» чаще возникает в компьютерных сетях организаций, где используются статические IP-адреса в случае, если на нескольких устройствах устанавливается одинаковый адрес, но ситуация возможна и в домашних сетях, например, при подключении к роутеру.

Причина — та же самая: одинаковые IP на нескольких устройствах, причем это могут быть не только компьютеры и ноутбуки, но и смартфоны, ТВ, консоли и другие устройства, подключающиеся к Wi-Fi или по кабелю.
Быстрые способы попробовать исправить проблему, если ранее конфликт IP-адресов не наблюдался, а какие-либо изменения параметров сети не производились:

- Отключитесь от сети, а затем заново к ней подключитесь. Также можно отключить Wi-Fi или Ethernet адаптер, а затем снова его включить. Для этого нажмите клавиши Win+R на клавиатуре, введите ncpa.cpl и нажмите Enter, нажмите правой кнопкой мыши по используемому подключению, выберите «Отключить». Потом аналогичным образом включите его через пару минут.
- Перезагрузите ваш Wi-Fi роутер — выключите его из сети, и снова включите.
- Попробуйте запустить командную строку от имени администратора и по порядку выполнить следующие две команды
Обратите внимание: если ошибка возникает на компьютере или ноутбуке, который подключен с помощью кабеля без использования роутера (маршрутизатора), есть вероятность, что проблема вызвана проблемами на стороне оборудования провайдера.
Что делать, если появилась ошибка о конфликте IP-адресов
Примечание! В этой статье дано решение проблемы в домашней небольшой сети (думаю, что и интересует большинство посетителей сего сайта).
Если вы с этой ошибкой столкнулись где-то на работе — то менять какие-либо настройки не рекомендуется, лучше обратитесь к специалисту, занимающемуся настройкой вашей сети.
1) Совет первый: перезагрузка ПК и Wi-Fi роутера
Как бы банально не звучало, но попробуйте первым делом перезагрузить ваш компьютер (ноутбук) и роутер (если ваша сеть функционирует с помощью него).
В некоторых случаях, когда ошибка связана со сбоем параметров (например, подвисает стек TCP/IP), удается решить ‘ne проблему.
Примечание : компьютеры (ноутбуки и др. устройства в вашей сети) рекомендую включать по одному.
2) Если роутера нет, и к ПК напрямую подключен интернет-кабель
В этом случае выключите сначала ПК. Затем выньте сетевой кабель и включите компьютер. Далее подключите сетевой кабель и посмотрите, не появилась ли ошибка.
Если ошибка появится вновь, то необходимо обратиться в поддержку своего Интернет-провайдера. Вероятнее всего, что проблема кроется с их некорректными настройками сети.
Примечание : также рекомендую в этом случае попробовать перезагрузить сетевой адаптер и посмотреть, что творится с настройками IP-адреса и DNS в параметрах Windows (об этом ниже, см. совет 3 и 4).
3) Перезагрузка сетевого адаптера
Чтобы открыть список всех адаптеров в Windows, нужно:
- нажать сочетание кнопок Win+R;
- в открывшемся окне «Выполнить» в строку введите команду ncpa.cpl и нажмите Enter (см. скриншот ниже ).

ncpa.cpl — просмотр всех сетевых подключений
Далее отключите свой адаптер, через которое осуществляется подключение, затем снова включите его обратно. Если не знаете какой адаптер выбрать, выключите/включите каждый ( примечание: для включения — нажмите правой кнопкой мышки по адаптеру и выберите действие из всплывшего контекстного меню).
Примечание : чаще всего, подключение осуществляется через адаптер с именем «Ethernet» («По локальной сети»).
Сетевые подключения // Панель управления Windows 7
4) Как поменять IP-адрес в настройках адаптера
По умолчанию IP-адреса в домашней сети выдаются компьютерам динамически. Просто берется первый свободный из диапазона 192.168.0.2 — 192.168.0.254 (если подсеть с маской 255.255255.0) .
Проблема может возникнуть, если прописан в настройках разных компьютеров брать один и тот же IP-адрес. Чтобы такого не произошло, необходимо сделать следующее:
1. Сначала также открываете Панель управленияСеть и ИнтернетСетевые подключения (как в предыдущем совете: сочетание кнопок Win+R, затем команда ncpa.cpl).
2. Далее откройте свойства подключения, через которое у вас работает сеть (на ноутбуках чаще всего — это «Беспроводное сетевое подключение», на компьютерах — «Подключение по локальной сети») .
3. Затем выберите пункт «Протокол интернета версии 4 (TCP/IPv4)» и откройте его свойства (как показано на скрине ниже).
Протокол интернета версии 4
4. После чего передвиньте ползунки в положение «Получать IP-адрес автоматически» и «Получать адрес DNS-сервера автоматически», и нажмите OK.
Причины появления конфликта ip адресов Windows
Выше я вам показал, что из себя представляет ситуация, с одинаковыми ip адресами в операционной системе Windows. Давайте я вам расскажу, о причинах ее появления:
- Первая причина, это когда у вас в локальной сети, все сетевые адреса на компьютерах, назначаются в ручную (статические ip адреса). Обычно такие настройки делают для серверов, чтобы у них сохранялись всегда одни и те же параметры, но в данном методе есть уязвимое место, это необходимость вести реестр этих адресов, в разном виде и всегда его актуализировать. В противном случае вы можете получать проблемы с одинаковыми адресами. Я такое часто видел в маленьких офисах, где есть так называемый админчик, который так делает, и вот приходит новый компьютер или ноутбук, и для него так же вбивают ip, в итоге в локальной сети обнаружен конфликт ip адресов, как говориться за ошибки нужно платить.
- Второй вариант, это когда у вас есть проблемы с DHCP сервером, на котором у вас либо не настроена функция отслеживания дублирования адресов, либо у вас DHCP сервер кому-то назначил ip, а кто-то другой взял и настроил себе статический, вот и произошла ошибка конфликта ip адреса. Из своей практики я видел такое шапито, когда у одного админа был Kerio Control, на котором была функция DHCP сервера, там адреса назначались с большим резервированием и порой с привязкой. В один из прекрасных, московских дней, случилась ситуация, что у части людей перестал работать интернет. В настройках сети, светился APIPA адрес, этот админ вместо того, чтобы зайти в DHCP сервер и увидеть, что у него кончились адреса в пуле, стал массово перезагружать компьютеры и назначать на них статические айпишники, в итоге тем самым, он создал огромное количество ip конфликтов в сети, он просто не понимал принцип работы службы.
Столько уже написал, о причинах, а так еще и не показал, как выглядит сообщение, об ошибке.
обнаружен конфликт ip адресов Windows. В этой сети уже есть компьютер с таким же IP-адресом. Обратитесь к системному администратору для решения проблемы

Если вы зайдете в настройки сетевого интерфейса, то обнаружите, что в данной ситуации у вас основным адресом, будет IP из APIPA диапазона (169.254.x.x). Это означает, что конфликтный адрес у вас будет не доступен, и вы в локальной сети не сможете общаться практически ни с кем.

Так же если посмотреть логи операционной системы Windows, то вы там обнаружите вот такое уведомление, код события 4199:
В системе обнаружен конфликт IP-адреса 192.168.31.1 с системой, имеющей адрес сетевого устройства 00-0C-29-19-92-76. В результате могут быть нарушены сетевые операции на этих системах.

DHCP-сервер 192.168.31.1 отказал в аренде IP-адреса 192.168.59.131 сетевой карте с сетевым адресом 0x000C293758F2 (DHCP-сервер отправил сообщение DHCPNACK).

Из-за чего у вас может быть обнаружен конфликт ip адресов Windows, я вам рассказал, переходим теперь к алгоритму решения данной ситуации.
Что такое IP-адрес
Интернет-протокол, широко известный как IP-адрес, представляет собой уникальный цифровой адрес, назначаемый вашему компьютеру. Когда ваша система подключена к сети и вы выходите в онлайн, сеть может легко идентифицировать ваше устройство.
Но, когда два устройства используют один IP-адрес, вы получаете сообщения о конфликте IP-адресов, обнаруженном Windows.
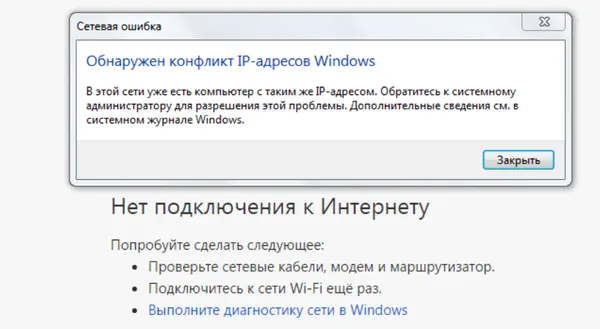
Как два устройства могут иметь одинаковый IP-адрес? Это происходит, когда возникает проблема с настройками ПК, маршрутизатором или драйверами сетевой карты.
Поэтому, когда вы получаете сообщения о конфликтующих IP-адресах, чтобы избежать осложнений, вы должны исправить это немедленно.
Как исправить конфликт IP-адресов
Итак, не теряя времени, давайте посмотрим, как исправить конфликт IP-адресов в Windows с помощью приведенной ниже инструкции.
Обязательно создайте точку восстановления на случай, если что-то пойдет не так.
Способ 1: перезагрузите модем или беспроводной маршрутизатор
Обычно простая перезагрузка может сразу решить проблему с конфликтом IP-адресов. Существует два способа перезапустить модем или беспроводной маршрутизатор:
Войдите на страницу управления администратором, открыв браузер (введите в адресной строке любой из следующих IP – 192.168.0.1, 192.168.1.1 или 192.168.11.1 ), а затем найдите « Управление» -> «Перезагрузка».


Выключите питание, отсоединив кабель питания или нажав кнопку питания, а затем снова включите через некоторое время.

- После перезагрузки модема или маршрутизатора подключите компьютер и проверьте, можете ли вы устранить проблему с конфликтом IP-адресов или нет.
Способ 2: очистить DNS и сбросить TCP / IP
1. Нажмите правой кнопкой мыши на кнопку Windows и выберите Командная строка (Admin)

2. Теперь введите следующую команду и нажмите ввод после каждой:
3. Снова откройте командную строку администратора, введите следующее и нажмите ввод после каждого:
Способ 3. Установите статический IP-адрес для вашего компьютера с Windows вручную
Если вышеуказанным способом не удается устранить проблему конфликта IP-адресов, рекомендуется вручную настроить статический IP-адрес для вашего компьютера. Для этого выполняются следующие шаги:
1. На правой стороне панели задач щелкните правой кнопкой мыши значок «Сеть», а затем выберите «Открыть настройки сети и Интернета ».
2. Откроется окно «Настройки», после чего нажмите «Центр управления сетями и общим доступом» в разделе «Связанные настройки».
3. Теперь выберите «сетевой адаптер», который вы используете в данный момент (а также тот, который вызывает эту проблему).
4.Нажмите на существующее соединение, появится новое диалоговое окно. Нажмите «Свойства».

5. Теперь дважды щелкните по опции «Протокол Интернета версии 4 (TCP / IPv4) ».

6. Это позволит вам настроить ваш статический IP на основе ваших данных модема или маршрутизатора. Ниже приведен пример одного из таких случаев:
Примечание. Если IP-адрес вашего модема / маршрутизатора отличается, например, 192.168.11.1, то ваш статический IP-адрес должен соответствовать его форме, например 192.168.11.111. В противном случае ваш компьютер с Windows не сможет подключиться к сети.
7. После того, как заполните все необходимые данные, нажмите OK и перезагрузите компьютер.









