Как исправить на Windows ошибку «обнаружен конфликт IP адресов»
И так представим у вас в организации, работают два человека с полностью идентичными ФИО. Вы задаете вопрос на собрании, кто тут Иванов Иван Иванович, и тут у вас поднимается два человека. Вот в локальной сети, так же появляются два компьютера с одинаковыми адресами, это и называется ситуация, при которой обнаружен конфликт ip адресов. Это хорошо будет, если это два клиентских компьютера, проблема будет минимальна, а что будет, если одним из участников будет сервер, который выполняет важную функцию в организации, например, сервер 1С, поверьте за это вас по головке не погладят.
Как происходят конфликты IP-адресов?
Существует несколько способов, которыми устройство может получить конфликт IP-адресов.
✓ Когда системный администратор назначает 2 системы с одинаковым статическим IP-адресом в локальной сети.
Читайте также: tplinkwifi.net вход в личный кабинет и полная настройка
✓ Случаи, когда ваш локальный DHCP- сервер назначает IP-адрес и тот же IP-адрес назначается системным администратором при выделении статического IP-адреса, который находится в пределах диапазона локальной DHCP-сети.
✓ Когда серверы DHCP вашей сети работают со сбоями и в конечном итоге назначают один и тот же динамический адрес нескольким системам.
Конфликты IP также могут возникать в других формах. Система может столкнуться с конфликтом IP-адресов с самим собой, когда эта система настроена с различными адаптерами.
Причины появления конфликта ip адресов Windows
Выше я вам показал, что из себя представляет ситуация, с одинаковыми ip адресами в операционной системе Windows. Давайте я вам расскажу, о причинах ее появления:
- Первая причина, это когда у вас в локальной сети, все сетевые адреса на компьютерах, назначаются в ручную (статические ip адреса). Обычно такие настройки делают для серверов, чтобы у них сохранялись всегда одни и те же параметры, но в данном методе есть уязвимое место, это необходимость вести реестр этих адресов, в разном виде и всегда его актуализировать. В противном случае вы можете получать проблемы с одинаковыми адресами. Я такое часто видел в маленьких офисах, где есть так называемый админчик, который так делает, и вот приходит новый компьютер или ноутбук, и для него так же вбивают ip, в итоге в локальной сети обнаружен конфликт ip адресов, как говориться за ошибки нужно платить.
- Второй вариант, это когда у вас есть проблемы с DHCP сервером, на котором у вас либо не настроена функция отслеживания дублирования адресов, либо у вас DHCP сервер кому-то назначил ip, а кто-то другой взял и настроил себе статический, вот и произошла ошибка конфликта ip адреса. Из своей практики я видел такое шапито, когда у одного админа был Kerio Control, на котором была функция DHCP сервера, там адреса назначались с большим резервированием и порой с привязкой. В один из прекрасных, московских дней, случилась ситуация, что у части людей перестал работать интернет. В настройках сети, светился APIPA адрес, этот админ вместо того, чтобы зайти в DHCP сервер и увидеть, что у него кончились адреса в пуле, стал массово перезагружать компьютеры и назначать на них статические айпишники, в итоге тем самым, он создал огромное количество ip конфликтов в сети, он просто не понимал принцип работы службы.
Столько уже написал, о причинах, а так еще и не показал, как выглядит сообщение, об ошибке.
обнаружен конфликт ip адресов Windows. В этой сети уже есть компьютер с таким же IP-адресом. Обратитесь к системному администратору для решения проблемы

Если вы зайдете в настройки сетевого интерфейса, то обнаружите, что в данной ситуации у вас основным адресом, будет IP из APIPA диапазона (169.254.x.x). Это означает, что конфликтный адрес у вас будет не доступен, и вы в локальной сети не сможете общаться практически ни с кем.

Так же если посмотреть логи операционной системы Windows, то вы там обнаружите вот такое уведомление, код события 4199:
В системе обнаружен конфликт IP-адреса 192.168.31.1 с системой, имеющей адрес сетевого устройства 00-0C-29-19-92-76. В результате могут быть нарушены сетевые операции на этих системах.

DHCP-сервер 192.168.31.1 отказал в аренде IP-адреса 192.168.59.131 сетевой карте с сетевым адресом 0x000C293758F2 (DHCP-сервер отправил сообщение DHCPNACK).

Из-за чего у вас может быть обнаружен конфликт ip адресов Windows, я вам рассказал, переходим теперь к алгоритму решения данной ситуации.
Наш путь по методам не будет тернист, так как состоит он преимущественно из двух главных методов и нескольких мелких решений, имеющих возможность исправить проблему сразу же.
Итак, для начала давайте просто попробуем выполнить с вами перезагрузку вашего компьютера, так как ошибки и сбои с операционной системой ни для кого не новость. Возможно, ошибка «Обнаружен конфликт IP-адресов в Windows» является просто небольшой неурядицей. Ну как, помогло? Если нет, то двигаемся дальше.
Далее вы можете попробовать выполнить перезапуск своего маршрутизатора. Возможно, тот дал вашему компьютеру уже выданные IP-адрес по ошибке. Простой перезапуск устройства может решить проблему. Для перезапуска роутера вам нужно отключить питание от него примерно где-то на полминуты, а затем снова включить его. Сделать это можно с помощью специальной кнопки на корпусе или же через отключения кабеля питания из специального разъема на задней части того же корпуса.
Если вам не помог ни перезапуск компьютера, ни перезапуск роутера, то пора переходить к чему-то более сложному, а именно изменению некоторых настроек в вашем сетевом подключении. Не переживайте, так как все будет просто и понятно.
Выставление автоматического получения IP-адреса адреса DNS-сервера
В попытке исправить ошибку «Обнаружен конфликт IP-адресов в Windows», мы можем попробовать выставить в настройках вашего сетевого подключения опции по автоматическому получению IP-адреса и адреса DNS-сервера. Если вы недавно пытались выставить статический IP-адрес, то уже наверняка знаете куда мы сейчас направимся.
Нажмите правой кнопкой мыши на иконке вашего сетевого подключения в Области уведомления Пуска и перейдите в «Центр управления сетями и общим доступом». Попав в указанное окно, нажмите на ссылку «Изменение параметров адаптера», находящееся в левой части окна.
Далее найдите свое сетевое подключение. Нажмите на него правой кнопкой мыши и выберите пункт «Свойства».
Заметка: Теперь вам нужно найти тот протокол Интернета, которые используется вашим Интернет-провайдером. В большинстве случаев используется устаревший Интернет протокол 4 версии. Однако, ваш провайдер может использовать и шестую версию. В показательных целях, мы будем использовать четвертую версию Интернет-протокола.
Кликните один раз на компонент под именем «Протокол Интернета версии 4 (TCP/IPv4)», а затем кликните на кнопку «Свойства», которая будет находиться ниже. Теперь вам нужно перейти во вкладку «Общие». Далее самое главное — поставьте галочки напротив опций по получению IP-адреса и адреса DNS-сервера в автоматическом режиме. И наконец, подтвердите изменения настроек своего сетевого подключения, нажав на кнопку «Ок».
Как только вы закончите с настройкой вашего сетевого подключения, перезагрузите свой компьютер(очень важно!), а затем снова попытайтесь получить доступ к Интернету. Опять тот же вопрос — ошибка «Обнаружен конфликт IP-адресов в Windows» была устранена?
Если нет, то у нас остался еще один способ, который пойдет от обратного по сравнению с предыдущим — выставление статического IP-адреса для подключения, но только корректно.
Выставление статического IP-адреса для сетевого подключения
Итак, если установив автоматическую установку IP-адреса так ничего и не решилось, то можно пойти по противоположному пути — установить статические значения. Этот шаг довольно прост, но все же требует к себе некоторых знаний. Итак, снова пройдите в настройки своего сетевого подключения и зайдите в свойства нужного вам Интернет-протокола.
Поставьте галочку напротив опции, которая позволит вам вручную вводить данные, относящиеся к IP-адресу. Поставив галочку, вам нужно ввести в поля следующую информацию:
- IP-адрес — сюда вы должны ввести IP-адрес своего роутера, но только немного изменив. Например, возьмем самый распространенный IP-адрес для роутера — 192.168.1.1. Вам нужно взять этот адрес и превратить его, к примеру, в 192.168.1.2. или 192.168.1.4. Можете проявить фантазию и добавить в конец значение вплоть до сотен.
- Маска подсети — сюда вам не нужно вписывать ничего — это значение будет выставлено автоматически.
- Основной шлюз — а вот сюда вам нужно ввести IP-адрес именно вашего роутера. То есть, опять-таки, это может быть 192.168.1.1 или любой другой. Найти этот адрес можно либо на корпусе самого маршрутизатора, либо на его коробке.
Заметка: пока вы находитесь в настройках своего сетевого подключения, то вы также можете попробовать выставить для себя статические адреса DNS-серверов. Особенно, если у вас ранее наблюдались какие-то проблемы с выполнением входа на различные веб-ресурсы. Поставьте галочку напротив опции, позволяющей выставлять статические адреса для DNS, а затем пропишите 8.8.8.8. для предпочтительного и 8.8.4.4. для альтернативного сервера.
Сохраните все изменения, которые вы произвели в настройках своего сетевого подключения, а затем убедитесь, что ошибка с сообщением «Обнаружен конфликт IP-адресов в Windows» была исправлена.
Структура IP-адреса
Разберём структуру IP-адреса на примере самого первого и распространённого интернет-протокола IPv4.
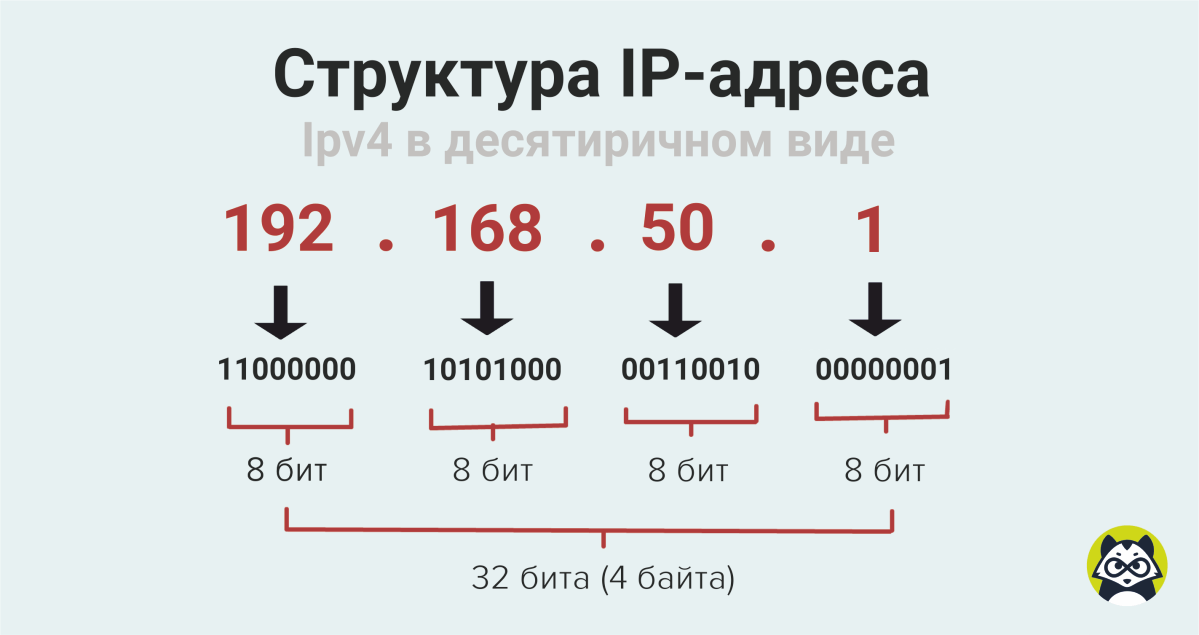
IP-адрес IPv4 имеет 32-битную (4 байта) структуру. Он разделён на 4 части, каждая из которых состоит из 8 бит (1 байт) и называется октетом. Каждый бит IP-адреса – цифра двоичной системы.
Пример адреса (IPv4) в двоичном виде: 11000000.10101000.00110010.00000001 .
При преобразовании октета с двоичной системы в десятеричную получается одно число со значением от 0 до 255.
IP-адрес в десятичном виде: 192.168.50.1 .
Маска подсети
Устройства различают части IP-адреса при помощи маски подсети – 32-битной строки, разделённой на 4 октета, как и IP-адрес. При установке соединения каждый октет IP-адреса сопоставляется с октетом маски подсети.
По умолчанию в стандартной домашней сети маска подсети имеет вид: 255.255.255.0 .
В примере маска IP-адреса указана в десятичном представлении и содержит числа «255» и «0». Первое отвечает за идентификацию сети, а второе за обозначение конечного узла.
Классы IP-адресов
- Класс A. Старший бит в адресах такого формата всегда равен 0. За идентификацию сети отвечает начальный октет, позволяющий разместить 127 уникальных сетей. Оставшиеся 3 октета используются для обозначения узлов, максимальное количество которых составляет 17 млн. на каждую сеть.
- Класс B. Первые биты IP-адреса равны 10. Начальные два октета относятся к идентификатору сети, а последние два – к идентификатору узла. Возможно создание 16384 сетей, каждая из которых поддерживает размещение 65000 узлов.
- Класс C. Начальные биты IP-адреса равны 110. За идентификацию сети отвечают первые три октета, позволяющие создать 2 млн. сетей. Последний октет отводится для идентификации узлов, максимальное число которых составляет 254 на каждую сеть.
- Класс D. Запись IP-адреса начинается с битов 1110. В сетях подобного формата используется широковещательная рассылка сообщений нескольким узлам.
- Класс E. IP-адреса зарезервированы для использования в будущем. Первые биты всегда равны 11110.
IP-адрес в классовой архитектуре сетевой адресации состоит из двух частей:
- Идентификатор сети. Определяет сеть, содержащую подключённые узлы.
- Идентификатор узла. Отвечает за обозначение узла – сервера, маршрутизатора или любого другого TCP/IP-устройства.
Важно! В связи с ограниченностью ресурса адресов IPv4, в настоящее время классовая адресация почти перестала использоваться. Ей на смену пришла технология бесклассовой междоменной маршрутизации (Classless Inter-Domain Routing, CIDR). Бесклассовая адресация более экономно использует диапазон адресов IPv4, так как в ней нет строгой привязки масок подсети к адресам подсети.
Причины появления конфликта ip адресов Windows
Выше я вам показал, что из себя представляет ситуация, с одинаковыми ip адресами в операционной системе Windows. Давайте я вам расскажу, о причинах ее появления:
- Первая причина, это когда у вас в локальной сети, все сетевые адреса на компьютерах, назначаются в ручную (статические ip адреса). Обычно такие настройки делают для серверов, чтобы у них сохранялись всегда одни и те же параметры, но в данном методе есть уязвимое место, это необходимость вести реестр этих адресов, в разном виде и всегда его актуализировать. В противном случае вы можете получать проблемы с одинаковыми адресами. Я такое часто видел в маленьких офисах, где есть так называемый админчик, который так делает, и вот приходит новый компьютер или ноутбук, и для него так же вбивают ip, в итоге в локальной сети обнаружен конфликт ip адресов, как говориться за ошибки нужно платить.
- Второй вариант, это когда у вас есть проблемы с DHCP сервером, на котором у вас либо не настроена функция отслеживания дублирования адресов, либо у вас DHCP сервер кому-то назначил ip, а кто-то другой взял и настроил себе статический, вот и произошла ошибка конфликта ip адреса. Из своей практики я видел такое шапито, когда у одного админа был Kerio Control, на котором была функция DHCP сервера, там адреса назначались с большим резервированием и порой с привязкой. В один из прекрасных, московских дней, случилась ситуация, что у части людей перестал работать интернет. В настройках сети, светился APIPA адрес, этот админ вместо того, чтобы зайти в DHCP сервер и увидеть, что у него кончились адреса в пуле, стал массово перезагружать компьютеры и назначать на них статические айпишники, в итоге тем самым, он создал огромное количество ip конфликтов в сети, он просто не понимал принцип работы службы.
Столько уже написал, о причинах, а так еще и не показал, как выглядит сообщение, об ошибке.
обнаружен конфликт ip адресов Windows. В этой сети уже есть компьютер с таким же IP-адресом. Обратитесь к системному администратору для решения проблемы

Если вы зайдете в настройки сетевого интерфейса, то обнаружите, что в данной ситуации у вас основным адресом, будет IP из APIPA диапазона (169.254.x.x). Это означает, что конфликтный адрес у вас будет не доступен, и вы в локальной сети не сможете общаться практически ни с кем.

Так же если посмотреть логи операционной системы Windows, то вы там обнаружите вот такое уведомление, код события 4199:
В системе обнаружен конфликт IP-адреса 192.168.31.1 с системой, имеющей адрес сетевого устройства 00-0C-29-19-92-76. В результате могут быть нарушены сетевые операции на этих системах.

DHCP-сервер 192.168.31.1 отказал в аренде IP-адреса 192.168.59.131 сетевой карте с сетевым адресом 0x000C293758F2 (DHCP-сервер отправил сообщение DHCPNACK).

Из-за чего у вас может быть обнаружен конфликт ip адресов Windows, я вам рассказал, переходим теперь к алгоритму решения данной ситуации.
Запустите средство устранения неполадок сетевого адаптера.
В Windows 10 встроены инструменты для устранения многих распространенных проблем, и сетевой адаптер является одним из них.

Нажмите Windows Key + S, введите сетевой адаптер и выберите Найти и устранить проблемы с сетевым адаптером . Теперь выберите «Дополнительно», затем установите флажок «Применить исправление автоматически», а затем «Запуск от имени администратора». На этом этапе вам, возможно, придется ввести пароль Windows.

Нажмите Далее, затем выберите свой сетевой адаптер Ethernet из списка. Изучите имеющиеся вопросы, касающиеся неверной конфигурации IP, и воспользуйтесь инструментом устранения неполадок. Вы можете увидеть разные вопросы в зависимости от типа проблем, которые обнаруживает средство устранения неполадок сетевого адаптера.
Виды IP-адресов
У любого сетевого устройства есть внутренний и внешний IP-адрес. Внутренний предназначен для работы внутри локальных сетей. Его нельзя использовать для выхода в интернет. Его также называют «серый» IP. Внешний, или «белый», IP предназначен для выхода в глобальную сеть. Такой IP-адрес является уникальным, и именно благодаря нему устройство видят в сети.
На такое разделение повлияла нехватка IPv4. Для внутренней сети необязательно, чтобы все адреса были уникальными. Поэтому для внутренних IP используют версию IPv4 и они могут повторяться в разных локальных сетях. В интернете же важно, чтобы каждый адрес был уникален, поэтому используют новую версию IPv6. Внутренний IP преобразовывается во внешний с помощью маршрутизатора (или роутера) посредством технологии NAT (Network Address Translation).
Далее мы расскажем, где узнать IP.
Находим причину конфликта IP-адресов
А теперь, устраним ошибку на примере компьютера, где установлена операционная система Windows 7. С другими операционными системами (XP, Vista, «восьмерка») делается идентично.
Сокращения, которые будут применяться: «ПКМ» — правая кнопка мыши, «ЛКМ» — левая кнопка мыши.
Нажмите ПКМ на индикатор, который показывает состояние сетевого подключения и выберите пункт «Центр управления сетями и общим доступом» , кликните по нему ЛКМ.
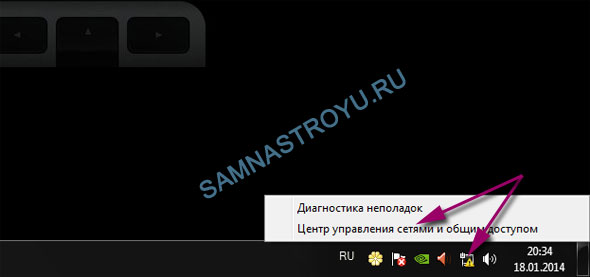
Тут, в левом меню, нажимаем на «Изменение параметров адаптера» .
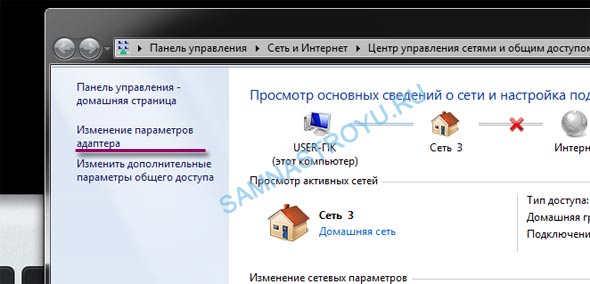
В этом окне отображены сетевые адаптеры вашего ПК. Нажимаем ПКМ на «Подключение по локальной сети» и выбираем «Свойства» , далее «Сведения» .
Смотрим на ранее прописанный или присвоенный автоматический IP-адрес — вот он и повторяется, надо поменять на другой.
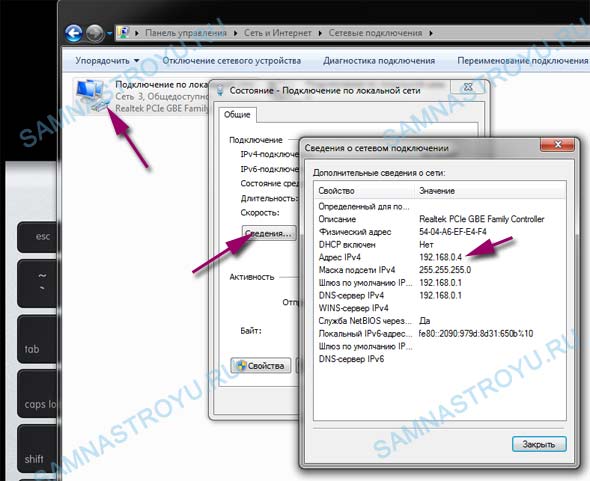
Если у вас обычная сеть (например, в квартире), думаю волноваться не о чем, можете исправить всё сами. Но, если вы находитесь на работе, в каком-нибудь офисе и у вас имеется системный администратор — попробуйте для начала обратиться к нему, перед тем, как заняться самодеятельностью.
На «Сведения о сетевом подключении» нажимаем «Закрыть» и в «Подключении по локальной сети» нажимаем «Свойства» .
Выбираем «Протокол Интернета TCP/IPv4» и кликаем по нему дважды ЛКМ.
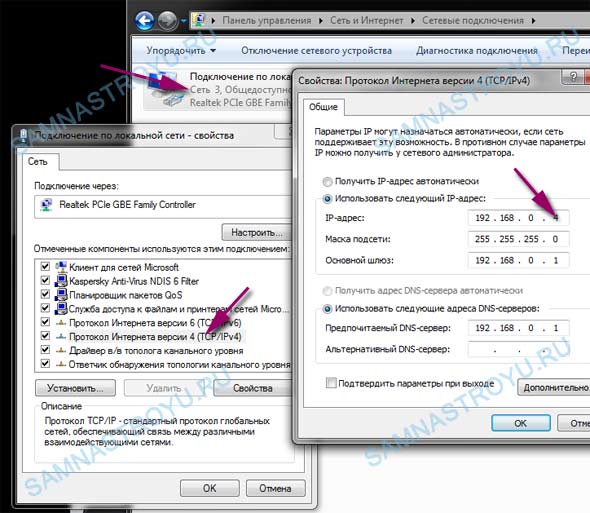
Чтобы наглядно всё вам показать, я специально спровоцировал «Конфликт IP-адресов Windows» в своей домашней сети.
У меня в квартире установлен роутер D-LINK DIR-615, IP-адреса раздаются на 2 компьютера, планшет, смартфон и 2 ноутбука. Как правило, роутер начинает раздавать адреса с наименьшего и далее, по возрастающей. А так как маршрутизатор имеет локальный IP 192.168.0.1, следовательно, пул адресов начинается со 192.168.0.2, а заканчивается на 192.168.0.255.
Я намеренно прописал вручную на одном из компьютеров IP-адрес 192.168.0.4 и включил его последним. Естественно, остальные устройства были включены заранее. Как и следовало ожидать, доступа в Интернет я не получил, так как IP-адрес 192.168.0.4 уже был присвоен другому устройству автоматически.
Статические настройки
Если прошлый способ не сильно помог, то проблема в DHCP вашего роутера. Служба или не правильно работает или вовсе отключена. Но можно выставить настройки вручную.
И так для начала нам надо узнать IP адрес вашего роутера:
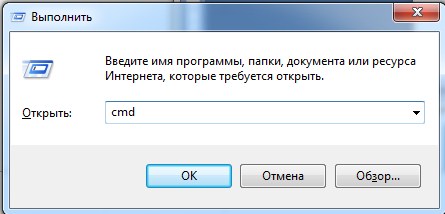


- Смотрите в строку «Основной шлюз» или «IPv4». Нам нужны первые 3 цифры. В моём случаи это 192.168.1.
- Заходим в свойства сетевого подключения. Как это сделать – вы уже знаете из прошлой главы.
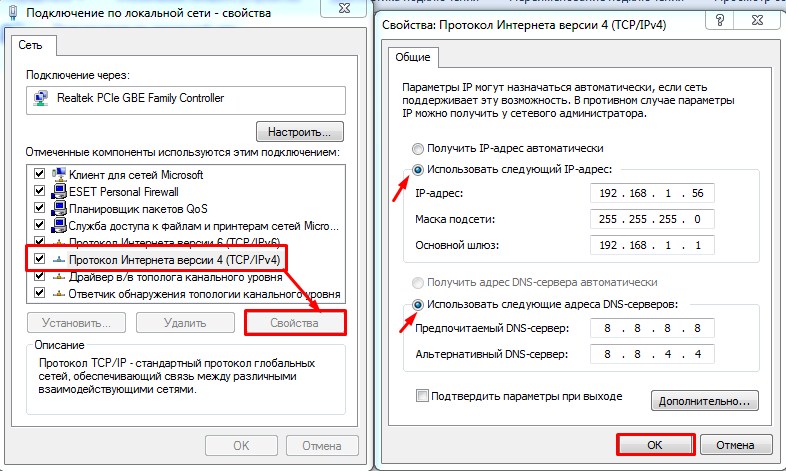
- И так, в качестве айпи я ставлю 192.168.1.(здесь можно поставить любую цифру от 100 до 254). Я поставил 192.168.1.145. Далее ставим курсор в строку маски, и она автоматически заполнится. Основной шлюз ставим как 3 цифры, который вы узнали и в конце ставим 1. У меня это – 192.168.1.1. Будьте внимательны с третьей цифрой, если у вас 0, то ставьте 0, если 1 как у меня – то ставьте 1.
- В качестве ДНС ставим те значения, который вы видите на картинке выше.
- В самом конце нажимаем «ОК».
После этого проблема должна решиться сама собой. Но если она появится вновь, то лучше установите получения IP адресов в автономном режиме, как в прошлой главе. Если после этого проблема появится вновь, то надо смотреть настройки DHCP на роутере. Об этом я писал в этой статье.













