Как с телефона Андроид подключить интернет на компьютер, ноутбук по вай фай.
В этой статье мы посмотрим как с телефона Андроид подключить интернет на компьютере через Wi-Fi, ничего сложно, сможет любой. Современные Android смартфоны позволяют легко делиться высокоскоростным интернетом на другие устройства по воздуху без проводов и вам больше не нужен для этого USB кабель.
Чтоб подключить интернет с Андроид на ноутбук или компьютер нужно чтоб оба устройства поддерживали технологию Wi-Fi. Что касается Android смартфонов, то они в основном все поддерживают функцию точки доступа Wi-Fi позволяющую делиться интернетом с телефона. Современные компьютеры и ноутбуки так же получили технологию вай фай, но старые модели могут быть и без этой функции. Если у вас старая модель, то вы можете купить миниатюрный Wi-Fi адаптер, который подсоединяется к USB разъему. Ниже вы найдете несколько способов для разных версий Андроид.
1) Как подключить интернет на компьютере через Андроид 7 и более ранних версиях:
Открываем «Настройки» .
В настройках переходим в пункт «Режим модема» (если в настройках отсутствует «Режим модема», то сперва пункт «Все настройки», а если и там нет то открываем пункт «Еще» и «Режим модема»).
Далее нам нужен пункт «Точка доступа Wi-Fi» напротив которого ставим галочку для активации. Если нет галочки, то переходим в этот пункт где можно будет включить.
Не забудьте включить мобильный интернет на телефоне.
На компьютере выполняем поиск доступных сетей Wi-Fi, выбираем из списка найденных нужный и подключаемся. Вводим пароль от точки доступа вай фай на телефоне и пользуемся интернетом на компьютере с Андроид смартфона или планшета.
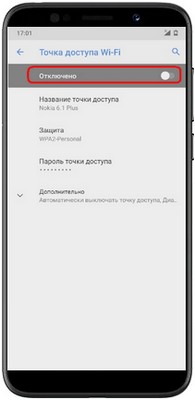
На более новых версиях Android 10, 9, 8:
Открываем «Настройки» .
В настройках переходим в пункт «Сеть и Интернет».
Далее пункт «Точка доступа и модем».
Далее пункт «Точка доступа Wi-Fi».
Теперь можно включить точку доступа Wi-Fi, изменить имя точки доступа, посмотреть или поменять пароль от вай фай, а так же выполнить другие настройки.
Есть еще один более удобный способ как раздать интернет с Андроид телефона, смотрите статью по этой ссылке.
Как посмотреть пароль от вай фая на телефоне, узнать пароль от wifi к которому подключен и пароли от сохраненных сетей вай фай сетей смотрите на другой странице по этой ссылке.
Интернетом с телефона Андроид делиться можно одновременно с несколькими устройствами, например на компьютер, ноутбук, планшет, смартфон и тд. Главное чтоб скорость интернета была высокая на телефоне.
Надеюсь статья оказалась полезной. Не забудьте оставить отзыв или поделиться полезной информацией, чтоб и другим осталась от вас полезная инфа. Спасибо за отзывчивость!
Установка приложения AirDroid
Теперь, когда сеть создана и все устройства подключены к ней, запустите AirDroid на телефоне. Вам надо будет зарегистрироваться или же использовать другие учетные записи для входа в программу.
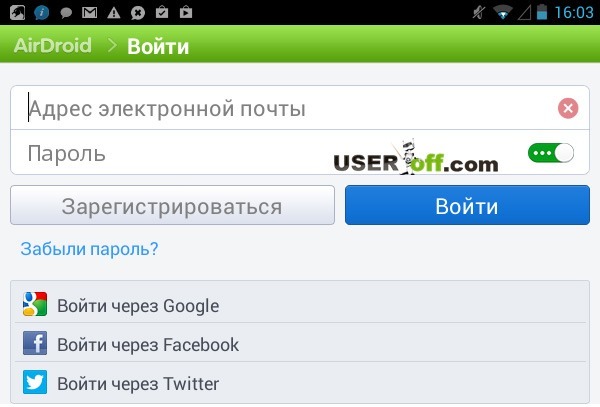
В следующем окне, нажмите «ОК».
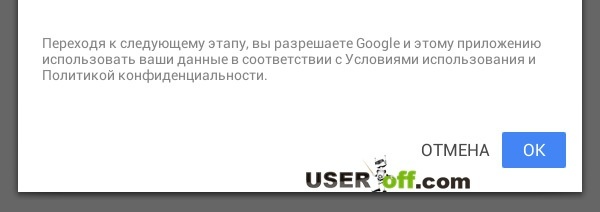
Далее откроется окно, в котором нажмите «Включиться сейчас».
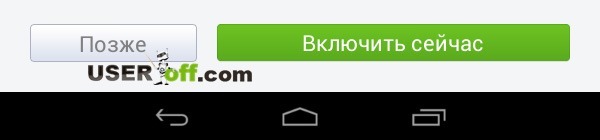
Вы конечно можете отказаться, но посмотрите пункты, которые предлагает программа. Конечно, сейчас они вам мало интересны, но в будущем можете вернуться в это приложение, чтобы изучить программу более детально.
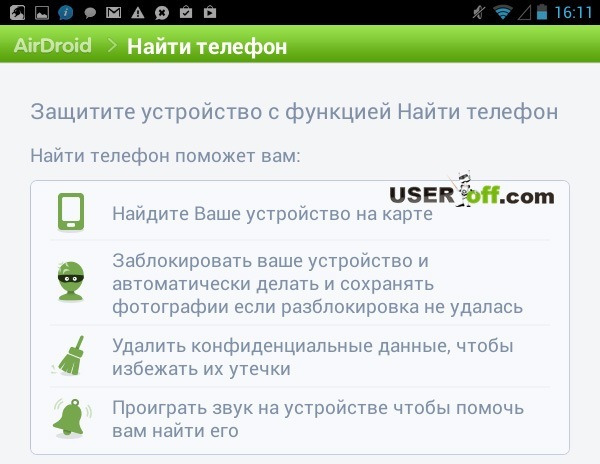
Теперь открываете браузер на компьютере и вводите IP адрес или ссылку, которые указаны на телефоне. Вот скриншот:
Как видите в моем случае мне надо ввести 192.168.1.66:8888.
После этого в телефоне появится сообщение, в котором надо согласиться на подключение, нажать «Принять».
Браузер зайдет в панель управление программы, которая открывает доступ ко всем данным имеющиеся в телефоне. Она представляет собой что-то похожее на рабочий стол Windows. Обращаю ваше внимание, что не через любой браузер возможно подключиться к телефону. Рекомендуется использовать стандартный Internet Explorer или Google Chrome. Эта информация не точная, а со «слов» пользователей, которые использовали данное приложение для передачи данных. Но я в свою очередь попробовал открыть в браузере Mozilla Firefox и все прошло удачно. Но некоторые иконки отображались мягко говоря криво.
Содержание статьи:
А поможет в реализации поставленной задачи небольшое приложение для мобильной платформы Android, которое называется ES Проводник:
Вообще, считается, что это самый популярный файловый менеджер с поддержкой воспроизведения мультимедийных файлов. Поэтому давайте качать его по этой ссылке из официального магазина:
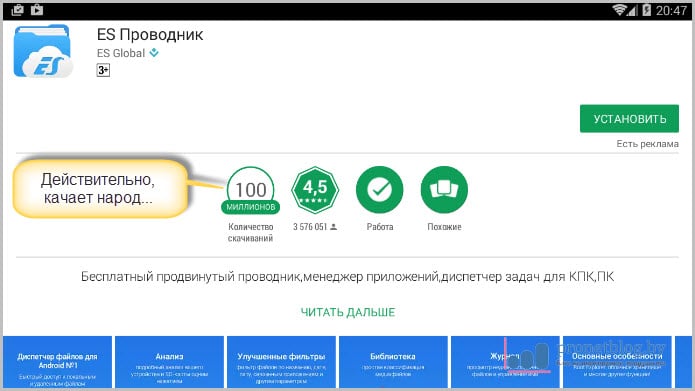
Ну что же, на этом шаге будем думать, что установка программы на телефон прошла успешно. Теперь нужно присоединиться по WiFi к тому же роутеру, который объединяет все имеющиеся компьютеры в одну домашнюю сеть.
После этого запускаем приложение на мобильном устройстве и в главном меню справа следуем по пути «Сеть-Удаленный доступ»:
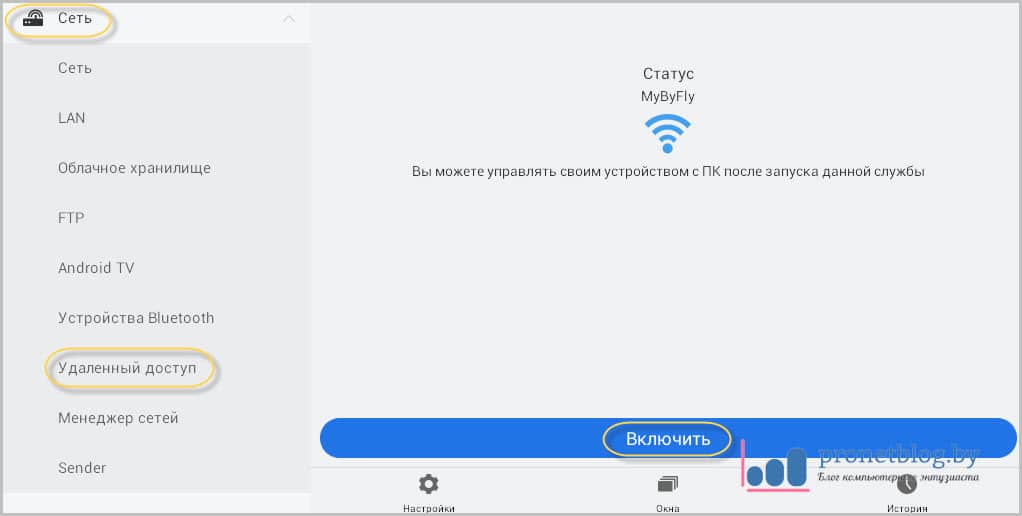
Там же нажимаем кнопку «Включить». В результате этого на экране отобразится адрес, который уже нужно ввести на компьютере:
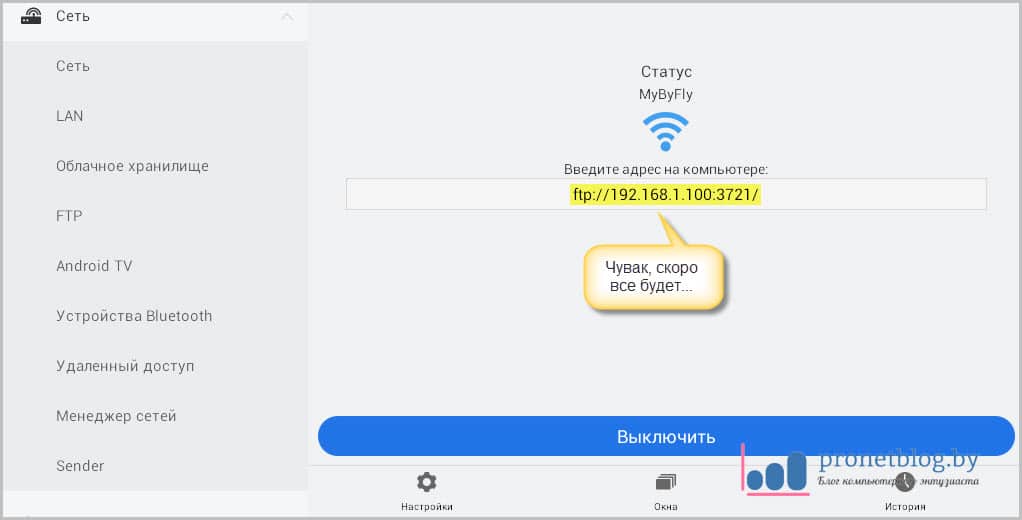
И вот, пожалуйста, в проводнике Windows полным ходом отображается содержимое смартфона на Android:
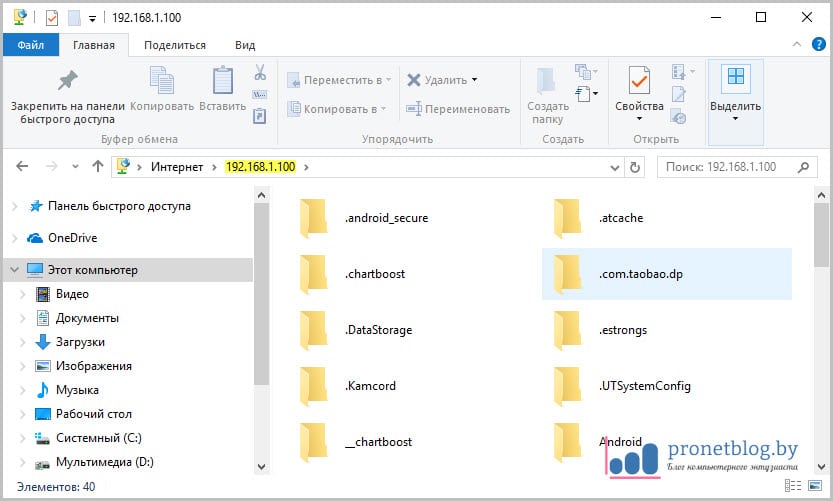
Поэтому изучите его внимательно, чтобы знать, как вам лучше будет просматривать содержимое телефона на компьютере: через браузер, проводник либо Total Commander.
Ну что же, на этом тема, как подключиться к телефону через компьютер по WiFi подходит к завершению. Уже в следующей статье попробуем поменять устройства местами и посмотрим, что из этого получится. А теперь смотрим классное видео.
Настройка компьютера
Если для подключения к точке доступа Wi-Fi, созданной с использованием мобильного телефона, вы будете использовать компьютер, убедитесь, что в нем установлена сетевая Wi-Fi карта или соответствующий USB-модуль для подключения к беспроводным сетям. При отсутствии нужного оборудования у компьютера не будет возможности подключиться к точке доступа, а потому вам потребуется приобрести одно из устройств, чтобы воспользоваться Wi-Fi. После покупки модуля установите его в USB-порт компьютера и произведите инсталляцию драйвера, вставив диск с программным обеспечением, который идет в одном комплекте с устройством.
Если вы приобрели сетевую карту Wi-Fi, вставьте ее в соответствующий слот PCI на материнской плате компьютера, а затем произведите установку драйверов с диска, идущего в комплекте. Если все настройки были произведены верно, вы увидите соответствующую иконку, аналогичную индикатору уровня приема сигнала мобильной связи на телефоне. Для использования ноутбука в качестве средства выхода в интернет вам не потребуется производить дополнительных настроек, поскольку в большинстве устройств изначально имеется необходимый Wi-Fi-модуль.
Безграничный интернет
Чтобы пользоваться беспроводной технологией WiFi, есть 2 варианта. По первому подключение к Сети происходит независимо от роутера, который признан точкой доступа. Если же необходимо воспользоваться вторым методом, то для этого применяются аппаратные средства компьютера.
Как подключить телефон к компьютеру через WiFi для интернета? Для этого применяется специальный софт, который предварительно надо скачать на смартфон. Только операционная система должна быть Android. Если она будет другой, то необходима инсталляция стороннего ПО.

Как пример, можно взять «ES Проводник». Эта программа считается бесплатной, ее устанавливают через Play Market:
- Когда выполнена установка, необходимо найти раздел LAN.
- Потом следует загрузить функцию SCAN.
- После чего отыскать локальный ПК.
- Нажать кнопку «Создать».
- И обязательно задать параметры подключения.
После этого пользователь может просматривать файлы и записи, расположенные в памяти телефона. В ПК получится выполнять другие действия — пользоваться компьютерными папками на мобильном устройстве. Нужно отметить, что это очень удобный сервис, когда, например, в семье один компьютер.
Универсальный соединитель — Wi-Fi
Рассмотрим более современные методы, как это осуществить. Одним из них является подключение телефона к компьютеру посредством беспроводной связи . Тут существуют несколько вариантов: Bluetooth, NFC или Wi-Fi. Первые два подходят исключительно для передачи небольших объёмов данных из-за низкой скорости и имеют небольшой радиус передачи. Wi-Fi является более универсальным средством, обладает хорошей скоростью работы и более широким радиусом действия, в зависимости от роутера. Его можно утилизировать не только для передачи данных, но и для воспроизведения медиафайлов одного устройства на другом. Исходя из вышеперечисленного, делаем вывод, что Wi-Fi — это наиболее подходящий кандидат для подключения смартфона или планшета к ПК или ноутбуку. Дальше расскажем подробнее, как это сделать.
Для осуществления задуманного нам понадобится смартфон или планшет на базе Android, Wi-Fi-роутер и ПК или ноутбук. Вначале определимся, для чего мы хотим подключить одно устройство к другому: просто передать несколько файлов, посмотреть на телефоне фильм или послушать музыку, хранящиеся на ПК, или же получить полный контроль над устройством с доступом к списку абонентов и SMS. В зависимости от поставленных задач, будут отличаться их решения.
Например, для простой передачи данных нам подойдёт любая утилита, умеющая работать с FTP-протоколами. Это могут быть следующие программы: FTP-server, Filezilla или Free Commander. Устанавливаем одну из них на ваш Android, запускаем и пользуемся. Они просты в обращении и интуитивно понятны, что позволит работать с ними любому юзеру без предварительного изучения инструкции и другой подготовки.

Получить расширенный список возможностей, в том числе доступ к списку контактов и SMS, позволят программы My Phone Explorer или AirDroid, предназначенные для того, чтобы подключить телефон с системой Android к ПК. Они работают по схожему принципу. Рассмотрим его на примере утилиты для смартфонов AirDroid. После скачивания и установки приложения вы получаете IP-адрес. Заходите на компьютере в











