Как в Windows подключить облачное хранилище в качестве сетевого диска по протоколу WebDav
Привет, друзья. Недавно на сайте была опубликована статья о двух программках Air Live Drive и Air Explorer, реализующих в среде Windows доступ к различным облачным сервисам по типу локальных дисков. Эти программы предлагают большой перечень готовых настроек подключения популярных облаков. Но в бесплатных редакциях они ограничены возможностью подключения к системе не более 3-х хранилищ с одним аккаунтом. Некоторых из вас смутили такие ограничения, и в этой статье я решил осветить процедуру совершенно бесплатного подключения облаков в среду Windows в качестве сетевых дисков по протоколу WebDav. Ну и заодно поговорим о специфике подключения по WebDav.
WebDav – это набор расширений и дополнений к протоколу HTTP, который позволяет управлять файлами на удалённых серверах. Облако – это и есть этот самый удалённый сервер. Преимущество подключения облака по WebDav заключается в том, что все наши данные будут нам доступны в среде Windows без их скачивания на жёсткий компьютера, как это реализуют официальные программы-клиенты облаков. Только при запуске и редактировании файлов облачного хранилища, подключённого по WebDav, эти файлы будут скачиваться в системный кэш, а потом выгружаться из него назад в облако. С хранящимися в облаке файлами можем удалённо проводить любые управленческие операции – копирование, перемещение, переименование, удаление – с использованием проводника Windows или любого установленного файлового менеджера.
Кроме того, что подключение по WebDav не захламляет место на локальном компьютере, оно имеет ещё одно преимущество перед официальным клиентским софтом облаков – отсутствие лишних фоновых процессов для обеспечения функционирования клиента и синхронизации данных. Что немаловажно для слабых устройств.
Во-первых, в скорости доступа к данным. Управление будет осуществляться по типу удалённого доступа, и, естественно, операции не будут проводиться так быстро, как в условиях работы с жёстким диском компьютера.
Во-вторых, мы не получим удобной возможности расшаривания ссылок на файлы – в контекстном меню в проводнике или файловом менеджере, как это реализует официальный клиентский софт. Чтобы сделать файл общедоступным и получить его ссылку, нам нужно будет отправиться в веб-интерфейс облака.
В-третьих, не все облачные хранилища предусматривают подключение по WebDav. В их числе, кстати, популярные сервисы Google Диск и Облако Mail.Ru. В таком случае можно либо прибегнуть к помощи сервисов, которые решают эту проблему и реализуют доступ к облаку по WebDav, как, например, сервис DAV-pocket service, либо использовать программы с готовыми пресетами настроек нужных хранилищ. Об одной из таких программ будем говорить ниже.
Что такое облако mail ru
Давайте вкратце отметим, что такое облачное хранилище.
Облачное хранилище – это такая технология, которая позволяет хранить данные не на одном компьютере, а на многих других серверах. То есть, регистрируясь в облаке mail ru мы имеем доступ к одному большому виртуальному серверу, который может состоять из сотен компьютеров, которые могут находиться на разных уголках планеты.
На сегодняшний день облачных хранилищ существует много различных. Например, Яндекс Диск, Dropbox, Google Drive, One Drive, Mail.ru и для пользователей техники Apple – это сервис iCloud.
Программа для компьютера
Для удобства можно установить облако в виде программы к себе на компьютер с операционными системами: Windows, Linux и MacOS.
- Заходим по ссылке .
- Нажимаем по кнопке «Скачать».
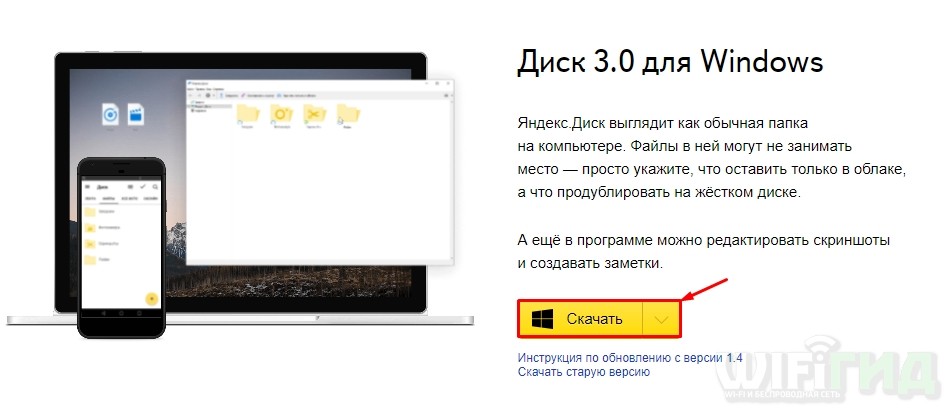
- Загружаем файл в любое место и запускаем его.
- Сразу начнется процесс установки.
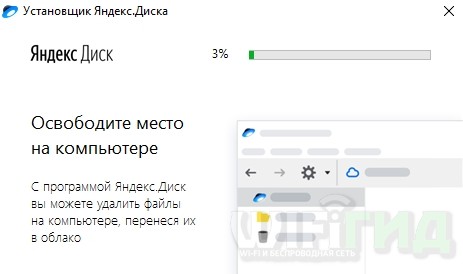
- Вам будет предложено установить дополнительные программы от Яндекс, если вам что-то нужно, то устанавливайте, я лично убрал все галочки. Кстати, достаточно неплохая программа для работы со скриншотами, так что, если кому нужна, можно её установить.
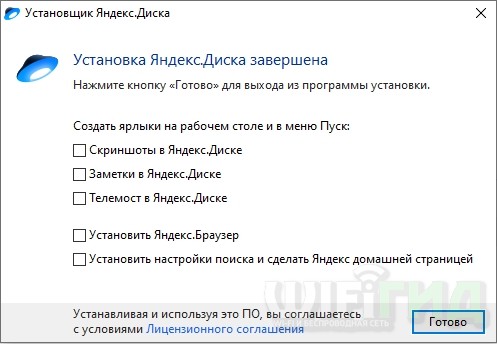
- Опять Яндекс нам что-то предлагает – на этот раз это какой-то про-режим, если кому интересно, можете ознакомиться или просто нажмите на крестик.
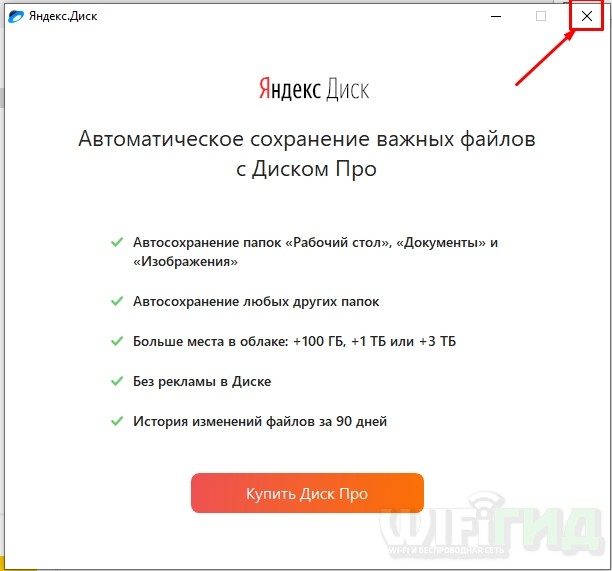
Установка закончена, а меню программы выглядит вот так. Слева вы видите основные папки, которые синхронизируются с облаком. Справа идет основное поле, где отображаются файлы, видео и фото.
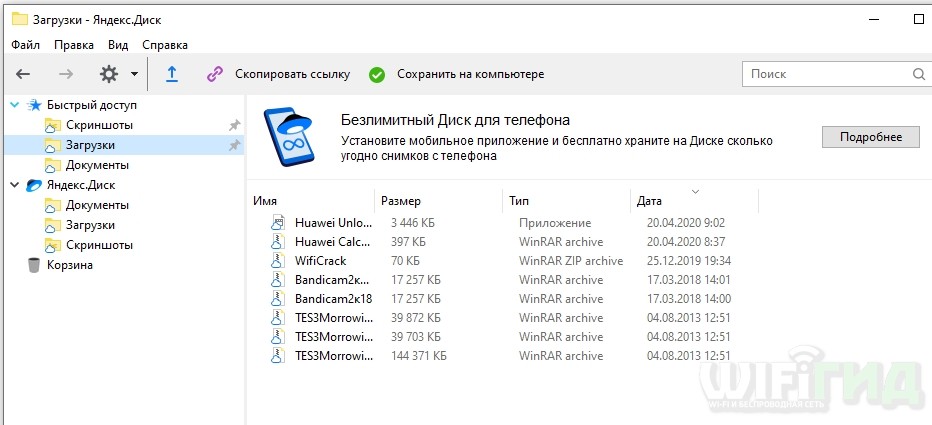
Облако майл ру приложение для компьютера
Итак, для того чтобы Вам начать пользоваться этим приложением необходимо сначала зарегистрировать почту Мейл ру (если у Вас ее нет). Регистрация довольно быстрая. Переходите на главное страницу портала (Рисунок 1).

Нажимайте на ссылку регистрация нового ящика. Перед Вами выпадает регистрационная анкета. Здесь нужно указать — фамилию, имя, год рождения, придумать логин и пароль и подтвердить номер Вашего телефона.
После того когда Вы всё указали, нажмите зарегистрироваться, и Вас автоматически перебросит в электронную почту. Не забудьте сохранить Ваши и логины и пароли. Это нужно сделать для последующих авторизаций. У меня уже есть почтовый ящик, и поэтому просто войду в сервис.
А дальше рассмотрим элементы работы облачного сервиса. В инструкции будет представлен полный обзор данного ресурса и его основные возможности. Так же Вы узнаете, для чего его используют.
Когда Вы войдёте в свою почту, на верхней панели нужно найти раздел, облако. Это и есть облачное хранилище. Чтобы начать работу с облаком, надо нажать на далее, а затем поставить галочку и принять условия соглашения. Всё. Ваше хранилище данных в Интернете, готово к использованию. Давайте для примера, загрузим файл с компьютера в этот сервис хранения.
Нажимаете в верхнем левом углу загрузить, и выбираю файлы со своего компьютера. (Рисунок 2).

После чего, картинка отобразилась в облаке. Вот именно таким образом, загружаются медиа-файлы с компьютера в облако Майл ру. Здесь Вы можете пробежаться по панели управления и посмотреть, какие ещё присутствуют функции. Данный сервис имеет несколько возможностей, о которых стоит упомянуть:
- загрузка файлов;
- создание ссылки для скачивания;
- объём загружаемых файлов без ограничений. (Если будете использовать платный тариф).
Итак, облако Майл ру приложение для компьютера действительно является важным инструментом, в области хранения информации.
Как создать облако для хранения файлов
А Вы знали, что в 2014 году каждый третий пользователь сети интернет задумывался над тем, чтобы создать облако для хранения файлов, и лишь каждый четвертый действительно им пользоваться? Сейчас виртуальные хранилища получили широкое распространение и фактически каждый юзер пользуется каким-либо облачным сервисом. И почти 87% из этих пользователей, отвечая на вопрос о преимуществах использования облака, в числе первых трех отмечает именно простоту и удобство создания.

Поэтому давайте вместе рассмотрим вопрос, как создать облако для хранения файлов в различных сервисах.
Шаг 0. Выбираем облачный сервис
Как Вы наверняка уже поняли из статьи: «Что такое облако в интернете и как им пользоваться», виртуальный (облачный) сервис — это не какое-то конкретное место, у которого есть физический адрес. Это пространство в интернете, созданное большим количество серверов, объединенных под логотипом одного бренда (Google, Yandex или iCloud, например).
Поэтому первый шаг, который делает пользователь на пути к созданию облака, — это выбор сервиса, который будет Вас вести и координировать. И выбрать есть из чего. Самые популярные облачные хранилища:

- Яндекс предлагает 10 Гб бесплатного объема. Отслеживать заполняемость Вы сможете благодаря шкале в левом нижнем углу Вашего аккаунта. Выглядит она следующим образом:

Если этот объем для Вас является недостаточным, Вы можете увеличить его в любой момент либо до 100 Гб либо до 1 ТБ. Стоимость подписки будет зависеть от того, на какой срок Вы хотите увеличить объем: на месяц (80 рублей за 100 Гб или 200 рублей в месяц за 1 ТБ) или на год (67 рублей в месяц за 100 Гб и 167 рублей за 1 ТБ).
Обратите внимание, что скидка на покупку годовой подписки будет действовать только если Вы внесете единоразовый платеж за нее!
- Mail.ru при создании облака бесплатно предоставляет всего 8 Гб объема информации. А вот с покупкой дополнительного пространства здесь достаточно запутанная ситуация. Сервис предлагает отдельную покупку для мобильных объемов (для Андроида и для iOS) и Web-пространства. И условия предоставления тоже совершенно разные. Например, приобретая пространство для мобильного устройства, этот объем приплюсуется к тому, что у Вас уже есть. А вот в Веб-пространстве эти цифры не суммируются. Но тот же 1 ТБ виртуального пространства обойдется Вам в 699 рублей в месяц или в 6990 рублей в год. Это за 4986 рублей в год дороже, чем на Яндекс.Диске. Но сравните сами:


- Google.Диск. Для каждого пользователя предоставляется 15 Гб бесплатного пространства. Увеличить его можно до 15 или 100 Гб, а также до 1, 10, 20 или 30 ГБ. Стоить это будет за 100 Гб 139 рублей в месяц (или 1390 за год),а за 1 ТБ — 699 рублей в месяц (и 6990 за год). Цены вполне сопоставимые с мэйл.

- Dropbox бесплатно при первоначальной регистрации предоставляет 2 Гб памяти. Что выгодно отличает этот сервис от других, Вы можете увеличить предоставляемое пространство бесплатно за счет заполнения профиля и приглашения к использованию родных и близких. Если и этого объема Вам не хватит, то Вы можете приобрести 1 ТБ и больше. Стоить это приобретение будет 9,99$ за месяц или 99$ за год при разовой покупке.

- Icloud и многие-многие другие.
Важно! При выборе учитывайте, что большинство сервисов предлагает одинаковый функционал. Но тот же Dropbox лишен редакторских возможностей по обработке файлов!
Как создать облако в Яндекс?
Создать облако для хранения файлов (фото, видео, документов) бесплатно на Яндекс очень просто. Для этого Вам нужно зарегистрироваться в системе, если у Вас пока еще нет почтового ящика там. Для этого:
- Откройте гл. страницу yandex.ru.
- Справа вверху нажмите ссылку «Завести почту» .

- Внимательно заполните форму.

Если ящик уже есть, авторизуйтесь. Для этого нажмите кнопку «Войти» и укажите свой адрес и пароль. Облако для хранения файлов будет создано автоматически вместе с ящиком.
Как перейти в него:
- Справа наверху найдите свой логин (адрес эл. почты) и нажмите на него.
- В выпавшем меню выберите «Мой диск» .

Вы попадете в инструмент управления файлами. Здесь можно загружать, удалять, открывать доступ пользователям. Вам доступны архив, корзина, история. Создавайте новые папки, копируйте файлы, можно работать с офисными документами.
Как создать облако в майле
Для того, чтобы создать облако в Майл.ру, также никаких особых навыков не требуется. В целом вся инструкция очень похожа на руководство по работе в Яндексе:
- Зайдите на страницу mail.ru.
- В правом углу нажмите «Регистрация» .

- Заполните форму и получите адрес.
Автоматически вам будет выделено пространство под хранилище. Открыть его можно, нажав на значок облака в верхнем меню.

Инструменты в целом аналогичны другим сервисам.
Как создать облако в Гугле?
Если Вы активный пользователь на базе Андроид, создать облако для хранения файлов Гугле (Gmail) для Вас не составит труда. Мало того, скорее всего, Вы уже знакомы с ним. Так как при первичном включении устройства, Вам предлагается создать свой аккаунт именно в гугле. Для этого вам также понадобится зарегистрировать почтовый ящик.


После авторизации нажмите значок с точками слева от буквы в цветном круге, которая появится справа в верхнем углу. Это главное меню сервисов Гугл.
Выберите треугольник с подписью «Диск» .
Откроется область, в который вы увидите слева инструменты, а в центре содержимое вашего хранилища. Функции такие же, как в Яндекс.

«Яндекс»-облако: как пользоваться?
С сервисом «Яндекс», в принципе, дела обстоят практически идентично. Функциональный набор, в общем-то, отличается не сильно.
Но разработчики этого сервиса подумали о том, что пользователь может удалить файлы совершенно случайно. Вот тут-то и приходит на помощь так называемая «Корзина», в которую помещается информация при удалении. Работает она по типу стандартной компьютерной службы. Правда, к ней неприменимы средства восстановления данных, если они были удалены уже из «Корзины». Тем не менее, функция весьма полезная.
Предварительная подготовка
Накатываем Linux
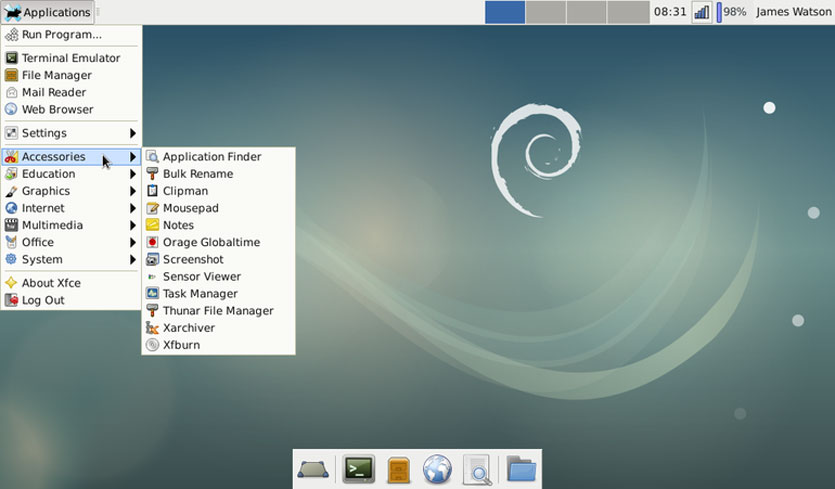
Так случилось, что мой Mac mini был с нерабочим DVD-Rom. После безуспешных попыток запустить систему и часов, потраченных на форматирование загрузочных флешек, мне удалось выяснить кое-что интересное.
Не все Mac mini и старые Mac поддерживают установку с флешки.
У меня как раз такой случай.
Установить DVD-Rom от старенького ноутбука HP не удалось — разъемы не совпадают. Искать донора или аналогичный привод не было желания.
Решение было следующим. Я достал 2,5» винт Mac mini, установил его в ноутбук на базе Windows. Загрузил дистрибутив Linux Debian (можно сделать это вот здесь), развернул образ на флешку и установил на HDD от Mac mini.
Потом HDD с уже накатанной Linux поставил обратно в Mac mini, включил и все заработало.
Linux неприхотлива к железу. Wi-Fi, Ethernet, графика — все заработало после первого запуска.
Все, теперь у Mac mini есть работающая операционка и можно приступать к дальнейшей настройке.
Покупаем «белый» IP
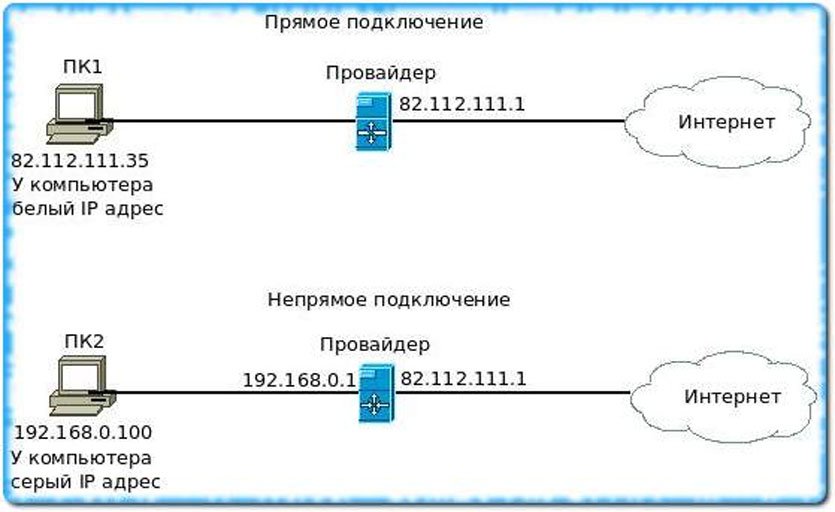
Без этого никак. Вам понадобится так называемый «белый» IP-адрес. То есть такой айпишник, который будет закреплен конкретно за вашим роутером.
Чтобы его получить, звоним провайдеру и просим активировать «белый статический IP-адрес». Обычно стоимость месяца такого IP не более 100 – 150 рублей.
Увы, бесплатно держать свой сервер не выйдет. Зато вы можете наращивать емкость собственного хранилища, но при этом не платить заоблачные цены за гигабайты в облаке.
Время активации зависит от провайдера. У меня был белый IP уже через 30 минут после звонка провайдеру.
Пробрасываем порты
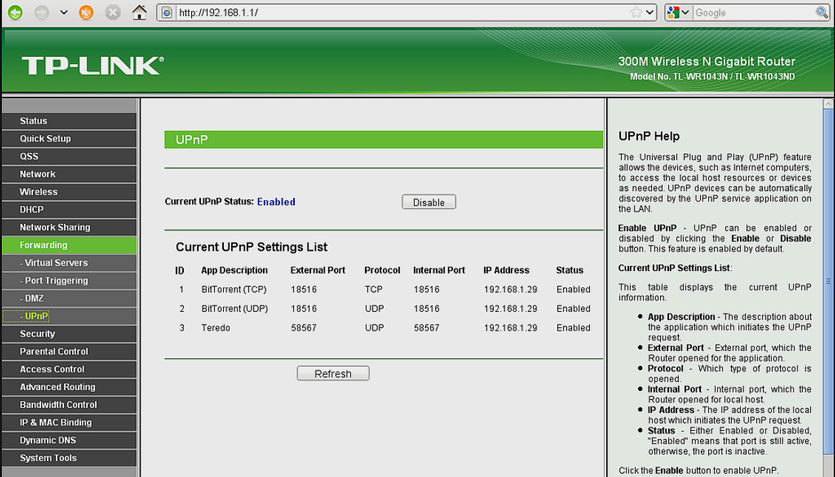
Для того, чтобы вы могли получить доступ к вашему серверу из любой точки мира, необходимо выполнить так называемый проброс портов. Суть его вот в чем.
Вы находитесь далеко от дома, пользуетесь, например интернетом от оператора сотовой связи.
Указываете домашний IP-адрес. На него поступает запрос, а дальше он должен связаться с вашим домашним сервером, «постучав» на конкретный сетевой порт.
Данная настройка зависит конкретно от вашей модели роутера. Логичнее будет почитать про проброс портов конкретно на ваш роутер отдельно. У меня этот пункт настроек выглядит так:
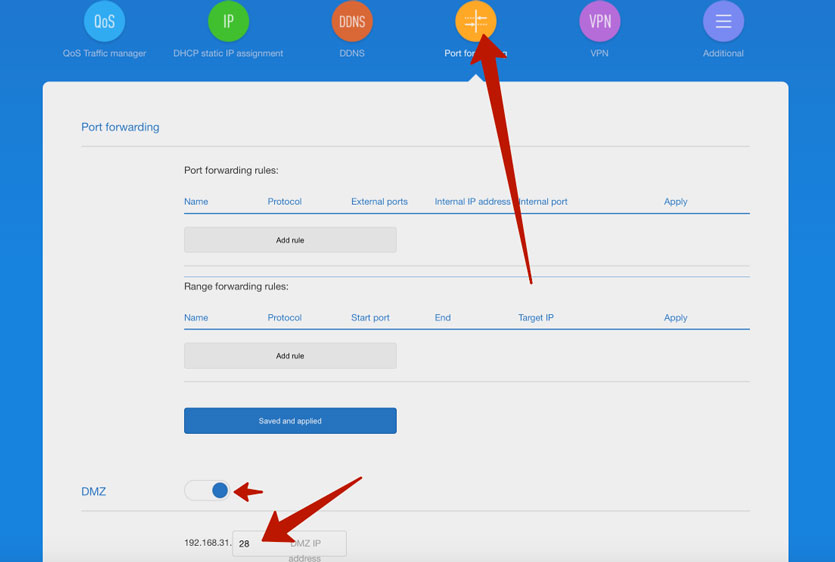
Я просто активировал DMZ (доступ к общедоступным сервисами) и прописал IP-адрес Mac mini в локальной сети.
Его, к слову, можно посмотреть как в сетевых настройках Linux, либо в веб-интерфейсе роутера в разделе подключенных устройств.
Скачать облако mail.ru на компьютер бесплатно и синхронизировать с ПК
Облако майл ру скачать на компьютер довольно просто. А вот чтобы настроить синхронизацию, потребуется выполнить ряд действий. Их мы и рассмотрим ниже.
Далее мы рассмотрим как настроить синхронизацию облака mail.ru с ПК.

Поздравляем! У Вас все получилось! Теперь у Вас появился отдельный диск, на который вы можете просматривать информацию, загружать, редактировать и удалять файлы. Все эти действия будут происходить и в облаке.
Итак, мы рассмотрели такой сервис, как Облако Mail.ru. Здесь можно смотреть, сохранять видео, картинки, документы. Также можете создавать файлы в любом текстовом редакторе. При первой регистрации, вам представится Облако объёмом в 8 Гб. Если нужно больше места, то есть возможность подключить новый тариф. Проверять содержимое диска можно с любого гаджета. Также мы подробно разобрали как настроить синхронизацию с ПК. Надеемся что эта информация была для Вас полезной!
14 комментариев
Кто-нибудь Save-Data юзает?? Пишут про «Финансовую гарантию». были прецеденты?
Firefox Portable 39.0 в облако маил пишет «Ваш браузер не поддерживает загрузку папок, либо папка пуста» Какое дополнение установить?
Автор: Владимир Белев
Здравствуйте! А зачем вам расширение облака для FireFox? Всё же делается гораздо проще — ставится программа на компьютер и все ваши файлы автоматически синхронизируются. Расширениями для браузера не пользовался.
Сам браузер не поддерживает. Раньше Гуглом пользовался он папками копировал, как на флешку, унёс папку в браузер и отпустил. Не хочу лишних програм ставить, тем более от маила.
Здравствуйте. Столкнулся с той же проблемой, что и Сергей. Действительно, хотелось бы, чтоб браузер просто поддерживал загрузку папок. Не все же создают на компьютере синхронную копию облака. Я вообще могу пользоваться чужим компьютером. Или я что-то не понял в процессе синхронизации? Перефразирую. Будет ли скопировано на ПК содержимое облака после установки и запуска «Облака mail.ru»?
Автор: Владимир Белев
Здравствуйте! Если вы пользуетесь разными компьютерами, то на них вам конечно же не следует устанавливать программу на компьютер, потому как ваш знакомый или кто-то, на чьём компьютере вы поставили программу, сможет всегда воспользоваться вашим диском, поскольку вход в программу будет выполнен! Ставить программу следует только на свой компьютер, которым вы постоянно пользуетесь. Тогда это будет очень удобно. Если вы хотите открыть диск из другого места, вам достаточно открыть его в браузере. Не совсем понял, что именно у вас не получилось, но вам нужно просто зайти на сервис Mail, войти в свой аккаунт и открыть облако. Там будут все ваши файлы, которые в облако закинули. По поводу последнего вопроса «Будет ли скопировано на ПК содержимое облака после установки и запуска «Облака mail.ru»?». Вы можете настроить, что именно будет синхронизироваться с компьютером, а что нет.
Скачай браузер Chrome — там перекидывание папок норм пашет.
Только что опробовал Мегу: полное разочарование. Мало того, что потребовал установить какой то плагин для firefox-a (еще не разбирался, что это такое, т.к испытываю на «грязной» машине), так из десятка закачанных файлов скачать не удалось ни одного — все зависают на 70-75 процентах. Словом — очередное говно!
Автор: Владимир Белев
Vlad, вам это покажется странным, но я таких проблем с Мегой не испытывал. Во-первых, установить доп.приложения при установке предлагают 90% бесплатных программ. Во-вторых, зависания при скачивании могут быть очень даже вероятно связанными с проблемами у вас с системе, а если быть конкретнее — в браузерах (но это не всегда так! иногда именно в системе). Также проблема может быть в антивируса и фаерволах. При этом файлы могут не скачиваться с определённых ресурсов и это имеет место быть. Поэтому если вам «очередное говно», то другие пользуются и проблем не испытывают 🙂
Ты ещеб написал перемещаем мышь на x y z , берем указательный палец правой руки и клацаем по левой кнопки мыши, жуть а не статья :((
Автор: Владимир Белев
Посмотрел бы на вас ,если бы впервые залезли в интернет. Боюсь что вам пришлось бы ещё говорить вроде «Наберите по очереди буковки из которых состоит ваше имя. Заглавную буковку ставьте при помощи кнопочки Shift» 🙂 А как работать с хранилищами не знают многие, не то что новички, так что ваш комментарий, если честно, здесь вообще не уместен.
Автор: Игорь Колпаков
Это называется «необоснованная критика» или есть еще хорошее выражение характеризующее этот коммент: «простое выражение недовольства, без предложения альтернатив — бесполезно!»)))












