Как склеить фото в программе
5.0 Оценок: 4 (Ваша: )
Хотите показать свои снимки миру, но не можете определиться с тем, какие лучше? Создайте постер, соединив две или больше фотографий в одну! Сделайте это с помощью лучшей программы для коллажей ФотоКОЛЛАЖ. В статье расскажем, как с помощью этого приложения выполнить слияние снимков за пару минут.
Содержание:
Как объединить два изображения в одно на мобильном устройстве
Объединить два изображения в одно на смартфоне несложно. Для этого можно воспользоваться либо одним из описанных выше онлайн-сервисы, либо специальными утилитами. Например, для мобильных устройств, работающих под управлением операционной системы Android можно воспользоваться такими программами как Adobe Photoshop Touch, PicsArt или Movavi Photo Editor.
Если имеется два и более PDF-файла с изображениями, которые были созданы с помощью различных онлайн-сервисов, то их также можно объединить в один. Для этого можно воспользоваться одним из описанных сервисов или воспользоваться статьей.
Пожалуйста, опубликуйте свои мнения по текущей теме статьи. За комментарии, отклики, лайки, дизлайки, подписки низкий вам поклон!
 PhotoMix Collage
PhotoMix Collage
Это приложение позволяет создавать фотоколлажи, располагая фотоснимки на виртуальном полотне в свободном порядке или по готовой сетке. При добавлении файлы автоматически подстраиваются под размеры полотна, так что вам даже не нужно их обрезать. На созданный фотомакет можно накладывать текст, перемещать объекты по холсту, отразить и перевернуть медиафайл, сдвигать на задний или передний план и многое другое. Доступны инструменты редактирования, такие, как размытие, настройка гамма-каналов и автоматическое улучшение снимка. По умолчанию задний фон заливается белым цветом, но это можно исправить, выбрав графический файл из библиотеки или с компьютера. Также присутствует небольшая коллекция рамок. Макет можно сохранить на жесткий диск, распечатать или поставить фоновой картинкой на рабочий стол.
К сожалению, PhotoMix Collage не переведен на русский язык, и хотя интерфейс приложения выполнен в стиле минимализма, разобраться в управлении довольно сложно.
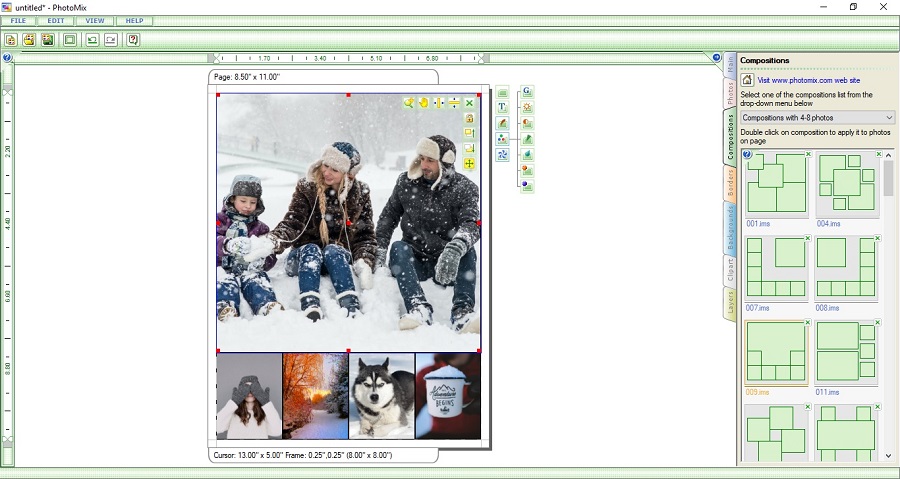
Опции применения фотоколлажей
Одна фотография стоит тысячи слов, но сколько слов вы можете поместить в одно изображение? Попробуйте фоторедактор коллажей от Fotor и создавайте потрясающие фотоколлажи онлайн прямо сейчас, сделайте ваше изображение поразительным. Коллажи из фото очень популярны на Pinterest для онлайн предприятий. Это отличный способ показать ваш продукт с помощью еще большего количества детализированных фотографий в одном изображении и дать людям возможность увидеть продукт во всей его красе а потом перейти напрямую в онлайн магазин и купить его. Фотоколлажи также популярны в Facebook и Instagram. Делитесь своей жизнью каждый день с помощью нескольких фотографий в одном изображении и самовыражайтесь уникальным образом, быстро приобретая больше подписчиков. Хотите попробовать онлайн фоторедактор коллажей от Fotor прямо сейчас?

Третий способ
В том случае, если для вас все вышеописанные способы кажутся довольно сложными, есть ещё один крайне лёгкий метод для объединения фотографий. Этот метод заключается в использовании онлайн-сервисов для редактирования фотографий. Например, к таким сервисам можно отнести сайт croper.ru или расширение для браузера Google Chrome — Doubled. К слову, последнее позволяет объединять две фотографии в одну с использованием довольно стильного эффекта наложения.
Пользоваться услугами таких сайтов максимально просто. Достаточно всего лишь переместить интересующие вас изображения в поле сайта или браузерного расширения и далее следовать появляющимся подсказкам.
Надеемся, эта статья была полезна для вас, и теперь вы научились с лёгкостью осуществлять объединение фотографий, не прибегая к услугам дорогих веб-дизайнеров или сложных профессиональных утилит.
Возможно ли объединение
Безусловно, при желании пользователь может объединять несколько фотографий в одно изображение. Для этого не требуется установка сложных программных обеспечений для редактирования фотографий. За помощью можно обратиться к простым утилитам, которые имеются на персональном компьютере практически каждого пользователя.
Существует несколько способов соединения фотографий в одно изображения. Пользователь может сделать это как при помощи всевозможных графических редакторов, так и в программе Paint 3D, которая по умолчанию установлена в операционной системе Windows 10.
Adobe Photoshop
Несмотря на то, что представленный графический редактор платный, он является одним из самых популярных в мире. Главной особенностью редактора Adobe Photoshop считается то, что разработчики смогли внедрить в программу все необходимые для работы инструменты, благодаря чему процесс соединения нескольких фотографий в одну не занимает у пользователя много времени и не вызывает сложностей.
Для создания общего изображения потребуется две исходные фотографии и простая маска слоя. Затем потребуется следовать ниже представленной инструкции:
- Сперва нужно увеличить размер холста в два раза для того, чтобы разместить на нем второе изображение. Для это потребуется перейти в меню под названием «Изображение» и выбрать строку «Размер Холста»;
- Откроются настройки размеров холста, в которых необходимо указать в графе «Ширина» показатель в два раза больше нынешнего. Также, в графе «Расположение» потребуется указать направление расширения (влево или вправо);
- Затем, используя простое перетаскивание потребуется переместить в появившуюся чистую область второе изображение. Далее при помощи функции «Свободного трансформирования» (комбинация клавиш CTRL+T) необходимо изменить его размер;
- Теперь потребуется немного увеличить размер фотографий для того, чтобы они слегка заходили друг на друга. Делается это также при помощи функции «Свободного трансформирования» (комбинация клавиш CTRL+T). В случае, если фоновый слой не поддается редактированию, пользователь должен дважды нажать на него, а после кликнуть на кнопку «ОК» в появившемся диалоговом окне;
- Нужно перейти на верхний слой и создать для него новую маску в белом цвете, после чего потребуется выбрать инструмент «Кисть» и настроить ее: цвет – черный, форма – «Мягкая круглая», «Непрозрачность» — 20%;
- Полученной кистью пользователь должен аккуратно стереть границы между двумя изображениями, открыв маску верхнего слоя.
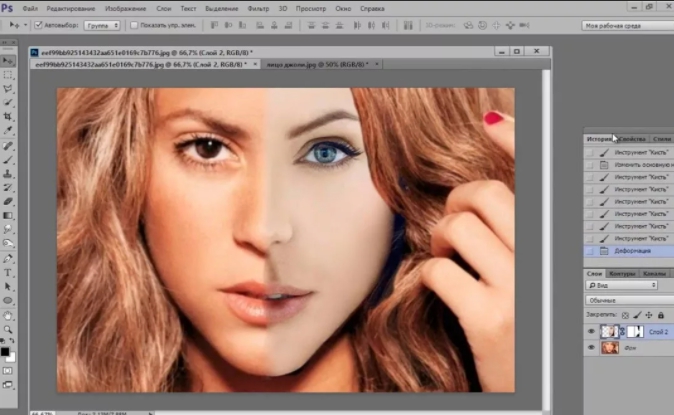
GIMP – это альтернативный бесплатный редактор для фотографий, который также обладает достаточно расширенным функционалом. Процесс соединения фотографий очень похож на выше представленный способ.
А делается это следующим образом:
- Сперва нужно запустить утилиту и навести курсор мыши на пункт «Файл», после чего на экране появится окно, в котором потребуется выбрать строку «Открыть как слои».
- Откроется новое окно под названием «Открыть изображение» — в нем пользователь должен выбрать фотографии для соединения, выделить и подтвердить их добавление.
- После этого в рабочем окне изображения будут наложены друг на друга в виде отдельных слоев. Для правильного расположения каждого снимка потребуется выбрать инструмент «Трансформирование».
- Далее потребуется выделить первый слой и, используя появившиеся точки, переместить объект в интерфейсе так, как он должен выглядеть в результате.
- Те же самые действия необходимо проделать и со вторым изображением. Стоит отметить, что пользователь должен убедиться в том, что картинка не была искажена в процессе растяжки или сужения.
- После этого снова потребуется открыть пункт «Файл» и нажать на строку «Сохранить как».
- Появится окно «Сохранение изображения» — в нем пользователь должен выбрать путь и указать формат, в котором будет сохранена фотография.
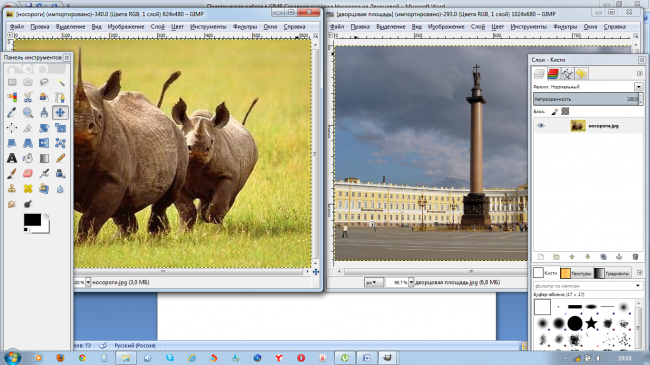
Paint 3D
В случае, если предыдущие способы соединения фотографий не подошли по определенным причинам, например, из-за того, что требуется устанавливать дополнительное программное обеспечение, то рекомендуется воспользоваться утилитой Paint 3D, которая по умолчанию встроена в операционную систему Windows 10. В данной утилите представлена большая часть инструментов для работы как с двухмерной, так и с трехмерной графикой.
Процесс соединения фото в данном случае выглядит следующим образом:
- Сперва потребуется открыть меню «Пуск» и ввести в поиск название утилиты «Paint 3D». Утилиту необходимо запустить;
- После ее запуска на экране компьютера появится 2 окна – «Создать» и «Открыть». Пользователь должен выбрать второй вариант;
- Откроется новое окно, в котором необходимо нажать на кнопку «Обзор файлов». Далее потребуется сначала выбрать первое фото;
- После того как первая фотография отобразится в окне для редактирования, потребуется перейти в раздел «Холст». Там потребуется увеличить размер холста так, чтобы вторая картинка смогла поместиться при соединении. Кроме того, необходимо убрать галочку с пункта «Изменение размера изображения в соответствии с размером холста»;
- Нужно нажать на кнопку «Выбрать» и, зажав левую кнопку мышки, выделить всю картинку. После этого фото необходимо переместить так, чтобы его можно было соединить со вторым;
- Используя «Проводник», пользователь должен найти второе фото, выделить его и скопировать при помощи сочетания клавиш Ctrl+C;
- В окне графического редактора нужно нажать на кнопку «Вставить». После этого потребуется изменить размеры вставленной фотографии;
- В конце нужно нажать на кнопку «Меню» и выбрать строку «Сохранить», формат – «Изображение».
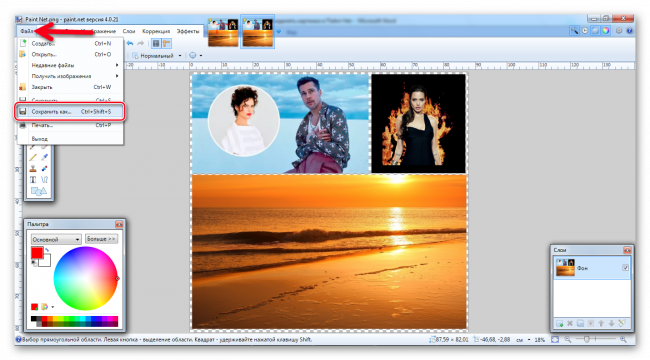
Способ №3: замена фона
В программе «Домашняя Фотостудия» вы сможете вырезать любой объект с фото и перенести его на другой фон. Например, это будет актуально, если на заднем плане представлены какие-либо лишние объекты или фон исходника просто скучный. Откройте фотографию в редакторе, перейдите в меню «Эффекты» и выберите пункт «Замена фона». На экране появится новое окно, в котором вам нужно будет отделить объект от неудачного фона. Щелкните рядом с нужной фигурой и аккуратно обведите ее по контуру.
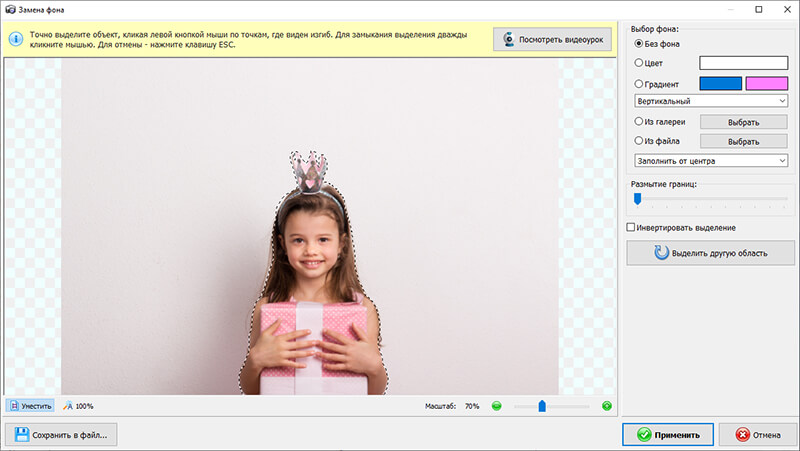
Максимально точно обведите объект, который надо оставить
Не спешите! Чем точнее будет обводка, тем лучше потом будет смотреться вырезанный объект на новой подложке. Закончили? Замкните обводку в начальной точке двойным кликом мыши. «Домашняя Фотостудия» тут же удалит старый фон. Вы сможете выбрать новый на панели справа. Это может быть цвет или градиент, картинка из каталога программы или с ПК.
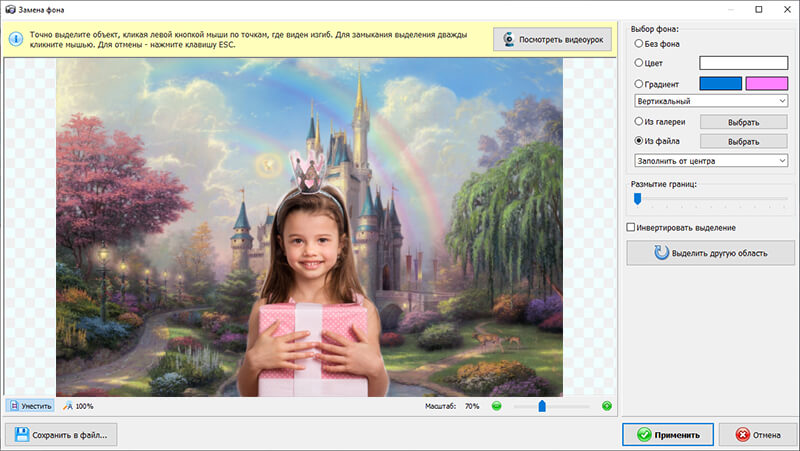
Выберите новый фон для фотографии
Эксперименты и творчество поднимут настроение и подарят много незабываемых минут жизни. Родные и близкие наверняка положительно оценят свои аккуратно подретушированные фото на красивых фонах, а для себя можно поделать красивые коллажи или полезные календарики. Не забудьте поделиться с друзьями этой инструкцией, чтобы они тоже смогли узнать, как из двух фото сделать одно. Желаем творческих успехов!












