Как правильно установить драйвера на видеокарту
В том, как установить драйвера на видеокарту нет ничего сложного. Тем не менее, как и в любом деле, существует ряд нюансов, выполнение которых обязательно, если вы хотите сделать все правильно и избежать лишней головной боли.
В первую очередь, вам следует узнать, какая видеокарта установлена в вашем ноутбуке или ПК. Существует две основных фирмы, выпускающие дискретные (отдельные) графические адаптеры – это ATI/AMD Radeon и NVidia с видеокартами GeForce. Кроме того, в ноутбуках и некоторых ПК зачастую устанавливаются встроенные видеокарты Intel.
Итак, чтобы знать, как правильно установить драйвера на вашу видеокарту, сначала узнайте модель и фирму производителя установленного графического адаптера. Для этого:
- Откройте диспетчер устройств через свойства «Мой компьютер» или нажав ПКМ на меню «Пуск» и выбрав «Диспетчер устройств».
- В диспетчере устройств отыщите название «Видеоадаптеры» и дважды щелкните по нему левой кнопкой мышки. После этого должен появиться список из видеокарт, к которым уже установлены драйверы, пусть и старые, но все же компьютер опознает эти устройства.
- В том случае, если в диспетчере вовсе отсутствует дискретная видеокарта, но вы уверены, что она должна там отображаться, воспользуйтесь специальной программой, например, Everest Ultimate Edition , чтобы узнать данные о комплектующих своего устройства.
Переустановка
В редких ситуациях может понадобиться переустановить драйвер. Для этого нужно перейти во вкладку «Драйверы», нажать на иконку с тремя точками напротив установленной версии и выбрать соответствующий пункт меню.

Далее нужно повторить процесс установки с самого начала.
Определение модели установленной видеокарты
Самым простым способом определить модель установленной видеокарты является изучение спецификаций на корпусе ноутбука, на коробке, в каталогах интернет-магазинов.
Есть и более точный способ. Для этого нужна утилита AIDA64 (скачать / скачать). Скачиваем и запускаем данную утилиту. Слева в меню выбираете пункт Устройства, а потом Устройства Windows. Дальше в центральном окне выбираете пункт Видеоадаптеры и там должна появиться ваша видеокарта. Щелкаете на ней:

Замечание: также видеокарта может выступать в системе как Видеоконтроллер (VGA-совместимый) или Стандартный видеоконтроллер и находиться в разделе Другие устройства.
В строке PCI-устройство будет указаны производитель и модель видеокарты. В примере выше это nVIDIA GeForce GT 240M (Asus) Video Adapter. Имея эту информацию, можно приступать к поиску и скачиванию нужного драйвера.
Если утилита AIDA64 по каким-то причинам не смогла определить модель и производителя вашей видеокарты, то нужно обратить внимание на строку Аппаратный ID. В примере выше это PCIVEN_10DE&DEV_0A34&SUBSYS_20361043&REV_A2. Она содержит VEN и DEV коды вашего видеоадаптера. VEN равен 10DE. Это означает, что производитель видеокарты nVidia. Для видеокарт Intel VEN-код равен 8086, для ATI — 1002, а для SiS — 1039. Зная производителя, можно уже подбирать драйвера. Более подробно об этих кодах рассказано здесь: Поиск и установка драйверов на Windows
Необходимо заметить, что в последнее время все чаще можно встретить переключаемое видео. Иными словами, в ноутбук устанавливаются две видеокарты. Одна из них обычно встроена в процессор или чипсет, экономна и не очень производительна, а вторая дискретная. Она реализована в виде отдельной микросхемы с собственной памятью и прочими цепями. Размещается обычно на материнской плате. Реже ее можно встретить в виде отдельной платы. Когда особая производительность не требуется, то ноутбук работает на встроенной видеокарте и экономит заряд батареи. Когда необходимо производительное видео (в тех же играх), то включается дискретная видеокарта. Для переключаемого видео в большинстве случаев нужны немного другие драйвера.
В данном руководстве сначала будет рассмотрена установка драйверов на ноутбуки, нетбуки и прочие устройства как с одной видеокартой, так и с переключаемым видео.
Важное замечание: Windows XP не поддерживает переключаемое видео в силу архитектурных ограничений. В Windows XP для нормальной установки и работы видеодрайвера придется отключить в BIOS одну из видеокарт. Такая возможность на некоторых ноутбуках есть, на некоторых нет. Если такой возможности нет, то лучшим решением является установка Windows 7. Если вам по каким-то причинам нужна Windows XP, то можете воспользоваться руководством: Установка и запуск Windows XP в среде Windows 7, Windows Vista или другой операционной системы.
Больше информации по переключаемому видео вы можете найти здесь: Переключение видеокарт ноутбука. Особое внимание уделите первому сообщению темы.
Узнаем модель видеоадаптера и версию драйвера в диспетчере устройств
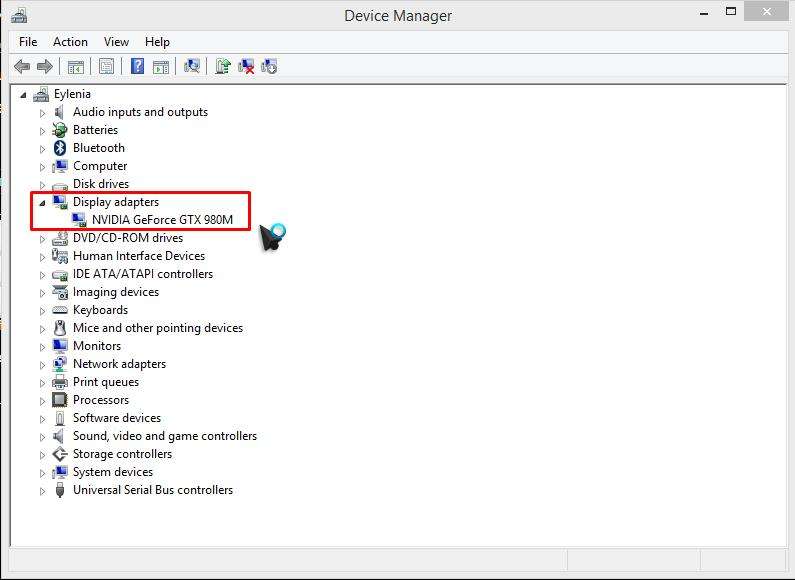
Зайдя в управление компьютером, вы всегда можете узнать, какая стоит видеокарта на вашем ноутбуке или персональном компьютере, а также проверить, какой драйвер стоит на видеокарте. Как это сделать:
Во многих случаях после установки «Виндовс» в строке с видеоадаптерами у вас будет отображаться значение со стандартным или базовым графическим адаптером, что не соответствует установленному элементу. Чтобы узнать, какая видеокарта установлена, нужно в диспетчере устройств в свойствах посмотреть ИД оборудования. По нему же в поисковике найти модель видеоадаптера и скачать подходящий драйвер.
Что такое VGA driver
Под буквами VGA скрываются слова Video Graphics Adapter. Что такое графический адаптер? Это графический процессор или чип, проще говоря, видеокарта – процессор, отвечающий за расчет и отображение на дисплее графики. Соответственно, VGA Driver – это программа, которая обеспечивает работу видеокарты, встроенной или дискретной.
Возможности
Какую роль играет видеодрайвер? После его установки оптимизируется изображение на экране. Картинка приобретает четкость, а также разрешение, соответствующее существующему монитору. «Дрова» отвечают за оптимальную работу графического процессора, благодаря чему он может полноценно выполнять поставленные на него задачи. Без наличия драйвера видеокарта становится бесполезным хламом, зря забирающим на себя питание и ресурсы системы.
Общее использование
Драйвер на видеокарту не требует управления или каких-то манипуляций с собой. Все что нужно – правильно его установить, после чего он самостоятельно оптимизирует работу графического процессора. Производители видеокарт нередко поставляют вместе с «дровами» фирменное ПО, через которое можно удобно управлять графикой и приложениями, активно его использующими.
На что ставится
Драйвер VGA ставится на каждый видеоконтроллер в компьютере. Как правило, производители процессоров как Intel, так и AMD, встраивают в свою продукцию графические чипы. Что это такое? Это встроенный в процессор графический адаптер, который, в зависимости от конструкции, может выполнять как простейшие задачи, так и расчет графики для игр и дизайнерских программ. Поэтому, если помимо процессора в компьютере находится и дискретная видеокарта, видеодрайвер нужно установить на оба контроллера. В таком случае никакого «конфликта интересов» в компьютере не наметится, и каждый модуль будет успешно выполнять свою функцию.
Режим VGA

Если «дров» нет или они стоят неправильно, ОС может даже не загружаться. Что тогда делать? Помочь может «Режим VGA» – это вариант запуска Windows со сниженным разрешением экрана. Вызвать его можно по клавише F8, нажимая ее до начала загрузки Windows. Будут загружены только базовые видеодрайвера, что позволит легче отслеживать ошибки видеокарты и устранять их.
Как узнать, установлен ли видеодрайвер

Если вы сомневаетесь, стоят ли на ПК нужные «дрова», узнать это можно через Диспетчер устройств (в Windows 10 вызывается через ПКМ по кнопке Пуск). Разверните выпадающий раздел Видеоадаптеры. Если все видеодрайвера на месте, возле каждого пункта будет написано точное наименование чипа или процессора. Если же «дров» нет, в названиях могут встречаться слова «Стандартный VGA графический адаптер Windows», «Видеоадаптер» и т.п.
Обновление программного обеспечения AMD

Алгоритм поиска и установки видеодрайвера для видеокарты AMD почти не отличается от того, что у NVIDIA. Переходим на официальный ресурс и щелкаем по ссылке «Драйверы и поддержка».
Здесь нам предлагают два варианта поиска: автоматический и ручной режим. При автоматическом методе вы скачиваете утилиту, обнаруживающую драйвер для видеокарты. Здесь объяснять ничего не нужно.
Второй способ заключается в выборе следующих пунктов для поиска:
- Тип продукта – например, для ноутбуков или настольных компьютеров;
- Семейство продуктов – какая-то серия Radeon;
- Продукт – конкретная модель видеокарты;
- Поддерживаемая операционная система.

Скачиваете и устанавливаете видеодрайвер в соответствии с инструкциями в мастере установки.












