Для нумерации документа в Ворде придумали массу способов. Некоторые из них кажутся сложными, поэтому воспользуйтесь методами ниже.
Шаг 1: нумеруем весь документ
Сначала сделайте нумерацию всего файла. Для этого перейдите во вкладку «Вставка», правее жмите «Номер страницы» и выбирайте вариант расположения и стиль цифр. Например, «Внизу страницы», «Простой номер 2».

Затем справа кликните на кнопку «Закрыть окно колонтитулов».

Шаг 2: нумеруем документ с 3 страницы
- Оставьте курсор в конце 1-ого листа.
- Нажмите раздел «Макет», «Разрывы» и «Следующая страница».

- Действуйте по тому же алгоритму и на 2-ом листе.
- После этого переходите в начало документа, ставьте курсор в любом месте и в верхнем поле нажимайте вкладку «Вставка», «Номер страницы» и «Формат номеров…».

- В открывшемся окне под пунктом «Нумерация страниц» кликните «начать с 0» и «Ок».

- Те же действия сделайте на 2-ом листе.
- Теперь нумерация начинается с 3-ей страницы, а первые две обозначены нулевыми. Чтобы скрыть «0», щелкните по нему два раза. В открывшейся вкладке «Работа с колонтитулами» нажимайте «Особый колонтитул для первой страницы».

- Нажмите «Закрыть окно колонтитулов»
- Также сделайте на следующем листе.
Готово, нумерация в вашем документе начинается с третьего листа.
Если вы хотите пронумеровать файл с первой страницы, но показать цифры с третьей
Сначала пронумеруйте весь документ как показано в шаге 1. Затем:
- Оставьте курсор в конце 1-го листа.
- Перейдите в раздел «Макет», «Разрывы» и «Следующая страница».

- Действуйте по тому же алгоритму и на 2-ом листе.
- Установите курсор на первой странице документа. Затем перейдя во вкладку «Макет», нажмите маленькую кнопку справа от слов «Параметры страницы».

- В открывшемся окне выбирайте вкладку «Источник бумаги», кликните на пункт «Различать колонтитулы первой страницы» и «Ок». Это действие скроет нумерацию на первом листе

- Чтобы спрятать ее на втором листе, дважды щелкните по «2». В открывшейся вкладке «Работа с колонтитулами» нажимайте «Особый колонтитул для первой страницы».

В этой же ситуации можно поступить иначе, «закрасив» ненужные элементы. Чтобы скрыть нумерацию первых двух листов, на каждом из них выполните такие действия:
- Оставьте курсор на заголовке, во вкладке «Вставка» нажмите раздел «Фигуры» и используйте элемент «Прямоугольник».

- Стрелка мыши преобразовалась в крестик, наведите ее на пространство рядом с цифрой, которую нужно спрятать, нажмите левую кнопку и «закрашивайте» ее прямоугольником.

- Если необходимо, меняйте размер и цвет, используя «Заливку» и «Контур фигуры».


- Те же действия сделайте на второй странице.
Примечание: последний способ стоит использовать в самом конце редактирования документа, чтобы при изменениях он не «поплыл». Это существенный недостаток этого метода.
Как сделать нумерацию страниц с 3 страницы в Word
При оформлении рефератов, курсовых или даже дипломных работ может возникнуть необходимость сделать нумерацию страниц не с первой страницы документа, а, например, с третьей. И если вы раньше не делали такой хитрой нумерации, то, скорее всего, без сторонней помощи у вас ничего не получится.
В этой статье мы расскажем о том, как в Word сделать нумерацию страниц с 3 страницы. Статья будет актуальна для современных версий Word, то есть для Word 2007, 2010, 2013 и 2016. Также статья будет полезна тем, кому нужно сделать нумерацию начиная с 4, 5 или любой другой страницы.
Шаг № 1. Включаем отображение всех символов.
Для того чтобы сделать нумерацию страниц с 3 страницы мы будем использовать разрывы разделов. И для того чтобы было более удобно работать с этими разрывами лучше сразу включить отображение всех символов. Так мы сможем видеть установился ли разрыв раздела и где он находится.
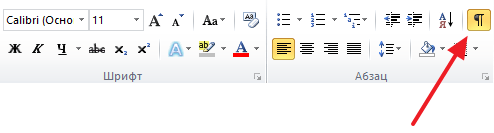
Для включения отображения всех символов нужно перейти на вкладку «Главная» и нажать на кнопку со знаком абзаца.
Шаг № 2. Вставляем разрыв раздела в конец второй страницы.
Теперь, когда в документе отображаются все символы, можно приступать к работе с разрывами раздела. Для того чтобы сделать нумерацию страниц с третьей страницы нам нужно вставить разрыв раздела в конце второй.
Поэтому установите курсор в конец второй страницы вашего документа, перейдите на вкладку «Разметка страницы» и нажмите там на кнопку «Разрывы». В результате откроется меню, в котором нужно выбрать вариант «Следующая страница».
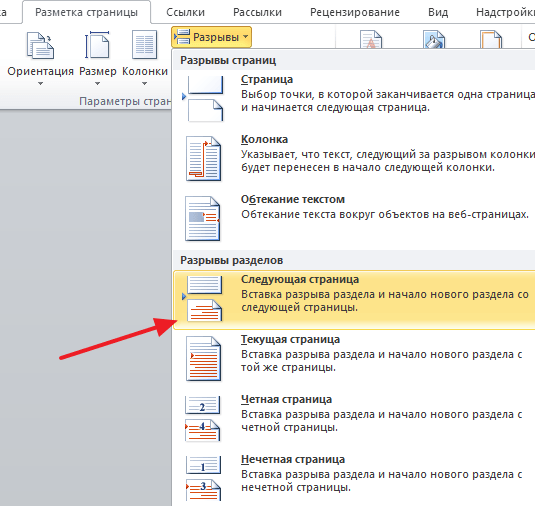
Если вы сделали все верно, то в самом конце второй страницы (после всего текста) у вас должен появится разрыв раздела.

Если разрыв раздела появился внутри текста или в начале следующей страницы, то его нужно удалить и установить повторно.
Шаг № 3. Разделяем колонтитулы в разных разделах.
После установки разрыва раздела, в вашем документе Word образуется два раздела. Первый раздел – это первые две страницы, а второй раздел – это третья страница и все остальные. Для того чтобы можно было сделать нумерацию с 3 страницы, вам нужно разделить колонтитулы первого и второго раздела.
Для этого переходим к третьей странице документа и делаем двойной клик по тому колонтитулу, где должна размещаться нумерация страниц. Например, если вы хотите сделать нумерацию страниц внизу листа, то вам нужно перейти к третьей странице сделать двойной клик по нижнему колонтитулу.
В результате такого двойного клика включится режим редактирования колонтитулов и в верхней части окна Word появится вкладка «Конструктор». Перейдите на эту вкладку и нажмите на кнопку «Как в предыдущем разделе».
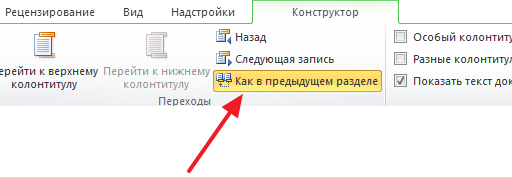
После нажатия на эту кнопку нижние колонтитулы первого и второго раздела будут обрабатываться отдельно, а значит теперь можно сделать отдельную нумерацию для первых двух страниц и для всех остальных страниц начиная с третьей.
Шаг № 4. Делаем нумерацию страниц с третьей страниц.
Теперь подготовка закончена и можно сделать нумерацию страниц с третьей страницы. Для этого перейдите на 3 страницу вашего документа Word и установите там курсор.
Дальше перейдите на вкладку «Вставка», нажмите на кнопку «Номер страницы» и выберите пункт «Формат номеров страниц».
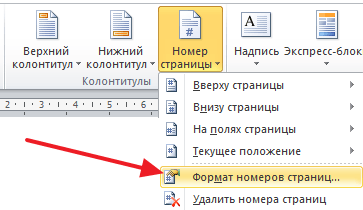
В результате появится небольшое окно с настройками нумерации. Здесь нужно переключится в режим «Начать с» и указать число, с которого должна начинаться нумерация страниц на третьей странице. Обычно выбирают число 1 или 3. Если выбрать число 1, то третья страница документа будет пронумерована как первая, четвертная как вторая и т.д.
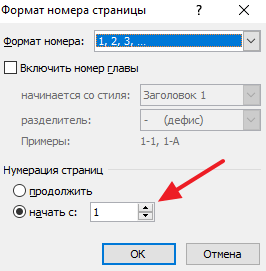
После того, как вы выбрали с какого числа должна начинаться нумерация, снова нажмите на кнопку «Номер страницы» и включите нумерацию.
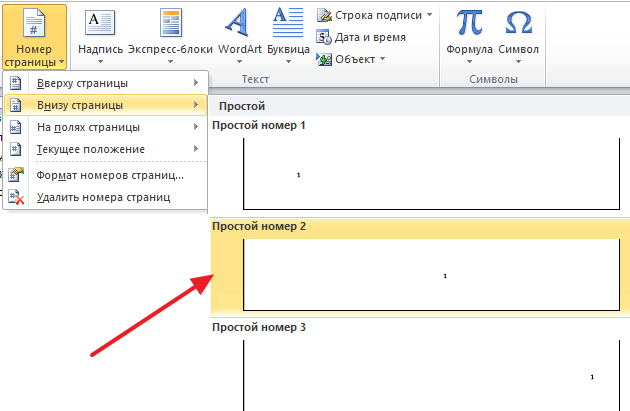
Нужно напомнить, что если вы настроили нижние колонтитулы, то номер страницы нужно вставлять именно внизу страницы. Иначе ничего не будет работать.
Как сделать нумерацию страниц с 3 страницы в Ворде 2007, 2010, 2013 и 2016

При оформлении рефератов, курсовых или даже дипломных работ может возникнуть необходимость сделать нумерацию страниц не с первой страницы документа, а, например, с третьей.
И если вы раньше не делали такой хитрой нумерации, то, скорее всего, без сторонней помощи у вас ничего не получится.
В этой статье мы расскажем о том, как в Word сделать нумерацию страниц с 3 страницы. Статья будет актуальна для современных версий Word, то есть для Word 2007, 2010, 2013 и 2016. Также статья будет полезна тем, кому необходимо сделать нумерацию начиная с 4, 5 или любой другой страницы.
Шаг № 1. Включаем отображение всех символов.
Для того чтобы сделать нумерацию страниц с 3 страницы мы будем использовать разрывы разделов. И для того чтобы было более удобно работать с этими разрывами лучше сразу включить отображение всех символов. Так мы сможем видеть установился ли разрыв раздела и где он находится.

Для включения отображения всех символов необходимо перейти на вкладку «Главная» и нажать на кнопку со знаком абзаца.
Шаг № 2. Вставляем разрыв раздела в конец второй страницы.
Теперь, когда в документе отображаются все символы, можно приступать к работе с разрывами раздела. Для того чтобы сделать нумерацию страниц с третьей страницы нам необходимо вставить разрыв раздела в конце второй.
Поэтому установите курсор в конец второй страницы вашего документа, перейдите на вкладку «Разметка страницы» и нажмите там на кнопку «Разрывы». В результате откроется меню, в котором необходимо выбрать вариант «Следующая страница».

Если вы сделали все верно, то в самом конце второй страницы (после всего текста) у вас должен появится разрыв раздела.

Если разрыв раздела появился внутри текста или в начале следующей страницы, то его необходимо удалить и установить повторно.
Шаг № 3. Разделяем колонтитулы в разных разделах.
После установки разрыва раздела, в вашем документе Word образуется два раздела. Первый раздел – это первые две страницы, а второй раздел – это третья страница и все остальные. Для того чтобы можно было сделать нумерацию с 3 страницы, вам необходимо разделить колонтитулы первого и второго раздела.
Для этого переходим к третьей странице документа и делаем двойной клик по тому колонтитулу, где должна размещаться нумерация страниц. Например, если вы хотите сделать нумерацию страниц внизу листа, то вам необходимо перейти к третьей странице сделать двойной клик по нижнему колонтитулу.
В результате такого двойного клика включится режим редактирования колонтитулов и в верхней части окна Word появится вкладка «Конструктор». Перейдите на эту вкладку и нажмите на кнопку «Как в предыдущем разделе».

После нажатия на эту кнопку нижние колонтитулы первого и второго раздела будут обрабатываться отдельно, а значит теперь можно сделать отдельную нумерацию для первых двух страниц и для всех остальных страниц начиная с третьей.
Шаг № 4. Делаем нумерацию страниц с третьей страниц.
Теперь подготовка закончена и можно сделать нумерацию страниц с третьей страницы. Для этого перейдите на 3 страницу вашего документа Word и установите там курсор.
Дальше перейдите на вкладку «Вставка», нажмите на кнопку «Номер страницы» и выберите пункт «Формат номеров страниц».

В результате появится небольшое окно с настройками нумерации. Здесь необходимо переключится в режим «Начать с» и указать число, с которого должна начинаться нумерация страниц на третьей странице. Обычно выбирают число 1 или 3. Если выбрать число 1, то третья страница документа будет пронумерована как первая, четвертная как вторая и т.д.

После того, как вы выбрали с какого числа должна начинаться нумерация, снова нажмите на кнопку «Номер страницы» и включите нумерацию.

необходимо напомнить, что если вы настроили нижние колонтитулы, то номер страницы необходимо вставлять именно внизу страницы. Иначе ничего не будет работать.
Как установить нумерацию страниц в Ворде с третьей страницы
Нумерация страниц с 3 листа Word
Нумерация с 3 страницы
В предыдущей статье мы рассмотрели пример, как начать нумерацию со 2 страницы. В этой статье мы поднимем вопрос нумерации страниц в ворде с 3 страницы. Зачастую нумерация с 3 страницы используется для курсовых и дипломных работ, в требованиях к оформлению которых указано, что без нумерации должны быть первый (титульный) лист и содержание. Сделать это будет немного проблематичнее, чем нумерацию со второй страницы, но вы обязательно справитесь дочитав эту статью до конца. Ну, приступим к главному вопросу «как сделать нумерацию с 3 страницы».
Пусть у нас есть документ, в котором на первой странице находится титул, на втором содержание, на третьем начинается текст первого раздела. Наша задача начать нумерацию с 3 страницы.
Первым делом добавляем нумерацию страниц. Если вы не знаете, как это сделать, то я рекомендую вам обратиться к этой статье, в которой пошагово описано как сделать нумерацию, и вернуться к изучению данной статьи.
После того как все страницы пронумерованы.

Нумерация 3 страницы – Нумерация страниц
Нам необходимо вставить разрыв раздела, чтобы разделить документ на две части: с нумерацией страниц и без.
Для этого ставим курсор в конец второй страницы, затем переходим во вкладку «Разметка страницы» —> « Разрывы » —> « Следующая страница ».

Нумерация 3 страницы – Вставка разрыва раздела
Теперь наш документ состоит из двух разделов. Первый раздел – это первая и вторая страницы, второй – все остальные страницы начиная с третьей. Важный момент! Нумерация страниц после создания раздела сохраняется такой же как в предыдущем. Т.е. с третьей страницы нумерация начинается с номера 1.

Нумерация 3 страницы – Нумерация страниц в двух разделах
Для того что бы отключить связь с предыдущим разделом, активируем режим работы с колонтитулами, двойным кликом в области колонтитула.

Нумерация 3 страницы – Активация режима работы с колонтитулами
Теперь переходим ко второму разделу с помощью кнопки « Следующая запись » в панели « Переходы ».

Нумерация 3 страницы – Переход ко второму разделу
Фокус документа смещается ко второму разделу. Мы выбираем пункт « Как в предыдущем разделе » для отключения связи с предыдущим разделом. То есть он должен быть неактивен !

Нумерация 3 страницы – Отключение связи с предыдущим разделом
Находясь во втором разделе в панели « Колонтитулы » выбираем «Номер страницы», пункт «Формат номеров страниц».
Нумерация 3 страницы – Открытие диалогового окна «Формат номеров страниц»
В диалоговом окне « Формат номера страницы » в разделе «Нумерация страниц» выбираем пункт « начать с: », вводим число 3 и нажимаем клавишу « ОК ».
Нумерация 3 страницы – Диалоговое окно «Формат номера страницы»
Теперь в текущем (втором) разделе начало нумерации будет с 3 номера .

Нумерация 3 страницы – Изменение начала нумерации страниц в разделе
Последнее что осталось исправить, это убрать нумерацию с первых двух страниц. Для этого с помощью кнопки « Назад » возвращаемся к первому разделу.

Нумерация 3 страницы – Переход к первому разделу
В панели « Колонтитулы » —> «Номер страницы» выбираем пункт «Удалить номера страниц». И для завершения работы с колонтитулами нажимаем кнопку « Закрыть окно колонтитулов ».

Нумерация 3 страницы – Удаление номеров страниц в первом разделе
Вот и все, наш документ принял нужный нам вид, нумерация с 3 страницы.

Нумерация 3 страницы – Нумерация с 3 страницы в ворде 2010
Теперь документ MS Word отвечает заявленным выше требованиям. Надеюсь, что вопрос как сделать нумерацию с 3 страницы был достаточно подробно раскрыт, у вас не возникнет проблем с нумерацией страниц в ворде.
В этой статье мы использовали Word 2010, однако, для Word 2007, Word 2013 и Word 2016 последовательность действий абсолютно аналогична.
В случае необходимости нумерации с 4-ой или 5-ой страницы, порядок действий аналогичен вышеописанным. А вот если нужно начать нумерацию со второй страницы, то процесс значительно проще и быстрее. С ним вы можете ознакомится в этой статье.
Как пронумеровать страницы в Word
Эта инструкция поможет вам добавить номера в Windows, macOS или веб-версии за несколько секунд.
Как пронумеровать страницы в Word для Windows
Как добавить обычную нумерацию
1. Нажмите «Вставка» → «Номер страницы» и выберите положение: вверху, внизу или на полях.

2. Если вы не хотите, чтобы номер отображался на первой странице, включите опцию «Особый колонтитул для первой страницы».

3. Если вам нужно, чтобы нумерация начиналась на второй странице не с двойки, а с единицы, кликните «Номер страницы» → «Формат номеров страницы» и в пункте «Нумерация страниц» выберите «начать с 0».

4. Чтобы закрыть окно колонтитулов, нажмите клавишу Esc или кликните дважды по странице.
Как добавить двойную нумерацию
Допустим, вам нужна сквозная нумерация для всего документа вверху и отдельная для каждого раздела внизу. Или наоборот.
Обычным способом сделать это не получится, так как Word по умолчанию синхронизирует номера в верхней и нижней частях страницы. Чтобы обнулить нумерацию в каждом разделе, придётся использовать специальную формулу.
1. Проставьте обычную нумерацию в верхней и нижней частях страницы по вышеприведённой инструкции.
2. Разбейте документ на разделы. Для этого поставьте курсор в месте, где должен заканчиваться первый раздел, и кликните «Макет» → «Разрывы» → «Следующая страница». Это отделит первый раздел от остальной части документа. Затем отделите таким же образом другие разделы.

3. Разорвите связь в номерах страниц разных разделов. Для этого откройте первую страницу второго раздела и дважды кликните по нумерации, которую вам нужно начать заново (в нашем примере она внизу). В меню отключите опцию «Как в предыдущем разделе».
Сквозную нумерацию на противоположной стороне страницы оставьте без изменений.

4. Вызовите формулу текущей нумерации: выделите номер и нажмите Shift + F9 и сразу Ctrl + F9. Если вы всё сделали правильно, вместо номера страницы отобразится формула <

5. Теперь сбросьте нумерацию с помощью формулы. Для этого между левыми фигурными скобками вставьте символ равенства, а между правыми — минус и число, которое на 1 меньше текущего номера страницы.
К примеру, если номер 6, у вас должно получиться <=

6. Преобразуйте формулу обратно в число: выделите её и нажмите F9. На месте номера страницы раздела отобразится 1, при этом сквозная нумерация останется нетронутой.

7. Повторите пункты 3–6 для всех последующих разделов документа.
Сейчас читают
- Как узнать, что кто-то ворует ваш Wi-Fi
Как пронумеровать страницы в Word для macOS
1. Кликните «Вставка» → «Номер страницы» → «Номер страницы».

2. Настройте положение и выравнивание номеров. Если не хотите, чтобы номер отображался на первой странице, снимите соответствующий флажок.

3. При необходимости сделайте так, чтобы нумерация на второй странице начиналась не с двойки, а с единицы. Для этого нажмите «Формат» и в пункте «Начало» выставьте «0».

4. Кликните «ОК», чтобы сохранить изменения.
Как пронумеровать страницы в Word Online
1. Нажмите «Вставка» → «Номера страниц» и выберите подходящее расположение.

2. Если вы не желаете, чтобы номер отображался на первой странице, справа кликните «Параметры» и выберите «Особый колонтитул для титульной страницы».

3. Чтобы закрыть окно колонтитулов, нажмите клавишу Esc или кликните дважды по странице.
Если хотите проверить отображение номеров, нажмите «Вид» → «Режим чтения».












