Программа Ножницы для Windows 7/10 – удобный инструмент создания скриншотов
Здравствуйте, уважаемые гости и постоянные читатели блога! Сегодня в публикации программа ножницы Windows 10. Разберём как найти приложение ножницы на компьютере и как им пользоваться.
Ножницы, это бесплатное приложение для Windows, и неважно какая у вас версия установлена, просто я буду показывать на примере десятки.
Программа ножницы позволяет создавать и редактировать скриншоты без скачивания сторонних приложений. Лично я пользуюсь сторонней программкой Lightshot, но для тех кто не хочет заморачиваться со скачиванием и установкой, я покажу вариант с ножницами.
Что можно делать в приложении ножницы?
- Создавать снимок экрана в нескольких вариантах
- Редактировать созданный снимок
- Сохранять в нужном формате
Внешний вид и параметры
При беглом сравнении классического приложения «Ножницы» из Windows 10 и обновленного инструмента «Ножницы» в Windows 11 бросается в глаза, что разработчики взяли за основу приложение Windows 10. Фактически, новый инструмент на первый взгляд выглядит как современная версия классического инструмента.
Скриншоты сохраняются автоматически, при этом им присваивается стандартное имя с увеличивающимся числом. Пользователь может сбросить счетчик скриншотов.
Ниже показаны скриншоты классического приложения «Ножницы» и «Ножницы» из Windows 11.

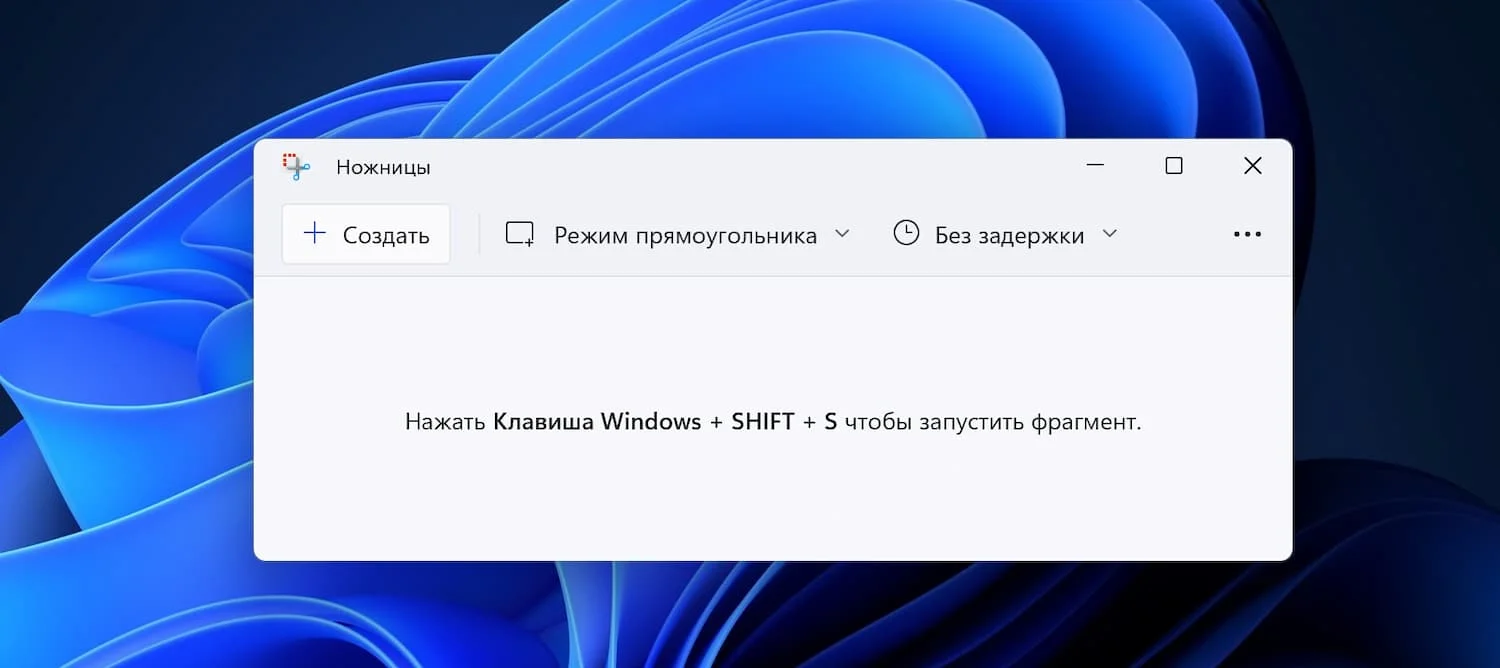
Меню выглядит практически идентично: в новом инструменте вы можете создать снимок, выбрать режим и установить задержку. Кнопки «Отмена» и «Параметры» отсутствуют, но вы можете получить доступ к настройкам с помощью значка «три точки».
А теперь сравните новый инструмент с приложением «Набросок на фрагменте экрана».

Внешний вид основного интерфейса напоминает классический инструмент. С другой стороны, когда вы откроете настройки, вы заметите, что Microsoft взяла их из инструмента «Набросок на фрагменте экрана», хотя большинство параметров аналогичны.
В классических «Ножницах» всего доступно семь опций, включая опцию «Включать URL-адрес под фрагментами». Данная опция недоступна в приложении «Набросок на фрагменте экрана» и в параметрах новых «Ножниц». В остальном параметры обновленных «Ножниц» и «Наброска на фрагменте экрана» идентичны, за исключением возможности сменить тему приложения в версии «Ножниц» для Windows 11.
Недостатки
Ножницы для Windows 7 является популярной программой, поэтому следует рассмотреть все недостатки. На самом деле существенных минусов у программки не выявлено.
Часть пользователей считает недостатком то, что программа подходит для windows 8, но не устанавливается на другие операционные системы (Linux, Mac OS). Возможно, в будущем разработчики исправят этот недочет.
Еще одним незначительным минусом, можно считать невозможность сохранения файла в формат «gif». В остальном минусов не обнаружено, поэтому можно смело скачивать «Скриншотер» на виндовс семерку.
Функционал приложения

Программа «Ножницы» позволяет сделать и сохранить скриншот экрана или его участка. Поддерживаются следующие виды захвата, которые выбираются путем нажатия на кнопку «Создать»:
- Весь экран. Захватываются все открытые приложения и рабочий стол.
- Окно. При использовании программа предоставит выбор любого из открытых окон. Также может быть записана панель задач.
- Прямоугольник. Указывает определенный участок на экране при помощи курсора мыши.
- Произвольная форма. Сохраняется область дисплея, выделенная линией.
Дополнительно в интерфейсе программы присутствует элемент «Задержать» (иконка с часами), в котором выбирается значение в диапазоне 0-5. Таким образом выставляется отсрочка на нескольких секунд перед захватом изображения. Функция полезна в случае снимка контекстного меню или всплывающей информации в виде окон или сведений.
В параметрах программы указываются особенности, которые будут удобны пользователю. Присутствуют следующие элементы:
- Скрыть текст инструкций.
- Всегда копировать снимки в буфер обмена.
- Включать URL-адрес под фрагментами (только HTML).
- Предлагать сохранять изображения перед выходом.
- Показывать наложенный экран, когда ножницы активны.
Еще может быть указан цвет чернил для границ выделяемой области (по стандарту он ярко-красный). Пункт «Показывать линию выделения вручную после записи фрагментов» создает рамку скриншотам с выбранным цветом. Включенная опция изображена на иллюстрации при указании травяного тона.

В интерфейсе встроенного редактора имеются инструменты для простой обработки изображения. Используя настраиваемую функцию «Перо», можно делать разные метки на снимке, рисовать графики, писать текст, обводить фрагменты информации. Также этот инструмент можно конфигурировать, нажав на стрелочку возле иконки инструмента, а затем выбрав пункт «Настроить». Указывается цвет (из 16 возможных), толщина и тип пера. После выбора атрибутов следует нажать кнопку «OK».
Дополнительно на панели быстрых инструментов присутствует функция «Маркер», предназначенная для выделения желтым цветом любой детали из текста.
Окраска не может быть выбрана пользователем – доступен один оттенок.
Опция, именуемая «Резинкой», удаляет выделения маркером или линии, оставленные пером. Для этого следует нажать на полосу левой кнопкой мыши, выбрав активным инструментом ластик.

Элемент «Отправить фрагмент» со значком письма с вложением, выделенным контуром красного цвета, создает письмо с прикрепленным созданным и отредактированным скриншотом.
Функция активна при наличии установленной программы электронной почты. Если приложение отсутствует, выведется всплывающее окно с предупреждающей информацией о возникшей ошибке.
Созданные при помощи «Ножниц» картинки могут быть распечатаны. Для этого используется путь «Файл -> Печать» (можно заменить комбинацией клавиш CTRL + P).
Итоги
Скриншоты бывают незаменимым инструментом при работе с Windows. Будь то необходимостью переслать другу какое-либо изображение или создать качественный и аккуратный скриншот для презентации. Выбор программы должен исходить из потребностей. Чтобы понять, что лучше подойдёт, ознакомьтесь со списком возможностей на сайтах разработчиков.
(Пока оценок нет)

Среди множества способов создания скриншотов экрана есть ещё один, если вы пользуетесь операционной системой Windows 7, 8, 10. В неё встроен уже готовый инструмент-скриншоттер под названием «Ножницы» или «Snipping Tool» в англоязычной версии виндовс.
Хоть программа эта не богата своими возможностями по созданию и оформлению скринов, она всё-таки изначально встроена в Windows (кроме старенькой XP), а значит можно не устанавливать какой-либо сторонний софт для этой цели. Особенно это хорошо для пользователей-новичков, кто ещё и не знает откуда правильно скачивать, как устанавливать.
И это тем более лучше, чем, как делают многие новички, пользоваться клавишей Print Screen, а затем вставлять скриншот в Paint и оттуда сохранять. Слишком много действий и это, пожалуй, самый неудобный способ создания скриншотов.
Навигация по статье:
Где находятся ножницы в Виндовс 10
Инструмент «Ножницы» является встроенным средством захвата, находящееся по данной директории: «C:Windowssystem32». Оригинальное название — «SnippingTool.exe», именно по нему можно найти ярлык, вбив ключевой запрос в локальный поисковик «Пуск» или проводника. Однако, рекомендуется запускать «Ножницы» из папки, которая находится в дополнительном списке установленных программ в меню «Пуск». Для этого требуется:
- Перейти в меню.
- Найти папку «Стандартные»
- В открывшимся списке выбрать программу «Ножницы».
Для более удобного пользования можно создать дополнительный ярлык исполняемого файла на рабочем столе. Для этого откройте папку «system32», найдите «SnippingTool.exe» и создайте ярлык, поместив его в удобное место (или просто перейдите к файлы через список программ меню пуска).
p, blockquote3,0,0,0,0—> p, blockquote4,0,0,0,0—>
Как вызвать ножницы в Windows 10 с помощью горячих клавиш
В последних обновлениях Windows 10 появилась возможность вызова ножниц с помощью комбинации клавиш на клавиатуре. Данный режим называется «Только клавиатура» и предназначен, как можно понять, для упрощения работы с помощью периферийных устройств. Для определённого рода пользователей такое нововведение способно существенно ускорить взаимодействия с операционной системой, так как не придётся тратить время на лишние действия. Однако, для открытия самой программы сочетания клавиш нет, они доступны исключительно для разных режимов захвата:
- выбор типа фрагмента — «Alt» + «M», далее возможен выбор режима захвата, включая произвольный, полноэкранный, оконный и т.д;
- захват в последнем выбранном режиме — «Alt» + «N», достаточно один раз выбрать нужный способ захвата с помощью предыдущего сочетания клавиш, после чего использовать данный;
- сохранения захваченной области — «Ctrl» + «S», это сочетания стандартное и используется в большинстве программ.
Такие функции присутствуют исключительно в новых обновлениях Windows 10, сборки до 2018-го года, скорее всего, их не поддерживают.
Приложение ножниц Windows
В Windows 10 стандартные средства стали частью приложений из магазина Microsoft:
- просмотрщик фотографий;
- paint 3D;
- аудио и видео плеер;
- и т.д.
То же касается и «Ножницы». Они также постоянно обновляются и интегрируются с другими приложениями. Теперь можно не только просто захватить необходимую область, но и оставить на ней какой-либо набросок. Данный инструмент так и называется — «Набросок на фрагменте экрана». Тут тоже есть своё специальное сочетание клавиш — «Win» + «Shift» + «S», после чего можно будет задать область. Результат будет сохранён в буфер обмена.
Напоминаем, что в обновлениях зимы 2018 года был добавлен улучшенный буфер обмена с графической оболочкой. Его включение возможно во время установки операционной системы или через системные настройки. Благодаря этой функции возможно в более подробном формате рассматривать созданные изображения.
p, blockquote9,0,0,0,0—> p, blockquote10,0,0,0,0—>
Сохранение результата
Программа «Ножницы» для XP и других версий Windows позволяет сохранить скриншот в нескольких форматах. Это может быть PNG, JPG, GIF и даже HTML, что очень удобно. Чтобы сохранить картинку, следует нажать на кнопку «Сохранить». В приложении данный значок обозначен в виде дискеты. После этого необходимо выбрать тип файла и ввести название. В завершение стоит нажать кнопку «Сохранить».
Можно действовать и по-другому. В меню программы следует выбрать опцию «Файл», а затем «Сохранить как». Теперь нужно выбрать место, где будет храниться файл, назвать его и выбрать формат. В завершение стоит нажать кнопку «Сохранить».
Как видите, программа «Ножницы» — это полезное приложение, с которым легко работать. Если требуется создать простой скриншот, то стоит использовать именно этот софт. Интерфейс программы понятен, и освоить его можно на интуитивном уровне.
Обзор приложения
Для начала узнаем, что же представляет собой обозреваемый сегодня инструмент. Что же такое скриншот? Так называют обыкновенный снимок всего экрана или его какой-то отдельной области. Необходимость создания такого изображения рано или поздно возникает у каждого пользователя. То есть, программа весьма полезная. Нажав на клавиатуре одну кнопку или комбинацию клавиш, удается получить снимок выбранной области.
Существует множество инструментов для создания скриншотов на ПК или ноутбуке, но одна из самых удобных программ, это, пожалуй, утилита под названием LigtShot. Главным преимуществом приложения является легковесность, но в то же время многофункциональность. Давайте же узнаем, как загрузить ножницы для Виндовс 10 и как правильно использовать данный софт на своем компьютере.
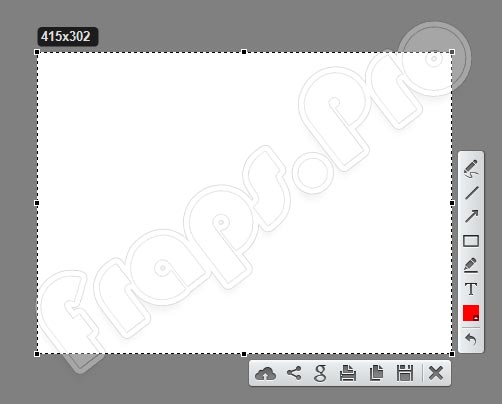
На картинке наши читатели могут увидеть, как создаются снимки в программном обеспечении LigtShot. Мы видим, что скриншот можно не только снять и сохранить на ПК, но и выполнить его коррекцию, добавить текст, стрелки, сноски и так далее. Вы можете внести пояснения к изображению, чтобы пользователь, получивший снимок, мог лучше разобраться с данной информацией. Снимок можно сохранить на ПК, поделиться им в социальных сетях, загрузить в облако. При необходимости картинку можно вывести на принтер.
Мы не зря рассказываем именно о приложении LigtShot. Дело в том, что стандартную утилиту ножницы для Windows загрузить никак не получится. Штатная программа идет только в наборе с ОС.
ДОСТОИНСТВА И НЕДОСТАТКИ
Для экранных ножниц выделю следующие плюсы:
- Программа бесплатна;
- Уже встроенная во все последние версии Windows;
- Умеет делать скриншоты в разных режимах;
- Проста в применении, без ненужных опций.
- Есть немного инструментов для редактирования снятых скриншотов.
Недостатки с моей точки зрения:
-
Нет возможности быстрой загрузки скриншота в интернет для получения ссылки на его просмотр.
Этот минус считаю существенным, поскольку очень часто необходимо передать ссылку на снятый скрин кому-либо и поскольку через данную программу загрузить его в интернет мы не можем, то придётся делать это вручную, например, используя бесплатный хостинг изображений imgbb или любой другой.
Тоже считаю существенным недостатком, поскольку хотелось бы нажимать стандартную клавишу Print Screen и сразу открывать ножницы для снятия скриншота.
По сути только «Перо» и «Маркер», а всё остальное нужно делать в отдельных программах, например, в Paint 3D. Было бы хорошо, если бы имели стрелочки, прямоугольники для обводки и подобные инструментики.
Несколько перечисленных минусов для меня весьма существенны, поскольку, во-первых, замедляют мою работу, а во-вторых, не позволяют оформить скриншот качественно и потому я пользуюсь сторонним софтом, LightShot и встроенным в Яндекс Диск скриншотером.












