Какие бывают компьютерные программы: для чего они нужны, их виды и какие установлены у меня
Здравствуйте, уважаемые читатели! В прошлых статья мы с вами уже изучили из каких частей состоит компьютер, какие операционные системы существуют и настроили рабочий стол.
Теперь пора узнать — какие бывают компьютерные программы? Для чего они предназначены, рассмотрим их виды и в конце статьи я предоставлю вам список программ, которыми пользуюсь сам.
Почему виснет компьютер подробный анализ
Добрый день, друзья. Я сегодня решил рассмотреть проблемку, с которой частенько сталкивался каждый пользователь ПК, а именно — зависание компьютера.
Тема, для многих непростая, т.к. это явление довольно часто случается. В чем же причина? Ведь зависание компьютера происходит не только со старыми ПК, но и с довольно новыми, имеющими много наворотов. Хотя, не в наворотах ли дело? Но не станем заглядывать вперед.
В начале давайте определимся, что значит компьютер виснет? Зависание компьютера – это перегрузка ОС, в следствие чего, ПК некорректно работает, долго думает, медленно обрабатывает информацию. В самых крайних случаях, как бы входит в ступор.
Вы нажимаете все клавиши, но не одна из них не функционирует. Двигаете мышкой, но курсор стоит на месте. Это выводит из себя даже людей с крепкими нервами. Многие просто не знаю, что же делать, если компьютер виснет? Давайте в начале рассмотрим причины.
Почему виснет компьютер причины зависания
Вредоносная программа
Очень часто компьютер виснет, когда в его операционную систему попал какой-нибудь вредитель (будь то червь, вирус, троян и прочее). Из-за действий подобных вредоносных программ происходит нагрузка на операционную систему или жесткий диск.
Например, вирус перегружает ОС своими различными действиями, и она просто не справляется с большой нагрузкой. Не успевает корректно обрабатывать информацию. Происходит зависание компьютера.
Или другая причина. Вредительское ПО даёт большую нагрузку на жесткий диск, температура его начинает повышаться, и он просто выходит из строя. Это довольно опасно, т.к. может повлечь серьезные последствия, вплоть до замены винчестера.
Что в данном случае делать? Элементарно, проверить ПК антивирусом. Подробнее в статье: — «Как удалить троян?». Хотя статья непосредственно о борьбе с трояном, но методы борьбы в ней подходят для разных вредителей.
Мало памяти в оперативной плате
Это наиболее частый ответ на вопрос: — Почему виснет компьютер? Человек запустил сразу несколько софтов, и плата оперативной памяти просто не успевает все данные программы обрабатывать. У неё не хватает возможностей. Элементарно недостает памяти.
Здесь три выхода:
а) увеличить файл подкачки. Файл подкачки – это часть области на жестком диске, которая на время выполняет функции оперативной памяти, т.е. берет на себя часть информации из данной платы и сохраняет её (обычно менее ценную информацию). А в случае необходимости обратно подкачивает её. При этом скорость поступления информации из файла подкачки заметно медленнее, чем из обычной оперативной платы.
б) переустановить систему с 32 битной, на 64 битную. 64 битная заметно быстрее функционирует. Метод работает, если у вас установлена именно 32 битная. Но, также, здесь есть один нюанс. Ваша плата оперативной памяти должна быть выше 4 Гб. Иначе особого смысла в переустановке не будет и заметного улучшения обработки информации вы не обнаружите. Подробнее о разнице по битам систем в статье: «Разница между системами».
В) Поменять оперативную плату на более объемную. Также можно просто докупить еще одну, или несколько (если позволяют слоты на материнской плате). Но и здесь есть нюанс. Платы желательно брать одного объема, даже одной фирмы.
Неисправность оперативной платы
В данном варианте, я думаю все понятно, её необходимо заменить, или исправить, если возможно. Я думаю понятно, что делать это нужно в специальном центре.
Некорректно установленные драйвера
Необходимо стараться драйвера устанавливать правильно, по инструкции производителя. Или с опытным наставником, иначе могут возникнуть проблемы. Также следите, что бы драйвера соответствовали системе. Если у вас Windows 7 Max, то и драйвера должны быть соответствующие.
В данном случае драйвера от Windows XP не подойдут. Также, устанавливайте драйвера на видеокарту, именно для вашей модели данной платы, и желательно, с официального сайта видеокарты. Ещё почему виснет компьютер?
Сбои в работе программ
Очень частое явление. Одна из программ начинает конфликтовать с другой, происходит зависание компьютера. также, программа может быть дефектной, или неправильно установленной.
В таком случае, я обычно запускаю диспетчер задач, набрав комбинацию горячих клавиш Ctrl + Alt + Del. В диспетчере захожу в меню «приложения». Далее смотрю, если над какой ни будь программой есть надпись: «Не отвечает», я эту программу просто закрываю, нажав на пункт «Снять задачу».
Неисправное железо компьютера
Про оперативную плату и жесткий диск я уже упоминал. Добавлю, что в жаркую погоду может произойти перегрев материнской платы с процессором и жесткого диска. По поводу жесткого диска, его температура никогда не должна превышать 540С. Если это так, то это тревожный сигнал.
Проверить температуру данных узлов ПК можно с помощью программы Speccy. Довольно удобная программа, особенно для новичков. Но продолжим про жаркий климат. Перегрев происходит из-за сбоев в работе кулера (вентилятора). Он просто не успевает охлаждать составные части компьютера.
В данном случае, чтобы компьютер не перегрелся окончательно, операционная система запускает защитный режим, из-за этого компьютер начинает зависать. Поэтому, желательно установить вентилятор посильнее.
Отсоединился проводок
Также, может зависнуть компьютер просто из-за отошедшего проводка (или какой-либо шины), к примеру, идущего к винчестеру или видеокарте, или многих прочих узлов. По поводу видеокарты вообще разговор отдельный.
Почему компьютер зависает во время игры
Я думаю, многие геймеры сталкивались с тем, что во время интересной игры компьютер начинает зависать. Частенько это сопровождается визуально. Экран монитора начинает приобретать различные оттенки, от розового, до синего или фиолетового. Происходит это по разным причинам. Самая распространенная – аппаратные части видеокарты не соответствуют системным требованиям включенной игры.
Говоря проще, видеокарта игру не тянет. Выход прост, поменять видеокарту на более мощную. При этом, покупая новую видеокарту, учитывайте все узлы вашего компьютера.
Также, сбои в работе данной платы могут возникнуть опять-таки из-за перегрева. Следует докупить специальный кулер под видеокарту.
Почему виснет компьютер при просмотре видео в интернете
Это может происходит опять-таки из-за перегрева узлов или неумело установленных кодеков. Часто происходит при просмотре фильмов. Решение – переустановить кодеки или поменять используемый видео плеер. Вообще, замена плеера может быть достаточной мерой. Также, желательно протестировать вашу видеокарту.
Ещё, компьютер виснет в сети из-за атак вирусных ПО с разных сайтов. В данном случае советую поскорее покинуть этот сайт. Но может случиться, что покинуть сайт вам не дадут. Куда вы не нажмете, компьютер не отвечает.
Так не давно было со мной, зайдя на один их сайтов, я увидел надпись, что я нарушил закон и должен заплатить, притом в буквальном смысле, перечислив деньги на определенный номер сотового. На этом ресурсе угрожающе выделялись герб и другие атрибуты власти. Причем, покинуть данный сайт мне не давали. Только была возможность к оплате.
Я быстренько провел жесткую перезагрузку и во время запуска ПК вошел в безопасный режим. С него протестировал компьютер антивирусом и продолжил работу. После жесткой перезагрузки вам предложат «продолжить работу в безопасном режиме». Следует согласиться и после того, как система запуститься, просканировать компьютер на предмет заражения вирусом.
Также, хочу добавить, в подобных случаях, производить оплату нельзя, ни на какой номер телефона. И пускай вас не пугают символы власти на сайте (герб, флаг и прочее). Это все сайт мошенников. Заплатив, вы только усугубите ситуацию.
Кроме этого, виснуть в интернете компьютер может из-за сбоев в работе браузера. Запустите другой браузер и, если с ним все в порядке, работайте в новом браузере. Старый же удалите и, если он вам нужен, установите вновь.
Почему виснет компьютер сразу после включения
При этом, экран монитора частенько затухает и его невозможно настроить. Обычно, это происходит при поломках в узлах компьютера. Желательно его при этом протестировать.
На устаревших моделях ПК я замечал, что компьютер не включается, если в диск А (вход под дискету) вставлена дискета. Дискету вытаскиваешь, ПК без проблем запускается. В современных ПК, что-то подобное может произойти из-за вставленной флешки.
Также, при проблемах с запуском, желательно отсоединить лишнее оборудование (принтер, камеру и прочее) и попробовать включить ПК вновь. Если это не решило проблему, проверьте компьютер антивирусом (желательно из безопасного режима). Чтобы в него попасть, во время включения ЭВМ жмем F8 и выбираем «Безопасный режим».
Несоответствие ОС системы узлам ПК
Причина зависания компьютера возможна в несоответствии вашей операционной системы и установленных узлах ПК. Желательно просмотреть все составные части компьютера и системные характеристики ОС, которая у вас установлена — они должны соответствовать.
Если не так, выхода два. Или подберите систему под составные части вашего компьютера, или поменяйте узлы компьютера на более современные. Я, например, на своём компьютере, заменил практически все узлы, кроме корпуса системного блока. По сути, компьютер стал полностью другим, современным.
Я вам рассказал основные причины, почему виснет компьютер. Хотя их на порядок больше. В следующей статье мы более подробно разберем – Что делать, если зависает компьютер?
С уважением Андрей Зимин 13.08.2015 г.
Как зайти в BIOS
Чтобы зайти BIOS (UEFI), нужно «поймать» короткий момент между включением компьютера и запуском ОС и в этот временной интервал нажать особую клавишу. Чтобы исключить неудачу, эту кнопку нужно удерживать либо периодически ее нажимать (раз—два в секунду). Если войти все же не получилось, отправляем компьютер на перезагрузку и снова «ловим момент».
Чаще всего, чтобы зайти в «БИОС», нажимают кнопку Del (Delete) или F2, а также другие клавиши (либо их сочетание). Компьютер во время самотестирования на первоначальном экране дает подсказку, что именно нужно нажать. Это может выглядеть как Press F2 to enter setup, Esc — setup и т. д. Это означает, что в первом случае нужно нажимать F2, во втором — Esc.
Меню разных версий BIOS и UEFI существенно различаются. Но обычно это разделы, содержащие конкретные характеристики работы ПК либо ноутбука. У большинства параметров можно менять значения. Управление настройками достаточно просто (в правой части экрана есть подсказки):
- Перейти между разделами: «→» и «←».
- Выбрать определенный параметр в нужном разделе: «↑» и «↓».
- Изменить выбранную характеристику: Enter, «+», «-» или набор нужных числовых значений.
- Сохранить изменения и загрузить ОС с их учетом: F10, потом Enter.
- Выйти без изменений: Esc, потом Enter.
Для работы в UEFI возможно использовать мышь.
Клавиши (или их сочетания) для входа в BIOS
Каждый производитель предоставляет пользователям доступ в «БИОС» с помощью различных клавиш (либо их сочетаний). В таблице ниже мы перечислили основные команды на наиболее популярных моделях компьютеров и ноутбуков. Если у вас есть, чем дополнить имеющуюся информацию, напишите нам в специальной форме внизу статьи.
| Модель | Стандартный вход в BIOS (нажимать клавиши сразу после включения компьютера) | Особенности |
|---|---|---|
| Acer: Aspire, Predator, Spin, Swift, Extensa, Ferrari, Power, Altos, TravelMate, Veriton |
Del или F2 | 1. Acer Veriton L480G — F12. 2. Сервер Acer Altos 600 — Ctrl + Alt + Esc и F1 для дополнительных параметров. 3. Старые компьютеры — F1 или Ctrl + Alt + Esc |
| Asus: B-Series, ROG-Series, Q-Series, VivoBook, Zen AiO, ZenBook |
F2. Возможно, придется нажимать несколько раз | 1. Некоторые ноутбуки — Del, Esc, F10. 2. Старые компьютеры — удерживать Esc, пока не откроется экран выбора загрузочного устройства, затем выбрать Enter Setup |
| Compaq: Presario, Prolinea, Deskpro, Systempro, Portable |
F10, пока мигает курсор в верхнем правом углу экрана | Старые компьютеры — F1, F2, F10, Del |
| Dell: XPS, Dimension, Inspiron, Latitude, OptiPlex, Precision, Alienware, Vostro |
Нажимать F2 каждые несколько секунд при появлении логотипа производителя до выхода сообщения «Вход в настройку» | 1. Старые ПК и ноутбуки — Ctrl + Alt + Enter или Del. 2. Старые ноутбуки — Fn + Esc или Fn + F1 |
| Emachines: eMonster, eTower, eOne, серия S, серия T |
Tab или Del до появления логотипа производителя | Некоторые модели — F2 |
| EVGA: SC17, SC15 |
Нажимать Del несколько раз во время загрузки ноутбука | |
| Fujitsu: LifeBook, Esprimo, Amilo, Tablet, DeskPower, Celsius |
Нажать F2 сразу при появлении логотипа производителя | |
| Gateway: DX, FX, LT, NV, NE, One, GM, GT, GX, SX, Profile, Astro |
Несколько раз нажать F1 или F2. Возможно, клавишу будет нужно нажать и удерживать | |
| Hewlett-Packard (HP): Pavilion, EliteBook, ProBook, Pro, OMEN, ENVY, TouchSmart, Vectra, OmniBook, Tablet, Stream, ZBook |
F1, F10 или F11 | 1. Планшетные ПК — F10 или F12. 2. Некоторые модели — F2, Esc или Esc + F10. |
| IBM: PC, XT, AT |
F1 | Старые компьютеры и некоторые ноутбуки — F2 |
| Lenovo (ранее IBM): ThinkPad, IdeaPad, Yoga, Legion, H535, 3000 Series, N Series, ThinkCentre, ThinkStation |
F1 или F2 | 1. Некоторые модели сбоку располагают кнопкой Novo (рядом с кнопкой питания), которую необходимо нажать (или нажать и удерживать). Возможно, нужно будет войти в BIOS Setup после появления экрана. 2. F12. 3. Старые модели — Ctrl + Alt + F3, Ctrl + Alt + Ins или Fn + F1. |
| Micron (MPC Computers): ClientPro, TransPort |
F1, F2, Del | |
| NEC: PowerMate, Versa, W-Series |
F2 | |
| Packard Bell: 8900 Series, 9000 Series, Pulsar, Platinum, EasyNote, iMedia, Ixtreme |
F1, F2 или Del | |
| Samsung: Odyssey, Notebook 5/7/9, ArtPC PULSE, Series ‘x’ laptops |
F2 (возможно, нужно будет нажать и удерживать) | |
| Sharp: Notebook Laptops, Actius UltraLite |
F2 | Очень старые компьютеры требуют установочный диагностический диск |
| Shuttle: Glamor G-Series, D’vo, Prima P2-Series, Workstation, XPC, Surveillance |
F2, Del | |
| Sony: VAIO, PCG-Series, VGN-Series |
F1, F2 или F3 | |
| Toshiba: Portégé, Satellite, Tecra, Equium |
F1, Esc | Toshiba Equium — F12 |
| ARI / ALR / AST | Ctrl + Alt + Esc, Ctrl + Alt + Del | |
| Cybermax | Esc | |
| Tandon | Ctrl + Shift + Esc | |
| Medion | Del |
Если не получается зайти в BIOS с помощью команд вышеуказанной таблицы, попробуйте выполнить вход на основе информации о производителе базовой системы. Наименование фирмы можно найти на микросхеме, расположенной на материнской плате или первоначальном экране компьютера сразу после включения. Также, чтобы определить производителя BIOS, откройте информацию о системе: в меню «Выполнить» (win+r) наберите msinfo32, подтвердите OK и найдите нужные данные.
| Производитель BIOS | Стандартный вход в BIOS (нажимать клавиши сразу после включения компьютера) | Особенности |
|---|---|---|
| AMI (American Megatrends): AMIBIOS, AMI BIOS |
Del | Устаревшие материнские платы — F1, F2 |
| Award Software (Phoenix Technologies) AwardBIOS, Award BIOS |
Del | Устаревшие материнские платы — Ctrl + Alt + Esc |
| DTK (Datatech Enterprises) DTK BIOS |
Esc | |
| Insyde Software Insyde BIOS |
F2 | Если во время самотестирования компьютер издает более одного звукового сигнала или не пищит вообще, сообщая об ошибке, необходимо нажать F1 (F2 в этом случае устраняет ошибку и не дает запустить «БИОС» |
| Microid Research MR BIOS |
F1 | |
| Phoenix Technologies Phoenix BIOS, Phoenix-Award BIOS |
Del | Устаревшие системы — Ctrl + Alt + Esc, Ctrl + Alt + Ins, Ctrl + Alt + S |
Если никак не получается осуществить вход в «БИОС» или определить производителя, то есть еще несколько команд, которыми можно попробовать вызвать меню настроек:
- F3
- F4
- F10
- F12
- Tab
- Ctrl + Insert
- Ctrl + Alt + Del
- Ctrl + Alt + F3
- Ctrl + Alt + Shift + Del
- Ctrl + Shift + Esc
- Fn + [любая функциональная клавиша «F»] (на отдельных моделях ноутбуков).
Полное зависание Windows (не работает, не нажимается вообще ничего)
Порой встречаются случай с полным зависанием Windows, когда не удаётся запустить вообще никакие программы, открыть что-либо. В общем компьютер целиком «висит» 🙂 Случай тяжёлый, потому что лечится это чаще всего лишь перезагрузкой.
Если вы столкнулись с подобной проблемой, то:
Все инструкции к шагам ниже уже были описаны в главах выше.
В первую очередь попробуйте позакрывать все открытые программы через диспетчер задач
Попробуйте через диспетчер задач перезапустить процесс explorer.exe.
Если ничего не помогло, перезагружайте компьютер.
Если перезагрузку не удаётся выполнить стандартным образом, то перезагрузите компьютер при помощи кнопки на системном блоке или удерживайте около 5-10 секунд кнопку включения питания (если у вас ноутбук) и компьютер выключится.
Использование панели задач
По большому счёту всех пользователей компьютеров можно разбить на две частично пересекающиеся категории: тех, которые предпочитают работать с клавиатурой (необходимость позиционировать мышку их утомляет) и сторонников использовании мыши, для которых утомительным является клацанье по кнопкам клавиатуры.
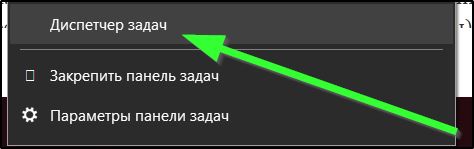
Первые два способа запуска диспетчера задач ориентированы на первую категорию.
Вызов менеджера процессов через панель задач (нижнюю полосу на экране монитора) больше подходит для второй категории пользователей. Пригодится знание этого метода и в том случае, когда клавиатура не работает, или вы банально забыли нужное сочетание горячих клавиш.
Сам процесс запуска ДЗ предельно прост и быстр: от вас требуется просто кликнуть ПКМ на свободной правой области панели задач, например, возле панели времени. Появится контекстное меню с перечнем функций, используемых для управления окнами рабочего стола и этой панелью. Но есть здесь и нужный нам пункт для запуска менеджера процессов.
СИМПТОМЫ (возможные)
- после щелчка по иконке не открываются программы
- сообщений об ошибках нет
- при попытке установить новую программу или переустановить прежнюю Windows выдаёт ошибку
- в Диспетчере задач (если его удалось открыть)
- на мгновение появляется и сразу исчезает процесс Peachw.exe (про него первый же абзац)
Попробуйте в Диспетчере задач выцепить этот самый Peachw.exe. И закройте всё дерево процессов. Если после этого ярлыки начинают отзываться на двойной щелчок, щёлкните по процессу правой мышкой, выберите Свойства и в окне проследите путь к файлу. Вам остаётся только удалить программу или файл, который процесс запускает. Если ничего подозрительного, идём далее.
Очистка компьютеров от вирусов
Вредоносное ПО, так же может оказаться реальной причиной из-за которой могут не работать или не запускаться те или иные программы на компьютере, поскольку, вирусы могут легко повреждать, удалять и блокировать рабочие файлы программ. По этому, рекомендуем всем пользователям обзавестись серьезным антивирусом и полностью проверить систему!
Как известно, идеальных антивирусов не существует. Многие из них зачастую грешат ложными срабатываниями. В любой момент, антивирус может легко удалить с компьютера чем-то «не понравившиеся» ему файлы какой-либо программы или заблокировать их выполнение. Соответственно, эти программы тут же перестанут работать или вовсе запускаться.
Чтобы избежать подобных неприятных ситуаций, нужно воспользоваться функцией «Исключения», имеющейся практически в каждом нормальном антивирусе. Учтите! В исключения можно добавлять только те файлы и папки, которые вы считаете стопроцентно безопасными!
Как открыть диспетчер задач
Начнем, наверное, с самого простого, запуска с рабочего стола.
1. Нажмите правой кнопкой мыши по пустому месту на панели задач и в появившемся меню выберите пункт «Запустить диспетчер задач».

Установка программы по выбору
Пусть они бросают его на проектор, если захотят. Они хотят быть на весь день? Мое любимое — когда вы публикуете что-то, а затем снимаете его и не думаете, что мы все это архивируем. В любом случае, Тейт далеко не единственный работодатель, который следит за цифровой деятельностью сотрудников. Прежде чем делать что-либо слишком возмутительное на рабочем компьютере, вам может понадобиться подумать о том, контролируется ли он. Прежде всего, вы должны проверить свое руководство для сотрудников или соглашение об использовании компьютера.

И там тоже можете нажать правой кнопкой по выбранному пункту, потом выбрать Свойства и также само узнать где что находится. В результатах будут все папки и все файлы, в именах которых упоминается слово utorrent, то есть таким способом можно прочесать весь диск
В общем ребята, на этом все, как видите нет ничего сложного, если я что-то не так написал то прошу простить меня. Удачи вам в жизни и чтобы все у вас было хорошо
Если ваш работодатель говорит о том, что ваша компьютерная активность может контролироваться — что довольно стандартно — тогда у них есть право заглянуть. Но тогда возникает вопрос, действительно ли они используют это право. Можете ли вы рассказать, зависит от того, где осуществляется мониторинг, — говорит Робинсон. — Если он находится вверх по течению, на брандмауэре, это трудно для пользователя. Но если они хотят видеть более гранулированную активность, они должны поставить программное обеспечение для мониторинга на самом компьютере.
Нет, ты не параноидальный. Вполне возможно, что ваши действия в компьютере контролируются. Между тем, множество сторонних программ-шпионов является коммерчески доступным, которое можно тайно загружать на ваш компьютер. Может, кто-то ищет ваши секреты бизнеса? Может быть, ваш ревнивый партнер шпионит за вами? Узнайте, верны ли ваши подозрения, выполнив простые шаги, описанные ниже.
На компьютере бывает установлено много программ, разобраться в которых бывает непросто. Иногда их требуется переустановить или удалить за ненадобностью, но для этого нужную программу сначала требуется найти.
Заветная кнопка «Пуск»Чтобы найти какую-либо программу, сначала внимательно посмотрите на рабочий стол компьютера. Как правило, большинство программ при установке автоматически по умолчанию создают ярлык на рабочем столе или в нижней панели управления.
В офисах, и особенно в корпоративной среде, мониторинг электронной почты очень вероятен. Это единственный способ блокировать вложения, содержащие вирусы или программы-шпионы. В среде компании вы можете предположить, что все ваши действия можно отслеживать на рабочем компьютере. И полицейские, которые хотят идти в ногу с технологией, теперь улавливают. Однако мы не знаем, насколько это широко распространено. Однако их шпионская деятельность широко диверсифицирована и первоначально недифференцирована.
Конечно, они также пристально рассматривают людей. С появлением технологий в повседневной жизни программное обеспечение для шпионажа больше не является единственной областью профессиональных шпионских программ. Выполните следующие шаги, чтобы узнать, установлены ли на компьютере такие программы.
Поэтому пиктограмма, обозначающая программу, может находиться и на панели управления. Вам будет достаточно кликнуть по ярлычку, чтобы запустить то или иное приложение.Найти программу можно и при помощи кнопки «Пуск». Нажмите ее, и в выпадающем окне появится список с программами, к которым вы обращаетесь наиболее часто. Если в этом перечне вы не видите нужного приложения, нажмите кнопку «Все программы», и тогда в выпадающем окне откроется подробный список всех установленных на компьютер программ. Кликнув на значок рядом с приложением, вы сможете запустить его или открыть дополнительные его разделы, такие как инсталляция, справка и другие. Поиск программ Также вы можете перейти в список программ другим способом. Но для него вам также предварительно понадобится нажать кнопку «Пуск», после чего в открывшемся окне нужно будет найти раздел «Панель управления» и, кликнув по данной надписи, перейти в него. Далее вам нужно найти пункт «Программы и компоненты» и кликом мыши по ссылке перейти в список установленных программ. Данный перечень будет представлен в левой части нового окна в форме таблицы, где в алфавитном порядке указывается название программы, ее издатель, размер, версия и дата установки. Подведя курсор мыши к программе, кликните правой кнопкой и выберите действие, которой предстоит выполнить по отношению к выделенной программе. Вы можете ее изменить, удалить или восстановить. Не выходя из этого меню, вы можете просмотреть и установленные обновления на компьютер. Для этого в правой части рабочего окна найдите надпись «просмотр установленных обновлений». Нажмите ее, и после этого откроется список, в котором вы сможете выбрать то или иное обновление и выполнить с ним ряд операций, в том числе и удалить с компьютера.Если перейдя в раздел «Панель управления» (в операционной системе Windows) вы не можете сразу найти раздел «Программы и компоненты». Воспользуйтесь функцией поиска. Для этого в открывшемся окне в правом верхнем углу найдите строку с надписью «Поиск в панели управления». Введите в нее ключевой слово (в данном случае – «программы») и перейдите на страницу с найденными результатами. Как правило, искомый запрос будет в найденном списке представлен первым. Вам только останется выбрать нужный вариант и перейти в раздел с установленными программами.












