Что делать, если есть Интернет, но не работает Wi-Fi?
Подключение к Интернету посредством кабеля во многих отношениях лучше беспроводного, осуществляющегося силами Wi-Fi, но мы все должны согласиться, что оно может быть чрезвычайно ограниченным, если вы только не проводите все свое время за персональным компьютером, который находится постоянно в одном и том же месте.
Беспроводное подключение через Wi-Fi является предпочитаемым типом подключения для большинства пользователей, особенно учитывая, что практически все мобильные устройства подключаются к сети именно благодаря Wi-Fi технологиям. Однако, что делать, если вы попали в ситуацию, когда подключение к Интернету вроде бы работает как надо, но вот подключиться к Wi-Fi сети вы почему-то не можете?
Именно на этот вопрос мы и попытаемся ответить в данной статье. Все нижеуказанные методы будут описаны максимально подробно, так что у вас не должно возникнуть абсолютно никаких проблем при их выполнении. Приводимые примеры рассматривались на операционной системе Windows 10.
Если нужно понять, как подключиться к Wi-Fi через ноутбук –
Самая первая и распространенная проблема с подключением – сбой в настройках маршрутизатора. Иногда перенастроить ноут приходится собственноручно, иногда достаточно обычной перезагрузки – в любом случае, в первую очередь именно его параметры и стоит проверять.
Также нужно проверить, корректно ли работает роутер. Осмотрите устройство, убедитесь в том, что конструкция подключена в Интернету. Далее обратите внимание на то, видят ли прочие гаджеты сеть – для этого можно воспользоваться обычным телефоном с функцией доступа в Интернет через вай-фай. Если и остальные гаджеты сеть не видят – причина проста, на самом роутере было прервано соединение.
В таком случае необходимо перезагрузить устройство, после чего еще раз проверить его.
Изменений нет? Тогда попробуйте предпринять следующее:
1. подключаемся к роутеру при помощи шнура, который изначально был с ним в комплекте;
2. заходим в браузер (можно использовать любой – Опера, Хром), после чего вводим в строку адреса следующее значение: 192.168.0.1, также можно ввести 192.168.1.1, нажимаем кнопку ввода;
3. в окне, которое появится, вводим в поле «Имя пользователя» и «Пароль» слово admin, после чего нажимаем кнопку входа;
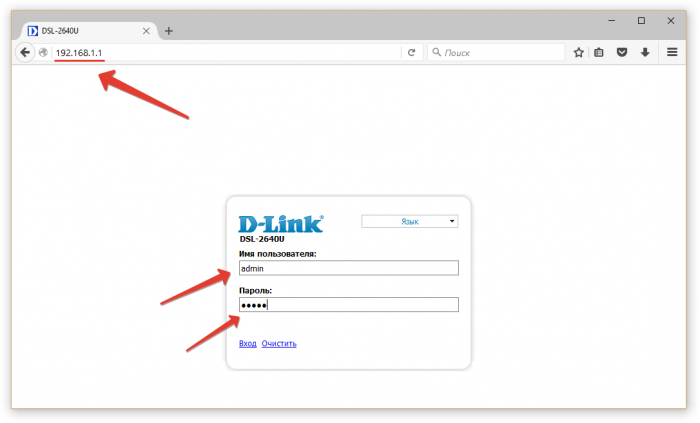
4. высветится вкладка «настроить вайфай», перейдите в неё;
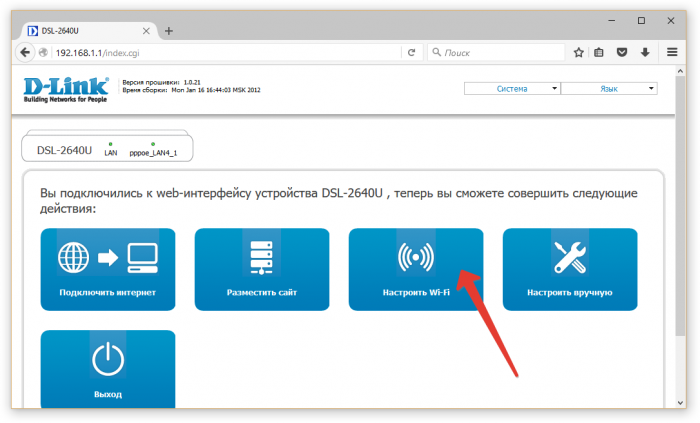
5. Проверьте, установлена ли галочка «включить беспроводное соединение» и нажмите Далее.
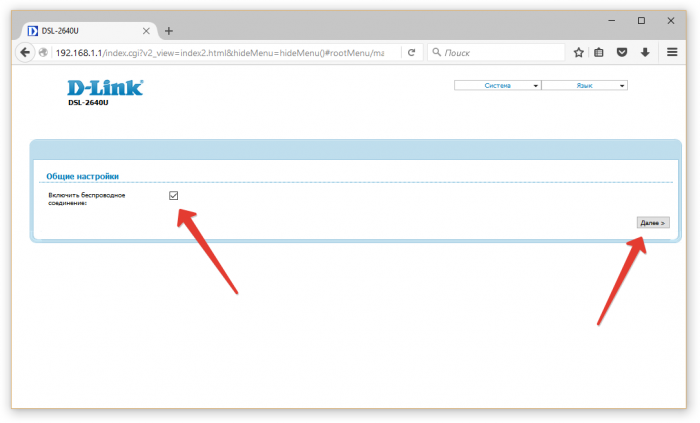
6. Внесите настройки – если их не знаете, свяжитесь со своим провайдером, чтобы узнать их;
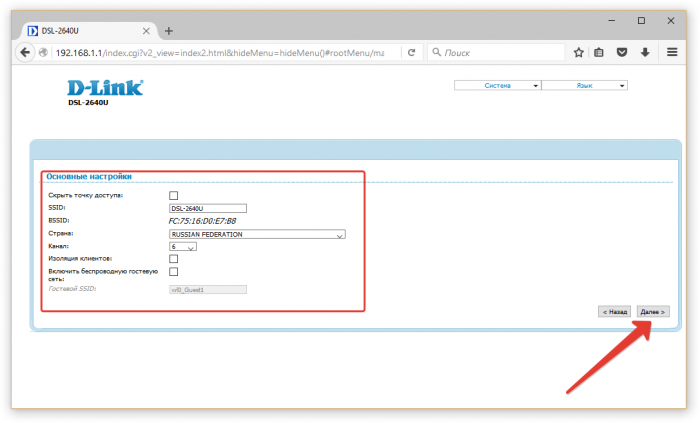
7. Не забудьте нажать на кнопку «Сохранить».
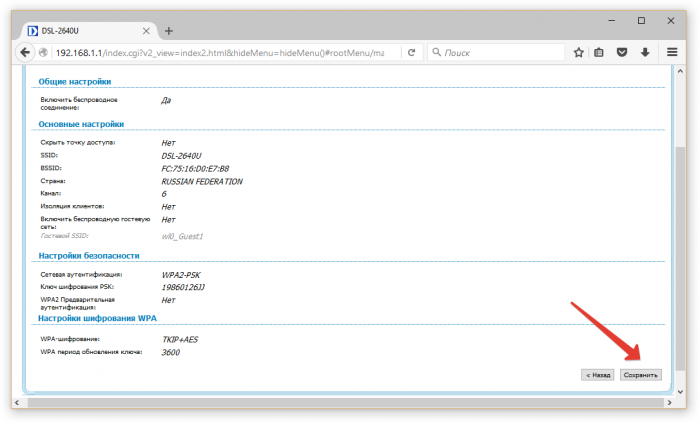
Если беспроводная сеть работала, а теперь нет доступных подключений
Если недавно все работало, а теперь появилась проблема, попробуйте перечисленные ниже способы по порядку. Если вы не знаете, как выполнить пункты 2-6, все очень подробно описано здесь (откроется в новой вкладке). А если эти варианты уже были опробованы, переходите к седьмому пункту, с него я начну описывать подробно (потому как там не все так просто для начинающих пользователей компьютера).

- Выключите беспроводный маршрутизатор (роутер) из розетки и снова включите его.
- Попробуйте устранение неполадок Windows, которое ОС предлагает, если кликнуть по значку Wi-Fi с крестиком.
- Проверьте, включен ли аппаратный переключатель Wi-Fi на ноутбуке (если есть) или включили ли вы его с помощью клавиатуры. Загляните в фирменную утилиту ноутбука для управления беспроводными сетями, если такая имеется.
- Проверьте, включено ли беспроводное подключение в списке соединений.
- В Windows 8 и 8.1, помимо этого, зайдите в правую панель — «Параметры» — «Изменение параметров компьютера» — «Сеть» (8.1) или «Беспроводная связь» (8), и посмотрите, чтобы беспроводные модули были включены. В Windows 8.1 загляните также в пункт «Режим в самолете».
- Зайдите на официальный сайт производителя ноутбука и скачайте последние драйвера на Wi-Fi адаптер, установите их. Даже если у вас и так установлена та же версия драйвера, это может помочь, попробуйте.
Ошибка «нет доступа в интернет» через WiFi на ноутбуке, хотя подключение есть
Сама ошибка выглядит как на скриншоте ниже. Это на примере Windows 7, 10-й отображается аналогично. И вместо «неопознанная сеть» вполне может нормально отображается подключение.
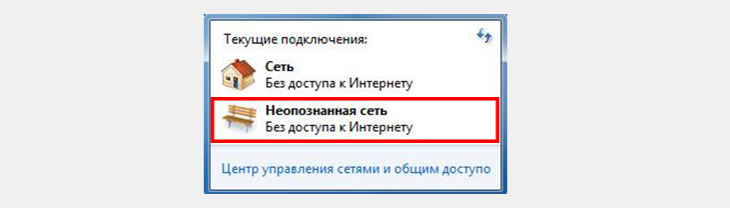
Вид ошибки, когда в Windows 10, 8, 7 подключение к интернету отсутствует, но он на самом деле есть
Причин, почему Вай Фай пишет «без доступа к интернету», хотя интернет есть, может быть несколько:
- Некорректно работают сетевые драйвера;
- Неверно настроены подключения к сети;
- «Поломка» в результате обновлений операционной системы;
- Имеется проблема с подключением к DNS-серверам;
- Неправильная работа антивируса или другого элемента защиты;
- Повреждение системных файлов…
Далее еще можно долго продолжать список, поскольку сообщение «Без доступа к интернету» при его реальном наличии, может появляться в принципе из-за чего угодно.
Кстати, касается это не только соединения с Wi-Fi, но и подключения по кабелю (LAN). Я пробовал оба варианта и в обоих случаях ошибка присутствует.
Нам больше интересно в этой ситуации, можно ли оставить все так как есть, ведь интернет то есть? Или же это приводит к каким-то проблемам и лучше найти способ избавиться от такого сообщения.
Могу совершенно точно сказать, что если есть хотя бы какая-то ошибка или сообщение, пусть даже все работает корректно, то это всегда означает, что где-то в системе что-то будет работать не так. Другое дело, что есть реальные мелочи, которых вы никогда не заметите, а иногда всплывают внезапно ощутимые «косяки».
Например, когда мне система писала «Без доступа к интернету», то я столкнулся со следующим:
- Не мог войти в свой аккаунт ни в одном из стандартных приложений Windows 10 (типа «почта», «календарь» и подобные), а также в загруженные из магазина отдельно.
- Из Microsoft Store не скачивались вообще никакие приложения из-за ошибки доступа к интернету.
При этом интернет то работал безукоризненно! Казалось бы глюк какой-то
Поэтому, если у вас все, чем вы пользуетесь работает и никаких нареканий ни к чему не возникает, то можно и не исправлять ничего. Но не гарантирую, что вы внезапно не столкнетесь с какой-то проблемой, которая связана именно с сообщением об отсутствующем подключении к интернету.
А теперь к методам лечения… И сразу говорю, что помочь может иногда какой-то один вариант, а иногда комплекс решений. В моем случае помог 1-й способ, с которого я и начну.
Вариант 1: подключение по локальной сети без доступа к интернету, как исправить через реестр
Нужно войти в реестр Windows, проверить значение параметра «EnableActiveProbing» и исправить если оно некорректное. Порядок таков:
- Открываем сам реестр, набрав в поиске «редактор реестра» или через команду «выполнить» (Win+R), набрав в ней regedit.
- Находясь в редакторе, переходим по адресу HKEY_LOCAL_MACHINESystemCurrentControlSetServicesNlaSvcParametersInternet (слева увидите папки HKEY… и так открывая по очереди папки, доходим до «Internet»).
- Смотрим, какое значение стоит у параметра » EnableActiveProbing «. Если 0х00000000(0), то нужно кликнуть дважды по нему левой кнопкой мыши, поставить 1 и нажать «ОК» для сохранения. Если значение уже стояло = 1 или такого параметра вовсе нет в нужной папке, то пробуем следующие способы исправления.
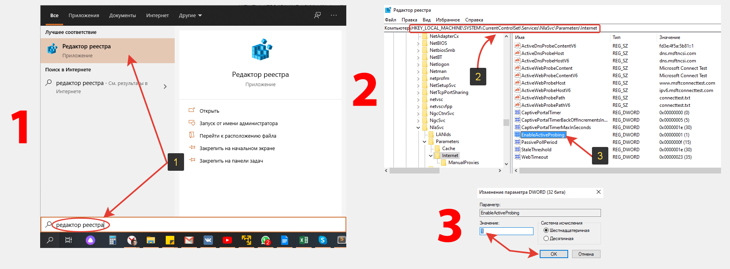
Правки реестра для устранения ошибки «без доступа к интернету» windows 10, но интернет при этом есть
После этих действий лучше еще перезагрузить компьютер и по новой подключиться к интернету через вай-фай или провод. Проверьте, вероятнее всего проблема была в этом и все заработало.
Вариант 2 — проверяем целостность файлов, если в windows 10 «нет подключения к интернету», хотя он есть
Поскольку причиной появления проблемы в некоторых случаях могут быть и поврежденные системные файлы Windows и компоненты системного хранилища, нужно все это проверить.
Сейчас для кого-то будут страшные команды, но не стоит бояться, ведь нам требуется лишь внимательно их набрать и не более
- Откройте командную строку, так и набрав в поиске виндовс, кликнув правой кнопкой мыши по найденному варианту и выбрав «Запуск от имени администратора».
- В черном окне внимательно введите команду DISM.exe /Online /Cleanup-image /Restorehealth и нажмите Enter на клавиатуре для выполнения. Дождитесь ее завершения.
- Очистите предыдущую команду и введите, после чего выполните новую SFC.exe /SCANNOW Также дожидаемся окончания процесса.
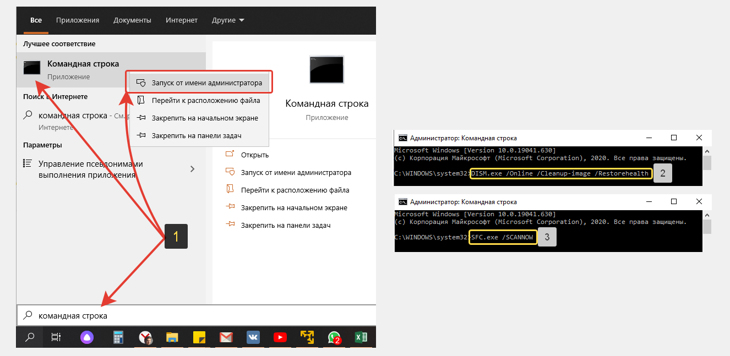
Командная строка как вариант решения ошибки «нет подключения к интернету», хотя интернет есть
Теперь проверяем, не исправилась ли проблема: отключаемся от интернета и подключаемся заново.
Вариант 3 — обновление кэша подключений, когда интернет работает, но пишет «без доступа к интернету»
Этот вариант также связан с выполнением команд в консоли. Откройте ее как описано в способе выше, если уже успели закрыть и обязательно от имени администратора, иначе не все команды выполнятся. Нам потребуется по порядку ввести 5 штук.
Снова будьте внимательны при вводе! После ввода каждой, нажимаем клавишу «Ввод» (он же Enter на клавиатуре).
- netsh winsock reset
- netsh int ip reset
- ipconfig /release
- ipconfig /renew
- ipconfig /flushdns
После этой процедуры лучше еще компьютер перезагрузить. Для надежности, так сказать 🙂 И проверять, не пропало ли сообщение «Без доступа к интернету».
Вариант 4 — обновить, переустановить драйвера сетевых адаптеров
Устаревший или просто некорректно работающий драйвер также может быть причиной возникновения проблемы. Поэтому, первое, в чем вы должны быть уверены — установлены ли они с официального сайта производителя устройства (т.е. самого ноутбука или фирмы, выпустившей сетевой адаптер / материнскую плату, если речь идет о стационарном компьютере).
Потому что скачивать драйвера откуда попало нельзя. Они могут быть и просто кривыми и устаревшими и вообще так можно вирус подцепить!
Поэтому в любом случае проверьте, нет ли свежих драйверов на ваши сетевые адаптера (я имею ввиду Wi-Fi и LAN, т.е. проводное) на сайте производителя. В этом вам помогут следующие заметки:
Даже если новых версий нет, никак не помещает скачать последнюю имеющуюся на сайте и переустановить. Бывает, что драйвер просто был неправильно установлен и повторная установка может помочь.
А потом еще можно зайти в диспетчер устройств (опять же, набрав в поиске Windows) и попробовать обновить. Для этого раскрываем «Сетевые адаптеры», кликаем правой кнопкой мыши по адаптеру Wi-Fi (затем тоже самое проделываем для Ethernet LAN) и выбираем «Обновить драйвер». В следующем окне нажимаем «Автоматический поиск».
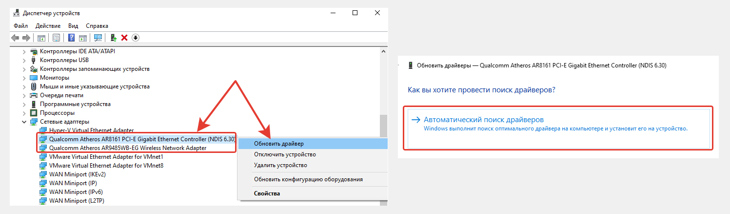
Процедура обновления драйверов сетевых карт, если интернет работает, но пишет «без доступа к интернету» в Windows 10 и других версиях ОС
Если система предложит обновить, то НЕ отказываемся.
Так мы уже на 100% будем уверенными, что с драйверам все в порядке и осталось проверить результат: перезагрузите компьютер и подключитесь к интернету. Возможно теперь система уже не пишет «Без доступа к интернету» не смотря на то, что он на самом деле есть?
Другие способы решения неполадок
Если варианты выше не помогли, то можно еще попробовать такие банальные вещи:
- Временно отключить всю антивирусную защиту. Как бы это не было странным, но антивирусы, а точнее их неверные настройки являются источником многих проблем на компьютере, особенно если в нем есть еще и фаервол. Поэтому рекомендую не устанавливать защиты, в принципах работы которой вы не разбираетесь. А отключить подобные программы и проверить, не решилась ли проблема после перезагрузки ПК, однозначно стоит.
- Проверить, нет ли обновлений для Windows и если есть, установить их. Отсутствие свежих патчей и обновлений также может стать причиной недуга, поэтому нужно убедиться, что они вообще у вас регулярно скачиваются. О загрузке и настройке обновлений для 10-й винды я рассказывал здесь.
Подключено, без доступа в Интернет – как исправить
Сузив круг возможных причин и поняв в какую сторону копать, можно попытаться исправить проблему с подключением к сети Wi-Fi без доступа к интернету. И начать это делать нужно в следующем порядке:

- Если, подключив сетевой провод напрямую к ПК, интернет не появился, то проблема на стороне поставщика интернет-услуг. Это может быть авария на линии, технический сбой маршрутизатора или другая причина, которую может решить только провайдер. Можно конечно просто подождать, в надежде, что все решится само собой, но, бездействие – удел слабых. Поэтому нужно позвонить провайдеру и деликатно, желательно без мата, объяснить, как он неправ и как вы негодуете по поводу отсутствующего интернета. Кстати, проблема может быть вызвана банальной неоплатой услуг интернета. Если есть знакомые соседи, пользующиеся тем же провайдером, можно позвонить им и узнать о наличие проблемы с сетью.
Телефоны популярных провайдеров России:
Ростелеком : 8 800 707 12 12
МТС : 8 800 250 08 90
Билайн : 8 800 700 8000 - Если при подключении кабеля напрямую к компьютеру или ноутбуку, интернет появился, то проблема однозначно в роутере. Необходимо подключить сетевой кабель к роутеру в WAN-разъем, убедиться, что провод не перегнут, а разъем – не расшатан. Затем – выключить роутер на 1 минуту. Желательно полностью отключив его от питания. Включить и подождать пока он загрузится. Проверить, горит ли на модеме зеленым цветом светодиод-индикатор интернет-соединения. Проверить, пишет ли до сих пор сообщение «Подключено, без доступа в Интернет»;
- Если проблема сохранилась, то нужно проверить наличие ошибок в работе функции Wi-Fi роутера. Сделать это можно с помощью еще одного сетевого кабеля. Его необходимо подсоединить к LAN-разъему и подключить напрямую к компьютеру. Если заработало – очевидно, что причина в модуле Wi-Fi роутера. Скорее всего он неисправен.
Если звонок в службу поддержки провайдера и перезагрузка роутера результатов не дали, а шансы на подобное крайне малы, то остаются лишь танцы с бубном.
Переподключение к сети
Нужно отключиться от сети на устройстве, а затем снова подключиться. На устройствах Android и iOS это можно сделать из раздела настроек или, воспользовавшись меню.
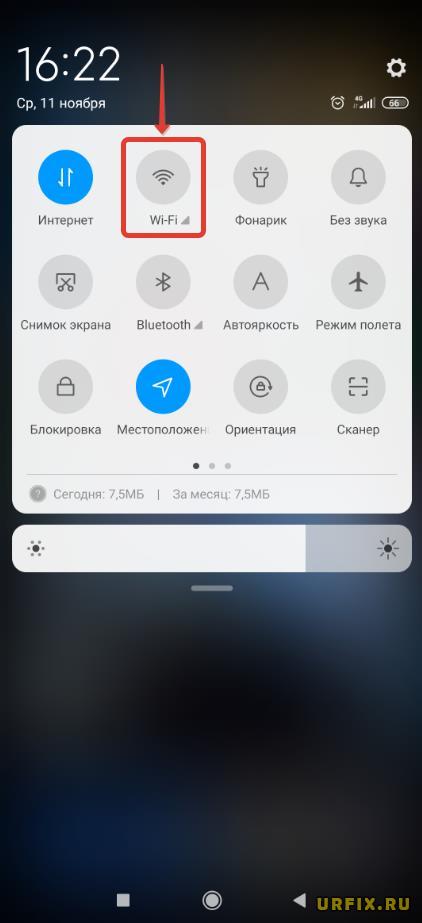
Перезагрузка устройства
Помимо перезагрузки роутера, следует выключить и включить устройство, на котором отсутствует интернет-соединение. Перед включение желательно подождать минуту.
Обновление драйверов
Если проблема наблюдается только на компьютере или ноутбуке, при этом на других устройствах все работает нормально, то следует обновить драйвера для сетевой карты. Скачать их можно с сайта официального производителя.
Проблема в операционной системе
Проблема может заключаться в неисправной работе операционной системы. В таком случае следует выполнить откат системы, используя точку восстановления. И, если не поможет, переустановить операционную систему. После выполненных действий следует установить последние обновления Windows.
Проблема решилась, но часто повторяется
Если сообщение «Подключено, без доступа в Интернет» появляется регулярно, а служба поддержки поставщика услуг лишь отмахивается, то самое время принять судьбоносное решение и перейти к другому провайдеру. Благо, конкуренция сейчас велика и есть из чего выбирать.
Первая настройка роутера
Указанные выше рекомендации касаются устройств, которые до этого нормально функционировали и раздавали / принимали интернет. Если же происходит первое подключение роутера, то скорее всего дело в его неправильных настройках. Они, как правило, производятся мастером, который прокладывает кабель в дом. И по завершению работы, выполняется проверка на наличие доступа к сети интернет. Но если настройка и проверка не были выполнены должным образом, то это может вылиться в проблему для пользователя.
Чтобы сделать нужные настройки можно обратиться в службу поддержки провайдера. Он пришлет специалиста, который все настроит. Но это также можно сделать самостоятельно. Необходимо лишь знать необходимые конфигурации. Обычно нужные для ввода данные – логин и пароль, указываются в договоре с провайдером, или – в дополнении к нему.
Зайти в настройки роутера можно по следующим локальным IP-адресам: http://192.168.0.1 http://192.168.1.1. Стандартные логин и пароль – admin. Это универсальные данные для большинства роутеров TP-Link, D-Link. Если не подходят, то следует смотреть данные в документации к устройству.
Для ввода данных необходимо перейти в раздел «Сеть», а затем – «WAN».
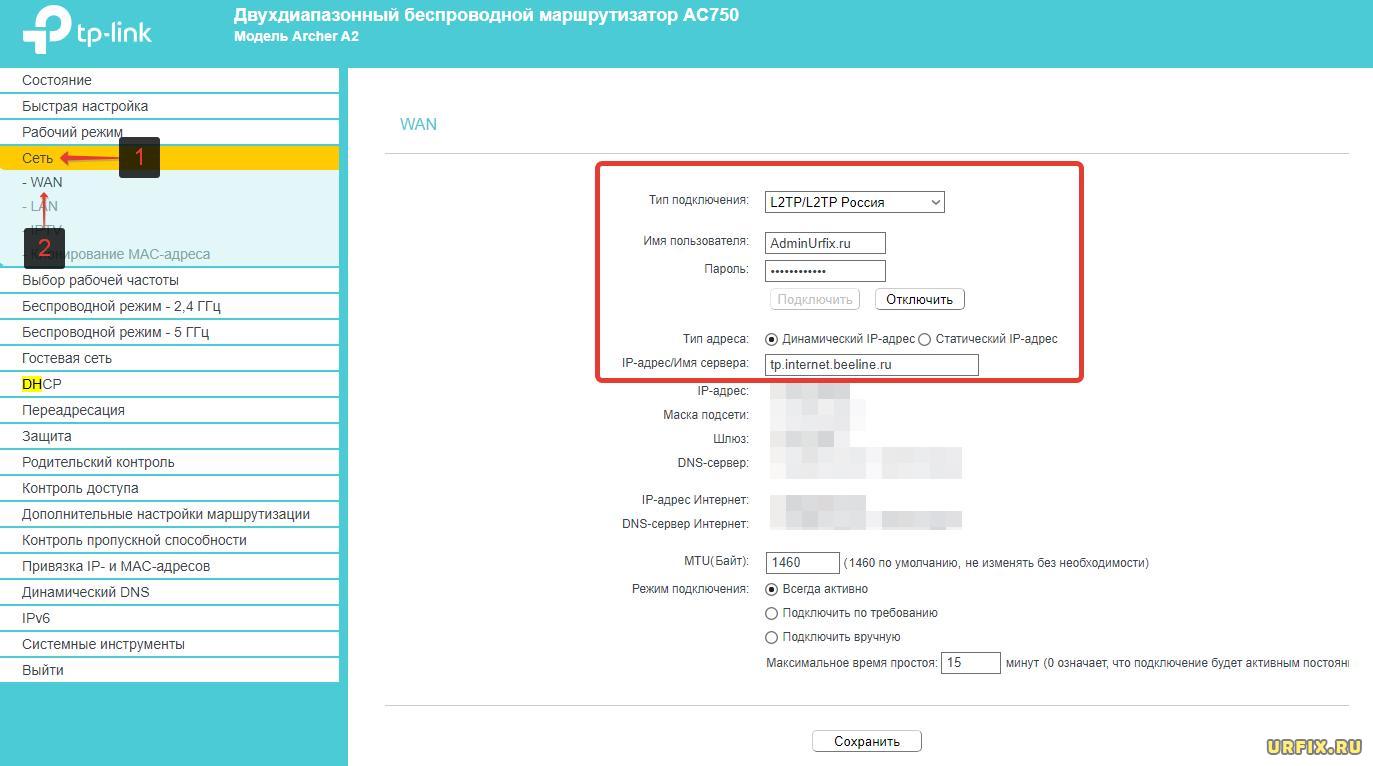
Wi-Fi не работает из-за роутера
Вероятнее всего, имеется несколько мобильных или компьютерных устройств, которые подключены к Wi-Fi. Необходимо подключить их к собственной сети и если Интернет не станет работать ни на каком устройстве, проблема возникла из-за роутера. Кроме того, можно подсоединить свой компьютер или телефон к чужому вай-фаю и посмотреть, будет ли в этом случае запускаться Сеть. Удостоверившись в том, что источником проблемы является маршрутизатор, можно предпринимать попытки для ее решения:
- достаточно просто перезагрузить роутер, в некоторых случаях, даже более чем на 3 мин. При необходимости — проделать это несколько раз;
- в обязательном порядке необходимо убедится, что услуги провайдера оплачены и нет каких-либо неполадок. Для этого связаться со службой помощи интернет-провайдера. Есть возможность подсоединить Интернет непосредственно к компьютеру и посмотреть, станет ли он работать без использования маршрутизатора;
- проверьте правильность подключения проводов к маршрутизатору. Также следует внимательно изучить индикаторы на самом роутере (при правильной работе они должны мигать);
- если Интернет нормально работает без маршрутизатора — просмотреть настройки. Вероятно, сбросились настройки и подстанция не имеет возможности подключиться к провайдеру. Ввиду того, что существует несколько видов маршрутизаторов, инструкции к ним также будут определенными для конкретного производителя. Информацию по настройкам можно найти в Сети в свободном доступе;
- если используется чужой Wi-Fi, возможно, владелец сети не успел оплатить услуги провайдера.
Причины почему ноутбук не подключается к Wifi и что делать
Существует далеко не одна причина, почему ваш ноутбук не может подключиться к сети. И от того какая именно причина у вас будут зависеть и основные “симптомы”, которые вы будете видеть на экране.
Далее мы с вами отдельно рассмотрим каждую из них. Всё что от вас требуется это выбрать среди предложенных вариантов ваш случай, а затем чётко следовать предоставленной инструкции.
Ноутбук не видит вашу сеть
Первая возможная проблема, это если ноутбук попросту не видит вашу сеть Wi-fi. Исправить данную проблему обычно довольно просто, главное правильно найти её источник. Существует несколько возможных вариантов, почему ноутбук не подключается к Wifi в этом случае:
- На вашем ноутбуке нет модуля беспроводной сети. На всех без исключения современных ноутбуках устанавливается модуль беспроводной сети. Однако, если вашему ноутбуку уже далеко не один год, то будет не лишним изучить его параметры.
- Модуль сети выключен. На некоторых моделях ноутбуков модуль беспроводной сети включается при помощи специальной кнопку на его корпусе. Они могут располагаться над клавиатурой или на боковой стороне. Просто внимательно осмотрите ноутбук. Также модуль может запускать специальная комбинация клавиш (чаше всего “Fn+F2”), обычно соответствующая клавиша обозначена значком Wi-fiсети (антенна и волны идущие от неё).
- Проблемы с роутером. Часто причина того, что ноутбук не подключается к сети, кроется в роутере. Во-первых не все роутеры раздают Wi-fi; о том есть ли данная функция у вашего роутера, можно узнать у специалистов фирмы устанавливавшей его. Во-вторых иногда в работе роутера случаются неисправности; очень часто на роутерах устанавливают специальные световые индикаторы, которые могут рассказать вам о состоянии работы роутера, если на вашей модели они есть, то найдите среди них тот, который подписан “Wi-fi” и посмотрите, горит ли соответствующая лампочка. Чтобы исправить сбой, выключите роутер, подождите десять секунд и включите его заново.
- Вы ошиблись с названием. Иногда бывает так, что пользователь может забыть или перепутать название своей сети. Вполне возможно, что она есть в списке доступных, но вы просто думаете, что это чужая сеть. Ещё раз уточните название вашей сети у специалиста, проводившего подключение. Вы также можете сами проверить название сети, подключившись через роутер при помощи сетевого кабеля, но инструкция для каждой отдельной модели роутера будет отличаться и вам придётся искать её в интернете.
Это всё что вы можете сделать, чтобы сеть появилась. Если это не помогло нужно обращаться в техподдержку фирмы установившей роутер, так как проблема, скорее всего в нём.
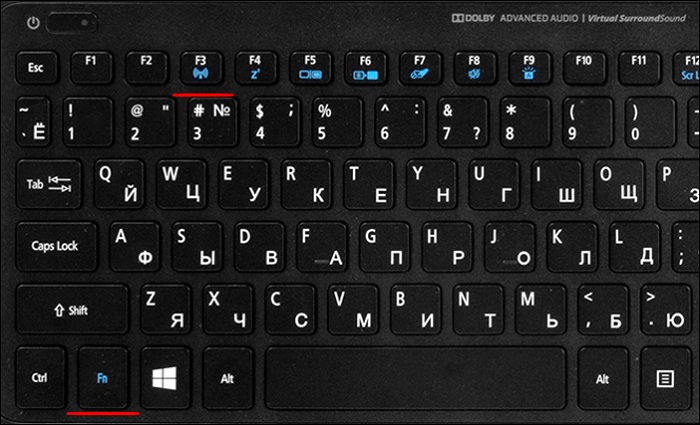
Сеть видна, но у вас не получается подключиться к ней
Также может быть, что ваш ноутбук будет видеть сеть, но не сможет к ней подключиться. Первое, что нужно сделать в такой ситуации проверить можете ли вы подключиться к другим сетям, например к мобильной сети от телефона.
Если вы не можете подключиться ни к одной из доступных сетей,то, скорее всего, дело в устаревших драйверах. Вот что вам нужно делать:
- Зайдите в “Мой компьютер”.
- Нажмите правой кнопкой мыши на свободном пространстве окна.
- Выберите пункт “Свойства”.
- На панели слева выберите пункт “Диспетчер устройств”.
После этого перед вами появится список из всех драйверов, установленных на ПК. Если хотя бы один из сетевых драйверов отмечен жёлтым значком с восклицательным знаком, то сеть работать не будет.
Есть три способа обновить драйвера: скачать их с официального сайта разработчика ПК, скачать их с диска идущего вместе с ноутбуком и воспользоваться специальным софтом из интернета.
Если же вы смогли подключиться к другой сети, то дело, скорее всего, в роутере. Тогда вам нужно обращаться за помощью к компании установившей его.
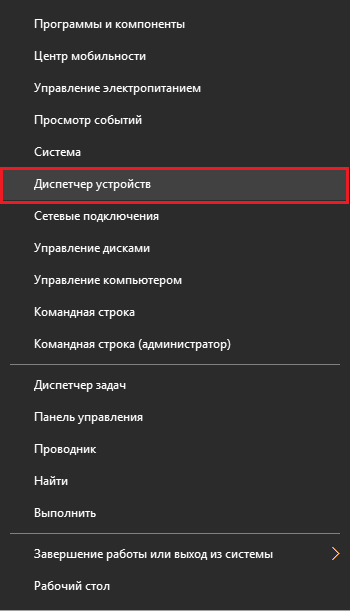
Вы подключились к сети, но доступа к интернету нет
Наверное, самая распространённая проблема с подключением к Wi-fi сети, это когда ваш ноутбук находит сеть и подключается к ней, но в статусе подключения пишет “Без доступа к интернету”. В таком случае винить стоит саму сеть, возможно ведутся профилактические работы или у вас на счету просто закончились средства и вашу сеть отключили.
Если же при попытке подключиться к сети, система пишет “Ограниченный доступ”, то есть две возможные проблемы:
- Проблемы с маршрутизатором. Возможно проблема в роутере, он может быть неверно настроен или же повреждён. Попробуйте подключиться к сети через другой ПК или через iPhone, если и там интернет не работает, то причина точно не в устройстве. Без надлежащих знаний всё, что вы можете сделать в такой ситуации, это перезагрузить роутер; если не помогло, звоните в тех. поддержку.
- Проблемы с модулем ноутбука. Самая редкая из возможных причин, однако, всё же существующая. Данная проблема может быть симптомом системной или аппаратной неисправности. Если дело в системе, то можно попробовать исправить всё самостоятельно, помочь может обновление драйверов, восстановление или переустановка Windows, также на некоторых ноутбуках может присутствовать специальная утилита регулирующая работу сетей, находится она в меню “Пуск” в папке “Системные”. Ещё можно посмотреть настройки сети; для этого перейдите в раздел “Сетевые подключения” в панели управления, нажмите правой кнопкой на вашу сеть, выберите свойства, затем выберите пункт “Протокол Интернета версии 4” и нажмите “Свойства”; здесь у вас должно быть установлено автоматическое получение IP иDNS.Если же это поломка модуля, то поможете только квалифицированный ремонт или замена.
Это все возможные неисправности, которые могут привести к возникновению такой проблемы.












