Для многих, самостоятельная сборка системного блока стала нечто большим, чем финансовая выгода. Индивидуальный подход позволяет добиться не только уникальности, но и что более важно, акцентировать внимание на деталях, которые важны именно вам.
В таком компьютере все подобранно и настроено, исходя из ваших индивидуальных предпочтений, представлений, поставленных задач и специфики.
Если с системным блоком все вполне понятно, то как же быть с ноутбуком? Возможно собрать ноутбук самостоятельно?
Несомненно, основное отличие ноутбука от пк заключается в более компактных размерах, наличии встроенных сопутствующих устройств, таких как дисплей, клавиатура, мышка «трекпад» и прочих аксессуаров. Комплектующие составляющие основу любого компьютера остаются неизменными независимо от размеров и форм-фактора.
Собрать его возможно двумя способами.
Первый вариант предполагает использование комплектующих для ноутбука.
Второй комплектующих для пк.
Первый вариант рассмотрим далее в этой статье, а второй в этой статье.
Рассмотрим первую сборку и классифицируем компоненты, которые нам понадобятся на две группы основные и второстепенные.
К основным отнесем те, без которых система не будет включаться, либо стабильно функционировать.
К второстепенным опции, которые встречаются не во всех моделях и компоненты, отсутствие которых никак не повлияет на работоспособность.
Первый вариант сборки

Сборка ноутбука из комплектующих, самый простой вариант из всех возможных. Часть деталей имеет требуемый размер, что облегчает процедуру установки в корпус.
Основные компоненты
Материнская плата
Как бы это странно не звучало, но начнем с выбора готового ноутбука. Нет, это не бред, просто читайте далее и все поймете.
Для начала изучим характеристики, обратив особое внимание на процессор и видеокарту. Как правило, одна и та же модель, может иметь несколько модификаций, то есть обладать отличиями, которые могут быть, как незначительными, так и достаточно существенными. Самыми распространенными являются разные процессоры, видеокарты, дисплеи, размеры. По возможности изучим все модификации ноутбука и их различия. Только после этого шага возможно понять, какие процессоры и видео чипы возможно установить на материнскую плату.
Предположим, что в характеристиках производителя, пункт процессор выглядит следующим образом.

Как можно увидеть в таблице, ноутбук выпускается с процессорами от разных производителей. Отличающихся характеристиками и сокетом «процессорным разъемом», от выбора которого зависит выбор платы. Невозможно вставить процессор от 1 производителя в разъем от 2 и наоборот, из-за разных технологических решений.
Видеокарта
Далее ищем строчку с наименованием видеокарта. Выглядеть она будет похожим образом.

Определившись с выбором остается найти и приобрести материнскую плату исходя из выбранного процессора, его разъема, видео чипа.
Что бы узнать номер, модель воспользуемся интернетом. Вводим наименование ноутбука + материнская плата. После чего ищем номер, модель, проверяем совпадает ли разъем процессора и видео чип. Аналогичным образом находим номер, модель процессора.
Обычно он продается отдельно от платы, в некоторых случаях такое возможно и с видео чипом, но гораздо реже. Если все найдено и подходит, то первый, непростой шаг выполнен.
Оперативная память

Оперативная память выбирается исходя из поддерживаемого стандарта, частоты и количества гб процессором. Например, заявлена поддержка DDR3 или 4 до 16гб. Следовательно, можем установить не более 16гб. В ноутбуках, как и в большинстве портативных устройств используются уменьшенные планки памяти форм-фактора SODIMM. Их производитель практически не имеет никакого значения, так что выбирать стоит исходя из стоимости. Не стоит брать самые дорогие или наоборот дешевые модули, лучше взять что-то среднее.
В первую очередь нужно узнать какую частоту памяти поддерживает сам процессор, от него будет зависеть выбор планок. Предположим, что заявлена частота в 1600мгц. Если она окажется немного выше, например, 1866, то будет работать, как 1600мгц. Лишние 266мгц не будут использоваться, если наоборот ниже, например, 1333мгц, то будет работать, как 1333мгц, то есть на своей частоте. В обоих случаях память будет работать. В первом варианте не сможет использовать весь свой потенциал, а во втором не получится получить максимальную производительность, которую заложил производитель. Но отличия будут незначительными и заметны лишь в профессиональных приложениях, в которых иногда прирост будет составлять от 1 до 5%.
Узнать частоту самих планок памяти просто, достаточно посмотреть на их характеристики. Так же стоит посмотреть сколько имеется слотов под оперативную память на материнской плате. Если заявлена поддержка 16гб, а слотов два, то потребуются 2 планки памяти по 8гб или меньше, в зависимости от желаемого количества. Можно вставить 8гб одной планкой, для возможности дальнейшего расширения.
Никогда не стоит смотреть характеристики только в одном месте, например, на сайте производителя. Да мы точно узнаете основные, которые необходимы при выборе в первых шагах, но второстепенные, такие как частота памяти могут быть не указаны, поэтому для поиска дополнительных данных воспользуемся другими источниками.
Система охлаждения

Систему охлаждения лучше всего использовать специально разработанную под данную материнскую плату. Обычно она состоит из радиатора и тепловых трубок на цп и гп. Возможно использовать и другой вариант охлаждения, но главное, чтобы совпадали крепежные отверстия, система справлялась с отводом и рассеиванием выделяемого тепла.
Жесткий диск

Жесткий диск «HDD» должен соответствовать формату 2,5 дюйма. Ёмкость и производитель выбираются из индивидуальных предпочтений.
Дисплей, матрица

Матрицу, для дисплея можно выбрать любую, главное, чтобы совпадал разъем на плате. Подойдет любая универсальная матрица, которую возможно приобрести отдельно, либо с крышкой ноутбука, но в таком случае следует предусматривать, что бы отверстия для крепления на корпусе совпадали. Основные параметры на которое следует обратить внимание – это технология производства дисплея. Существует две основные – это TN и IPS.
Коротко говоря, TN это самый старый процесс производства, с самой худшей цветопередачей. Качество картинки зависит от угла, под которым на нее смотреть, следовательно, минимум искажений возможно получить, если смотреть прямо, без особых отклонений головы относительно центра.
IPS практически не зависит и ни искажается от угла просмотра, цветопередача в разы лучше, но она более дорогая. Такой тип матрицы используется в ноутбуках, мониторах, телевизорах и так далее, среднего и даже высшего сегмента.
В профессиональном используют обычно другую технологию, но это совсем другая история.
Единственная проблема, с которой возможно столкнуться – это если матрица откажется работать, что случается довольно редко. Некоторые производители делают это намеренно проверяя через биос, но универсальные матрицы на, то и универсальные, что подходят в 90% случаев. Если боитесь несовместности, то можете так же купить матрицу для того ноутбука, с которого была взята материнская плата.
Корпус

Корпус должен быть не меньше того, который используется для ноутбука, от которого взята плата. Не меньше выбранной диагонали дисплея и желательно, но необязательно, что бы кнопка включения располагалась с той же стороны. Например, исходный размер составлял 15 дюймов, вы решили поставить дисплей 17, значит нужен корпус для 17 дюймов. Если сделать наоборот, то плата может не поместиться внутри корпуса.
Остальное
Клавиатура и трекпад имеют обычно стандартные разъемы для подключения, подойдут любые, которые уместятся в корпус.
Аккумулятора можно приобрести такой же, какой был и у донора платы, но подойдет любой аналог, работать он будет ни чуть, не хуже, а возможно даже лучше, если емкость аккумулятора окажется больше. Для надежности поищем аккумулятор от донора и посмотрим какое напряжение и емкость написаны, после чего приобретем с аналогичным напряжением, емкость может быть любой. Чем больше, тем лучше для времени автономной работы.
Зарядное устройство подбирается исходя из платы и аккумулятора. Ноутбук возможно запустить и без аккумулятора, достаточно иметь зарядное устройство с блоком питания.

Опциональные компоненты
На сегодняшний день диско ввод не является стандартным или обязательным компонентом, так как его популярность из года в год постепенно сходит. Существует два основные типа подключения SATA и IDE. Если материнская плата новее 2007-2008 года, то используется SATA. Еще одно отличие заключается в толщине 7мм, либо 9mm. К 7mm обычно идет в комплекте уплотнитель, если окажется, что требуется 9.
Wifi и bluetooth
Данные интерфейсы связи, могут быту уже интегрированными в плату, если какой-либо из них отсутствует и вам требуется, то проблему можно решить USB адаптерами от любого производителя.
Выводы и предостережение
В данной статье в ознакомительных целях была рассмотрена теоретическая часть сборки ноутбука из комплектующих. Данный материал не является подробным, либо примером по сборке. Любые попытки реализации изложенного выше, делаются на свой страх и риск, исключая любую ответственность автора. Целью материала рассказать о том, что теоретически возможно самостоятельно собрать не только системный блок, но и ноутбук.
Понравилась статья? Выдели текст и выбери поделиться.
Ноутбук своими руками. Выбираем комплектующие и собираем производительный лэптоп

Содержание статьи
- Почему нельзя просто купить мощный ноутбук?
- Подбор комплектующих
- Матрица
- Материнская плата
- Все остальное
- Создание макета
- Сборка
- Корпус
- Железо
- Итоговая конфигурация устройства
- Выводы
Почему нельзя просто купить мощный ноутбук?
Для начала — в ноутбуки устанавливают мобильные процессоры с урезанным TDP.
TDP (Thermal Design Power) — это конструктивные требования к теплоотводу. Эта величина показывает максимальное количество тепла, которое должна рассеивать система охлаждения чипа.
Производители принимают величину TDP равной максимальной мощности, которую потребляет чип. Потребляемую мощность проще измерить, и в конце концов вся она будет рассеяна в виде тепла.
Показатель TDP не равен энергопотреблению, хотя и связан с ним. В большинстве случаев процессор с более высоким значением TDP потребляет энергию (и выделяет тепло) сильнее, чем с меньшим, но это справедливо при сравнении продукции одного производителя, например Intel или AMD. Бывает, что чип AMD с заявленной мощностью в 95 Вт экономичнее, чем Intel с 90 Вт.
Давай сравним характеристики нескольких мобильных и десктопных процессоров компании Intel. Возьмем процессор i5-2500, который используется в настольных компах, и i5-2557M для ноутбуков.
Сравнивать мы будем на сайте компании Intel. Как видишь, расчетная мощность — она же TDP — у этих процессоров сильно отличается. У мобильного i5-2557M она равна 17 Вт, а у десктопного i5-2500 — целых 95 Вт.
Не зря инженеры занижают основные параметры процессоров: количество ядер, частоту процессора. Это позволяет добиться снижения TDP. Охлаждать процессор в тонком корпусе ноутбука станет намного проще.
В заводских ноутбуках меня не устраивают не только слабые процессоры, но и ограниченные возможности апгрейдить железо. Конечно, в более дорогих игровых ноутбуках можно обновить процессор, твердотельный накопитель, оперативную память и даже дискретную видеокарту, но зачастую лишь в пределах одного поколения процессоров. Не исключено, что через несколько лет твой ноутбук устареет и ты ничего не сможешь с этим поделать.
Еще один недостаток заводских ноутбуков — матрица расположена на фиксированном расстоянии от клавиатуры, и это можно исправить, только подключив внешний монитор или клавиатуру.
Все это привело меня к мысли собрать собственный ноутбук. Пусть он не будет особенно тонким, достаточно, чтобы можно было перевозить его с места на место без особого труда.
Подбор комплектующих
Я поставил перед собой три основные цели.
- Возможность полного апгрейда всех компонентов.
- Использование десктопных комплектующих.
- Поддержка стандартных комплектующих (материнских плат, матриц).
Поговорим о выборе каждого из компонентов.
Матрица
Поскольку гаджет планируется довольно мобильным, я решил, что матрица должна быть ноутбучной. В ноутах используются матрицы с разными типами разъемов. Рассмотрим основные.
- Интерфейс LVDS — один из самых распространенных интерфейсов среди всех, что используются в мониторах настольного типа и в матрицах для ноутбуков. Интерфейс LVDS обеспечивает более высокую пропускную способность, чем TMDS, поэтому LVDS фактически стал стандартом внешнего интерфейса для современной панели LCD.
- LVDS (TIA/EIA-644) — Low Voltage Differential Signaling — это дифференциальный интерфейс для скоростной передачи данных. Он разработан фирмой National Semiconductor в 1994 году.
- eDP (Embedded DisplayPort) — встроенный порт дисплея. Организация VESA признаёт его как стандарт.
Несмотря на полную совместимость цифрового сигнала с внешним DisplayPort, eDP дополнен функциями для использования внутри устройств (электропитание дисплея, частота, уровень подсветки, управление буфером Panel Self-refresh).
Panel Self-refresh — технология, с помощью которой дисплей отображает картинку, когда нет видеосигнала, и меняет ее по требованию графического процессора.
Еще eDP поддерживает интеграцию в видеосигнал дополнительных цифровых пакетов, что позволяет реализовать на плате дисплея другие интерфейсы. Например, можно добавить микрофон, веб-камеру, тач-поверхность, хаб USB. Это позволяет снизить количество проводников в шлейфе для подключения к системной плате и сократить стоимость деталей и обслуживания.
В отличие от LVDS в eDP снижено общее количество линий, необходимых для передачи данных. И всё без потери качества и с контролем четкости!
В ближайшие несколько лет, думаю, стандарт eDP вытеснит с рынка устаревший LVDS. Для наглядности приведу таблицу сравнения технических характеристик интерфейсов.
 Сравнение LVDS и eDP
Сравнение LVDS и eDP
Матрицы Full HD на интерфейсе eDP по цене намного ниже, чем c поддержкой LVDS. Это тоже необходимо учитывать, но для меня выбор оказался не так прост.
А пока что я остановился на диагонали матрицы 15,6 дюйма.
Материнская плата
Теперь необходимо выбрать материнскую плату. Именно она будет диктовать свои правила поддержки (или ее отсутствия) интерфейсных и прочих не менее важных разъемов.
Чтобы выбрать материнскую плату, нужно определиться с ее форм-фактором. Лучше всего к пятнадцатидюймовой матрице подходят форматы mini-ITX, Mini-STX и thin mini-ITX.
- Mini-ITX подразумевает материнскую плату с размерами 170 × 170 мм и поддержкой десктопной ОЗУ. На таких платах есть 24-пиновый разъем питания от стандартного блока питания ATX, а высота интерфейсных разъемов составляет около 4 см.
- Mini-STX — довольно новый форм-фактор материнских плат. Существенно меньше по размеру, чем mini-ITX, — 147 × 140 мм. К преимуществам можно отнести и питание от внешнего блока питания 19 В. Недостаток: слоты оперативной памяти расположены вертикально относительно платы, разъемы на задней панели сделаны в два ряда, что увеличивает ее размеры. Их, конечно, можно выпаять, но это противоречит изначальным требованиям к универсальности.
- Thin mini-ITX — размер 170 × 170 мм, как и у mini-ITX. Но в отличие от нее высота здесь — в один интерфейсный разъем. К тому же такая плата может питаться от внешнего блока питания 19 В. Мой выбор пал на материнскую плату ASRock H110TM-ITX R2.0.
 ASRock H110TM-ITX R2.0
ASRock H110TM-ITX R2.0
Одна из самых важных опций — должен быть разъем LVDS для подключения матрицы.
Все остальное
Поскольку на выбранной материнской плате в наличии был только разъем LVDS 40pin, то и матрицу я решил взять c таким же разъемом. Остановился я на матрице Innolux N156B6-L0B c диагональю 15,6 дюйма.
К процессору требований у меня было меньше: лишь бы работал и был мощнее мобильных.
Оперативная память — планка SO-DIMM DDR4, накопитель — SSD Sata M2 120 Гбайт.
Для первой тестовой сборки этого хватило.
Кулер для процессора
Я изучил варианты сначала в местных магазинах, а позже — на «Алиэкспрессе», но так и не нашел ничего подходящего.



В найденных вариантах меня не устраивало расположение радиатора и изгиб тепловых трубок — я собирался поместить материнскую плату в корпусе таким образом, чтобы, во-первых, разъемы были по правую сторону от пользователя, а во-вторых, процессор располагался бы ближе к верхней грани устройства. Так охлаждение будет более эффективным.
В итоге мой выбор пал на процессорный кулер Intel, модель BXHTS1155LP.
 Intel BXHTS1155LP
Intel BXHTS1155LP 
Шлейф LVDS для соединения матрицы ноутбука и материнской платы
Изначально я предположил, что этот шлейф можно позаимствовать у ноутбука с идентичным разъемом LVDS. Я работал в сервисе, и через мои руки ежедневно проходило множество ноутбуков, но меня постигло разочарование. Прошло три года, прежде чем я нашел подходящий мне по распиновке шлейф LVDS.
Когда все комплектующие были у меня, я принялся за моделирование корпуса.
Создание макета
Изначально корпус задумывался в форме классического ноутбука: нижняя часть с клавиатурой и основными комплектующими — материнской платой, накопителем и прочим, а верхняя — с матрицей и веб-камерой. Соединялись бы части с помощью петель.
Далее были разработаны и подготовлены трехмерные модели для этого варианта корпуса. Я планировал сделать его из металла.
Продолжение доступно только участникам
Материалы из последних выпусков становятся доступны по отдельности только через два месяца после публикации. Чтобы продолжить чтение, необходимо стать участником сообщества «Xakep.ru».
Присоединяйся к сообществу «Xakep.ru»!
Членство в сообществе в течение указанного срока откроет тебе доступ ко ВСЕМ материалам «Хакера», увеличит личную накопительную скидку и позволит накапливать профессиональный рейтинг Xakep Score! Подробнее
Как сделать апгрейд ноутбука самостоятельно

При покупке ноутбука большинство пользователей не планируют замену компонентов на более производительные, а некоторые вообще не знают о такой возможности. В свою очередь архитектура современных портативных компьютеров достаточно гибкая, а рынок насыщен предложениями, позволяющими «прокачать» любой лэптоп.
Установка скоростного накопителя
Твердотельные накопители — далеко не новый продукт, долгое время они являлись прерогативой дорогих игровых ноутбуков. Массовое распространение получили совсем недавно, но в бюджетных моделях жесткие диски встречаются до сих пор. Если в ноутбуке в качестве единственного накопителя установлен HDD, то начать стоит именно с его замены на SSD.

Перед покупкой твердотельного накопителя необходимо решить три вопроса:
- Выяснить, какое устройство установлено в данный момент.
- Предусмотрен ли дополнительный отсек.
- Определиться с достаточным объемом.
Как определить текущее устройство
- Открываем диспетчер устройств: Windows, Поиск, «Диспетчер устройств».
- Разворачиваем вкладку «Дисковые устройства».
- По названию ищем информацию о модели в интернете.
Многие современные ноутбуки комплектуются SSD «из коробки». В таком случае замена накопителя не повлияет на работу устройства, а слабая отзывчивость связана с нехваткой ОЗУ или непроизводительным процессором.
После определения типа накопителя стоит выяснить конфигурацию оборудования в ноутбуке. Современные модели предусматривают следующие варианты:
- Один отсек 2,5 дюйма. Допустима установка только одного накопителя. При замене HDD на SSD, первый использовать не получится.
- Один отсек 2,5 дюйма + дисковод. На место дисковода можно установить дополнительный накопитель. Для этого понадобится адаптер, который представлен в двух типоразмерах: 9,5 и 12,7 мм.
- Один отсек 2,5 дюйма + M.2. Наиболее распространенный сейчас вариант. В зависимости от комплектации, установлен жесткий диск 2,5 дюйма или SSD M.2, в дорогих комплектациях оба накопителя. В зависимости от заводской конфигурации, пользователь может или доукомплектовать модель жестким диском необходимого объема или скоростным SSD M.2.
- Другие, менее распространенные.
Использование SSD позволяет заметно повысить отзывчивость устройства. Сильнее всего влияет на время включения, запуска игр и программ. В зависимости от состояния HDD, его замена на SSD позволит ускорить запуск системы минимум в 2-3 раза.
Оперативная память
Увеличение объема оперативной памяти или ее замена на более производительную является распространенным вариантом апгрейда портативного компьютера. В последнее время производители часто используют интегрированное ОЗУ: чипы распаяны прямо на плате и заменить их в домашних условиях не получится. В таких моделях пользователь получит в лучшем случае один слот для увеличения объема оперативной памяти.

Устройства такого формата есть во всех ценовых категориях. Прежде всего нетбуки и ультрабуки. Но встречаются модели, позиционирующиеся в качестве игровых, например, Acer Nitro 5 Spin. Если предполагается увеличение объема оперативной памяти, такие девайсы стоит обходить стороной. В этом поможет описание на сайте.

Возможность апгрейда оперативной памяти определяется количеством слотов и параметрами процессора. Чаще всего на плате два разъема под ОЗУ. Если есть свободный разъем, необходимо узнать параметры установленного модуля и купить аналогичный.

Помните, при использовании модулей с разными частотами и таймингами (задержками), память будет работать на показателях менее производительной планки. Для функционирования двухканального режима модули должны иметь одинаковый объем. Максимальный объем оперативной памяти приводится при использовании всех слотов. Например, максимальный объем памяти 32 ГБ указан для двух планок по 16 ГБ, а не одной на 32.
Частоту ОЗУ стоит выбирать, исходя из максимально допустимой для процессора. Узнать этот параметр можно в описании на сайте магазина или на официальном сайте производителя ЦП.
Если максимальная частота оперативной памяти ограничена возможностями процессора, то выбор таймингов ограничивает только бюджет. Зависимость между задержками и производительностью обратная: чем меньше тайминги, тем выше уровень производительности и дороже стоимость.

Объем оперативной памяти — очень важный показатель. При нехватке ОЗУ в работе системы появляются неприятные подтормаживания, зависания при сворачивании/разворачивании окон, открытии вкладок в браузере. Оптимальный объем зависит от сценария использования.
Сценарий использования
Объем оперативной памяти, Гб
минимальный
рекомендуемый
Система с 4 ГБ оперативной памяти заметно ограничит возможности пользователя в работе с несколькими одновременно запущенными приложениями. Многим современным играм сейчас мало 8 ГБ ОЗУ. При покупке игрового ноутбука с таким размером памяти будьте готовы к покупке еще одной планки.
Охлаждающая подставка
Пользователям ноутбуков знакома ситуация, когда бесшумное устройство за секунду превращается в истребитель на взлете. Но, даже на повышенных оборотах, охлаждение иногда не справляется с отводом тепла. Для понижения температуры внутренние системы защиты уменьшают частоты центрального процессора и видеокарты, из-за чего снижается производительность системы.
Явление получило название тротлинг и знакомо пользователям ноутбуков, чьи производители допустили просчет в системе охлаждения. Подставка с вентилятором (одним или несколькими) является недорогим способом борьбы с перегревом.
Насколько такое решение эффективно? Среди пользователей мнения расходятся. Кто-то использует подставку даже во время серфинга в интернете, кому-то она кажется бесполезным устройством.
Чтобы внести ясность и оценить эффективность, проведем тесты с использованием простейшей подставки с одним вентилятором. А подопытными будут: офисный HP с процессорной графикой и игровой Acer Nitro 5 с дискретной RX 560x. Сравним температуры на рабочем столе и при нагрузке в тесте стабильности Aida 64.

В модели Acer температуры на рабочем столе и под нагрузкой упали на 1-2 градуса (на видеокарте и процессоре соответственно). В случае с HP снижение температур заметно только в режиме простоя. Под нагрузкой температура не изменилась. Однако система охлаждения в обоих случаях работала тише. Acer без подставки сбрасывал частоту на процессоре, с подставкой — нет.
Советы по выбору
- Выбирать размер в соответствии с диагональю ноутбука.
- В этой категории товаров дороже не всегда лучше. Не следует смотреть на внешний вид и общее количество вентиляторов. Куда важнее, чтобы хотя бы один был по центру. Чаще всего, именно там расположен процессор.
- Если в ноутбуке мало USB-разъемов, обратите внимание на модели с USB-хабом.
Внешняя видеокарта
Использование внешних видеокарт — практика не новая. Но с появлением Thunderbolt сильно изменился способ взаимодействия с оборудованием. До него использование внешних видеокарт реализовывалось на основе mPCI. Такое подключение имеет целую россыпь недостатков:
- Скорость интерфейса 5 Gbit/s, чего недостаточно для задействования всего потенциала видеадаптера.
- В ноутбуках разъем занят Wi-Fi, Bluetooth-адаптером. Подключение видеокарты лишает пользователя этих беспроводных интерфейсов.
- Разъем не был рассчитан на подключение габаритных штекеров, поэтому в некоторых моделях такой вариант физически невозможен.
- Для внешней видеокарты требуется отдельный блок питания. Подключение выглядит кустарно и неэстетично.
- Со многими ноутбуками это просто не работает. Видеокарта не появляется в списке доступных устройств.
Несмотря на перечисленные недостатки, подключение пользовалось популярностью среди энтузиастов. В статье способ приведен в ознакомительных целях, рекомендовать его нельзя.

После появления интерфейса Thunderbolt, подключение внешних видеокарт стало проще и удобнее. На сегодняшний момент актуальна третья версия с пропускной способностью 40 Gbit/s, чего с запасом хватит любому видеоадаптеру.

Для подключения по Thunderbolt необходимо прибрести бокс для внешней видеокарты или готовое решение, выполненное по принципу «Подключил и играй». На сегодняшний день в продаже есть модели с любым уровнем производительности вплоть до GTX 2080Ti.
Вариант особенно подходящий для владельцев ультрабуков с мощным процессором и встроенной графикой. Эти модели отлично подходят для офисных приложений, но не справляются с современными требовательными играми.

У такого подключения есть пара нюансов. В первую очередь, цена внешней видеокарты заметно выше, чем у такого же видеоадаптера для настольного ПК. Ограничения накладывает и сам ноутбук. Для полноценной работы необходимо наличие type-c порта со спецификациями не ниже Thunderbolt 2, который редко встречается в бюджетных моделях.
У небольшого количества пользователей есть проблемы с подключением при наличии необходимой спецификации разъема. При покупке имеет смысл взять ноутбук в магазин для проверки совместимости.
Внешний монитор
Стараясь предложить максимально привлекательные характеристики по хорошей цене, производители часто экономят на матрице экрана. В результате имеем небольшие углы обзора, неравномерную подсветку, а профессиональная работа с графикой попросту невозможна.

Особенно характерно для бюджетных моделей. В тоже время, любой лэптоп оснащен разъемом для подключения внешнего монитора. Как правило, это HDMI или его варианты (mini, micro), в старых моделях может встретиться DVI.
Часто разъем для подключения внешнего монитора остается невостребованным на протяжении всего жизненного цикла ноутбука, однако, его использование вместе с соответствующим устройством поможет решить ряд специфических задач:
- Монитор с широким охватом цветовых палитр sRGB, NTSC для профессиональных задач.
- Игровой монитор с повышенной частотой смены кадров для большей плавности на полях виртуальных сражений.
- Подключение к телевизору или проектору для просмотра контента на большом экране.
Одновременное использование внешних видеокарты и монитора превращает ноутбук в подобие игровой консоли. В этом сценарии устройство удобнее использовать с закрытой крышкой.

Чтобы система не переходила в спящий режим при закрытии, необходимо внести изменения в настройки питания.
Алгоритм для Windows 10: Пуск -> Параметры -> Система -> Питание и спящий режим -> Дополнительные параметры питания -> Действие при закрытии крышки -> Действие не требуется.
Алгоритм для Windows 7: Пуск -> Панель управления -> Электропитание -> Действие при закрытии крышки -> Действие не требуется.
Для снижения нагрузки на видеоадаптер, режим экрана стоит изменить на «Только второй монитор» (комбинация Win+P).

По умолчанию включен «Повторяющийся экран». В нем используется разрешение системы, поэтому картинка на 4K мониторе или телевизоре будет мутнее.
А что с процессором?
Центральный процессор — один из немногих компонентов, который нельзя заменить в большинстве моделей. Такая возможность непременно пришлась бы по душе многим пользователям, однако, производители непреклонны. Ограничения накладывают требования к охлаждению, питанию и толщине устройства.
Это не мешает нескольким китайским брендам (например, Clevo) выпускать варианты с полноценными десктопными процессорами, которые с некоторыми нюансами можно заменить на более производительную модель.

В рамках материала будем считать процессор незаменяемым компонентом. Значит, при выборе ноутбука особое внимание следует уделить именно ему. Он не должен быть слишком слабым, иначе добавление оперативной памяти и установка быстрого накопителя не избавят систему от подтормаживаний.
Оценить производительность комплектующих позволяют профильные сайты. Один из самых популярных: www.cpubenchmark.net. Его база содержит большинство ноутбучных, десктопных и серверных моделей процессоров.

Для того, чтобы со временем не разочароваться в покупке, предварительно проверьте оценку ЦП на сайте. Устройства, набравшие менее 3000 очков, стоит рассматривать только в случае крайней необходимости, при отсутствии средств на более производительный вариант.
Как собрать ноутбук самому из комплектующих: советы специалистов
 Все больше владельцев ноутбуков и персональных компьютеров последнее время обращают внимание на то, что современные гаджеты не всегда соответствуют их требованиям: то объема жесткого диска оказывается недостаточно, то оперативной памяти слишком мало, то видеокарта не справляется с нагрузкой в сложных компьютерных играх. Многие в такие моменты задумываются о том, чтобы сменить неподходящие комплектующие на более выносливые. Несомненно, это достаточно дорогое удовольствие. Владельцы персональных компьютеров уже давно смогли решить для себя данную проблему. Теперь в старом корпусе можно заменить совершенно все. Техник может собрать компьютер из наиболее подходящих компонентов. Достаточно правильно подобрать центральное процессорное устройство и материнскую плату. Дальше все будет зависеть от финансовых возможностей. Если с персональными компьютерами все просто и понятно, то вот с тем, как собрать самостоятельно ноутбук из комплектующих, не очень. Все компоненты персонального компьютера легко могут быть размещены в одном корпусе. Со сборкой ноутбука своими руками придется немного помучиться. Все компоненты можно разделить на две категории:
Все больше владельцев ноутбуков и персональных компьютеров последнее время обращают внимание на то, что современные гаджеты не всегда соответствуют их требованиям: то объема жесткого диска оказывается недостаточно, то оперативной памяти слишком мало, то видеокарта не справляется с нагрузкой в сложных компьютерных играх. Многие в такие моменты задумываются о том, чтобы сменить неподходящие комплектующие на более выносливые. Несомненно, это достаточно дорогое удовольствие. Владельцы персональных компьютеров уже давно смогли решить для себя данную проблему. Теперь в старом корпусе можно заменить совершенно все. Техник может собрать компьютер из наиболее подходящих компонентов. Достаточно правильно подобрать центральное процессорное устройство и материнскую плату. Дальше все будет зависеть от финансовых возможностей. Если с персональными компьютерами все просто и понятно, то вот с тем, как собрать самостоятельно ноутбук из комплектующих, не очень. Все компоненты персонального компьютера легко могут быть размещены в одном корпусе. Со сборкой ноутбука своими руками придется немного помучиться. Все компоненты можно разделить на две категории:
— основные, без которых устройство даже не включится;
— второстепенные, которые не оказывают влияния на работоспособность устройства.
Центральный процессор и материнская плата
Прежде чем приступать к самостоятельной сборке ноутбука их комплектующих, необходимо решить вопрос выбора процессора и материнской платы. Прежде всего, необходимо определиться с типом центрального процессорного устройства. На сайте производителя можно встретить несколько различных модификаций одного и того же процессора. Необходимо подбирать характеристики в соответствии со следующими требованиями: количество ядер, частота, максимальная память и так далее. Также необходимо определить, какой у процессора сокет. Отталкиваясь от этого параметра, можно будет подобрать подходящую материнскую плату. Необходимо отметить, что некоторые материнские платы не оснащаются дополнительным местом для видеокарты, а работают с интегрированной. Такие материнские платы точно не подходят для геймеров.
Видеокарта
При ответе на вопрос о том, как самостоятельно собрать ноутбук из комплектующих, нельзя обойти стороной такой компонент, как видеокарту. Такой компонент, как материнская плата или центральный процессор, является одной из основных составляющих ноутбука. Одними из лучших видеочипов сегодня по праву считаются устройства от компании Nvidia. Флагманские модели данного производителя отвечают требованиям даже самых современных геймеров. На официальном сайте компании вы можете легко найти и скачать драйвера для выбранного вами видеочипа. Но не стоит спешить с выбором. Прежде всего, придется проверить, поддерживает ли выбранная материнская плата данное устройство. Достаточно будет внести модель видеочипа и материнской платы в поисковую систему.
Оперативная память
Большинство работников сервисных центров или инженеров-самоучек могут посвятить вопросам важности оперативной памяти несколько часов. Из-за поврежденной планки ОЗУ процессор и система могут не завестись. В вопросе того, как правильно самостоятельно собрать ноутбук из комплектующих, важно уделить вниманию выбору оперативной памяти и определению ее объема. В данном случае выбор будет основываться на характеристиках центрального процессора и информации, которая была заявлена на официальном сайте компании производителя. Так, например, в случае поддержки оперативной памяти типа DDR4 объемом до 8 Гб можно попробовать установить DDR3 объемом 16 Гб. Ноутбук при этом будет работать, но не совсем корректно. Чтобы качественно собрать устройство из комплектующих, необходимо узнать частоту оперативной памяти, поддерживаемую процессором. Например, 1600 МГц. В этом случае, если вы выберете планку в 1333 МГц, она будет работать на полной частоте. Если же частота будет выше, например, 1866 МГц, то лишние 226 МГц просто не будут использоваться. Также необходимо учитывать, сколько слотов оперативной памяти предусмотрено на материнской плате: два или один. От их количества будет зависеть, какой объем будут иметь планки. Если процессор поддерживает оперативную память объемом 16 Гб, а на материнской плате присутствует два слота, то можно приобрести две планки объемом по 8 Гб или одну планку на 16 Гб. В последнем случае у вас останется место для расширения.
Система охлаждения
Сегодня в интернете можно найти много информации о том, как собрать ноутбук из комплектующих. При этом везде есть данные о системе охлаждения. Данный тип комплектующих также относится к основным. Ведь именно система охлаждения позволяет защитить ноутбук от перегрева. Специалисты советуют использовать системы охлаждения, которые специально были разработаны для выбранной материнской платы. Тогда все крепления и отводы точно будут совпадать.
Жесткий диск
Несмотря на то, что жесткий диск также относится к основным элементам ноутбука, все рекомендации специалистов сводятся к одному простому выводу: производитель и объем данного компонента подбираются только в соответствии с предпочтениями пользователя. Для «отзывчивости» программ и быстрого запуска операционной системы лучше все-таки отдавать предпочтение твердотельным накопителям. Однако данные компоненты имеют более высокую стоимость, чем обычные жесткие диски HDD.
Матрица и дисплей
Когда вопрос о том, как собрать ноутбук из отдельных компонентов, уже практически решен, следующим пунктом инструкции становится матрица. Необходимо подбирать данный элемент таким образом, чтобы он совпадал с разъемом на материнской плате. В некоторых случаях матрица может продаваться вместе с крышкой. Тогда необходимо учитывать расположение на корпусе креплений. Также особое внимание стоит уделять технологии, по которой был произведен дисплей: IPS или TN. Матрицы типа TN на данный момент уже считаются устаревшими. Они характеризуются плохой цветопередачей и небольшими углами обзора, что не позволяет в полной мере насладиться картинкой. Матрица IPS типа хоть и стоит дороже, но зато позволяет смотреть видео с любого угла.
Корпус
Основное правило при выборе корпуса – он должен иметь размер равный или больший размеру материнской платы. При выборе также стоит уделить внимание количеству разъемов USB, HDMI, звуковым выходам. Корпус будущего ноутбука должен быть не меньше размера дисплея. Также пользователи могут самостоятельно выбрать материал, из которого изготовлен корпус. В большинстве случаев выбор стоит между пластиком и металлом.
Второстепенные компоненты
Остальные комплектующие ноутбука выбрать намного проще. Тачпад и клавиатура оснащаются идентичными разъемами. Определиться нужно только с размерами. Аккумулятор выбрать тоже достаточно просто. Это должен быть либо вариант, разработанный специально для материнской платы, либо аналог, обладающий равной или большей емкостью. Зарядное устройство необходимо выбирать в зависимости от выхода батареи. Стоит ли добавлять в конструкцию дисковод или нет, пользователь решает самостоятельно. Сегодня диски используются все реже. К тому же свободное пространство можно будет использовать для размещения дополнительного жесткого диска. Обычно интерфейсы Bluetooth и Wi-Fi бывают интегрированы прямо в материнскую плату, но если их здесь нет, то проблему можно решить легко и просто за счет использования адаптеров.
Как сделать ноутбук своими руками
Все началось с того момента когда я стал интерисоваться модификациями заводских компьютерных корпусов в году этак 2009 уже точно и не вспомню. Читал я в то время журнал ДПК где раз в год проводился моддинг конкурс, в котором я хотел принять участие но этого так и не случилось увы.
 В 2013 спроектировал свой первый кастомный корпус для пк из акрила со встроенным экраном. Намного позже появилась идея минимизировать рабочий корпус но в тоже время использовать стандартные комплектующие так сказать из магазина через дорогу, не прибегая к заказам из поднебесной в итоге его можно укомплектовать: atx блок питания, mini-ITX материнка, 1шт — 3.5 жесткий диск, 4 — 2.5 накопителя, 3 — корпусных вентилятора 120мм, максимальная длина видеокарты — 280мм.
В 2013 спроектировал свой первый кастомный корпус для пк из акрила со встроенным экраном. Намного позже появилась идея минимизировать рабочий корпус но в тоже время использовать стандартные комплектующие так сказать из магазина через дорогу, не прибегая к заказам из поднебесной в итоге его можно укомплектовать: atx блок питания, mini-ITX материнка, 1шт — 3.5 жесткий диск, 4 — 2.5 накопителя, 3 — корпусных вентилятора 120мм, максимальная длина видеокарты — 280мм.
Позже в 2015г. изучая зарубежные и отечественные моддинг форумы и недовольство качеством(и толщиной пластика да и вообще..) и характеристиками выпускаемых ноутбуков среднего и нижнего ценового сегмента, а также на фоне взлетевшего курса доллара, закралась мне в голову идея — собрать ноутбук с нуля под свои нужды, и самая главная фишка его должна была стать производительность т.к. планировалось что он должен быть собран из десктопных(кторые можно встретить в рядовых пк) коплектующих)).
Выбор комплектующих и другие приключения
Ну что, задача поставлена просто и понятно — спроектировать корпус для ноутбука под десктопное железо, для этого нужно сначала определится с самим железом и заказать его, чтоб начать расчеты и разработку корпуса. Сказано сделано: была приобретена мат. плата thin mini-itx 1155 сокет(точную модель на вскидку не вспомню), процессор i3-2100 и другое по мелочи. Также изначально планировалось его сделать если не полностью пассивным то на 60% это точно — добиться я этого хотел с помощью алюминиевого корпуса радиатора и такого вот куллера из поднебесной: В который вставляются 6 теплотрубок диаметром 6мм.
В который вставляются 6 теплотрубок диаметром 6мм.
Высборе это выглядело так: Так же была заказана беспроводная клавиатура толщиной 4мм. Но дальше начали появляться трудности подключения ноутбучной матрицы к материнской плате через lvds разъем т.к. шнурок lvds 40pin в комплекте к материнской не входил а беглый обзор схожих ноутбучных шлейфов с такми же разъемом привел меня к выводу что на них совсем другая распиновка и их применить в моем проекте не удастся, благо что распиновка разъема приведена в инструкции к мп. Поиск шлейфа так и не увенчался успехом — проект был заморожен на неопределенное время.
Так же была заказана беспроводная клавиатура толщиной 4мм. Но дальше начали появляться трудности подключения ноутбучной матрицы к материнской плате через lvds разъем т.к. шнурок lvds 40pin в комплекте к материнской не входил а беглый обзор схожих ноутбучных шлейфов с такми же разъемом привел меня к выводу что на них совсем другая распиновка и их применить в моем проекте не удастся, благо что распиновка разъема приведена в инструкции к мп. Поиск шлейфа так и не увенчался успехом — проект был заморожен на неопределенное время.
Намного позже в 2017г. бороздя рынки поднебесной была обнаружена интересная мп с штырьевым разъемом lvds на 1151 сокете, недолго думая она и другие комплектующие были заказаны на сумму ок. 15к руб. и безвозвратно утеряны в процесс транспортировки(но это уже совсем другая история).
В итоге были выбраны и приобретены следующие основные комплектующие(с целью сделать замеры для проектировки корпуса и хотя бы просто запустить — проверить жизнеспособность всего этого):
Материнская плата — AsRock H110TM-ITX R2.0
Процессор — Intel Pentium G4400
Охлаждение — Intel BXHTS1155LP
Матрица — N156B6-L0B
и прочее.
Далее по получении всех основных комплектующих последовали их замеры , переосмысление дизайна корпуса и проектирование последнего.
Переосмысление дизайна корпуса и проектирование.
Изначально корпус ноутбука виделся у меня в голове в форме классического ноутбука: верхняя крышка с матрицей и основная часть с железом. Вот первые пробы пера: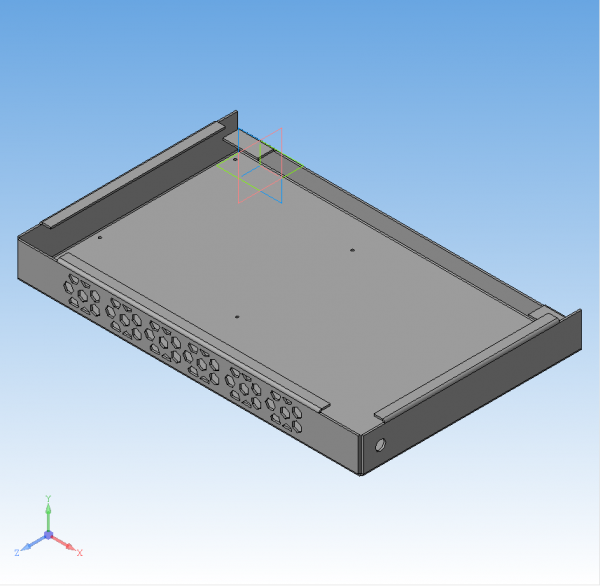
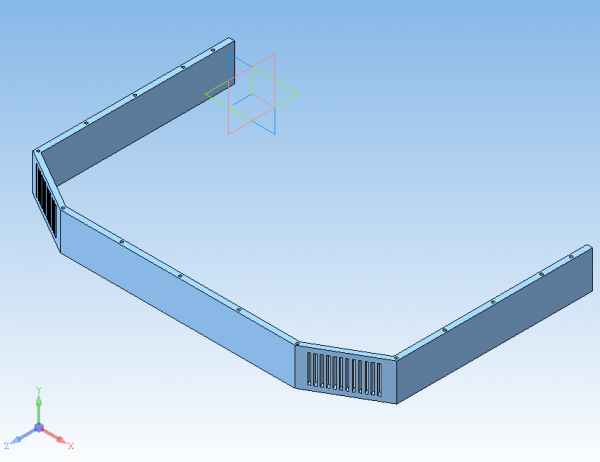
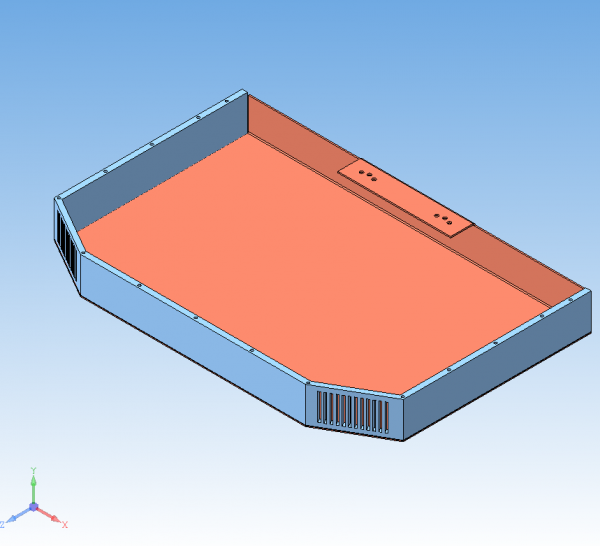
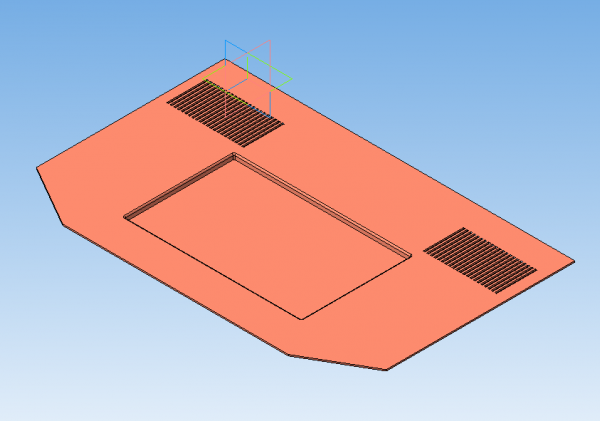 Дальше этих моделей я не стал заходить и начал думать в сторону упрощения конструкции и подвижных деталей(вроде петель) так и родилась идея сделать корпус в виде планшета. Дальше были наброски в тетрадных листах и долгие часы проектирования в компасе 3д моделей. Концепция финального корпуса: две пластиковые части верхняя и нижняя крепятся к нижнему листу алюминия, сверху и по бокам корпуса стальные листы).
Дальше этих моделей я не стал заходить и начал думать в сторону упрощения конструкции и подвижных деталей(вроде петель) так и родилась идея сделать корпус в виде планшета. Дальше были наброски в тетрадных листах и долгие часы проектирования в компасе 3д моделей. Концепция финального корпуса: две пластиковые части верхняя и нижняя крепятся к нижнему листу алюминия, сверху и по бокам корпуса стальные листы).
Вот что вышло в итоге: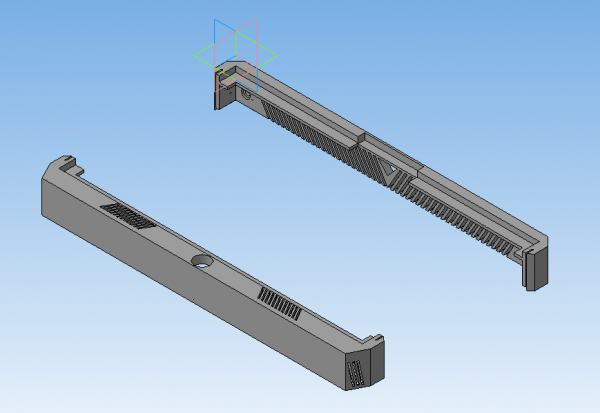

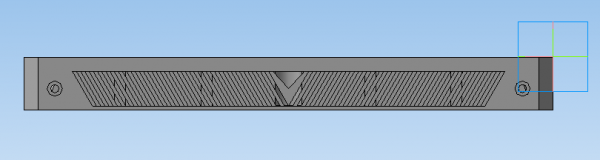 Далее мне предстоял выбор каким образом изготовить корпус: откинув прочие варианты осталось 2: фрезеровка или 3д печать.(это позже я нашел более эффективный и более дешевый способ) остановился на 3д печати поскольку фрезеровщики попросту отказывались за это браться. Напечатаны эти две части были из абс пластика на заказ но так как я модель рисовал «в притык» я еще не знал об так называемой усадке при печати, то мне пришлось долго и нудно допиливать все напильником.
Далее мне предстоял выбор каким образом изготовить корпус: откинув прочие варианты осталось 2: фрезеровка или 3д печать.(это позже я нашел более эффективный и более дешевый способ) остановился на 3д печати поскольку фрезеровщики попросту отказывались за это браться. Напечатаны эти две части были из абс пластика на заказ но так как я модель рисовал «в притык» я еще не знал об так называемой усадке при печати, то мне пришлось долго и нудно допиливать все напильником.
Далее фото процесса сборки примерок и допиливания:

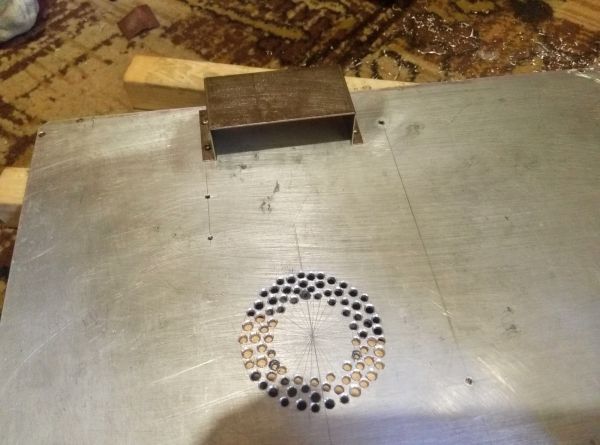










 Также был изготовлен под заказ кожаный чехол, использующийся, в первую очередь в качестве подставки, а также для защиты экрана. Лицевая сторона чехла состоит из двух частей со вставками из пластика.
Также был изготовлен под заказ кожаный чехол, использующийся, в первую очередь в качестве подставки, а также для защиты экрана. Лицевая сторона чехла состоит из двух частей со вставками из пластика. Когда все основные комплектующие были получены и металлические части окрашены порошковой эмалью, я приступил к финальной сборке (детей и беременных женщин просьба убрать от экранов, на фото присутствуют сцены из мастерской на кровати):
Когда все основные комплектующие были получены и металлические части окрашены порошковой эмалью, я приступил к финальной сборке (детей и беременных женщин просьба убрать от экранов, на фото присутствуют сцены из мастерской на кровати):









 Клавиатуру заказал RK 61 — это механика на черных переключателях с желтой подсветкой, может работать как по usb так и по bluetooth.
Клавиатуру заказал RK 61 — это механика на черных переключателях с желтой подсветкой, может работать как по usb так и по bluetooth. Первая сборка прошла успешно. Позже были установлены wi-fi антенны и сделана гравировка на чехле:
Первая сборка прошла успешно. Позже были установлены wi-fi антенны и сделана гравировка на чехле: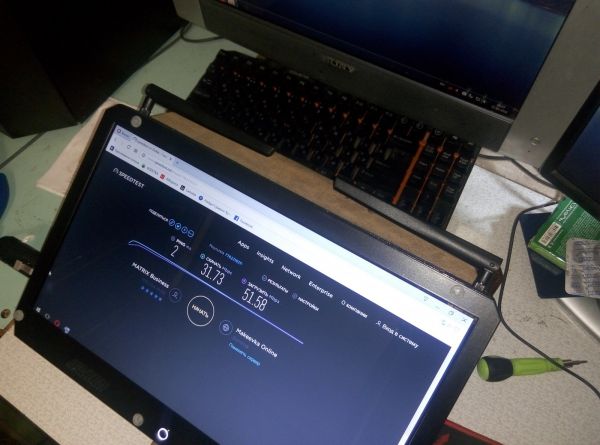 Далее — финальные фотографии:
Далее — финальные фотографии:
 Текущие характеристики
Текущие характеристики
Процессор — Intel Pentium G4400
Диагональ матрицы — 15,6
Оперативная память, ГБ — 4(32)
Тип памяти — DDR4
SSD, ГБ — 128
Wi-Fi адаптер — AC 9260NGW 802.11 a/b/g/n/ac, Bluetooth 5.0
Картридер — microSD
Вес, кг — 3
Материал корпуса — алюминий, ABS — пластик.
Что планируется дальше?
Есть планы по уменьшению толщины путем установки слим матрицы, и переработке дизайна корпуса. Также в планах есть добавить/заменить следующее:
1) Добавить тачскрин.
2) Добавить веб камеру.
3) Текущую матрицу заменить на slim full-hd ips.
4) Добавить акб.
5) Переосмыслить дизайн корпуса и методы его изготовления (привет, следующая часть). 
detector









