Почему мой компьютер не подключается к моей точке доступа Android? FIX
Многие пользователи, которые постоянно находятся в пути, часто используют свои смартфоны в качестве точек доступа Wi-Fi. Необходим доступ в Интернет, и это отличный способ использовать функции смартфона, тем более что 4G и другие мобильные технологии передачи данных в наши дни столь же эффективны, как DSL.
Однако некоторым пользователям было трудно подключиться к точке доступа Android со своими ноутбуками под управлением Windows. Это не новинка, но есть решение этой проблемы. Несколько решений, если хотите.
Таким образом, если вы не можете подключиться к мобильной точке доступа, или эта точка не отображается на вашем ноутбуке, обязательно проверьте действия, перечисленные ниже.
Диапазон Wi-Fi сети как основная причина проблемы
Основная причина, по которой ноутбук может не видеть Wi-Fi при раздаче с телефона — неподдерживаемый диапазон беспроводной сети. Суть происходящего следующая:
- Многие современные телефоны по умолчанию раздают Wi-Fi на частоте 5 ГГц.
- Не все ноутбуки и Wi-Fi адаптеры компьютера поддерживают этот диапазон, есть поддержка только 2.4 ГГц.
- Результат — сеть не видна в списке доступных сетей.
Решение для этого случая простое — переключить раздачу Wi-Fi на телефоне на 2.4 ГГц. Сделать это можно следующим образом:
- На Android (привожу пример для Samsung Galaxy, но на других смартфонах с Android логика действий должна быть той же самой) зайдите в Настройки — Подключения — Мобильная точка доступа и модем, нажмите по пункту «Мобильная точка доступа» и нажмите «Настроить». В разделе «Предпочтительная частота» вы сможете выбрать нужный диапазон сети.
- На iPhone зайдите в Настройки — Режим модема и включите функцию «Максимальная совместимость».
После того, как действия были проделаны проверьте, отображается ли теперь сеть Wi-Fi на ноутбуке.
Компьютер не подключается к режиму модема
Вторая причина, по которой может не работать режим модема, связана с используемыми протоколами шифрования. Из-за того, что у разных смартфонов они разные, иногда может наблюдаться несовместимость. Поэтому лучше всего попробовать отключить шифрование вообще:
- Перейдите в «Настройки» и откройте раздел «Мобильная сеть»;
- Отсюда перейдите в «Режим модема» — «Личная точка доступа»;

Иногда отключение шифрования помогает восстановить работу режима модема
- В открывшемся окне выберите «Настройка точки доступа»;
- Во вкладке «Тип шифрования» выберите «Нет» или «Не использовать».
Важно понимать, что без шифрования ваш трафик будет очень легко перехватить кому-то со стороны. Понятное дело, что скорее всего вы никому не интересны, но в целом такая вероятность не исключена. В этой связи настоятельно рекомендую при отключении шифрования использовать какой-нибудь VPN-сервис, чтобы сохранить данные в безопасности и не дать перехватить трафик.
Исправить ноутбук не подключается к точке доступа Android
Для ноутбука с Windows 10 точка доступа Android выглядит как любая беспроводная сеть или, если точка доступа настроена для подключения через кабель для передачи данных, она будет отображаться как сеть Ethernet. Для подключения к любому типу точек доступа требуется немного больше, чем просто выбрать ее и ввести пароль.
Если вы пытаетесь подключить ноутбук к точке доступа Android-устройства, а он не подключается, сначала выполните эти общие проверки.
- Могут ли другие устройства, особенно телефоны, подключаться к точке доступа? В противном случае возможно, что точка доступа заблокирована вашим оператором связи. То, что вы видите как включенную точку доступа, может не работать.
- Попробуйте использовать кабель для передачи данных для подключения к точке доступа, если в вашем телефоне есть такая возможность.
- Убедитесь, что к точке доступа Android-устройства не подключены другие устройства. Он может одновременно подключать только одно устройство.
- Убедитесь, что поблизости нет других, более мощных сетей, к которым подключается ваша система. Если есть, попробуйте забыть о них, а затем попробуйте подключить точку доступа.
- Выключите и включите ноутбук с Windows 10 и устройство Android.
- Если точка доступа на устройстве Android не защищена паролем, добавьте к ней пароль и попробуйте подключиться.
Если вам не удается подключиться к точке доступа Android во всех вышеперечисленных случаях, попробуйте исправления, указанные ниже.
1. Запустите средство устранения неполадок с подключением.
Запустите средство устранения неполадок сетевого подключения Windows 10. Он может обнаруживать и устранять проблемы с подключением в системе.
- Открой Приложение настроек с помощью сочетания клавиш Win + I.
- Перейти к Обновление и безопасность.
- Выберите Вкладка «Устранение неполадок».
- Нажмите Дополнительные средства устранения неполадок.
- Выберите Средство устранения неполадок с подключением к Интернету.
- Применить все исправления что он рекомендует и перезапустите систему.
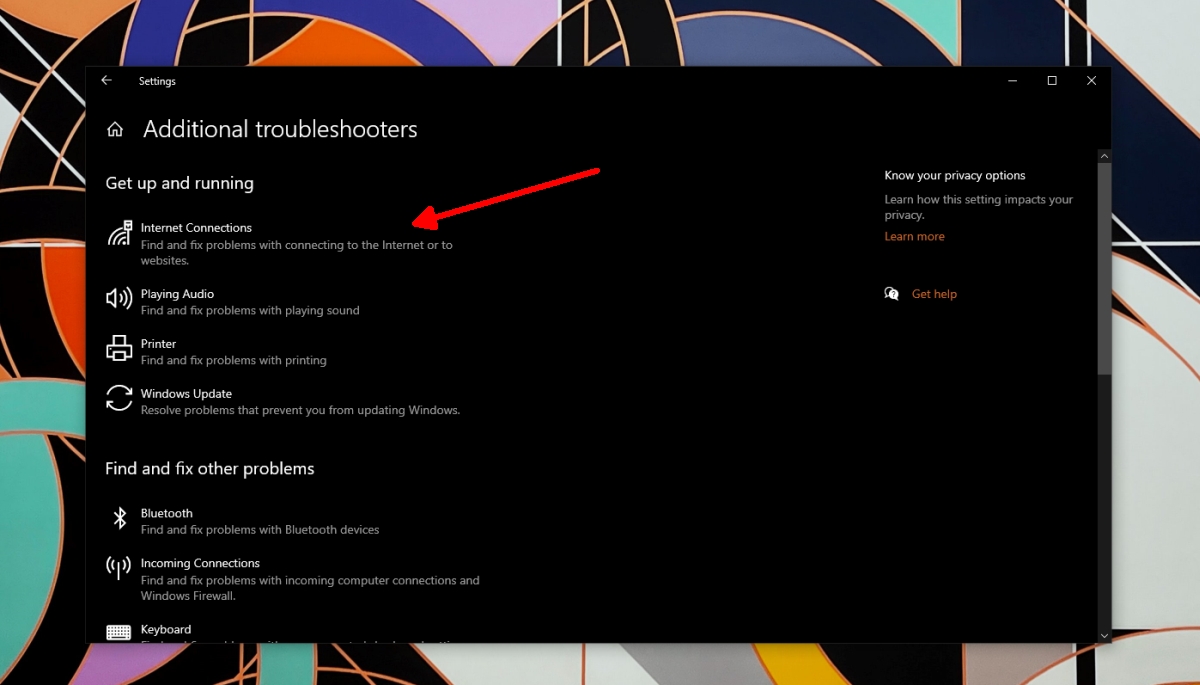
2. Сбросьте настройки сети Android.
Попробуйте сбросить настройки сети на устройстве Android. Проблема может быть в созданном им соединении.
- Открой Приложение «Настройки» на устройстве Android.
- Перейти к Сеть и Интернет.
- Ищите Вариант сброса.
Примечание. Более новые версии Android позволяют пользователям искать в приложении «Настройки» определенный параметр. Попробуйте использовать его вместо того, чтобы вручную искать вариант сброса.
3. Измените частоту подключения к Интернету.
Попробуйте изменить частоту, с которой устройство Android передает свой беспроводной сигнал. Эта опция может быть недоступна для старых или базовых моделей. В более новых или более мощных моделях будет возможность изменять частоту.
- Открой Приложение «Настройки» на телефоне Android.
- Перейти к Точка доступа и модем.
- Нажмите Настроить точку доступа Wi-Fi.
- Открой Выберите раскрывающийся список диапазона AP и выберите 2,4 ГГц.
- Коснитесь Сохранить и попробуйте подключиться к сети.
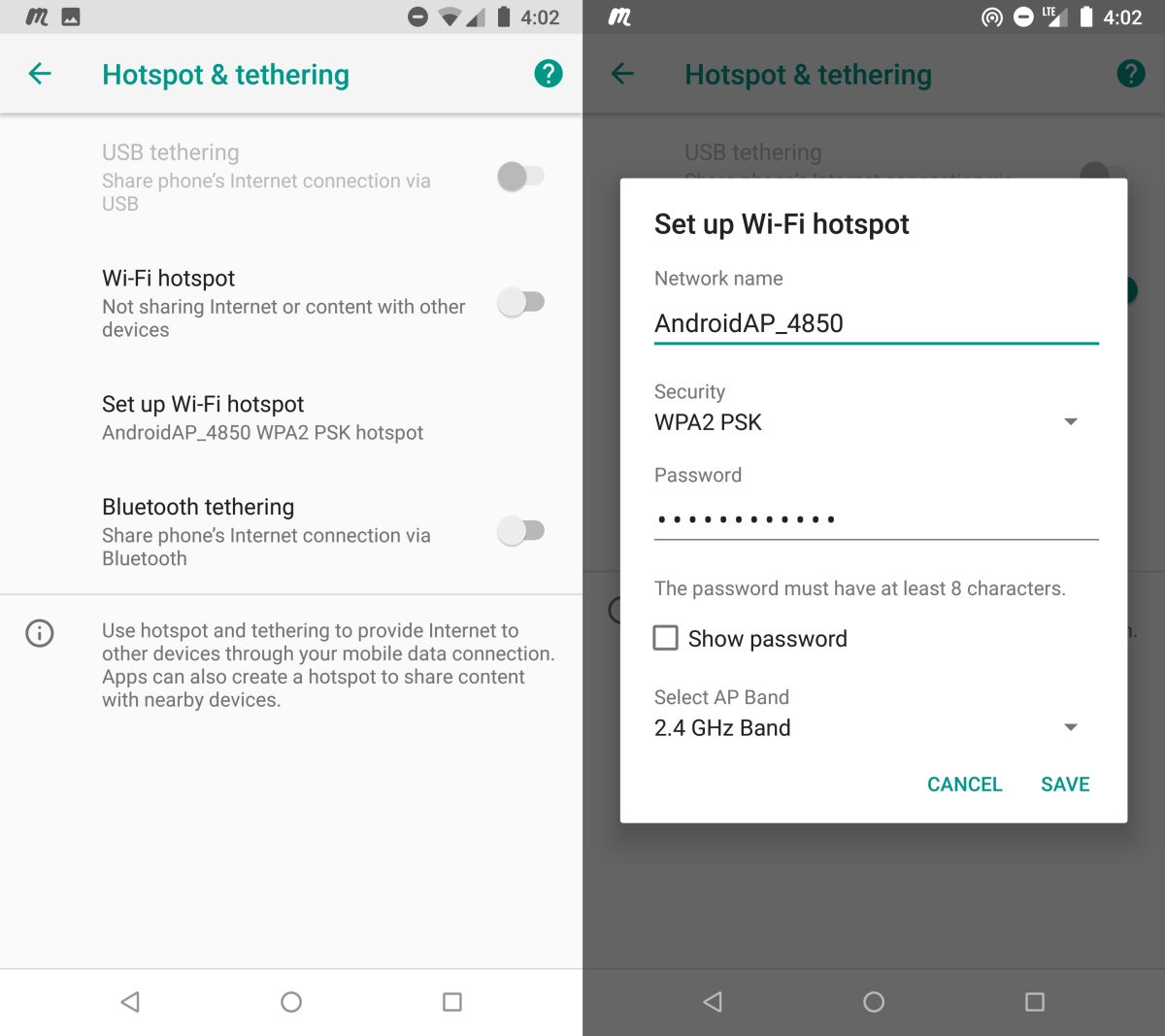
Модем для компьютера из телефона на Android
ШАГ 1
И так, для примера я взял ПК (вы можете взять и ноутбук) к которому не подключено никаких сетевых кабелей — т.е. нет доступных подключений, см. на статус значка сети (установлена Windows 10).
Кстати!
Если у вас нет значка сети в трее — см. эту заметку

Не подключено — нет доступных подключений
ШАГ 2
Подключаем к USB-порту компьютера телефон (проверяем, чтобы были включены оба устройства).

Подключение телефона к USB порту ПК
ШАГ 3
Далее появится уведомление в нижней части окна ОС Windows 10 о том, что подключено новое устройство (по крайней мере уже не плохо — значит, что USB-порт работает и ОС телефон «увидела»).
В помощь!
Не работают USB-порты, что делать (инструкция)

Нажмите, чтобы выбрать, что делать с устройством
Обычно, при подключении на телефоне всплывает окно с просьбой указать: устройство будет только заряжаться, или можно дать разрешение на работу с файлами.
Крайне рекомендую выбрать вариант «передача файлов» (на некоторых устройствах из-за этого не раздается интернет).

передача файлов — дано разрешение
ШАГ 4
После перейдите в настройки телефона, откройте раздел «беспроводные сети / режим модема» и включите режим «USB-модем» . См. пример ниже.

Беспроводные сети — USB-модем
ШАГ 5
Сразу после этого Windows автоматически «должна увидеть» новое сетевое подключение! При этом, значок сети в трее (рядом с часами) станет активным и его статус сменится на «Подключено» .

Появилась новая сеть — подключено!
Собственно, осталось только проверить как работает подключение (в моем случае — странички начали грузиться моментально. ).

Браузер грузит странички — ура!
Кстати, если вдруг браузер не загружает странички — попробуйте проверить работу сети иначе, например, запустив Skype или торренты. Просто иногда возникает проблема, что интернет работает, а браузер не показывает веб-странички (кстати, у меня на блоге уже было решение этой проблемы).
В помощь!
Интернет работает, а браузер не загружает страницы. Что делать?
Windows 7 не подключается к точке доступа Wi-fi (смартфон в качестве точки)
Имеется телефон — Samsung.В нём есть такая функция, как мобильная точка доступа. То есть другими словами эта функция раздаёт Wi-fi.Но на windows 7 она телефон видит, но почему не подключается, а на windows 8.1 всё нормально. В чём причина?
Не подключается к точке доступа Wi-fi
Есть компьютер. К нему через кабель локальной сети проведен инет. На компе стоит адаптер вай фай.
Ноутбук не подключается к точке доступа
Доброго времени суток. Создала точку доступа с телефона, ноут видит ее, но не может подключиться.
Беспроводная сеть Windows XP- Windows 7, Windows 7 подключается но пишет что без доступа к интернету.
Компьютер под управлением Windows XP посредством USB адаптера D-Link (WiFi точка) дает WiFi на.
Mikrotik в качестве Wi-Fi точки доступа
Имеется 2 роутера. Первый раздаёт провайдерский интернет через LAN. Из второго — Mikrotik HAP Lite.
Выдаёт ошибку:
Windows не удалось подключиться.
То есть ошибка такая же самая, как и при не подключению к Wi-fi.
Обнулите настройки сети оператора, предварительно попросив скинуть новые. Так же полностью Обнулите настройки точки доступа.
Удалите сеть в списке беспроводных. После удаления всех настроек на телефоне установите присланные оператором. Перезагрузить оба устройства.
Так же ресетните настройки на компе перед перезагрузкой.
Сделайте в cmd от имени администратора
Код
netsh winsock reset
netsh winsock reset catalog
netsh interface ipv4 reset
Перезагрузите пк
Настройка роутер в качестве точки доступа
Доброго времени суток! Необходима помощь. Есть интернет в общежитии, который подключен по витой.
Настройка адаптера в качестве точки доступа
Доброго времени суток. Приобрёл адаптер ASUS USB-N13 и хочу использовать его как точку доступа, но.
Acorp W422G v3 в качестве точки доступа wi-fi
Доброго времени суток всем. Имеется телефонная линия, к ней подключен адсл модем ZyXEL P660HT3 EE.
Планшет на Windows подключается к самой слабой точке Wi-Fi. Как быть?
Я сейчас отдыхаю в отеле и здесь точка доступа раздается с 3х роутеров по 1 на каждый этаж. У всех.












