
Сейчас многие ноутбуки помимо встроенного ядра в процессоре обладают дискретным мобильным или полноразмерным графическим адаптером. Производят такие карты компании AMD и NVIDIA. В этой статье речь пойдет о решениях проблемы, когда видеокарта от NVIDIA не обнаруживается в лэптопе. Давайте детально разберем этот вопрос.
Решаем проблему с обнаружением видеокарты NVIDIA в ноутбуке
Начинающим пользователям мы рекомендуем ознакомиться с понятиями «дискретная» и «интегрированная» видеокарта. Развернутую информацию на эту тему вы сможете найти в другой нашей статье по ссылке ниже.
Кроме этого на нашем сайте находится материал, посвященный решению неполадки, когда GPU вовсе не отображается в «Диспетчере устройств». Если у вас возникла такая проблема, переходите по следующей ссылке и выполняйте предоставленные в ней инструкции.

Теперь перейдем непосредственно к методам исправления ошибки, когда ноутбук не видит графический адаптер от NVIDIA.
Способ 1: Инсталляция или обновление драйвера
Основной причиной появления рассматриваемой в этой статье ошибки являются устаревшие или отсутствующие драйверы графического адаптера. Поэтому в первую очередь мы советуем обратить внимание именно на это. Переходите к другим нашим материалам, указанным ниже, чтобы ознакомиться со всеми доступными методами инсталляции и обновления ПО к оборудованию от NVIDIA.

Способ 2: Переключение видеокарты
Сейчас программное обеспечение и операционная система на ноутбуках устроены таким образом, что при низких потреблениях ресурсов происходит автоматическое переключение на интегрированное ядро. При выполнении сложных задач, например, запуске игры, снова задействуется дискретный адаптер. Однако в некоторых устройствах такая функция не всегда работает корректно, что вызывает определенные трудности. Единственным вариантом будет изменение настроек и самостоятельное переключение карт. Детальное руководство на эту тему читайте в материале по ссылке ниже.

Способ 3: Переподключение внешней видеокарты
Иногда юзеры прибегают к использованию дополнительной внешней видеокарты для своего ноутбука. Подключается она посредством специального оборудования и требует проведения определенных манипуляций, чтобы все работало корректно. Часто случается, что карта не обнаруживается именно из-за неверного соединения. Ознакомьтесь с развернутыми инструкциями по подключению в другой нашей статье и проверьте правильность выполнения действий.

Ко всему прочему следует правильно подобрать графический адаптер, чтобы он корректно взаимодействовал со всей остальной системой. Для этого важно придерживаться всего нескольких принципов и купленное устройство точно будет нормально функционировать.
Выше мы рассказали обо всех способах решения проблемы с обнаружением дискретного оборудования от NVIDIA в ноутбуках. В случае когда один вариант не принес результата, остается только попробовать радикальный метод – переустановка операционной системы. Если это не помогло, обратитесь в сервисный центр для дальнейшей диагностики неисправностей адаптера.
 Мы рады, что смогли помочь Вам в решении проблемы.
Мы рады, что смогли помочь Вам в решении проблемы.
Добавьте сайт Lumpics.ru в закладки и мы еще пригодимся вам.
Отблагодарите автора, поделитесь статьей в социальных сетях.
 Опишите, что у вас не получилось. Наши специалисты постараются ответить максимально быстро.
Опишите, что у вас не получилось. Наши специалисты постараются ответить максимально быстро.
Почему в ноутбуке пропадает видеокарта
В большинстве современных ноутбуков установлено два графических адаптера. И иногда возникает ситуация, когда одна видеокарта пропадает из диспетчера устройств. Причин такой проблемы может быть несколько. Бежать немедленно в сервис, когда ноутбук не видит видеокарту, не стоит. Возможно, она не повреждена, а просто присутствуют аппаратные или программные проблемы.
Как это работает
Ноутбук, в котором установлено две видеокарты, может работать в разных схемах. Относительно древние модели не могут переключаться между адаптерами. У них задействовать дискретную видеокарту можно только для вывода изображения на внешний монитор.
Современные ноутбуки работают в гибридном режиме.
- При отсутствии нагрузки, требований от приложений, задействована только интегрированная видеокарта. Она выводит изображение на дисплей ноутбука. Такой режим позволяет экономить энергию и автоматически активируется при питании от батареи.
- Запущенная игра, которая требует ресурсов и производительности, заставляет ноутбук переключаться на использовании дискретной карты. Когда надобность в вычислительной мощности падает, вновь включается интегрированный адаптер.

Из приведенной схемы действий видно, что у графических карт не только должны быть работоспособные и корректные драйвера, но и полное отсутствие аппаратных конфликтов. Кроме этого, операционная система обязана полностью поддерживать быстрое переключение между адаптерами.
Проблемы ОС
В старых версиях ОС Windows XP не поддерживается переключение видеоадаптеров. Единственное, что предлагается пользователю — менять используемую видеокарту в БИОС. Это можно делать при помощи опции Init Display First. Устанавливая значение в PCI, включают дискретную карту.
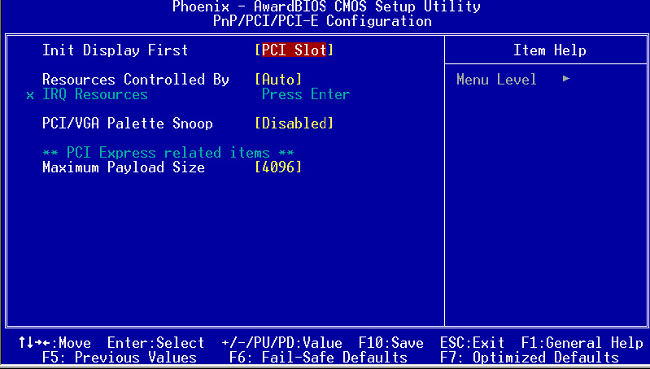
Кроме этого, Windows XP плохо работает с адаптерами nVidia. Если видеокарта пропала из диспетчера устройств на ноутбуке, самым разумным выходом будет переставить систему. После этого следует скачать последние версии драйверов от производителя. Они обязательно устанавливаются согласно инструкции.
Более поздние версии операционных систем, например, Windows 10, не имеют проблем с автоматическим переключением между интегрированным и дискретным адаптерами. Однако и здесь бывают неприятности, когда игра не видит видеокарту на ноутбуке.
Проблемы с драйверами
Отказ в использовании одной из карт может быть связан с проблемами в работе драйверов.
Важно! Это часто происходит после переустановки Windows. Система пытается найти драйвера автоматически и начинает использовать некорректные.
Чтобы убедиться, что проблема именно в этом, следует зайти в диспетчер устройств. Это можно сделать:
- нажав Win+R в Windows 10, 8, 7, XP и набрать команду (имя консоли оснастки) devmgmt.msc;


- зайти Пуск-Панель управления, переключиться в режим Крупные значки, найти иконку Система, запустить и нажать кнопку Диспетчер устройств (Windows 7, XP);
- нажимая правой кнопкой мыши на кнопке Пуск и выбирая соответствующий пункт меню (Windows 10).
Все используемые графические карты находятся в разделе видеоадаптеры. При любых неполадках драйверов он автоматически развернут, а возле названия проблемного оборудования будут стоять значки в виде желтых треугольников. Кроме этого, нужно убедиться, что в системе нет неизвестных устройств.
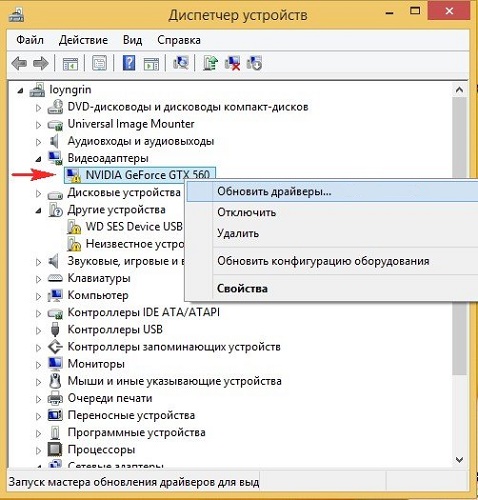
Перед переустановкой драйверов следует удалить существующие. Сделать это просто. На каждом из проблемных устройств кликают правой кнопкой мыши и выбирают пункт Удалить. На запрос системы стоит подтвердить свои действия. Перезагружаться не нужно. Кроме этого, следует зайти:
- Пуск-Панель управления-Установка и удаление программ для Windows XP;
- Пуск-Панель управления-Программы и компоненты для Windows 7.
Из списка установленных программ удаляется все ПО от производителя видеокарты (AMD или nVidia).
С сайта производителя ноутбука скачиваются последние версии драйверов. Они устанавливаются в систему. После этого устройство перезагружают. Если все сделано правильно, видеокарты будут работать в нормальном режиме.
На заметку! Корпорация AMD предлагает универсальное решение для любых операционных систем. Набор драйверов и утилит Catalyst CC (Control Center) позволяет не только настраивать параметры видеочипов. При помощи данного пакета программ легко принудительно переключаться между картами. Это крайне полезно для владельцев операционной системы Windows XP.
Карту не видят игры
Есть известные проблемы совместимости между отдельными играми и видеоадаптерами разных производителей. Информация, как избавиться от неполадок, обычно легко находится на форумах и тематических сообществах. Есть и очень известные проблемы.
Современные игры зачастую не видят карты от nVidia. Чтобы устранить проблему, нужно зайти в панель управления адаптером. Здесь на вкладке Параметры 3D, в глобальных настройках стоит поставить галочку возле названия своей карты. После этого она начинает корректно определяться в таких играх, как Скайрим и другие.
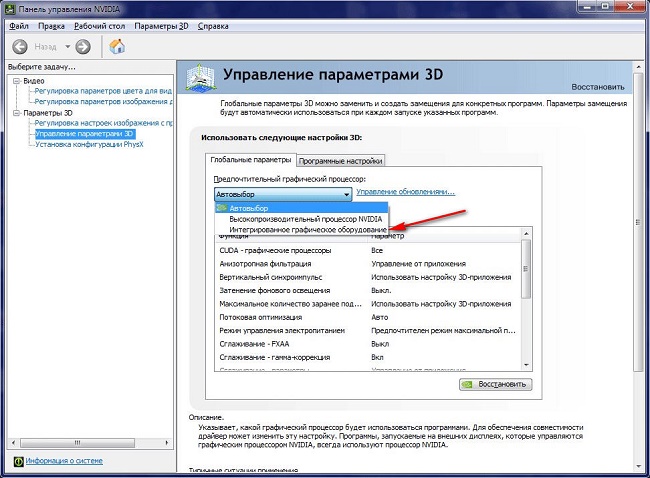
Потеря контакта
Несмотря на то, что видеокарта закреплена на материнской плате, она может потерять контакт из-за вибрации или сильных ударов. Устраняется эта проблема путем разборки корпуса. Карту нужно извлечь, осмотреть состояние разъема, обезжирить контакты платы и зачистить их канцелярской резинкой.
Данную работу стоит поручить специалистам. Ноутбук относят в сервис или квалифицированную мастерскую. Однако при наличии некоторых навыков работы с отверткой и аккуратности все можно сделать самостоятельно.

В качестве заключения
Если ноутбук перестал видеть видеокарту, возможно, адаптер физически вышел из строя. Это случается из-за перегрева, особенно если мобильная станция используется в жарком климате, помещениях. Чтобы не возникала такая ситуация, ноутбук нужно обслуживать. Рекомендуется чистка и профилактика один раз в год или чаще. Если есть возможность, делают полную разборку с заменой термопасты.
Еще один совет касается программного обеспечения: следует использовать лицензированные версии операционной системы. Разные утилиты для упрощения поиска драйверов не всегда работаю правильно. Поэтому рекомендуется искать все нужное на сайте производителя конкретной модели мобильного устройства. Следуя такому простому правилу, можно надежно защититься от ситуации, когда видеокарта пропала из диспетчера устройств на ноутбуке или возникли иные неприятности.
Самые лучшие ноутбуки по мнению покупателей 2019 года
Ноутбук Apple MacBook Air 13 with Retina display Late 2018 на Яндекс Маркете
Ноутбук Xiaomi Mi Notebook Air 13.3″ 2018 на Яндекс Маркете
Ноутбук Lenovo ThinkPad Edge E480 на Яндекс Маркете
Ноутбук Acer SWIFT 3 (SF314-54G) на Яндекс Маркете
Ноутбук Acer ASPIRE 7 (A717-71G) на Яндекс Маркете
Почему ноутбук может не видеть видеокарту nvidia и как решить эту проблему?
Приветствую всех, кто зашёл на блог! Достаточно часто у меня, как у человека, который работает в магазине бытовой техники, спрашивают, что делать, если ноутбук не видит видеокарту nvidia или radeon. В первую очередь не стоит паниковать и бежать за новым устройством, так как проблема скорее не слишком серьезная, чтобы ее нельзя было решить самостоятельно. Сегодня я расскажу о том, что приводит к такой ситуации и как ее решить.
Распространенные проблемы
Конечно, в случае, когда ноутбук перестает видеть видеокарту GeForce, возможна физическая поломка графического адаптера. Это момент неприятный, но не слишком распространенный, поэтому его мы рассмотрим в последнюю очередь.
Наиболее вероятными причинами поломки являются:
- отсутствие драйверов после переустановки Windows;
- сбои в работе операционной системы;
- некорректное переключение между видеокартами.
Видеокарты сами по себе бывают интегрированные и дискретные.
Первый вариант подразумевает отсутствие видеокарты и выделенные ресурсы для исполнения ее задач у процессора. Дискретную видеокарту устанавливают в устройство физически – это отдельная плата со своей памятью. Используются такие видеокарты для разных задач. Интегрированная подходит для не ресурсоемких задач, дискретная – для игр, работы с тяжелыми программами.
В современных ноутбуках используется либо только интегрированная карта, либо комбинация дискретная + интегрированная. При этом ноутбук сам переключается между ними. Как правило, пользователь вообще никак не влияет на данный процесс. Однако, сбой в работе автоматики может привести к тому, что ноутбук будет пользоваться только встроенной видеокартой, а дискретную попросту не заметит. Как с этим справиться, рассмотрим ниже.
Отсутствуют драйвера на видеокарту
Иногда после переустановки операционный системы ноутбук может перестать видеть видеокарту или любое другое оборудование. Чтобы проверить, действительно ли проблема в драйверах, достаточно в диспетчере устройств посмотреть на нужный узел. Если рядом с названием видеокарты нет восклицательного или вопросительного знака, то, скорее всего, проблема не в драйверах. Тем не менее можно перестраховаться и нажать правую кнопку мыши на видеокарте. В контекстном меню будет надпись обновить драйвера и именно это следует сделать. Ноутбук предложит поискать драйвера на жестком диске и если не найдет, то попросит выйти в интернет.
Что делать, если в диспетчере устройств видеокарта не отображается вообще. Здесь возможно два варианта:
- видеокарта физически отсоединилась;
- не установлены драйвера.
Первый случай возможен, если перед возникновением проблемы проводилась чистка устройства или какой-то ремонт. Проблема устраняется вскрытием корпуса и проверкой всех соединений. Я настоятельно не рекомендую самостоятельно лезть под крышку, если нет опыта подобных работ или ноутбук находится на гарантии.
Решить проблему с отсутствием драйверов можно еще одним способом. Каждый производитель ноутбуков выкладывает на сайте все драйвера устройств для каждой своей модели. Самый простой способ найти нужный – зайти на сайт производителя, войти во вкладку поддержка и выбрать там пункт драйвер. Дальше остается только найти свою модель, выбрать драйвера и установить их.
В некоторых случаях драйвер на видеокарту стоит, но она работает не совсем корректно. В таком случае я рекомендую не обновлять ПО для оборудования, а поставить его с нуля. Для этого старую версию следует удалить, что делается также с помощью диспетчера устройств и контекстного меню на конкретное оборудование.

Важный момент при любых манипуляциях с софтом – это перезагрузка системы. Все изменения в ПО вступают в силу только после того, как система будет перезагружена. Достаточно часто свежий софт не работает до тех пор, пока система не перезагрузилась. Кстати многие пользователи любят игнорировать этот совет даже при условии того, что программа сама сообщает о такой необходимости.
Совет: для переустановки драйверов можно использовать специальные программы, которые сканируют устройства и находят в сети все необходимые. Наиболее популярной в этой области программой является DriverPack Solution . Кстати, по сути, эта утилита уже является базой с драйверами и при отсутствии интернета нужный софт уже, скорее всего, будет в ней самой.
Сбои в операционной системе
Иногда бывает недостаточно настроить драйвера или обновить их. Чаще всего это происходит в том случае, когда проблема связана с самой операционной системой. В данном случае поможет ее переустановка. Я настоятельно рекомендую обновлять систему не реже одного раза в полгода. Не нужно ждать пока ОС начнет тормозить или выдавать проблемы. Переустановка Windows не занимает много времени, но при этом обеспечивает стабильность работы. Главное после этой процедуры не забыть поставить все драйвера. Кстати, те, кто действительно часто меняют ОС, держат все драйвера на флешке, чтобы потом долго их не искать, а сразу поставить после переустановки системы.
Стоит запомнить один важный совет: после установки новой ОС очень часто отсутствуют драйвера на сетевой адаптер, то есть выйти в интернет с этого устройства не получится. Если под рукой есть еще один ноутбук или компьютер, то проблем не возникнет, а вот если их нет, то придется срочно искать — с чего скачать нужную утилиту для выхода в сеть. Именно поэтому иметь в запаснике драйвер на сетевую карту очень полезно и порой жизненно необходимо.
Переключение между видеокартами
Выше было сказано, что в современных ноутбуках используется сразу две видеокарты и система сама переключается между ними. Делается это для того, что при простых задачах не нагружать систему ненужной работой мощной видеокарты. Когда пользователь сидит в интернете или печатает документ, ему не требуется участие дискретной видеокарты. В этом случае работает интегрированная, но если пользователю захотелось поиграть, то здесь автоматически запускается дискретная графика. Переключить графику самостоятельно или настроить включение дискретной видеокарты на конкретную программу можно в родной утилите от Nvidia.
При установке драйверов на видеокарту GeForce осуществляется автоматическая инсталляция фирменного ПО, оно называется панель управления Nvidia.Найти программу можно в панели управления или рядом с часами на панели задач. После открытия программы в ней следует найти пункт «Управление параметрами 3D» и перейдя во вкладку «Глобальные параметры» выбрать пункт «Автовыбор».
Если внимательно посмотреть возможности родной программы от Nvidia, то можно найти меню настройки, в котором задается включение дискретной графики на каждую программу по выбору пользователя. Это достаточно полезная функция, так как автовыбор не всегда срабатывает корректно и может не понять, что запущена требовательная программа. В результате он оставит работать интегрированную карту, а пользователь будет считать, что у него слабое железо.
Заключение
Как правило, описанные выше проблемы являются самыми распространенными, но если обновление драйверов или ОС не помогло, то, скорее всего, причина того, что ноутбук не видит видеокарту, проблема с самой видеокартой. Самостоятельно отремонтировать ее нельзя, поэтому лучше всего обратиться в сервисный центр.
Всем пока! Подписывайтесь на обновления блога и заходите еще!
До связи всем, кто прочитал статью. С уважением, Ростислав Кузьмин.
Что делать, если ноутбук не видит видеокарту
 Как отремонтировать технику своими руками
Как отремонтировать технику своими руками
Ноутбук работает как единый организм, каждый компонент которого важен для работы всей системы. Видеокарта отвечает не только за работоспособность компьютерных игр, она нужна для графического отображения всех действий пользователя на экране. Как понять, что проблема именно в видеоадаптере? При включении компьютера картинка не отображается вообще или показывается визуальный шум: помехи, полоски, пиксели. Эти неполадки можно устранить самостоятельно.
Типы устройств

Перед тем как разбираться в причинах и способах решения проблемы, нужно определить тип видеоадаптера. Он может быть встроенным или дискретным. Первый обладает меньшей мощностью, он предназначен для выполнения простых операций – работы с документами, простыми офисными программами. Второй тип отвечает за воспроизведение видео, игр, 3D-моделирования.
В современных лэптопах используются оба чипа в комплексе. Переключение между ними происходит автоматически, в зависимости от пользовательской задачи.
Причины неполадки
Основных причин неисправности всего четыре:
- Проблема переключения чипов. Например, Windows XP плохо работает с видеокартами Nvidia: система не переключается между дискретным и встроенным чипами. Выход из ситуации – ручное переключение через BIOS. Производитель признает, что устранил проблему в более поздних версиях, например, в Vista все работает корректно.
- Устаревшая версия драйвера. Если драйвер не соответствует адаптеру или операционной системе, он дает сбои в работе.
- Некорректная работа операционной системы. Использование пиратской или неправильно установленной операционной системы может привести к подобным неприятностям.
- Неисправность графического адаптера. В результате перегрева или другого физического воздействия на компьютер адаптер выход из строя и его приходится менять.
Общие рекомендации по устранению проблемы
Первое, что нужно проверить при неисправности видеокарты, – актуальность драйверов. Это самая частая причина неполадок, поэтому рекомендуется начать с ее устранения.
Как проверить программное обеспечение:
- Зайдите в «Диспетчер устройств».
- Найдите вкладку «Звуковые, игровые и видеоустройства».
- Если около них стоит желтый круг с восклицательным знаком, это значит, что драйверы отсутствуют, их необходимо установить.
- Если программы установлены, кликните правой кнопкой мыши и нажмите «Обновить».
Если обновление не помогло, можно поставить драйверы заново:
- В Диспетчере устройств в разделе «Звуковые, игровые и видеоустройства» кликните правой кнопкой мыши по устройству и зайдите на вкладку «Драйверы». Удалите их, чтобы не было конфликтов.
- Перезагрузите компьютер.
- Если актуальный софт есть у вас на диске, то вставьте его в ноутбук и начните установку программ.
- Если драйверов нет, их нужно найти на официальном сайте производителя и скачать. Это более предпочтительный вариант, так как на сайте представлены последние версии для разных операционных систем, скачать их можно бесплатно и легально.
- На официальном сайте производителя вашего оборудования найдите раздел «Загрузка драйверов» и в перечне программ свое устройство. Не забудьте выбрать правильную операционную систему. Если на ноутбуке два чипа – встроенный и дискретный – нужно скачать софт для каждого из них отдельно.
- После установки программ перезагрузите операционную систему.
Если ноутбук не видит видеокарту, этот способ поможет в 95% случаев. Если он не помог, попробуйте переустановить систему. Важно использовать лицензионное программное обеспечение, тогда все системы будут работать корректно.
Частные случаи
Способ решения проблемы зависит не только от операционной системы, но и от производителя видеокарты. Некоторые из них конфликтуют с другим оборудованием. В этом случае поможет та же переустановка софта или ОС, но с некоторыми нюансами.
Ноутбук не видит видеокарту Nvidia
Как было написано выше, Windows XP конфликтует с видеоустройствами Nvidia. В этом случае самый простой способ решения проблемы – переустановка операционной системы.
Если это не помогло, нужно переустановить драйверы по приведенной выше инструкции. Но есть нюанс: после удаления старого софта нужно зайти в «Программы и компоненты» и удалить все файлы, в названии которых присутствует Nvidia. С официального сайта загрузятся все необходимые для работы программы.
Ноутбук не видит видеокарту AMD
При переустановке софта на видеокарту AMD есть такой же нюанс: нужно удалить все программы этого производителя. Сделать это можно в «Программах и компонентах» в разделе «Удаление программ».
Для ручного управления видеоадаптером AMD нужно скачать утилиту Catalyst Control Center. Она позволит включить и выключить видеоустройство при необходимости, вручную переключаться между чипами.
Что делать, если Scyrim не видит видеокарту Nvidia
Инструкция по управлению видеокартой в игре Scyrim:
- Откройте панель управления Nvidia.
- Выберите «Параметры 3D».
- В глобальных параметрах отметьте свою видеокарту.
Если никакие советы не помогают, остается одно – обратиться в сервисный центр или службу по ремонту техники. Лучше выбирать ее по рекомендациям знакомых, чтобы не столкнуться с мошенниками и самоучками.
Ноутбук не видит видеокарту Nvidia

В современных ноутбуках практически невозможно заменять комплектующие в связи с особенностями сборки. По этой причине даже одна нерабочая деталь может прервать работу всего устройства. Видеокарта является очень важной комплектующей ноутбука, поэтому она всегда должна быть полностью исправна.
Почему компьютер не видит видеокарту Nvidia
В некоторых случаях ноутбук на Windows может не обнаружить дискретную или встроенную видеокарту от компании НВИДИА, что вызывает у пользователя затруднения с использованием устройства. Сегодня вы узнаете, какие существуют пути решения этой проблемы.
Метод 1 — Инсталляция или обновление драйвера
Драйвера являются неотъемлемой частью программного обеспечения, необходимого для стабильной работы видеокарты и других комплектующих устройств.
Если драйвер отсутствует или устарел, то система вполне может не распознать отдельные элементы ноутбука. Давайте подробнее ознакомимся с процессом инсталляции и обновления ПО, которое отвечает за взаимодействие с оборудованием от NVIDIA.
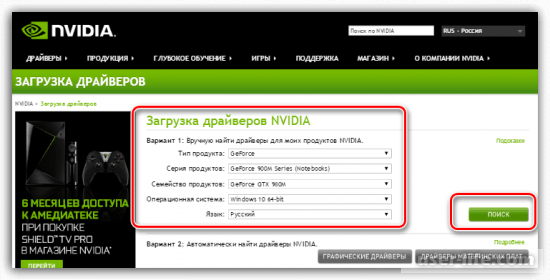
Метод 2 — Переключение видеокарты
Здесь стоит сразу уловить разницу между дискретной и встроенной видеокартой. В первом случае деталь является съемной и имеет большую производительность, соответственно потребляя больше энергии.
Также дискретная видеокарта является отдельным элементом и может при необходимости заменяться.
В случае со встроенной видеокартой она является неотъемлемой частью материнской платы или процессора, поэтому по сравнению с дискретной имеет меньшую производительность. Плюс такого варианта в высокой экономии энергии и низком шуме.
По умолчанию в ноутбуке используется встроенная видеокарта, однако при выполнении задач, требующих больших мощностей компьютера, в дело вступает интегрированная.
По этой причине компьютер может перестать обнаруживать встроенную видеокарту, так как в процессе переключения возникла ошибка. Решается проблема путем изменения настроек и самостоятельного переключения карт.
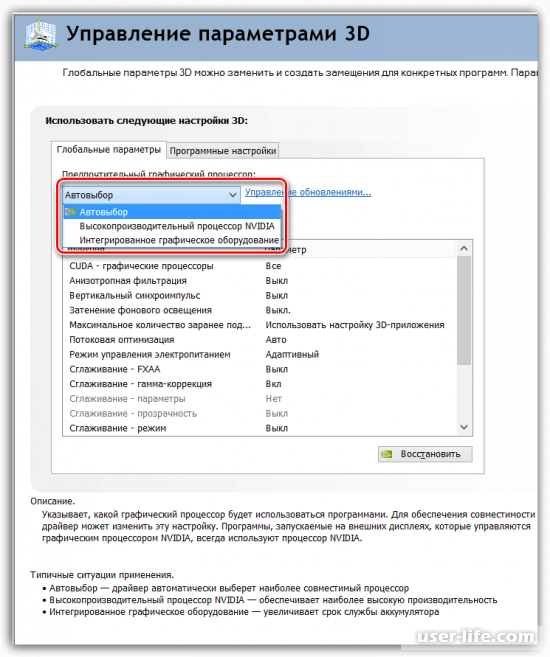
Метод 3 — Переподключение внешней видеокарты
В некоторых случаях вместительности ноутбука недостаточно для подключения подходящей видеокарты, поэтому в таком случае она используется в качестве внешней.
Процесс это довольно тонкий и требует использования специального оборудования, а также правильных настроек. Внешняя видеокарта может быть не обнаружена в связи с неправильным соединением.
Ознакомьтесь с нашими дальнейшими инструкциями, чтобы сверить их с вашими действиями.

Конечно же, стоит учитывать совместимость вашего графического адаптера с остальными комплектующими системами, так как это может стать важной причиной его неисправности.
Сегодня мы рассмотрели возможные причины и способы решения проблем, связанных с обнаружением видеокарты NVIDIA на ноутбуке. Надеемся, вам помогла наша статья.












