Компьютер перестал видеть 5 ггц сеть wifi
Дорогие пользователи! У нас появился новый форум на платформе tp-link.community (Сообщество)
Форум доступен по ссылке https://community.tp-link.com/ru
Просим Вас отнестись с пониманием к новому форуму, он находится в стадии доработки и в скором времени будет полностью завершен.
Если при регистрации в Сообществе Вы укажете адрес электронный почты, который используете на данном форуме, то Ваши данные будут перенесены на форум Сообщества автоматически.
Также, если на форуме Сообщества Ваш никнейм будет занят, то Вам предложат сменить его или оставить, но с приставкой «_RU».
Убедительная просьба не дублировать темы на старом/новом форуме.
Решение
romsan, в том то и дело, что у интела есть два разных чипа с одними и теми же циферками в названии (правда, буковки отличаются) но разными возможностями:
https://ark.intel.com/products. or-Desktop
Dmitry, я эти букавки вижу и понимаю. ТС указал четко наименование адаптера. Вот пришлось «ткнуть» в датащит.
Сообщение от romsan
Ноутбук не видит wifi сеть
Здравствуйте! Я случайно нашла дома wifi сеть без пароля, смогла подключиться с iPad, IPhone, IPod.
Ноутбук DNS не видит сеть wi fi
Доброго времени суток. уже полгода мучаюсь , не видит ноут вайфай и всё. пишет переключатель в.
Ноутбук видит сеть, но к интернету не подключается
Я ноутбук подключила к Wi-Fi,а локальная сеть к ПК не хочет подкльчатьсясвязь есть а к интернету не.
Ноутбук не постоянно видит конкретную wi-fi сеть
помогите, ноутбук видит сети все, кроме моей(моя появляется иногда на пару-тройку минут). Роутер.
Ноутбук Acer Aspire3610 не видит сеть =(
Здравствуйте! Помогите пожалуйста! Я на своем ноутбуке переустановила систему, после чего он.
Ноутбук видит WiFi сеть, но нет интернета
Здраствуйте. Купил роутер TP-Link TL-WR740N. Комп подключил нормально ( интернет есть) Ноут сеть.
Доступен раньше, но не распознается сейчас
Если вы обновляете компьютерную систему, ваш компьютер не распознает Wi-Fi 5 ГГц, в то время как ваши устройства остаются прежними, следующие исправления могут помочь:
- Обновите ваши драйверы
- Переустановите драйвер
- Измените канал вашего роутера
1. Обновите драйверы
Эта проблема очень связана с вашим драйвером. Мы предлагаем сначала обновить сетевой драйвер. Windows 10 не всегда дает вам последнюю версию. Но с устаревшими или неправильными драйверами вы можете столкнуться с этой проблемой.
Вы можете обновить драйвер двумя способами: вручную и автоматически.
Вариант 1 — Вручную — Чтобы обновить драйверы таким образом, вам потребуются определенные навыки работы с компьютером и терпение, потому что вам нужно найти именно тот драйвер в Интернете, загрузить его и установить шаг за шагом.
Вариант 2 — автоматически (рекомендуется) — Это самый быстрый и простой вариант. Все это делается парой щелчков мыши — легко, даже если вы компьютерный новичок.
Опция 1 — Загрузите и установите драйвер вручную
Вы можете скачать графические драйверы с официального сайта производителя. Найдите модель, которая у вас есть, и найдите подходящий драйвер для вашей конкретной операционной системы. Затем загрузите драйвер вручную.
Вариант 2 — автоматическое обновление драйверов
Если у вас нет времени или терпения для обновления графических драйверов вручную, вы можете сделать это автоматически с помощью Водитель Easy .
Driver Easy автоматически распознает вашу систему и найдет для нее подходящие драйверы. Вам не нужно точно знать, на какой системе работает ваш компьютер, вам не нужно рисковать, загружая и устанавливая неправильный драйвер, и вам не нужно беспокоиться о том, чтобы сделать ошибку при установке.
Вы можете автоматически обновлять драйверы с помощью СВОБОДНЫЙ или За версия Driver Easy. Но с версией Pro это займет всего 2 клика (и вы получите полную поддержку и 30-дневная гарантия возврата денег ):
- Скачать и установите Driver Easy.
- Запустите Driver Easy и щелкните Сканировать сейчас кнопка. Driver Easy просканирует ваш компьютер и обнаружит проблемы с драйверами.
- Щелкните значок Обновить рядом с отмеченным драйвером, чтобы автоматически загрузить правильную версию этого драйвера, затем вы можете установить ее вручную (вы можете сделать это в БЕСПЛАТНОЙ версии).
Или нажмите Обновить все для автоматической загрузки и установки правильной версии все драйверы, которые отсутствуют или устарели в вашей системе. (Для этого требуется Pro версия который поставляется с полной поддержкой и 30-дневной гарантией возврата денег. Вам будет предложено выполнить обновление, когда вы нажмете «Обновить все».)
2. Переустановите драйвер.
Если обновление драйвера не работает, переустановите драйвер. Переустановить драйвер для вашего беспроводного сетевого адаптера довольно просто. Вот как:
3. Измените канал маршрутизатора.
Это должно быть вашим окончательным решением. Обычно настройки маршрутизаторов по умолчанию обычно соответствуют местным требованиям, а настройка каналов маршрутизатора находится в автоматическом режиме.
Но когда номер канала меняется на другие страны, ваш телефон или компьютер не могут обнаружить 5G WiFi. Таким образом, изменение канала маршрутизатора вручную решает проблему.
Если ваш телефон не может обнаружить 5G Wifi, поможет это исправление.
Обратите внимание: если вы что-то испортили, вам придется перезагрузить маршрутизатор, чтобы восстановить заводские настройки по умолчанию.
Зайдите в настройки WiFi-роутера и попробуйте вручную настроить сеть 5 ГГц на канал между 36-48 или 149-165. Промежуточные каналы (50–144) — это динамический выбор частоты (DFS), которого следует избегать. Поскольку, когда оборудование WiFi использует каналы DFS, если они обнаруживают, что используется метеорологический радар, оборудование должно автоматически переключаться на другой канал.
Это оно! Надеюсь, этот пост поможет вам решить проблему. Если у вас есть какие-либо вопросы или предложения, вы можете оставлять комментарии ниже.
Что делать, если Windows 10 не видит 5 Ггц Wi-Fi
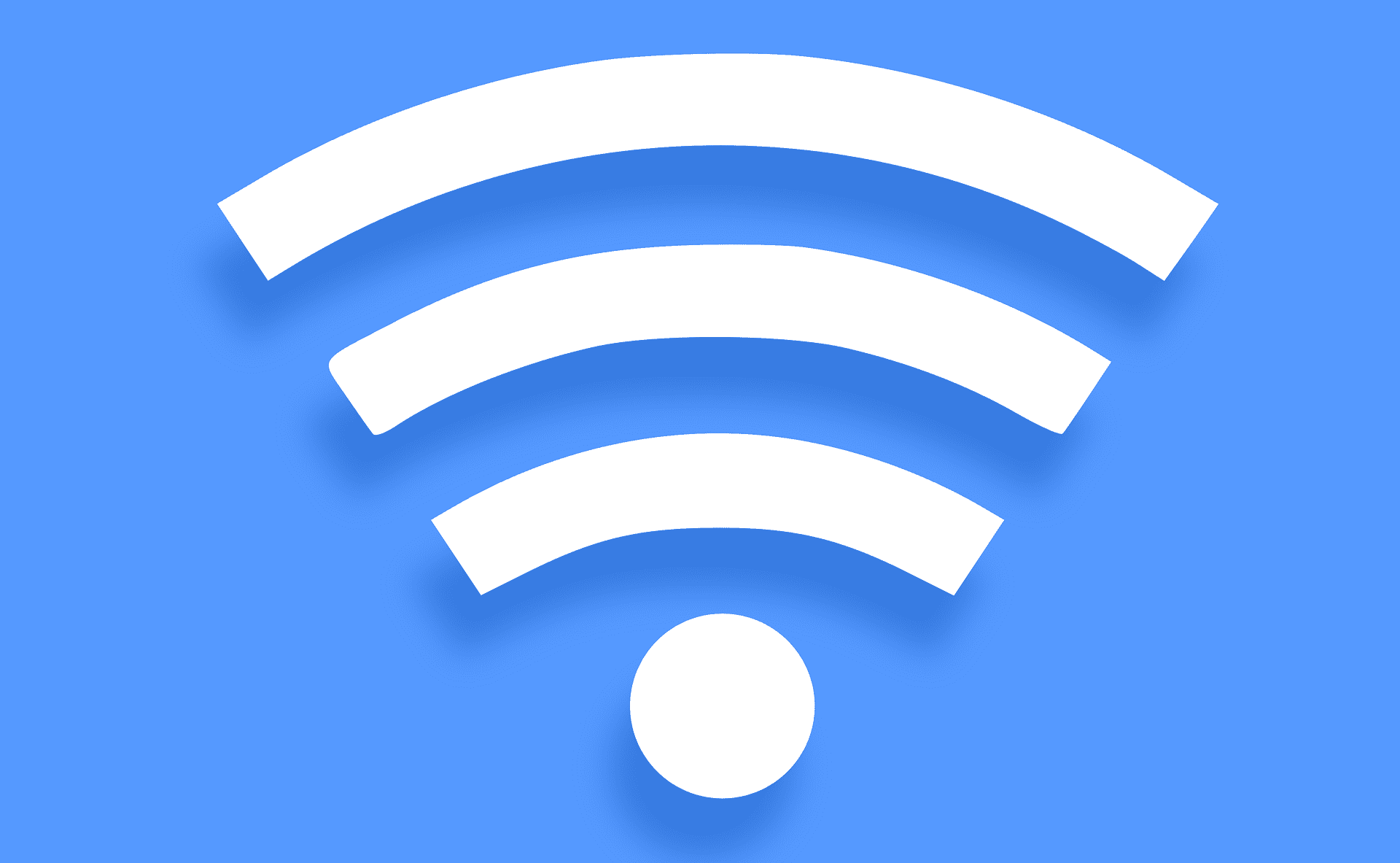
Подобная проблема может быть вызвана двумя причинами.
- Неполадки с драйвером Wi-Fi адаптера.
- Ваше устройство не умеет работать с диапазоном 5 Ггц.
Обновление драйвера Wi-Fi адаптера производится следующим образом:
- нажмите ПКМ на Пуск и выберите «Диспетчер устройств»;
- раскройте раздел «Сетевые адаптеры»;
- дважды кликните ЛКМ на свой Wi-Fi адаптер;
- перейдите во вкладку «Драйвер»;
- кликните на кнопку «Обновить драйвер»;
- далее выберите опцию «Автоматический поиск обновленных драйверов»;
- следуйте инструкциям на экране.
Проверить, поддерживает ли ваше устройство 5 Ггц, можно вот так:
- нажмите ПКМ на Пуск;
- выберите из списка «Командная строка (администратор)»;
- впишите команду netsh wlan show drivers и нажмите Enter.
Перед вами откроется небольшой список с различной информацией о Wi-Fi адаптере. Найдите строчку «Поддерживаемые типы радиомодулей». Если у вас тут указаны стандарты 802.11n, 802.11g и 802.11b, то это значит, что ваш компьютер поддерживает только диапазон в 2.4 Ггц. Если же 802.11a, 802.11g и 802.11n — есть поддержка как 2.4 Ггц, так и 5 Ггц.
Если же Wi-Fi адаптер имеет и актуальный рабочий драйвер, и поддержку диапазона в 5 Ггц, то дело может заключаться в Wi-Fi маршрутизаторе. Попробуйте зайти в настройки Wi-Fi и изменить канал и ширину канала для 5 Ггц-режима. Обязательно не забудьте сохранить внесенные изменения!
Как узнать, поддерживает ли адаптер частоту 5 ГГц
Первый вариант — зайти на сайт производителя адаптера и ознакомиться с его техническими характеристиками. Но есть вариант и попроще. Открываем от имени администратора командную строку и выполняем такую команду:
netsh wlan show drivers
Среди списка параметров находим «Поддерживаемые типы радиомодулей» и смотрим, какие стандарты поддерживает адаптер.

• 802.11b и 802.11g — поддержка сетей с диапазоном только 2.4 ГГц.
• 802.11ac — поддержка сетей с диапазоном только 5 ГГц.
• 802.11a, 802.11n, 802.11j и 802.11n — могут работать на частоте как 2.4 ГГц, так и на 5 ГГц.
Примечание: следует различать адаптеры со стандартом 802.11n Dual Band 2009 года и адаптеры 802.11n 2006 года, работающие только в одном диапазоне.
Если поддержка заявлена, но Wi-Fi -сеть не видна, в диспетчере устройств в свойствах драйвера беспроводного адаптера необходимо проверить выбранный диапазон. Например, в случае с адаптером Marvell AVASTAR Wireless-AC Network Controller на вкладке «Дополнительно» необходимо выбрать свойство Band и установить для него значение «Автоматически» либо «Только 5 ГГц».

Также стоит рассмотреть случай, когда работающий в сети 5 ГГц компьютер перестаёт её видеть после обновления до Windows 10. Основная тому причина — замена драйвера адаптера стандартным драйвером от Microsoft.
Решается эта проблема обычно путём скачивания и установки последней версии «родного» драйвера беспроводного адаптера с официального сайта производителя. Автоматическое обновление драйверов Windows при этом лучше отключить, чтобы при очередном апдейте драйвер не был заменён опять. Если адаптер не поддерживает более высокую частоту, но работать в сети 5 ГГц всё же хочется, можно приобрести внешний USB Wi-Fi-адаптер с соответствующими характеристиками.
Что делать, если ноутбук не видит 5 ГГц сеть Wi-Fi
А поддерживает ли адаптер в ноутбуке данную частоту
Это первый вопрос, на который нужно ответить. Дело в том, что Wi-Fi сеть может осуществлять работу в разных режимах (стандартах). Сейчас наиболее распространены:
- 802.11 b/g/n (это для частоты 2,4 GHz) ;
- 802.11ac / 802.11ax* (5 GHz) .
Отличаются эти стандарты не только частотой работы, но и скоростью передачи данных, радиусом действия! Разумеется, более старые устройства не поддерживают современный стандарт 802.11ac (802.11ax). Кстати, вместо этой аббревиатуры также можно встретить DUAL-BAND (/ Wi-Fi 6).

Дальность и частота
Важно!
Из вышесказанного следует, чтобы ваш ноутбук (устройство) могло видеть и полноценно работать с 5 GHz сетью — его адаптер Wi-Fi должен поддерживать стандарт 802.11ac / 802.11ax.
Чтобы определить, поддерживает ли ваш ноутбук этот новый стандарт — для начала осмотрите наклейки на корпусе устройства. Нередко на них указан стандарт Wi-Fi.
Кроме этого, в любом интернет-магазине в характеристиках для вашей модели ноутбука также всегда сообщается эта информация (см. пример ниже).

Наклейка на корпусе ноутбука, характеристики товара в интерн.-магазине
Еще один из вариантов узнать информацию об адаптере — воспользоваться командой netsh wlan show drivers , которую нужно ввести в командной строке. Далее в списке характеристик обратите внимание на строку «Поддерживаемые типы радио-модулей» .

Поддерживаемый тип радио-модулей (netsh wlan show drivers)
Кроме вышесказанного, информация об адаптере приведена в диспетчере устройств. Достаточно просто открыть вкладку «Сетевые адаптеры» — в названии устройства часто указывается поддерживаемый стандарт. См. пример ниже.

Диспетчер устройств — сетевые адаптеры
Некорректные настройки каналов
В России и странах СНГ для Wi-Fi сетей на частоте 2,4 GHz используются с 1 по 13 канал (об этом подробнее тут), и для сетей 5 GHz каналы: 36, 40, 44, 48 (60?). Разумеется, если у вас роутер работает на каком-нибудь канале 153 — то устройство, локализованное только для работы в нашей стране (тот же ноутбук) может просто не увидеть его!
Кстати! По умолчанию роутер самостоятельно выбирает канал. И, разумеется, в некоторых случаях канал он может выбрать отличный от рекомендованных.
Чтобы вручную сменить канал — необходимо зайти в настройки роутера, открыть раздел беспроводных настроек, выбрать частоту (2,4 или 5 GHz) и указать требуемый канал (это в общем случае). На скринах ниже показано как это делается для роутера TP-Link, Tenda и Comfast.

Роутер TP-Link TL-WR1043ND — настройка и выбор канала

Настройки беспроводной сети — радиоканал

Channel — роутер Comfast
Устройства слишком далеко друг от друга
Дальность (радиус) работы сети Wi-Fi на частоте 5 GHz несколько ниже, чем у 2,4 GHz. Если роутер и ноутбук (скажем) стоят в разных комнатах, возможно, что сигнал просто не доходит. Что можно посоветовать:
-
попробовать расположить устройства ближе к друг другу. Многое, конечно, зависит от расположения роутера и планировки вашей квартиры (см. пример ниже).
Расположение роутера в квартире: справа — вариант намного удачнее

TP-Link — мощность сигнала
Что с драйверами.
Многие пользователи сейчас, после установки ОС Windows 10, не обновляют драйвера (т.к. система в общем-то, ставит для большинства оборудования их автоматически). Всё бы ничего, но в ряде случаев некоторые устройства могут работать некорректно — это касается и Wi-Fi адаптера.
Совет этого подраздела статьи простой:
- сначала определите точную модель своего ноутбука (возможно, и адаптера Wi-Fi);
- затем зайдите на официальный сайт производителя и загрузите «родные» драйвера;

Драйверы — скриншот с сайта HP
Установить спец. внешний адаптер
Если все вышеприведенные советы не увенчались успехом (или вообще выяснилось, что адаптер не поддерживает 5 GHz) — то сей вопрос можно решить с помощью внешнего Wi-Fi адаптера, который можно подключить к любому ноутбуку с USB-портом.
Кстати, некоторые из адаптеров настолько маленькие, что практически никак не помешают вам в повседневной работе. См. скрины ниже.
? Купить подобные адаптеры можно в китайских онлайн-магазинах (например, AliExpress) за относительно небольшие деньги: от 200 руб.

Примеры Wi-Fi адаптеров — можно подключить к любому устройству с USB-портом (2-х диапазонные, с поддержкой 5G)
* PS
Не за горами распространение нового стандарта 802.11ax , где скорость доступа обещается разработчиками аж до 11 Гбит/с (такие устройства уже были продемонстрированы на выставках в этом году)! Думаю, вопрос популяризации подобных девайсов затянется не более, чем на 1-3 года.
UPD от 2021г. : роутеры, ноутбуки и сетевые карты с поддержкой 802.11ax уже есть в продаже.












