Допустимый нагрев ноутбука. Нормальная температура процессоров ноутбуков
Перегрев сам по себе очень вреден любому компьютеру, а особенно ноутбуку. Так как мосты и видеочипы в ноутбуках выходят из строя почти всегда из-за перегрева. А как определить, что ваш компьютер перегревается. Ведь не всегда он будет горячим на ощупь. Для этого нужно знать какие температуры считаются нормальными, а какие завышенными.
Так вот с тех пор мало что изменилось. AMD как грелись, так и продолжают это делать. Их нормальная рабочая температура под нагрузкой может доходить вплоть до 80 -85
градусов в зависимости от установленной системы охлаждения.
В простое их нормальная температура это 50-55
градусов. Если меньше — значит хорошо.
Рабочие температуры процессоров Intel
Процессоры Intel греются меньше на порядок. Под нагрузкой их допустимый тепловой диапазон равен около 70-75
градусов. В простое —
30-35
.
Конечно для конкретных моделей нижняя граница может быть гораздо меньше, но вот если ваш процессор греется выше 85 градусов
, значит пора заняться обслуживанием системы охлаждения, которая включает в себя не только чистку от пыли, но и обязательную замену термопасты.
Нормальная температура процессора
Пожалуй, глупо было бы сказать, что какой-то определенный диапазон температуры является оптимальным для всех современный процессоров. Процессоры сейчас удивляют своим разнообразием параметров, и тем, как производители комбинируют эти параметры. Например, с первого раза сложно понять какой процессор мощнее, с двумя ядрами, но высокой тактовой частотой или с четырьмя ядрами, но меньшей тактовой частотой. А стоит еще учесть и другие параметры. Не будем повторяться, все это мы уже писали в статье «Как выбрать центральный процессор?».
Но к чему я все это веду… температура процессора зависит от большинства из этих параметров. И какая же нормальная температура процессора? Очевидно, что для каждой отдельной модели процессора характерна индивидуальная «нормальная температура». Если одна система будет перезагружаться при температуре процессора 75°C, то в другом случае система будет относительно нормально работать при температуре процессора 100°C. Но это нежелательно допускать по причине более быстрого износа процессора.
Многие пользователи считают нормальной температуру процессора, указанную его производителем в характеристиках устройства. Другие же считают оптимальной температуру не выше 70-85 градусов в нагрузке. Причём для разных процессоров, по их мнению, оптимальная температура индивидуальна. Однако эти мнения не совсем верны. Последнее же предположение у профессионалов и вовсе вызывает смех. Кристаллы всех процессоров изготавливаются из одних и тех же материалов по схожим технологиям. Предположение про индивидуальную нормальную температуру для разных процессоров родилось, по видимому, из практических положений. Однако в теории оно неверно.
Среди специалистов популярно мнение, что после 80-85 градусов увеличение температуры кристалла кремния на каждые 5 градусов сокращает срок службы процессора в 2 раза. Проводились даже некоторые неофициальные подтверждающие исследования на этот счёт. Исходя из этого, нормальной температурой процессора можно считать температуру до 80 градусов в нагрузке. В этом случае пользователь может рассчитывать на его нормальную работу более 20 лет. Безусловно, увеличение рабочей температуры до отметки 80 градусов также сокращает срок службы процессора, но не настолько резко.
Насчёт температуры процессора в режиме простоя пользователю не стоит беспокоиться вообще, если температура в нагрузке не превышает оптимальную. Она всегда оказывается ниже температуры ЦП в нагрузке. Однако высокая температура процессора в режиме простоя может свидетельствовать о наличии в системе скрытых “ майнеров ”. В норме процессор в простое должен нагреваться значительно меньше, чем в нагрузке.
Если все подытожить, то получается, что нормальная температура процессора это показатель очень размытый и нет никакой точности на этот счет. Однако вы можете на 100% быть спокойны, если температура вашего процессора находится в таком диапазоне:
Почему увеличивается температура?

Существуют факторы, которые влияют на увеличение рабочей температуры. Часть из них связана с износом и физическим ущербом:
- Сильное засорение радиатора. Происходит через 6-12 месяцев интенсивной эксплуатации в результате проникновения пыли в системный блок или корпус ноутбука. Постепенно нарушается теплообмен, возникают экстренные сбои в работе. В тяжелых случаях, когда пыль привела к повреждению кулеров, происходят постоянные отключения техники.
- Плохая аппаратура охлаждения. Если изначально в компьютере установлена недостаточно мощная охлаждающая аппаратура, то активная работа процессора и других частей будет приводить к перегреву. Также на этот параметр может влиять неправильная установка компьютера рядом с батареей.
Иногда температура может повышаться в результате неправильного нанесения термопасты или её полного отсутствия.
Нормы при разной нагрузке
Мониторинг температуры ПК должен фиксировать следующие усредненные значения в разных ситуациях:
- Не более 45 °C в неактивном режиме — компьютер просто стоит, программы не работают, однако загружен рабочий стол.
- Не более 65 °C при нагрузке — нагрузить процессор для проверки температуры можно с помощью трудоемких задач, игр, путем архивирования большого количества файлов, рендеринга и т.д.
Уже при превышении порога в 75 °C процессор выходит за пределы стандартных значений. Он начинает работать в тех температурных условиях, для которых не был предназначен, что в итоге сказывается на функционировании всей системы.
Схожие показатели работают и в отношении ноутбуков. Так, например, температура ЦП для Windows 10 на ноутбуке будет составлять от 40 до 60 °C при легкой и средней степени загруженности. Большая нагрузка может провоцировать подъем температуры до 90 °C. При том что критическим значением для ноутбуков становится показатель в 80-85 °C.
Критическая температура процессора и признаки перегрева
Максимально допустимая температура процессора — это критическим показатель, при превышении которого может быть снижена производительность компьютера или полное разрушение дорогой техники.
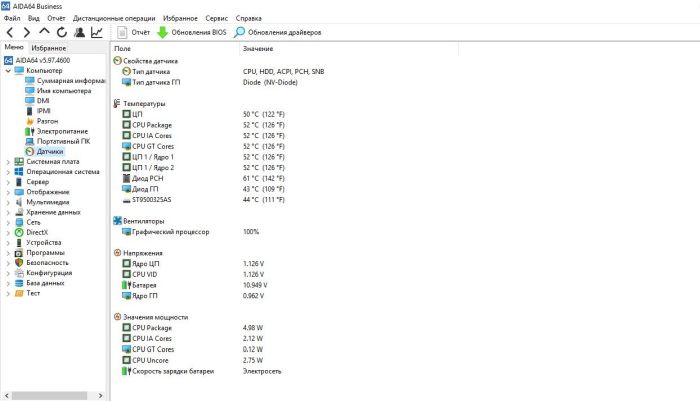
Основные признаки перегрева процессора:
- внезапно начинается незапланированная перезагрузка системы, потому что автоматически включается механизм защиты от перегорания;
- сильно зависает плеер во время просмотра фильмов или запуска игр, потому что видеокарта просто не справляется с поставленной задачей;
- появляется на экране надпись «your computer cpu fan fail or…», которая свидетельствует о том, что обнаружены проблемы в работе кулера.
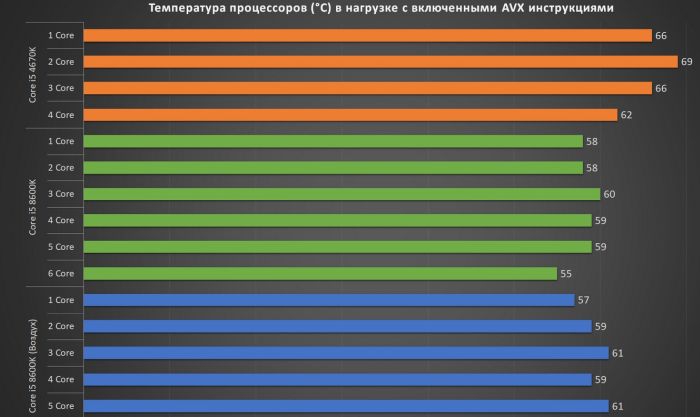
Какую температуру считать нормальной, а что уже перегрев
Довольно популярный вопрос.
Вообще, я бы здесь все же не стал обобщать и давать какие-то средние цифры по температуре. Дело в том, что процессоров Intel за последние 2 десятка лет выпущено сотни (и у некоторых критические температуры отличаются друг от друга на десятки градусов!).
Поэтому совет №1: узнайте точную модель своего процессора (можно в программах, которые были приведены чуть выше) , затем зайдите на официальную страничку Intel, и откройте тех. характеристики именно своего ЦП.
Официальная страничка Intel — https://ark.intel.com
Выбрав модель своего процессора, сможете узнать полную информацию о нем.
Обратите внимание, в спецификации к ЦП может быть указана «одна из температур»: T junction, T jmax, T case. Кратко, что означает каждая из аббревиатур, привожу ниже.
T junction — это температура «перехода», т.е. при достижении которой, будет автоматически отключен процессор (критическая точка). Обычно, именно это значение указано в большинстве случаев.
T jmax — температура при которой начинается троттлинг (т.е. процессор начинает работать медленнее (мене производительно), компьютер начинает при этом тормозить).
T case — это температура в центре теплораспределительной крышки процессора. Также можно ориентироваться и по ней.
Например, возьмем достаточно «старый» процессор Intel® Pentium® 4 550 (от 2004 г.) — его критическая температура около 70°C*. И крайне нежелательно, чтобы при работе температура не выходила за диапазон 50÷55°C.

Pentium® 4 550 — скрин с официального сайта Intel
Если брать для сравнения современный процессор Intel Core i5 (8-10-го поколения), то его критическая температура примерно 100°C. Рабочая температура от 30 до 60°C , перегревом можно считать всё, что выше 70°C (нежелательно, чтобы температура превышала это значение).

Intel Core i-5 (8-е поколение)
Отмечу, что при высокой температуре, в принципе, ЦП будет работать как ни в чем небывало, однако время его эксплуатации снижается (иногда, значительно ).
Кстати, многие спрашивают, что будет при перегреве . Так вот, процессор сначала начнет снижать свою производительность (называется это троттлингом) , чтобы попытаться снизить температуру, если это ни к чему не приводит, и температура достигает критической точки — то компьютер просто выключается (чтобы ничего не «сгорело»). Такая вот двухуровневая защита, которая неплохо себя зарекомендовала.
Еще один популярный вопрос: «может ли сгореть процессор?». Может. Но современные ЦП достаточно «умные» и спалить их не так легко (даже неумелым разгоном, это не так уж просто. ). Как правило, чаще наблюдаются проблемы с мат. платой, видеокартой и др. комплектующими.
CPU: рабочая температура. Граничные и рекомендованные параметры
Производители современных процессорных чипов устанавливают собственные граничные значения, которые рекомендованы для нормальной работы CPU.
Если рассмотреть усредненные значения для большинства типов процессоров, температура CPU должна соответствовать следующим диапазонам в градусах Цельсия (для примера берутся модели SkyLake, IvyBridge и им подобные и семейство Intel Core i3/5/7):
- режим простоя или бездействия системы с запущенным «Рабочим столом» без выполнения обслуживающих операций – 30-41 (28-38);
- режим нагрузки (игры, виртуализация, рендеринг, архивирование и т. д.) – 50-65 (40-62);
- рекомендуемый порог максимальной температуры – 67-72.
Несмотря на такие нормы, процессоры Intel способны выдерживать и более высокие значения, что особо не отражается на их работоспособности. Для большинства процессоров AMD максимальная температура CPU должна составлять не более 61 градуса.
Как улучшить охлаждение процессора
Повышение температуры ЦП сверх нормы — следствие двух причин: возросшего тепловыделения или снижения эффективности охлаждения. Тепловыделение увеличивается в результате разгона или замены «камня» на более производительный, а система охлаждения перестает выполнять свои функции из-за загрязнения или поломки.
Как бороться с пылевым загрязнением компьютера, думаю, понятно. Если коротко, то для профилактики достаточно раз в 2-3 месяца (по обстоятельствам — чаще) продувать систему охлаждения из баллончика со сжатым воздухом (продаются в магазинах оргтехники).

В запущенных случаях большие скопления пыли удаляют пылесосом, после чего демонтируют кулер и наносят на процессор свежую термопасту.
С чисткой системных блоков многие владельцы справляются самостоятельно. Самое сложное здесь — правильно снять и установить кулер, ничего не повредив. С ноутбуками дела обстоят иначе: одни модели чистить легко — для доступа к системе охлаждения достаточно открутить несколько винтов и снять крышку, другие — трудно, поскольку их приходится разбирать почти полностью.
Если процессор стационарного ПК перегревается из-за того, что система охлаждения его «не тянет», вам скорее всего, придется заменить ее на более производительную.
Выбираем подходящий кулер
Какой кулер сможет эффективно охладить ваш процессор, подскажут те же документы, где мы смотрели максимально допустимую температуру. А именно — спецификации на сайте производителя. На этот раз нас интересуют 2 следующих параметра:
- Тепловая мощность (расчетная мощность или TDP).
- Тип сокета (конфигурация процессорного разъема).
Вот пример этих параметров для Intel® Core™ i5-7400:

А вот — для AMD Ryzen™ 5 1600:

Интел, кроме прочего, приводит здесь рекомендации по подбору подходящего кулера («Спецификации системы охлаждения»), но мы можем обойтись и без них.
Итак, чтобы новый кулер смог понизить температуру ЦП до приемлемых значений, его TDP — способность к теплоотведению, измеряемая в Ваттах, должна быть не меньше TDP процессора. Больше — можно. Также кулер должен поддерживать конфигурацию сокета, иначе вы не сможете установить его на плату.
Еще одна важная характеристика, на которую всегда следует смотреть при выборе кулера — габариты. Слишком большой может не поместиться в системном блоке или перекрыть 1-2 слота оперативной памяти на материнской плате. Остальные параметры имеют второстепенное значение.
Попробуем для примера подобрать охладитель для Intel Core i5-7400 на Яндекс Маркете. Если не учитывать габариты, нам подойдет любая модель с TDP от 65 W и поддержкой сокета LGA 1151.
Введем эти параметры в систему поиска и получим список:
- Cooler Master DP6-8E5SB-PL-GP.
- Thermalright Macho Rev.B.
- Zalman CNPS9900DF.
- Deepcool NEPTWIN V2.
- Noctua NH-U14S и т. д.
Цены, как можно заметить, колеблются от 420 до пяти с лишним тысяч рублей. Конечно, в выборку попали и мощные геймерские кулеры, способные охлаждать утюги, но для нашего не слишком горячего ЦП серьезные траты не оправданы. С его охлаждением справится модель и за 450-800 рублей. Остальное — дело вкуса.
Как посмотреть температуру ЦП в Windows 7/10
Теперь давайте выясним, как узнать температуру процессора. Поскольку Windows не обладает внятными средствами для вывода данных температурных датчиков, для этих целей следует использовать специальные утилиты. Программ, позволяющих осуществлять проверку температуры процессора, существует достаточно много. Из них мы выбрали пять самых популярных.
AIDA64
Пожалуй, самая известная программа для получения сведений об аппаратных компонентах компьютера и их тестирования. С помощью этой программы вы можете получить исчерпывающие сведения о жёстких дисках, мониторе, видеоадаптере, материнской плате, устройствах ввода, процессоре и установленном на ПК программном обеспечении. Поддерживается приложением и определение текущей температуры аппаратных компонентов.

Чтобы получить эти сведения, запустите программу, выберите в левой колонке Компьютер – Датчики и найдите блок ЦП. В этом блоке будет указана температура по Цельсию и Фаренгейту для каждого ядра процессора.
SpeedFan
Эта небольшая программка позиционируется как инструмент контроля скорости вентиляторов, но с таким же успехом она может использоваться для определения рабочей температуры процессора. Данные показываются в режиме реального времени в правой колонке на вкладке «Readings» (Показатели).

Как и AIDA64, SpeedFan способна определять температуру для каждого ядра процессора (показатели CPU и core). Также приложением поддерживается динамическое изменение скорости вращения кулеров, ведение статистики изменения параметров, анализ жёстких дисков по данным S.M.A.R.T. с использованием онлайновой базы.
Speccy
Проверить температуру CPU можно с помощью бесплатной программы Speccy, созданной разработчиками популярного чистильщика Ccleaner. Предназначается Speccy для получения подробной информации об аппаратном обеспечении. Приложение показывает основные технические характеристики процессора, жестких дисков и оптических приводов, материнской платы, видео- и аудиокарты, оперативной памяти, сетевого окружения и периферийных устройств, если таковые подключены. Также программа предоставляет детализированные сведения об операционной системе.
Что касается температуры процессора, посмотреть её можно в разделе «Общая информация». Если же нужно получить данные по каждому ядру, необходимо переключиться в раздел «Центральный процессор».

Core Temp
Компактная простая программа для проверки температуры процессоров Intel и AMD. Утилита показывает основные характеристики ЦП, позволяет наблюдать в режиме реального времени за температурными показателями, в том числе для каждого ядра, имеет функцию защиты от перегрева, поддерживает импорт данных в файл Excel, а также отправку уведомлений при достижении установленного температурного порога. Все данные отображаются в одном единственном окошке утилиты, в нижней его области.

CPUID HWMonitor
Ещё одна простая, бесплатная и удобная утилита для считывания различных показателей аппаратных компонентов компьютера. Помимо температуры, CPUID HWMonitor определяет скорость вращения кулеров, предоставляет сведения о нагрузке на ядра процессора, а также напряжении в основных контрольных точках. Интерфейс утилиты представлен древовидным списком компонентов: процессора, видеокарты и т.д.

Чтобы узнать текущую температуру CPU, необходимо раскрыть пункт с названием вашего процессора, а в нём развернуть элемент «Temperatures». При наличии в списке пункта CPU, можно будет посмотреть температуру сокета. Дополнительно утилитой поддерживается сохранение данных мониторинга в лог.












