Как проверить температуру процессора в Windows 7/10 – обзор программ
Выделение тепла компьютером во время работы является совершенно естественным явлением. Тепловую энергию в той или иной мере выделяют все электронные устройства, но у каждого из них есть свой предел. Поэтому большинство из них оснащается температурными датчиками, связанными с системой электропитания. В компьютерах и ноутбуках подобными датчиками оснащены жёсткие диски, видеокарта, материнская плата и, конечно же, процессор.
Из всех аппаратных компонентов ПК это небольшое, но очень важное устройство имеет один из самых высоких температурных показателей. Сильнее нагревается разве что чипсет видеокарты, температура которого может переваливать за 100 градусов по Цельсию. Центральный процессор (CPU) греется не настолько сильно – здесь планка очень редко превышает 100 градусов, да и то это касается только современных марок. Интенсивность нагрева ЦП зависит от разных факторов: объёма выполняемых операций, заложенных производителем технических характеристик, близости расположения датчика и, конечно же, качества охлаждения.
Какая должна быть температура процессора
Нормальная температура процессора — понятие весьма относительное. Разные процессоры ведут себя по разному. В среднем можно сказать, что при нагрузке температура процессора Intel не должна превышать 70 градусов, а для AMD — 80. В простое процессор может быть холодным — это нормально. Поэтому на вопрос какая должна быть температура процессора можно ответить лишь прибегнув к средним значениям. Помимо отличий в моделях, на температуру процессора влияет эффективность системы охлаждения. Например, алюминиевые кулеры охлаждения процессора хуже проводят тепло, чем медные. Поэтому иногда в них устанавливают медные трубки для отвода тепла.
Оптимальная температура процессора
По этим причинам сложно назвать оптимальную температуру процессора. Можно назвать средние цифры — 70-80 градусов при нагрузке. На момент написания статьи температура моего процессора составляла 45 °C при температуре окружающей среды 25 °C. Модель процессора — Intel Pentium G3430. Нагрузка процессора 20-50%, стоит дешёвое, но достаточно эффективное охлаждение DeepCool.
Максимальная температура процессора
Максимальная температура процессора должна не быть не более 85-90 градусов. При такой температуре в полупроводниковой микросхеме начинают происходить необратимые изменения. В современных процессорах есть защита, которая сработает в случае сильного перегрева и просто отключит компьютер. Обычно процессор сильно греется в игре или приложении, которое требует больших вычислительных способностей.

Что делать, чтобы избежать перегрева процессора?
Чтобы не допустить перегрев компьютерного процессора, необходимо время от времени отслеживать его температуру. Достаточно будет делать это хотя бы раз в месяц. Этой периодичности хватит для полноценного контроля внутреннего состояния компьютера, чтобы вовремя заметить неполадки и предотвратить выход из строя аппаратных составляющих.
Для определения температуры аппаратных составляющих компьютера на рынке софта предусмотрено огромное количество различных программ, диагностирующих «железо». Определение температуры процессора, материнской платы, видеокарты, винчестера и прочих системных составляющих может входить дополнительной функцией в состав программ для определения конфигурации системы и тестирования производительности. Например, программы Эверест или AIDA64, их функционал предусматривает датчики температуры, которые встраиваются прямо в панель задач Windows. Но это функциональные платные программные продукты, а для определения температуры только процессора можно найти что-то попроще, ведь на рынке софта представлен ряд бесплатных, минималистичных по функционалу и легковесных программ, которые предназначены конкретно для измерения температуры «железа» компьютера. Например, SpeedFan или HWmonitor.
Мониторинг при помощи CPUID HWMonitor
Теперь рассмотрим вариант проверки температуры процессора при запущенной операционной системе с помощью небольшой утилиты CPUID HWMonitor. Данный метод позволит отследить показатели системы при нагрузке сторонними приложениями.
Если показатели температуры вашей системы превышают нормы, то следует выполнить обслуживание компьютера или заменить систему охлаждения на более производительную.
Как посмотреть температуру процессора?
В процессор, как и в некоторые другие комплектующие вашего компьютера, интегрирован датчик температуры. Посмотреть температуру процессора можно в БИОСе, но если вы не хотите ковыряться в нем или не знаете, как зайти в БИОС, то оптимальным вариантом для вас будет скачать специальную программу для этого.
Я использую программу AIDA64. Ранее она называлась Lavalys EVEREST. Еще с давних времен я полюбил эту программу за возможность провести полный анализ системы. Вы можете узнать даже габариты вашего жесткого диска в этой программе, если вам нужно. AIDA64 вы можете скачать на официальном сайте и пользоваться бесплатной версией целый месяц.
К сожалению, период тестового использования моей версии AIDA64 истек, поэтому я покажу вам, как посмотреть температуру процессора с помощью утилиты Speccy. К слову, Speccy абсолютно бесплатная утилита, но тоже очень полезная.
Скачиваем утилиту Speccy с официального сайта. Пусть вас не удивляет, что в домене написано CCleaner. Просто у этих двух софтин один и тот же разработчик.
Далее устанавливаем и просто запускаем утилиту двойным кликом на ярлык на рабочем столе. Уже на самом первом загрузившемся экране вы можете посмотреть температуру процессора, видеокарты и жесткого диска. А в моем случае еще и SSD накопителя. Зачем я поставил SSD накопитель в ноутбук ASUS N705UD вы узнаете из обзора на него.

Температуру процессора и других комплектующих можно посмотреть на главном экране программы Speccy
Если же вам нужна будет более подробная информация о ваших комплектующих, можете посетить необходимые разделы. Смотрите внимательно, вдруг вам продали не то, что вы покупали =))
Что делать при повышенной температуре процессора?
Как я неоднократно упомянул в статье, скорее всего кулер вашего процессора в пыли. Для этого, отключаем компьютер от сети. Снимаем крышки с боков системника. Берем системный блок, выносим на открытое пространство. Продуваем компрессором весь системный блок. Можно использовать старый пылесос. Только шланг нужно подсоединить в отверстие выдув. Затем, сдуваем всю пыль.
Если старого пылесоса нет, в компьютерном магазине приобретаем баллончик с воздухом и также продуваем весь блок, особое внимание уделяя процессору. Далее, можно старательно смести остатки пыли кисточкой с жесткой щетиной.
Можно включить обычный пылесос на «Вдув» и при небольшой мощности старательно вдуваем пыль внутрь. После этого, обязательно доработайте щеточкой с жесткой щетиной.
Если дело в термопасте, отвинчиваем кулер, аккуратно удаляем старый слой пасты с ЦП, и наносим капельку в самый центр процессора, и пластиковой палочкой аккуратно размазываем пасту по всему процессору, или можно просто надеть резиновые перчатки. Но, лучше всё же менять её в сервисном центре. Придётся немного доплатить, но, зато гарантия обеспечена.

Теперь вы знаете, какая температура процессора считается нормальной для компьютера и как за ней правильно следить. Напомню — каждый день её проверять не стоит. Достаточно раз в месяц, и с вашим компьютером всё будет Ок! Успехов!
Советы для профилактики перегрева
Эти рекомендации помогут не допустить перегрева системы:
- Очистка пылесосом внутренностей устройства от пыли и грязи.
- Замена термопасты раз в 2-3 года.
- Приобретение новых систем охлаждения в соответствии с нагрузкой на компьютер.
- Регулярный контроль работы ЦП с помощью специальных программ.
Важно постоянно практиковать различные способы проверить температуру ноутбука или ПК, чтобы держать эти значения под контролем.
Что делать при перегреве процессора
Хорошо, после того как с помощью диагностики выяснилось, что проблема перегрева все-таки есть, куда дальше смотреть простому пользователю и что вообще можно сделать в домашних условиях? Я составил для себя вот такой список основных проблем:
Технология Turbo Boost.
Идем по порядку. Пыль, это самая распространенная проблема. Она забивает системный блок, радиаторы, что неизбежно влияет на эффективность системы охлаждения. Если у вас стационарный компьютер, то проверить это просто. Открываем боковую крышку системного блока и смотрим, как там обстоят дела.
В большинстве случаев вы будете «приятно» удивлены от происходящего внутри. Поэтому берите обычный пылесос и аккуратно, чтобы не повредить элементы материнской платы, начинайте наводить порядок.
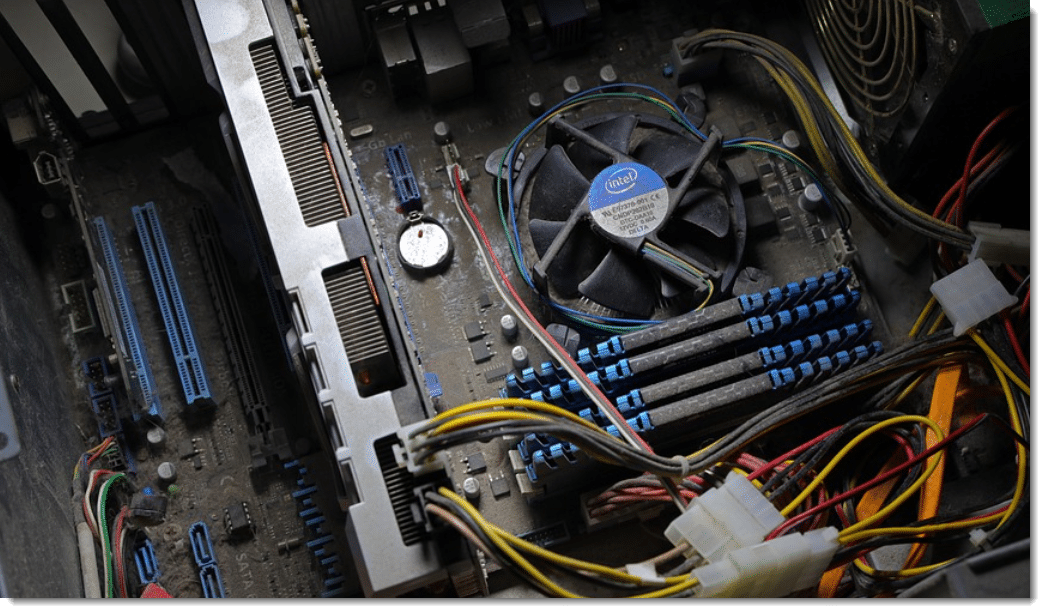
С ноутбуком все сложнее, ведь надо разобрать его корпус, а если нет должного опыта или рукие кривые, то можно сделать только хуже и вообще не собрать обратно. Тут думайте сами, как поступить: рисковать или воспользоваться услугами платного сервиса:
Далее поговорим про термопасту. После того как убрали пыль, обязательно следует заменить термопасту. Она наносится на крышку процессора и улучшает передачу тепла на «подошву» радиатора.
Опять же, со стационарным компом тут все просто. Покупаем тюбик пасты, снимаем с сокета радиатор и дело в шляпе. Главное здесь, не промахнуться при выборе термопасты. Например, применять на современных «горячих» камнях недостаточно эффективную пасту нельзя. Она либо не будет работать, либо быстро деградирует.
В случае же с ноутбуком опять нюансы. В нем могут использоваться различные термопрокладки, в том числе жидкие, которых в вашем селе может и не быть. А пока вы их закажете по интернету, глядишь, уже и болтики от корпуса потерялись. И это не шутка, а личный горький опыт.
Плюс за разбор компактного корпуса ноутбука надо браться только с прямыми руками. Вроде бы ничего сложного там, но делать надо все аккуратно, чтобы не оторвать какой-нибудь шлейф и не превратить в итоге недешевую вещь во Франкенштейна.
Теперь пару слов о вентиляторе процессора. Что с ним может быть не так? Во-первых, он также страдает от пыли. Во-вторых, со временем требуется смазать его ось. Я делаю это машинным маслом.
Если этого не сделать, он может очень громко работать особенно при старте системы. Кто работает в офисе знает о чем говорю. Это довольно частая проблема служебных компьютеров, которые стоят под столами и годами собирают пыль.
Кстати, протестировать работу вентилятора можно при проведении вышеуказанного стресс-теста в программе AIDA64. При росте температуры процессора, скорость вращения вентилятора также должна увеличиться. Посмотреть это можно на вкладке «Cooling Fans»:
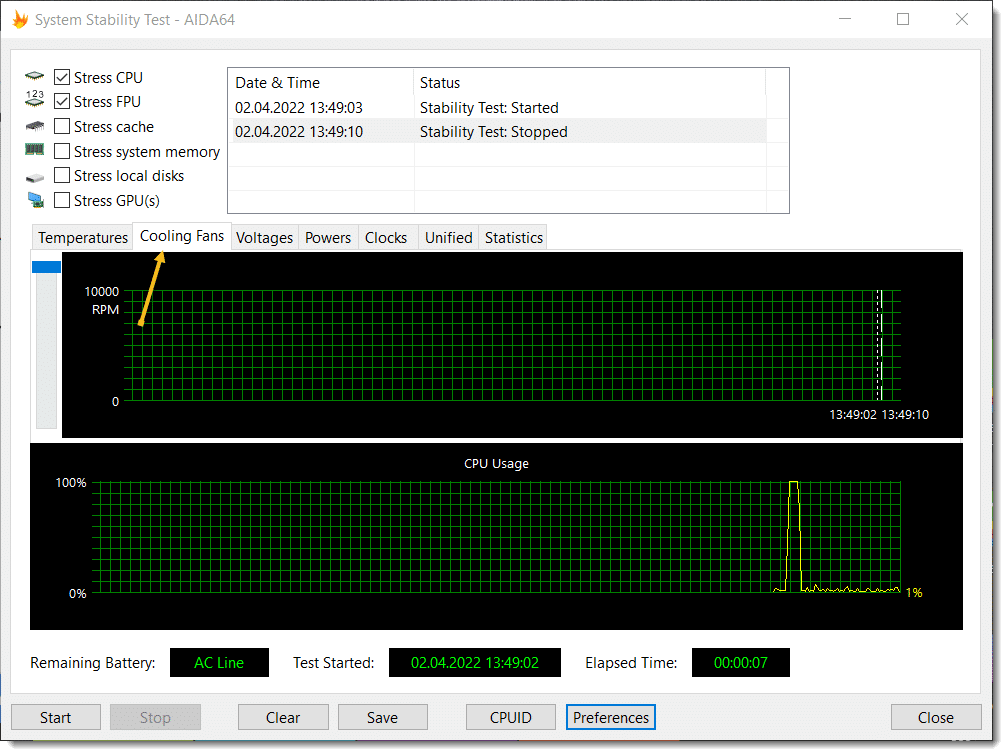
Если обороты не растут, значит, есть вопросы.
Следующий пункт в нашем списке, это технология автоматического увеличения тактовой частоты процессора под нагрузкой. Есть такая опция у современных процессоров и называется она у каждого производителя по-своему:
Intel — Turbo Boost.
AMD — AMD Precision Boost.
Если говорить простыми словами, то это технология саморазгона, которая позволяет повысить производительность при выполнении «тяжелых» задач. Естественно, что тепловыделение при этом также повышается. Поэтому есть смысл отключить буст, если имеются проблемы с перегревом.
Сюда же отнесем любимый многими пытливыми умами оверклокинг (overclocking). Только это уже ручной процесс разгона путем изменения настроек BIOS. Конечно же, с поднятием тактовой частоты растет и температура.Особенно если пользователь бездумно выкручивает настройки в погоне за гиперскоростью.
В общем, народ, это все, что я хотел рассказать вам о нормальной температуре процессора для компьютеров и ноутбуков, а также программах мониторинга для Windows-систем. Если знаете по этой теме больше меня, добро пожаловать в комментарии.
А в ближайших выпусках я постараюсь более подробно поговорить о том, как правильно менять термопасту, смазывать ось вентилятора ПК, чтоб он не гудел как паровоз и многом другом. Думаю, будет интересно. Поэтому, как говорится, подписывайтесь на канал и ставьте лайки. Всем мир!












