Как узнать температуру процессора в Windows, Mac OS, Ubuntu и FreeBSD
Очень часто ноутбуки и стационарные компьютеры ломаются из-за перегрева центрального процессора. Такие поломки обычно проявляются в виде постоянных зависаний, спонтанной перезагрузки или выключения и синего экрана смерти. Причин перегрева процессора может быть несколько.
Наиболее частой причиной перегрева ЦПУ является загрязнение системы охлаждения (далее — СО). Загрязнение системы охлаждения происходит из-за того, что большинство компьютеров используют СО на активной основе. Активная система охлаждения состоит из радиатора, который охлаждается потоком холодного воздуха благодаря прикрепленному к нему вентилятору. Через определенное время СО на активной основе загрязняется. Это происходит из-за попадания при обдуве в систему охлаждения пыли.
Следующей причиной перегрева является поломка самого центрального процессора. Поломка чаще всего происходит из-за брака самого процессора.
Также перегрев может произойти из-за разгона процессора. Чтобы решить проблему с перегревом и стабилизировать температуру центрального процессора, мы подготовили материал, в котором подробно опишем решение этой задачи. В этой статье будет описано решение поставленной задачи для компьютеров с различными операционными системами. Поэтому наш материал будет полезен пользователям компьютеров с операционными системами Mac OS, Ubuntu, FreeBSD и Windows.
Процессор

Понять, какая нормальная температура процессора довольно сложно. На данный момент существует много различных процессоров, которые имеют свою пиковую температуру. Рассмотрим среднестатистические температуры, которые подходят для большинства процессоров среднего уровня.
- Не более 50 градусов. При работе в офисных программах, браузере и т.д. температура процессора должна быть в этом пределе.
- До 65 градусов. Это также нормальная температура процессора. Такой нагрев происходит при обработке видео или других мощных задачах.
- До 80 градусов. При хорошем охлаждении процессор не должен нагреваться до такой температуры, поскольку она является критической. CPU будет специально снижать частоту, чтобы обезопасить себя от перегрева.
- Всё, что выше – небезопасно. Проверьте термопасту и работу кулера.
Температура процессора онлайн
К сожалению, нет таких сервисов, которые могут позволить смотреть температуру процессора онлайн. Более того, посмотреть температуру процессора штатными средствами, то есть без установки программ, тоже не представляется возможным. Единственный вариант — зайти в BIOS и посмотреть температуру процессора там. Это можно сделать на любом компьютере и ноутбуке.
Для того, чтобы посмотреть температуру процессора без установки программ достаточно зайти в BIOS и выбрать там соответствующий пункт. В последнее время версии биос сильно отличаются друг от друга, поэтому дать универсальную инструкцию сложно. Однако, можно дать некоторые наводки. Если ваш BIOS на английском, ищите там слова Power, CPU, Temperature,Status, Health,Monitor. Температура процессора — это CPU Temperature. Да, это не онлайн просмотр температуры процессора, но программ устанавливать тоже не нужно.
Диапазоны температуры процессоров
В зависимости от условий эксплуатации компьютера (наличия в нем пыли, циркуляции воздуха, системы охлаждения, технологии производства процессоров) границы минимальных и максимальных температур значительно отличаются друг от друга. Для процессоров Intel характерно более эффективное энергопотребление, тогда как «камни» AMD считаются более «горячими», чем продукция конкурентов. Тем не менее границей минимальных и максимальных допустимых температур у обоих производителей считаются от 30°С до 70 °С. Большинство процессоров способно работать и при более высоких температурах в условиях разгона, но для этого необходима хорошая система отвода тепла: кулеры с 4-5 медными трубками или «водянка».
При разгоне (для улучшения производительности компьютера) следует позаботиться о хорошем охлаждении, в противном случае компьютер начнет зависать (троттлинг) и работать нестабильно. Компоненты процессора со временем деградируют, срок службы значительно уменьшиться. Ниже приведем список минимальных, средних и высоких температур для разных архитектур Intel и AMD, которые послужат дополнительным источником информации для дальнейшего усовершенствования и стабильной работы компьютера.
Процессоры Intel
Sandy Bridge
| Температура в простое (без игр и программ) |
Средняя температура |
Максимально допустимые значения |
|
| Core i3 2105 | от 30 до 37 ° C | 50-62 ° C | 69 ° С |
| Core i5 2550K | от 35 до 41 ° C | 55-65 ° C | 72 ° С |
| Core i7 2600S | 32-40 ° С | 45-60 ° С | 69 ° С |
Ivy Bridge
| Температура в простое (без игр и программ) |
Средняя температура |
Максимально допустимые значения |
|
| Core i3 3240T | от 28 до 35 ° C | 50-60 ° C | 65 ° С |
| Core i5 3450 | 28 — 35 ° C | 50-60 ° C | 67 ° С |
| Core i7 3770T | от 30 до 40 ° С | 55-65 ° С | 69 ° С |
Haswell
| Температура в простое (без игр и программ) |
Средняя температура |
Максимально допустимые значения |
|
| Core i3 4160T | от 31 до 38 ° C | 50-61 ° C | 66 ° С |
| Core i5 4690 | от 28 до 35 ° C | 47-60 ° C | 67 ° С |
| Core i7 4770K | 34-39 ° С | от 55 до 65 ° С | 72 ° С |
Skylake
| Температура в простое (без игр и программ) |
Средняя температура |
Максимально допустимые значения |
|
| Core i3 6300 | от 30 до 35 ° C | 48-68 ° C | 65 ° С |
| Core i5 6500 | 24 — 28 ° C | 42-52 ° C | 71 ° С |
| Core i7 6785R | от 26 до 35 ° С | от 53 до 70 ° С | 71 ° С |
Kaby Lake
| Температура в простое (без игр и программ) |
Средняя температура |
Максимально допустимые значения |
|
| Core i3 7100 | от 25 до 33 ° C | 45-60 ° C | 100 ° С |
| Core i5 7260U | 24 — 35 ° C | 45-65 ° C | 100 ° С |
| Core i7 7660U | от 25 до 35 ° С | от 50 до 70 ° С | 100 ° С |
Процессоры AMD
Buldozer
| Температура в простое (без игр и программ) |
Средняя температура |
Максимально допустимые значения |
|
| FX 4150 | от 35 до 40 ° C | 50-60 ° C | 70 ° С |
| FX 6120 | 30 — 35 ° C | 45-55 ° C | 70 ° С |
| FX 8140 | от 30 до 35 ° С | от 50 до 58 ° С | 70 ° С |
Priledriver
| Температура в простое (без игр и программ) |
Средняя температура |
Максимально допустимые значения |
|
| FX 4320 | от 30 до 35 ° C | 50-60 ° C | 70 ° С |
| FX 6350 | 35 — 40 ° C | 50-60 ° C | 61 ° С |
| FX 8320 | от 30 до 40 ° С | от 50 до 55 ° С | 61 ° С |
Trinity
| Температура в простое (без игр и программ) |
Средняя температура |
Максимально допустимые значения |
|
| A 8 5500 | от 25 до 35 ° C | 45-55 ° C | 70 ° С |
| A8 5600K | от 28 — 35 ° C | 50-55 ° C | 74 ° С |
Richland
| Температура в простое (без игр и программ) |
Средняя температура |
Максимально допустимые значения |
|
| A 6 6420B | от 28 до 37 ° C | 49-57 ° C | 70 ° С |
| A10 6790K | 28 — 35 ° C | 50-55 ° C | 74 ° С |
Kavery
| Температура в простое (без игр и программ) |
Средняя температура |
Максимально допустимые значения |
|
| A 6 7470K | от 28 — 35 ° C | 50-63 ° C | 70 ° С |
| A10 PRO 7800B | 28 — 33 ° C | 49-60 ° C | 72 ° С |
Ryzen
| Температура в простое (без игр и программ) |
Средняя температура |
Максимально допустимые значения |
|
| Ryzen 5 1400 | от 30 — 35 ° C | 50-64 ° C | 75 ° С |
| Ryzen 7 1800X | 35 — 44 ° C | 50-65 ° C | 75 ° С |
Как посмотреть температуру процессора?
В процессор, как и в некоторые другие комплектующие вашего компьютера, интегрирован датчик температуры. Посмотреть температуру процессора можно в БИОСе, но если вы не хотите ковыряться в нем или не знаете, как зайти в БИОС, то оптимальным вариантом для вас будет скачать специальную программу для этого.
Я использую программу AIDA64. Ранее она называлась Lavalys EVEREST. Еще с давних времен я полюбил эту программу за возможность провести полный анализ системы. Вы можете узнать даже габариты вашего жесткого диска в этой программе, если вам нужно. AIDA64 вы можете скачать на официальном сайте и пользоваться бесплатной версией целый месяц.
К сожалению, период тестового использования моей версии AIDA64 истек, поэтому я покажу вам, как посмотреть температуру процессора с помощью утилиты Speccy. К слову, Speccy абсолютно бесплатная утилита, но тоже очень полезная.
Скачиваем утилиту Speccy с официального сайта. Пусть вас не удивляет, что в домене написано CCleaner. Просто у этих двух софтин один и тот же разработчик.
Далее устанавливаем и просто запускаем утилиту двойным кликом на ярлык на рабочем столе. Уже на самом первом загрузившемся экране вы можете посмотреть температуру процессора, видеокарты и жесткого диска. А в моем случае еще и SSD накопителя. Зачем я поставил SSD накопитель в ноутбук ASUS N705UD вы узнаете из обзора на него.

Температуру процессора и других комплектующих можно посмотреть на главном экране программы Speccy
Если же вам нужна будет более подробная информация о ваших комплектующих, можете посетить необходимые разделы. Смотрите внимательно, вдруг вам продали не то, что вы покупали =))
Программы измерения температуры процессора для Windows
Есть много разных программ для мониторинга температуры. Приведу несколько самых популярных, а главное, бесплатных, которыми я пользовался при тестах на Windows 10 x64,
Сразу скажу, что известную в широких кругах программу AIDA64 Extreme я не указал в этом списке специально. Во-первых, она платная.
Во-вторых, есть информация в интернете, что она якобы считывает значения не с высокоточного датчика ЦП (CPU), а околосокетного, что на некоторых сериях процессоров может приводить к большой погрешности.
Так ли это на самом деле я не знаю, но вам об этом сказать должен, поскольку читал об этом на вполне себе взрослых сайтах.
В итоге мне больше всех приглянулась утилита HWINFO. Это целый бесплатный комбайн, который может мониторить температуры всего, что вообще способно греться в вашей системе. Также имеется портативная версия, которая не требует установки. Это удобно, можно скинуть файлы на флешку и использовать только при надобности.
Ну что же, запускаем программу, затем идем в раздел «Датчики» и находим там секцию «ЦП», где отображаются температурные показатели процессора.
Ради спортивного интереса я запустил стресс-тест на своем ноутбуке и через некоторое время температура камня поднялась выше предельно допустимой (Tjmax). Обратите внимание на столбец «Максимум»:
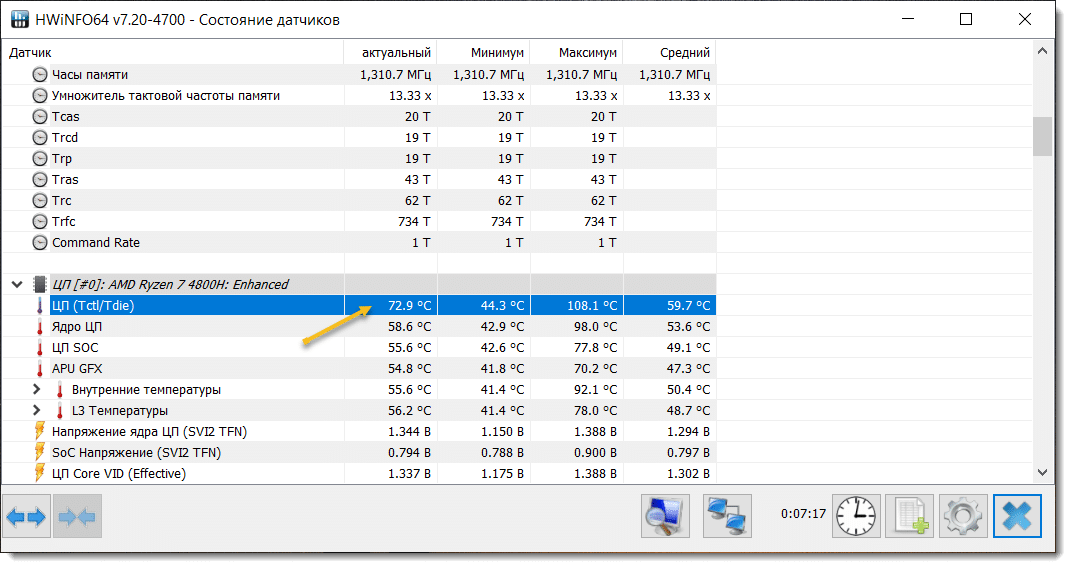
Конечно же, сразу я очканул, но долго это не продлилось. Тут же «завыли» вентиляторы и «жара» упала до нормальных показателей. Тем не менее на практике я увидел, что запаса по охлаждению особо нет и нужно следить за состоянием системы охлаждения и термопасты, чтобы раньше времени не похоронить процессор.
А еще HWINFO утверждает, что пиковая температура установленного в системе процессора составляет 98°C (105°C на сайте производителя), а предел теплового отключения равняется 115°C:
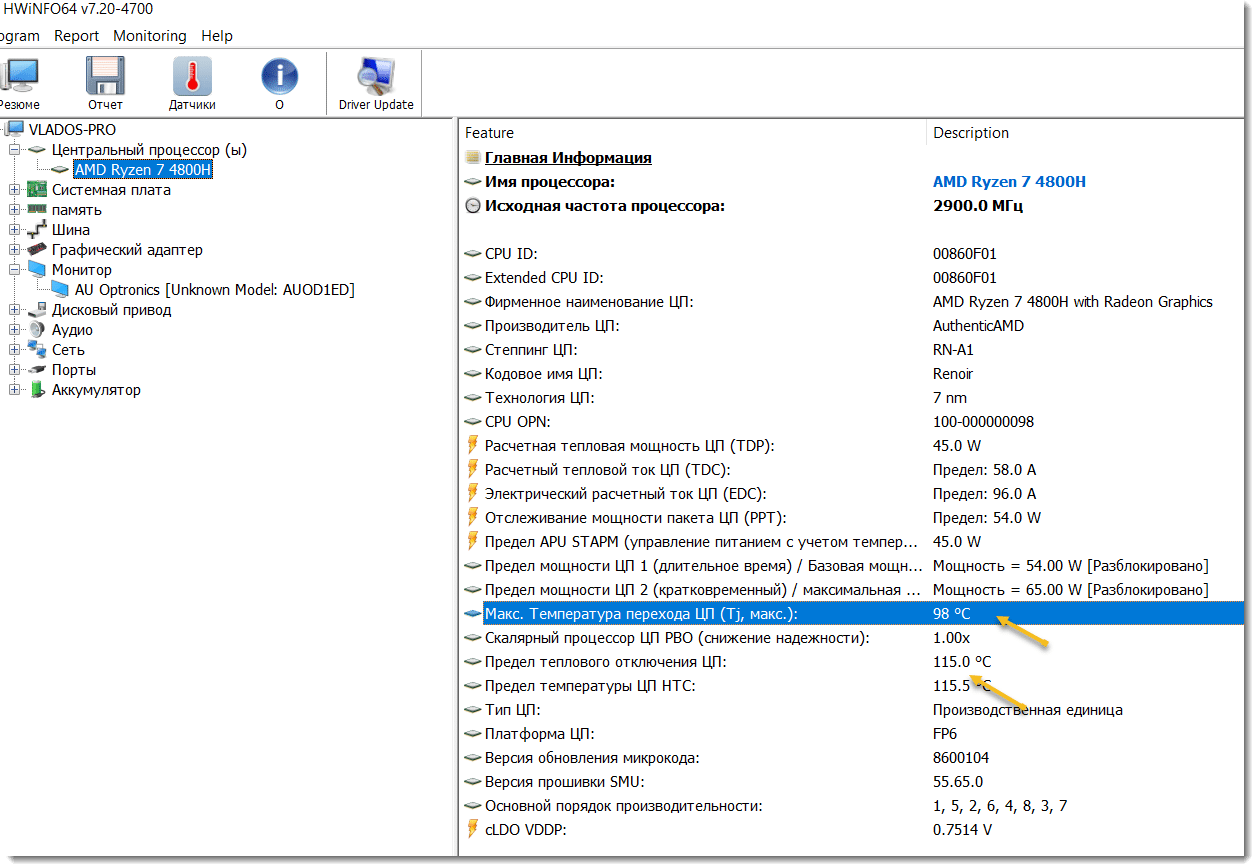
Осталось пару слов сказать о небольшой утилите Core Temp из списка выше. По сути, она состоит из одного окна, в котором очень удобно мониторить показатели во время проведения тестов системы. Также в ней отображается загрузка процессора в процентах. Это дает понимание того, насколько сильно «запряжен» проц.
Поэтому, несмотря на то, что программа уже давно не обновляется (по-моему, с 2019 года), в компьютерном хозяйстве она до сих пор исправно служит и списывать ее рано:
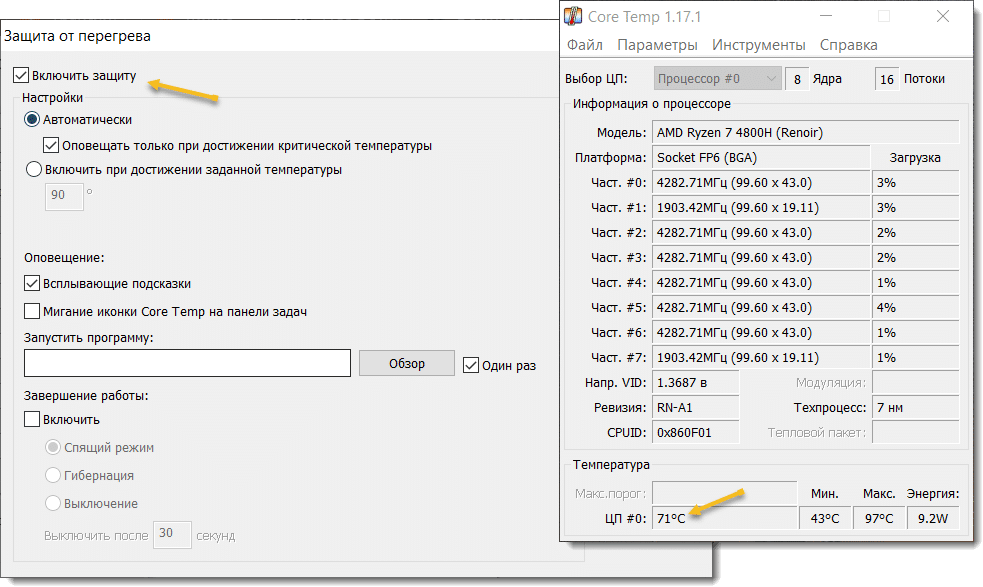
Советы для профилактики перегрева
Эти рекомендации помогут не допустить перегрева системы:
- Очистка пылесосом внутренностей устройства от пыли и грязи.
- Замена термопасты раз в 2-3 года.
- Приобретение новых систем охлаждения в соответствии с нагрузкой на компьютер.
- Регулярный контроль работы ЦП с помощью специальных программ.
Важно постоянно практиковать различные способы проверить температуру ноутбука или ПК, чтобы держать эти значения под контролем.
Температура процессора норма

Чипсет любого компьютера создан из природного материала – кремния. Кремний отличный полупроводник. Но, его состояние имеет прямую зависимость от того, на сколько градусов он нагрет. Кремний имеет кристаллическую структуру. Как известно, для кристалла фатальной является температура 150ºС.
Если кремний нагреется выше данной температуры, то он испортится. Разумеется, как я уже сказал, температура 150ºС – это для обычного кремния. Для того же, из которого изготовлен процессор, температура не должна нагреваться сильнее 70ºС.
Виды систем охлаждения

Сегодня для охлаждения CPU может использоваться три вида систем. Их выбор зависит непосредственно от ЦП. Самая простая система — пассивная. Она представляет собой массивный радиатор, изготовленный из алюминия и установленный на чип. Система может быть эффективной только при работе с CPU малой и средней мощности.
Более эффективная и чаще всего используемая — активная. Кроме радиатора, в ее состав входит еще и кулер. Если пользователь не собирается разгонять процессор, то с отводом тепла отлично справится и стандартная система охлаждения, входящая в комплект поставки боксовой версии ЦП.
Энтузиасты оверклокинга используют жидкостные системы. Она отличается более сложной конструкцией. Отвод тепловой энергии от процессора производится жидкостью, которая прокачивается через систему с помощью помпы.












