«No Bootable Device» — ошибка при включении ноутбука (ПК). Как исправить?
Вопрос от пользователя
Здравствуйте.
Подскажите с одним вопросом.
Работаю на ноутбуке (игры не запускаю, только Word / Excel / блокноты / браузеры). Еще вчера с ним было все в порядке, а сегодня, сразу после его включения, — появилось сообщение «No Bootable Device» (на черном фоне). И всё, дальше ноутбук не реагирует на нажатия.
Что можно сделать, документы «навернулись»? (Очень надеюсь на помощь, т.к. живу не в крупном городе, и до ближайшего сервиса 50 Км. Уже прогуглила кучу информации, но пока воз и ныне там. )
Эта ошибка означает буквально следующее: «Нет загрузочного устройства». Т.е. компьютер при включении не находит (не видит) диска (или находит не тот. ).
Возникать она может как в случае повреждения диска (и тогда ваши документы на нем действительно могут быть потерянными), так и при некорректных настройках того же BIOS (что легко исправляется).
В этой заметке (инструкции) попробую указать в пошаговом режиме, как и что нужно проверить, для решения вопроса. Постараюсь представить решение в пошаговом виде.

Первые действия при появлении ошибки No Bootable Device

Если до недавнего времени всё работало исправно, каких-либо действий с ноутбуком не производилось (например, установки новых дисков) и при следующем включении ноутбука вы столкнулись с сообщением No Bootable Device, для начала имеет смысл попробовать следующий простой метод решения проблемы.
- Выключите ноутбук долгим удержанием кнопки питания (около 10 секунд).
- Отключите от ноутбука любые внешние накопители: флешки, карты памяти, внешние жесткие диски, а лучше — вообще всё, что недавно подключалось по USB.
- Снова включите ноутбук и проверьте, сохранилась ли проблема.
Описанное оказывается работоспособным далеко не всегда, но иногда позволяет избежать необходимости выполнять далее описанные действия и экономит время.
И ещё один момент, который следует учесть, прежде чем двигаться дальше: если ошибка появляется и исчезает — например, после режима сна, гибернации или даже завершения работы ошибка есть, а после перезагрузки — нет, а на ноутбуке установлена Windows 10, Windows 11 или 8.1, попробуйте отключить быстрый запуск и установить драйверы чипсета с сайта производителя ноутбука для вашей модели — это может решить проблему.
↑ Проверьте приоритет загрузки
Если диск определяется нормально, проверьте в BIOS приоритет загрузки устройств. Диск, на котором у вас установлена операционная система, в порядке очереди должен стоять первым. Настройки приоритета загрузки ищите в разделах «Boot», «BIOS Features» или «Advanced Options» (в старых версиях BIOS). Как правильно настроить загрузку с диска, мы уже писали, например, вы можете прочитать об этом в статье «Загрузка с диска в ноутбуке».

Режим SATA в BIOS
Если у вас старый BIOS и вы установили SSD, после чего начала появляться ошибка «No Bootable Device», то нужно переключить режим SATA с IDE в AHCI. Не забываем нажать F10, чтобы сохранить изменения.

Ошибка No Bootable Device: почему не найдено загрузочное устройство?
Пользователи могут столкнутся с ошибкой « No Bootable Device. Hit any key » при включении компьютера или ноутбука. Эта ошибка в основном характерна для устройств Acer и Lenovo. Ошибка не связана с конкретной операционной системой (может быть установлена Windows или Linux), а только с компьютерным железом. Если вы нажмете любую клавишу, то попадете в режим выбора загрузочного диска, после чего данная ошибка повторяется вновь. В этой статье я покажу как самостоятельно исправить ошибку No Bootable Device на вашем компьютере.
Данная ошибка означает, что система не обнаружила среди подключенных устройств носителя с установленной на нем операционной системой, либо поврежден раздел с загрузчиком ОС или сам загрузчик.
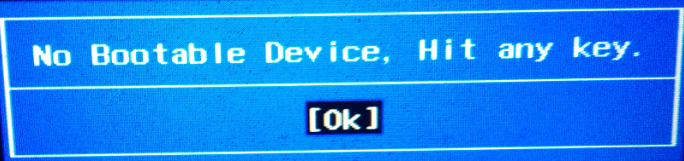
В первую очередь нужно проверить, видит ли BIOS жесткий диск, на котором установлена ОС. Для этого нужно зайти в BIOS (в большинстве случаев для этого нужно нажат клавишу Del/F1/F2/F12 во время инициализации компьютера).
В зависимости от модели устройства и версии BIOS конкретные разделы и названия пунктов BIOS могут отличаться. Убедитесь, что ваш HDD отображается в списке подключенных устройств.
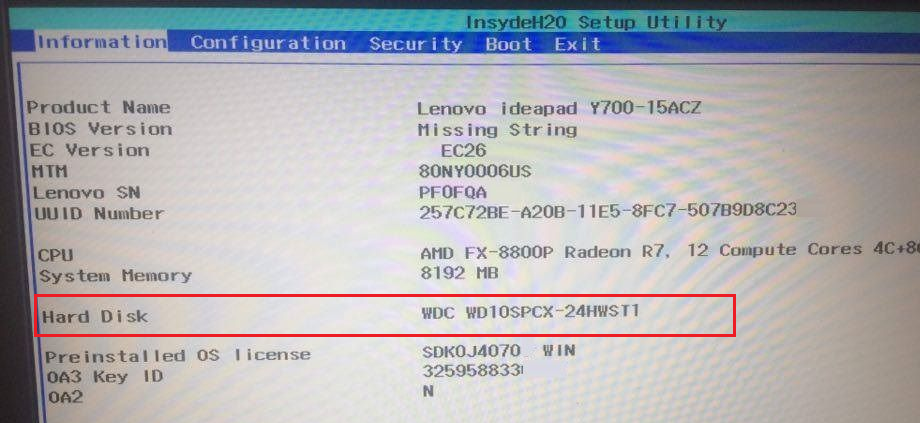
Если же система не видит жестких дисков (Not detected), вам нужно проверить подключен ли физически ваш диск к материнской карте и подключено ли питающий шлейф.
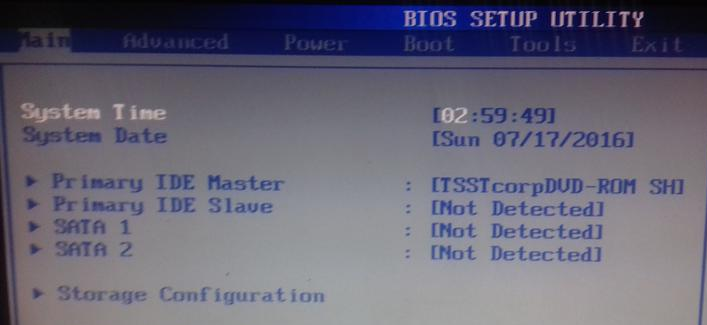
Снимите крышку системного блока или ноутбука и проверьте правильность подключения шлейфов и плотность контактов к жесткому диску и материнской плате. Контакты интерфейсов подключения со временем могут окисляться.
Если все нормально подключено, попробуйте их все вытащить и вновь вставить. Вновь загрузите ПК и проверьте, определяется ли диск. Если нет – попробуйте проверить его на другом ПК с другими кабелями подключения. Если диск не обнаруживается и на другом компьютер – нужно отнести его в сервисный центр.
Если жесткий диск определяется в BIOS, необходимо проверить, что он используется как первое загрузочное устройство. В разделе Boot переместите ваш жесткий диск на первое место в списке Boot Order (в некоторых моделях BIOS нужно выбрать его в качестве First boot device).
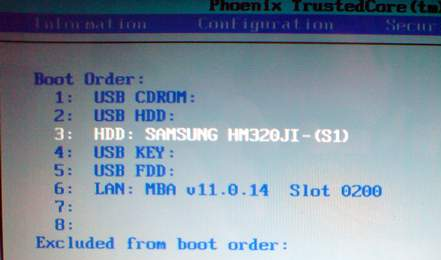
Не забудьте сохранить изменения в BIOS (обычно с помощью функциональных клавиш – смотрите подсказки в окне BIOS).
Если предыдущий способ не помог, попробуйте в настройках BIOS изменить режим загрузки «Boot Mode» с UEFI на Legacy или наоборот (в зависимости от того, какой режим у вас активен на данный момент).
В BIOS на ноутбуках Lenovo попробуйте переключить Boot Mode в режим Legacy Support, а Boot Priority в Legacy First.
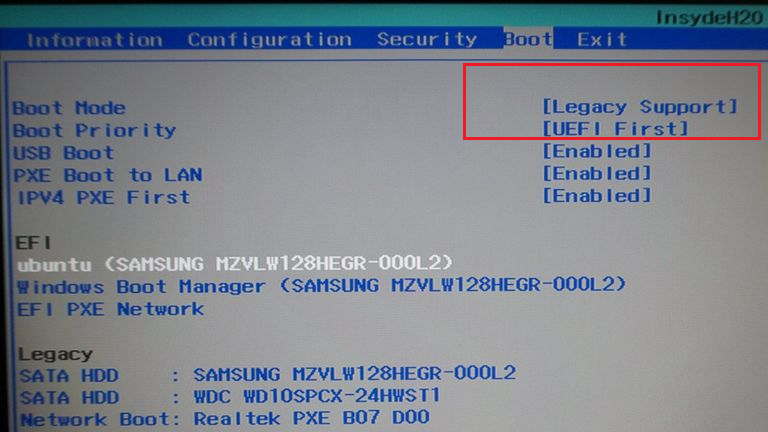
Еще один вариант – сбросить BIOS на настройки по умолчанию. Это можно сделать, используя перемычку CLRTC на системной плате или просто вытащите батарейку CMOS на несколько минут. В некоторых случаях помогает замена батарейки BIOS на новую, т.к. старая может разрядится и не сохранять настройки при выключении устройства.
В том случае, если имеет место физическое повреждение жесткого диска или появление сбойных секторов, это тоже может привести к ошибке. Жесткий диск может повредиться в результате скачков напряжения в сети, пыли, удара и т.д. Нужно проверить жесткий диск на наличие сбойных секторов (с помощью chkdsk или сторонних утилит), и, в случае необходимости, заменить его.
Что делать, если возникла NO BOOTABLE DEVICE на ноутбуке?
Чаще всего ошибка NO BOOTABLE DEVICE на ноутбуке появляется по причине некорректной работы загрузчика. Считывая данные с других носителей, система ошибочно пытается загрузиться. Поэтому, если вы столкнулись с неполадкой NO BOOTABLE DEVICE на ноутбуке и что делать не знаете, то извлеките все USB устройства (кроме клавиатуры и мышки) и перезагрузите устройство. Проверьте, исчезла ли ошибка. Если неполадка продолжает появляться, то выполняем следующее:
- Загружаемся в BIOS. Для каждой модели ноутбука имеется своя комбинация или одна клавиша для загрузки в BIOS. Чаще всего это F12, F11 или Del. Попав в BIOS, стоит открыть раздел Boot Device Priority. Нужно на первое место поставить жесткий диск с операционной системой. Если таков уже выставлен, то нужно поменять местами носители, может прошивка банально засбоила. После корректного указания приоритетов загрузки носителей, стоит нажать F10, чтобы сохранить изменения.
- Ошибка NO BOOTABLE DEVICE PRESS ANY KEY может быть связана с режимом UEFI или Legacy. В BIOS нужно найти Boot Mode и поменять значение на противоположное. К примеру, если у вас был Lagacy, то выставить UEFI и наоборот. Если ошибка исчезла, стоит попробовать вернуть значение обратно.
- Если ошибка появилась после замены носителя, то нужно задать правильный режим работы для носителя. К примеру, если у вас был SSD или вы поставили SSD, то в BIOSе должен быть задан режим AHCI. Режим IDE подходит для старых HDD. В БИОСе нужно найти раздел SATA Configuration и задать правильный режим, нажав потом F10, чтобы сохранить настройки.
- Если до появления ошибки у вас уже прослеживались сбои в работе ПК, то нужно проверить, не поврежден ли сам загрузчик Windows. Чтобы его восстановить, стоит загрузиться в безопасном режиме или с установочного диска, запустить командную строку и по очереди ввести такие команды:
- Bootrec /fixmbr
- Bootrec /fixboot
- Bootrec /Scanos
- Bootrec /rebuildbcd
- Если же у вас Windows 10, то стоит загрузиться в Дополнительные параметры системы и выбрать «Восстановление при загрузке».
- Теперь выбираем Командная строка и в ней задаем bcdedit, а далее, определив на каком диску находится Windows, вводим sfc /scannow /offbootdir=C: /offwindir=C:Windows, где С – буква диска с операционной системой.
Также рекомендуем скачать программу Victoria HDD и проверить диск на наличие или отсутствие битых секторов, а также прогнать Windows утилитой Doctor Web Curelt на вирусы.
Если исправить ошибку вышеуказанными способами не удалось, стоит попробовать восстановить Windows с помощью точки восстановления или установочного диска.












