При включении и загрузке ноутбука Acer пользователь может столкнуться с сообщением «No Bootable Device, Hit any key». После нажатия на любую клавишу пользователь переходит в режим выбора загрузочного диска, после чего данная ошибка повторяется вновь. В данной статье я расскажу, в чём суть данной ошибки, каковы её причины, и как её устранить на вашем ПК.

- Причины возникновения ошибки
- Как исправить No Bootable Device, Hit any key
- Заключение
Причины возникновения ошибки
В переводе с английского текст данной ошибки звучит как «Нет загрузочного устройства, нажмите любую клавишу». Обычно это указывает на ситуацию, при которой система не обнаружила подключённого к ПК загрузочного устройства с установленной на нём операционной системой, или такое устройство подключено, но операционная системам (или её загрузчик) на данном устройстве повреждены.
При включении компьютера также может появляться надпись An operating system wasn’t found, статья посвящённая её решению по ссылке.
Наиболее часто ошибка с текстом No Bootable Device, Hit any key встречается на ноутбуках ACER и Lenovo. При этом конкретные причины её появления могут быть следующими:

- Не плотное прилегание шлейфов жёсткого диска к соответствующим разъёмам на жёстком диске и материнской плате ПК;
- Вследствие внешнего удара жёсткий диск ноутбука повреждён или вообще вышел из строя;
- «Осыпание» жёсткого диска вследствие его износа, и как следствие – появление множества плохих секторов (bad sectors);
- Окисление или загрязнение контактов жёсткого диска;
- Загрузочная область жёсткого диска повреждена вследствие каких-либо программных причин (например, из-за действия вирусных программ).
Как исправить No Bootable Device, Hit any key
Для решения проблемы нам, в большинстве случаев, понадобиться выполнить вход в БИОС вашего компьютера. При выполнении входа может понадобиться проявить должное терпение, так как на проблемных компьютерах вход в БИОС с помощью клавиши F2 может получится далеко не сразу.
Итак, для решения проблемы выполнить следующее:
- Проверьте видимость жёсткого диска компьютером. Для этого перейдите в БИОС (обычно быстро нажимая во время включения компьютера клавиши F2 или Delete), и просмотрите список подключённых к ноутбуку жёстких дисков. Если лэптоп видит ваш жёсткий диск – отлично, если нет – тогда придётся снять нижнюю крышку ноутбука, и проверить плотность подключения контактов к винчестеру (и почистить, при необходимости, его разъёмы от грязи и пыли).
Если после выполнения клининговых операций, и последующего подключения винчестера к компьютеру, последний всё также не видит жёсткий диск, тогда отключите ваш жёсткий диск от ПК, и проверьте его работоспособность на другом компьютере. Если другой компьютер его также не видит, тогда, возможно, жёсткому диску нужен ремонт или замена.
- Установите жёсткий диск первым в последовательности загрузочных дисков. Перейдите в БИОС, найдите там вкладку «Boot», и убедитесь, что жёсткий диск с установленной на нём ОС стоит первым в очереди загрузочных дисков. Если нет, тогда проранжируйте данную последовательность должным образом;
- Измените настройки БИОС. Перейдите в БИОС (UEFI), в его настройках поищите опцию «Boot Mode», и установите в ней значение «Legacy». Если у вас по умолчанию стоит значение «Legacy», тогда попробуйте поставить «UEFI». Сохраните настройки и перезагрузите ноутбук, это может помочь устранить ошибку No Bootable Device, Hit any key на компьютере Acer;
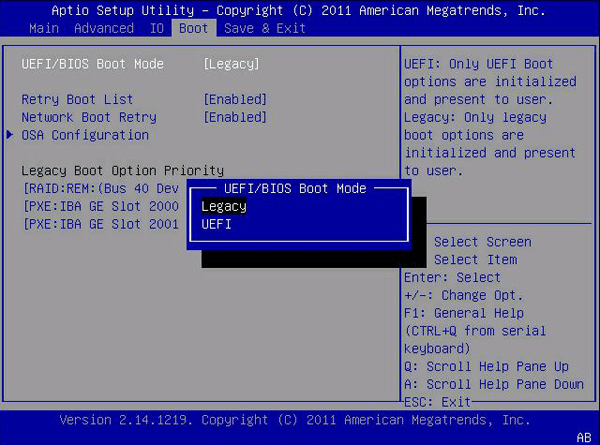
- Также может помочь сброс настроек вашего БИОС (UEFI) на дефолтные (по умолчанию). Сохраните данные настройки и перезагрузите ваш ПК;
- Выключите ваш ноутбук, отключите от него зарядное устройство, изымите из него батарею. Нажмите и удерживайте кнопку включения ноутбука 10 секунд без батареи и подключённого зарядного устройства. Затем верните назад батарею, подключите блок питания и попробуйте запустить ваш ПК;
- Используйте загрузочный диск для восстановления системы. Если ноутбук видит подключённый к нему жёсткий диск, тогда используйте загрузочный диск (или флешку) с имеющимися на них загрузочной версией Виндовс (однотипной к установленной ОС на компьютере) для исправления процесса загрузки. Загрузитесь с данного диска (флешки), и выберите пункт «Восстановление системы» для нормализации работы вашего ПК. Дождитесь окончания процесса и перезагрузите ваш ноутбук;
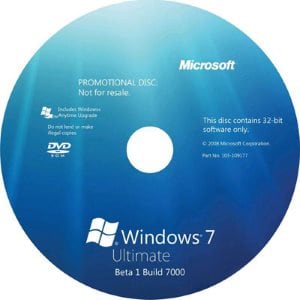
- Восстановите главную загрузочную запись (MBR) c помощью функционала командной строки. Загрузитесь с указанного выше диска или флешки, в списке имеющихся опций выберите командную строку, и в ней введите команду:
и нажмите ввод. Дождитесь окончания процесса и перезагрузите систему.
Если это не помогло, вновь выполните загрузку с установочного флешка (диска), выберите командную строку, и введите:
и нажмите ввод. Дождитесь конца проверки а затем перезагрузите ваш ПК;
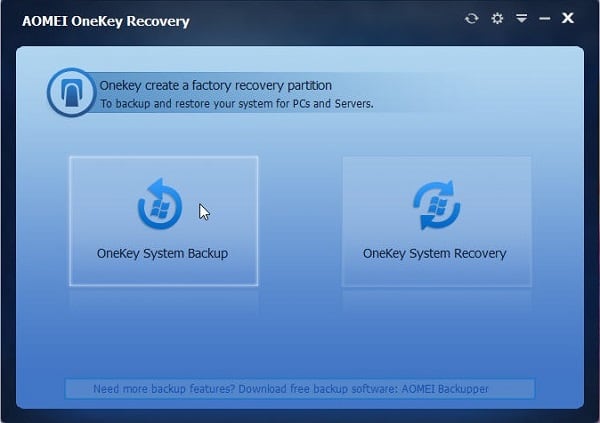
- Если совсем ничего не помогло и сообщение продолжает появляться, воспользуйтесь возможностями Acer eRecovery program. Данная утилита способна восстановить программную составляющую вашего ACER до заводского состояния, при этом учтите, что при выполнении данной операции ваши файлы на ноутбуке могут быть потеряны. Рекомендую применять данную утилиту только в крайнем случае, когда всё вышеописанное оказалось не эффективным.
Для её активации во время включения ПК зажмите кнопку «ALT» и периодически нажимайте на клавишу F10.
- В некоторых случаях может также помочь полная перепрошивка вашего БИОС. Выполнять данную операцию рекомендую только компетентным в данном деле пользователям.
Заключение
Ответом на вопрос о том, как решить ошибку «No Bootable Device, Hit any key на ноутбуках фирмы Acer» станет выполнение советов, описанных мной выше. Проверьте, видим ли подключенный винчестер в БИОСе ноутбука, попробуйте различные настройки БИОСа, а если это оказалось неэффективным, тогда восстановите функционал вашего лэптопа с помощью системного диска (флешки) с имеющейся на них операционной системой. Радикальным вариантом может быть использование функционала «Acer eRecovery program», но при этом учтите, что ваши файлы на данном ПК после использования указанной утилиты могут быть удалены.
No Bootable Device, Hit any key на ноутбуке Acer что делать
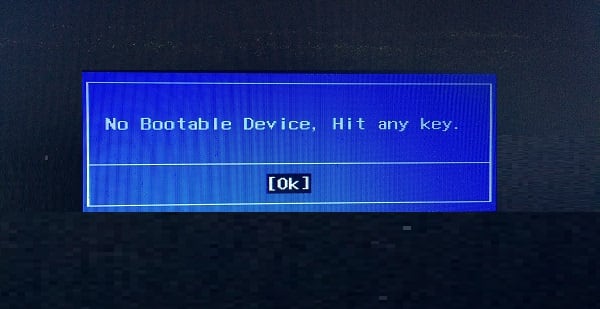
При включении и загрузке ноутбука Acer пользователь может столкнуться с сообщением «No Bootable Device, Hit any key». После нажатия на любую клавишу пользователь переходит в режим выбора загрузочного диска, после чего данная ошибка повторяется вновь. В данной статье я расскажу, в чём суть данной ошибки, каковы её причины, и как исправить No Bootable Device, Hit any key на вашем ПК.
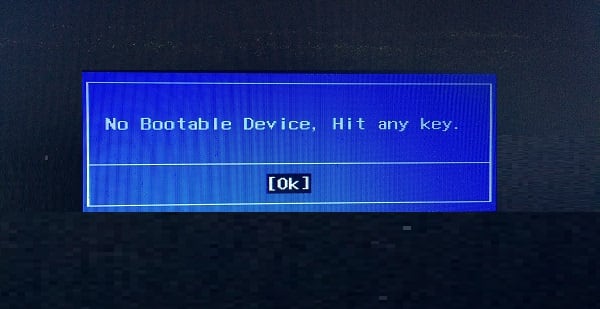
No Bootable Device, Hit any key скриншот ошибки
- 1 Причины возникновения ошибки
- 2 Как исправить No Bootable Device, Hit any key
- 3 Заключение
Причины возникновения ошибки
В переводе с английского текст данной ошибки звучит как «Нет загрузочного устройства, нажмите любую клавишу». Обычно это указывает на ситуацию, при которой система не обнаружила подключённого к ПК загрузочного устройства с установленной на нём операционной системой, или такое устройство подключено, но операционная системам (или её загрузчик) на данном устройстве повреждены.
При включении компьютера также может появляться надпись An operating system wasn’t found, статья посвящённая её решению по ссылке.
Наиболее часто ошибка с текстом No Bootable Device, Hit any key встречается на ноутбуках ACER и Lenovo. При этом конкретные причины её появления могут быть следующими:

- Не плотное прилегание шлейфов жёсткого диска к соответствующим разъёмам на жёстком диске и материнской плате ПК;
- Вследствие внешнего удара жёсткий диск ноутбука повреждён или вообще вышел из строя;
- «Осыпание» жёсткого диска вследствие его износа, и как следствие – появление множества плохих секторов (bad sectors);
- Окисление или загрязнение контактов жёсткого диска;
- Загрузочная область жёсткого диска повреждена вследствие каких-либо программных причин (например, из-за действия вирусных программ).
Ошибка на ноутбуке
Как исправить No Bootable Device, Hit any key
Для решения проблемы с No Bootable Device нам, в большинстве случаев, понадобиться выполнить вход в БИОС вашего компьютера. При выполнении входа может понадобиться проявить должное терпение, так как на проблемных компьютерах вход в БИОС с помощью клавиши F2 может получится далеко не сразу.
Итак, для решения проблемы No Bootable Device, Hit any key на Acer рекомендую выполнить следующее:
- Проверьте видимость жёсткого диска компьютером. Для этого перейдите в БИОС (обычно быстро нажимая во время включения компьютера клавиши F2 или Delete), и просмотрите список подключённых к ноутбуку жёстких дисков. Если лэптоп видит ваш жёсткий диск – отлично, если нет – тогда придётся снять нижнюю крышку ноутбука, и проверить плотность подключения контактов к винчестеру (и почистить, при необходимости, его разъёмы от грязи и пыли).
Если после выполнения клининговых операций, и последующего подключения винчестера к компьютеру, последний всё также не видит жёсткий диск, тогда отключите ваш жёсткий диск от ПК, и проверьте его работоспособность на другом компьютере. Если другой компьютер его также не видит, тогда, возможно, жёсткому диску нужен ремонт или замена.
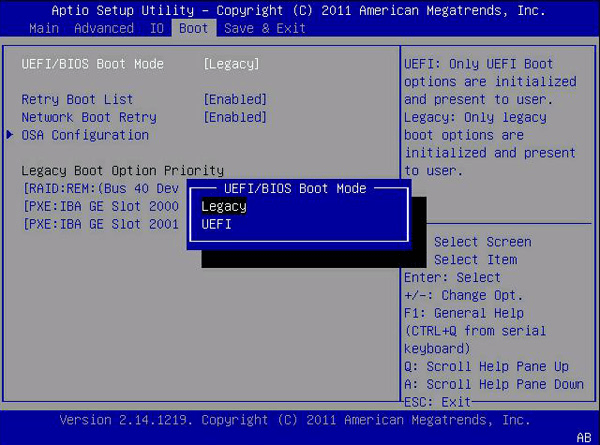
Компьютер не видит подключенных к нему жёстких дисков
- Установите жёсткий диск первым в последовательности загрузочных дисков. Перейдите в БИОС, найдите там вкладку «Boot», и убедитесь, что жёсткий диск с установленной на нём ОС стоит первым в очереди загрузочных дисков. Если нет, тогда проранжируйте данную последовательность должным образом;
- Измените настройки БИОС. Перейдите в БИОС (UEFI), в его настройках поищите опцию «Boot Mode», и установите в ней значение «Legacy». Если у вас по умолчанию стоит значение «Legacy», тогда попробуйте поставить «UEFI». Сохраните настройки и перезагрузите ноутбук, это может помочь устранить ошибку No Bootable Device, Hit any key на компьютере Acer;
Пробуем Legacy или UEFI - Также может помочь сброс настроек вашего БИОС (UEFI) на дефолтные (по умолчанию). Сохраните данные настройки и перезагрузите ваш ПК;
- Выключите ваш ноутбук, отключите от него зарядное устройство, изымите из него батарею. Нажмите и удерживайте кнопку включения ноутбука 10 секунд без батареи и подключённого зарядного устройства. Затем верните назад батарею, подключите блок питания и попробуйте запустить ваш ПК;
- Используйте загрузочный диск для восстановления системы. Если ноутбук видит подключённый к нему жёсткий диск, тогда используйте загрузочный диск (или флешку) с имеющимися на них загрузочной версией Виндовс (однотипной к установленной ОС на компьютере) для исправления процесса загрузки. Загрузитесь с данного диска (флешки), и выберите пункт «Восстановление системы» для нормализации работы вашего ПК. Дождитесь окончания процесса и перезагрузите ваш ноутбук;
Используйте загрузочный диск для нормализации работы ПК
и нажмите ввод. Дождитесь окончания процесса и перезагрузите систему.
Если это не помогло, вновь выполните загрузку с установочного флешка (диска), выберите командную строку, и введите:
и нажмите ввод. Дождитесь конца проверки а затем перезагрузите ваш ПК;
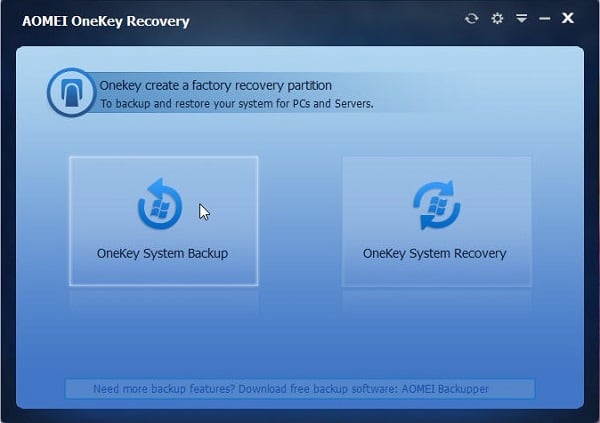
- Если совсем ничего не помогло и сообщение No Bootable Device, Hit any key продолжает появляться, воспользуйтесь возможностями Acer eRecovery program. Данная утилита способна восстановить программную составляющую вашего ACER до заводского состояния, при этом учтите, что при выполнении данной операции ваши файлы на ноутбуке могут быть потеряны. Рекомендую применять данную утилиту только в крайнем случае, когда всё вышеописанное оказалось не эффективным.
Используйте Acer Recovery Program
Для её активации во время включения ПК зажмите кнопку «ALT» и периодически нажимайте на клавишу F10.
- В некоторых случаях может также помочь полная перепрошивка вашего БИОС. Выполнять данную операцию рекомендую только компетентным в данном деле пользователям.
Заключение
Ответом на вопрос о том, что делать с ошибкой «No Bootable Device, Hit any key на ноутбуках фирмы Acer» станет выполнение советов, описанных мной выше. Проверьте, видим ли подключенный винчестер в БИОСе ноутбука, попробуйте различные настройки БИОСа, а если это оказалось неэффективным, тогда восстановите функционал вашего лэптопа с помощью системного диска (флешки) с имеющейся на них операционной системой. Радикальным вариантом может быть использование функционала «Acer eRecovery program», но при этом учтите, что ваши файлы на данном ПК после использования указанной утилиты могут быть удалены.
No Bootable Device при включении Windows 10 — Что делать?
При включении ноутбука с Windows, пользователь может столкнуться с ошибкой No Bootable Device, что в переводе означает «нет загрузочного устройства«. Ошибка может звучать по разному в зависимости от производителя ноутбука. К примеру на ноутбуках Acer она появляется в виде логотипа диска с сообщением «No Bootable Device», на ноутбуках Toshiba она звучит как «No Bootable Device Hit any key«, а на DEL как «No Bootable Device — Insert Boot Disk and Press Any Key«.
Виновником ошибки, когда Windows 10 не видит загрузочное устройство может быть неправильно выставленный в BIOS порядок загрузки, режим SATA или Boot Mode. Также, повреждение загрузочной записи MBR может вызывать ошибку No Bootable Device.
В этом руководстве о том, что делать и как исправить ошибку No Bootable Device при включении ноутбука или компьютера с Windows 10.

Как исправить No Bootable Device Insert Boot Disk and Press Any Key
В первую очередь, извлеките все USB-устройства как флешки, принтер и т.п. с USB портов компьютера или ноутбука. Перезагрузите и проверьте, устранена ли проблема. Если это не помогло устранить ошибку, то приступаем к более радикальным методам.
1. Порядок загрузки в BIOS
Если выставлен неправильный порядок загрузки, то BIOS не сможет правильно определить, где установлена система Windows 10 и выдаст ошибку «No Bootable Device«.

В этом случае, когда ПК начнет загружаться, нажмите на F1, F10, F12, Esc или DEL, чтобы попасть в параметры BIOS. Выше приведенная таблица должна вам помочь. В BIOS перейдите во вкладку Boot и выставьте в графе device boot options на первое место диск на котором установлена Windows 10, после чего нажмите F10, чтобы сохранить изменения.
Примечание: У каждого производителя ноутбука и материнских плат свой BIOS. Название и нахождение параметров могут отличаться. Рекомендую воспользоваться Googele картинками, написав «Как на ноутбуке Acer поставить на первое место диск через BIOS«.

2. Изменить Boot Mode в БИОС
В BIOS найдите «Boot Mode» и измените в зависимости, что стояло по умолчанию. Т.е, если стоит UEFI, то измените на Legacy, и наоборот. Нажмите F10, чтобы сохранить изменения. Ниже две картинки для BIOS и UEFI.


3. Режим SATA в BIOS
Если у вас старый BIOS и вы установили SSD, после чего начала появляться ошибка «No Bootable Device», то нужно переключить режим SATA с IDE в AHCI. Не забываем нажать F10, чтобы сохранить изменения.

4. Поврежденные системные файлы
Поврежденные установочные системные файлы Windows могут вызывать много проблем, в том числе и «No Bootable Device». Нужно их восстановить при помощи командной строки.
Создайте установочную флешку с Windows 10 и начните установку. Дойдя по пункта установки, нажмите снизу на «Восстановление системы«, после чего вас перекинет в дополнительные параметры.

В дополнительных параметрах первым делом выберите «Восстановление при загрузке«. Если это не помогло устранить ошибку No Bootable Device, то запустите командную строку.

В командной строке задайте следующую команду, чтобы определить нахождение системы Windows, так как WinPE может определять локальные диски по разному.
- bcdedit
- В пункте «Загрузка Windows» смотрим буквы диска и размещение папки Windows, после чего задаем ниже команду.
- sfc /scannow /offbootdir=C: /offwindir=C:Windows

5. Исправить BCD и MBR
Загрузчик BCD и MBR мог повредиться и BIOS не сможет опознать загрузочное устройство. Ведите в командную строку следующие команды по порядку:
- Bootrec /fixmbr
- Bootrec /fixboot
- Bootrec /Scanos
- Bootrec /rebuildbcd
Примечание: Если у вас выдаются какие-либо ошибки, то скорее всего у вас таблица разделов GPT. Обратитесь к полному руководству по восстановлению загрузчика .
8 Solutions: No Boot Device Acer in Windows 10, 8, 7
When you meet the «No boot device» error in Acer computer, read this post and learn 8 effective methods to fix no bootable device problem in Windows PC.
![]()
By Emily  / Last Updated December 9, 2020
/ Last Updated December 9, 2020
My Acer computer says no bootable device found
«I have an Acer Aspire V3-371 Series laptop here and it cannot boot as it cannot find any Bootable device. I originally tried to reinstall Windows, that did not work. Now I am out of ideas what it could be and how to fix it.» — from DPReview forums
«When I turned on my computer it went to a black screen stating, No bootable device — insert boot disk and press any key. I do not have a boot disk and am not sure what to do next.» — from windows10forums
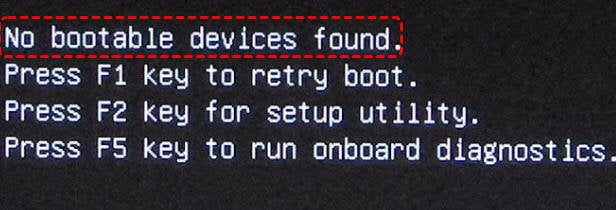
Do you receive the error that says no bootable device found on your Acer desktop or laptop? If that is the case, keep reading to find out the reasons and solutions for no bootable device Acer in Windows 10, 8, 8.1 and 7.
What causes no bootable device in Acer?
What does the error message mean actually? It means that your Acer computer does not find or detect a hard drive, solid state drive or other bootable drives to load the operating system. And this issue can be caused by the following factors:
Incorrect boot order
Partition not set as active
Bad sectors on the primary hard drive
Hard disk failure or corrupted MBR
Corrupted system files
Boot partition lost
Some other unknown reasons
7 Methods to fix no boot device (Acer) in Windows effectively
In order to troubleshoot «no bootable device Acer» issue, you can try the following 7 methods, which are proven to be workable by some users. These methods can also applied to no boot device Dell, HP , or other branded computers.
Method 1. Disconnect all USB peripherals
In some cases, the “no boot device” error can be caused by your USB devices. So, you can try to disconnect all your USB peripherals from your computer, including the USB keyboard and mouse because some users report they can also trigger this problem.
If the USB peripherals are the culprit of the “no boot device” issue in Acer computer, try to replug them one by one until you find out the exact one that makes your computer fail to boot, and replace it with a new one.
Method 2. Check for loose cables
If your components are not connected properly, you might receive the error message during Windows startup. To fix this problem, you should power down your computer and open your computer case. And check whether all SATA cables are tightly or correctly connected to the motherboard and hard drives. Then restart your computer to see if the issue is resolved.
Method 3. Set right hard drive as the first boot device
If you insert an unbootable disk or CD in the Acer computer and set it as a boot device, then you will encounter «no bootable device» problem. Therefore, to ensure the computer start smoothly, you need to change the boot order and set the disk that loads the operating system as the bootable device.
1. Hold the power-button for 5 seconds to power off the device. Then power on the system. As soon as the first logo screen appears, immediately press the F2 key, or the DEL key if you have a desktop, to enter the BIOS.
2. Press the arrow key on your keyboard to get «Boot» tab, and change the boot order settings to make Hard Drive as first boot device.

3. Follow the instruction given to you in the BIOS utility to navigate to «Exit» tab.
4. Locate and choose the «Exit Saving Changes» option to save the changes you made to the boot order.
5. Follow the prompts to restart your computer.
If the issue is still unsolved, please check out the next solution.
Method 4. Reset primary partition as active
If the primary partition is not set as «active», then the no bootable device in Acer will occur. So please reset your primary partition as active using the Diskpart and running some commands.
1. Insert the Windows installation media into your computer and boot from it.
2. Select the language and region, and then click «Repair your computer».
3. In a Windows 10 (or Windows 8.1, Windows 8) installation media, select «Troubleshoot» and then «Command Prompt». In a Windows 7 installation media, in «System Recovery Options», select the first item and Windows 7 as the operating system, click «Next» and then «Command Prompt».
4. In Command Prompt, type the following command and hit Enter.
diskpart
select disk 0: 0 reprents the system disk number
list partition 1: 1 reprents the system partition number
active
Now, the system partition is set to active. Type «exit» and press Enter to exit diskpart and close Command Prompt. Then restart your computer and see if the error persists.
Method 5. Run SFC command to repair corrupted boot files
The corrupted boot files on the Acer computers can be another important reason for the error being explained. In this case, you can run SFC command to check and repair corrupted system files.
Launch Command Prompt using Windows installation CD and run the following command:
sfc /scannow /offbootdir=c: /offwindir=c:windows
If those two commands can’t fix the problem, you might have to use DISM scan instead. To do that, just execute “DISM /Online /Cleanup-Image /RestoreHealth” command.
If it doesn’t work,either, try using the following commands:
Dism /Image:C:offline /Cleanup-Image /RestoreHealth /Source:c:testmountwindows
Dism /Online /Cleanup-Image /RestoreHealth /Source:c:testmountwindows /LimitAccess
These commands will check for file corruption and fix any corrupted files on your hard drive that prevent Windows from booting up successfully.
Method 6. Fix damaged MBR
The MBR is a boot sector of your hard disk which contains vital information about the partitions on your hard disk and loads the OS. If it is damaged, you won’t be able to boot up Windows and receive some error messages such as “no boot device”. So you can fix MBR to check if the boot problem can be repaired.
To do this, you need to access Command Prompt as well. And execute the below command in given sequence.
bootrec /fixmbr
bootrec /fixboot
bootrec /scanos
bootrec /rebuildbcd
If those commands do not work, run commands below:
bcdedit /export C:BCD_Backup
c:
cd boot
attrib bcd -s -h -r
ren c:bootbcd bcd.old
bootrec /RebuildBcd
After running these commands, exit Command Prompt and restart your computer to check if your problem is resolved.
Besides, you can also run the command «chkdsk c: /f /r /x» in the command prompt windows to check and fix bad sectors on the system hard drive.
Method 7. Rebuild MBR directly without Windows CD
From above, we can get that most no boot device Acer fixes require the usage of Windows installation CD. So what if you don’t have one? Thus, you can switch to AOMEI Partition Assistant Standard. It is a free but powerful disk/partition management tool. With it, you can directly rebuild MBR or check system drive for errors without using Windows installation CD. All you need is to create a bootable USB drive via this freeware and rebuild MBR in WinPE environment. Much easier! Below are detailed steps:
1. Download the freeware and install it on a working Windows computer. Then connect an empty USB to that PC as well.
2. Run AOMEI Partition Assistant Standard. Click “Make Bootable Media Wizard” on the left panel and follow the prompts to create a bootable USB.

Note: The bootable USB will contain installed AOMEI Partition Assistant.
3. Insert the bootable USB into the Acer computer with no bootable device error. Boot it from the USB by changing boot order in BIOS.

4. You’ll see loaded AOMEI Partition Assistant once login. Right click the system disk and select «Rebuild MBR».

5. Choose a proper MBR type for the current OS you are using.

6. Back to the main interface, click «Apply» and “Proceed” to start rebuilding the MBR.

If you need to check system hard drive for errors and fix them, you can right-click the system partition and select “Advanced”> “Check Partition”. Then select the first way to check and fix errors on this partition.
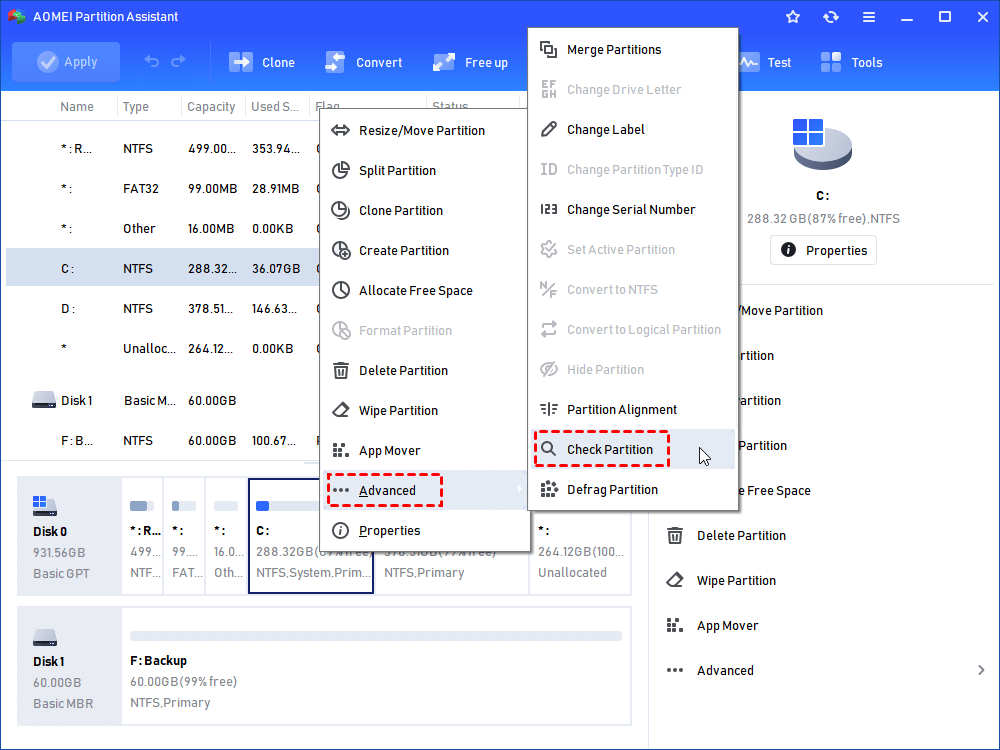
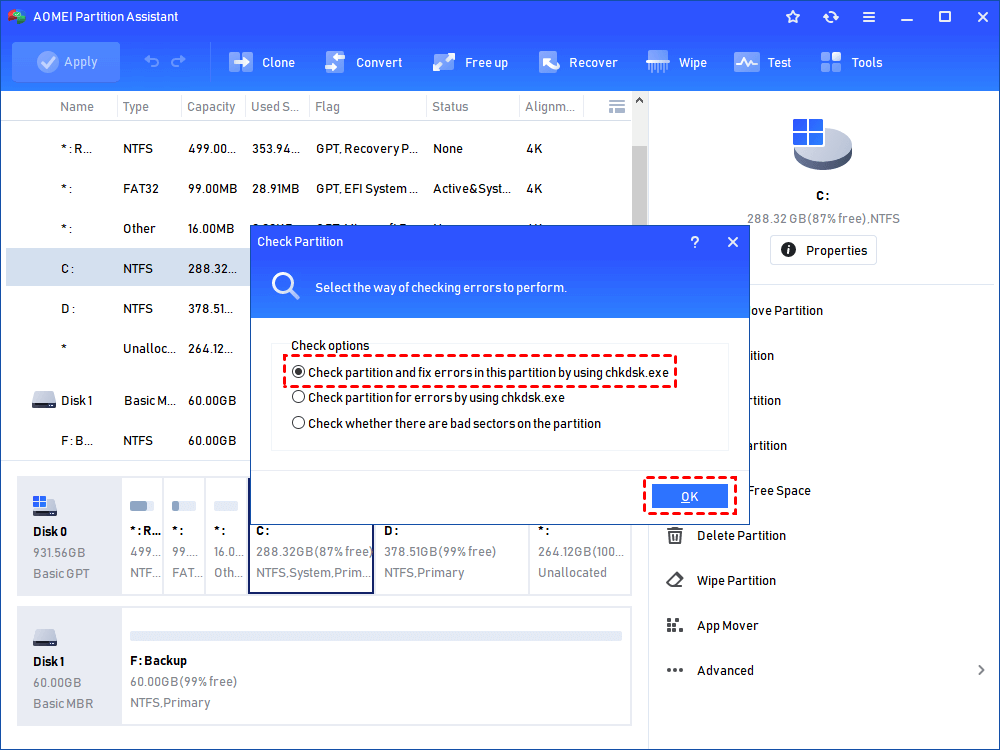
Method 8. Recover lost boot partition
If your system partition is deleted accidentally, the no bootable device error message might pop out as well. For this cause, you can upgrade to AOMEI Partition Assistant Professional to recover deleted boot partitions.
Step 1. Create a bootable media and boot Acer from it (like we do in the last method).
Step 2. Click on «All Tools» >»Partition Recovery Wizard».
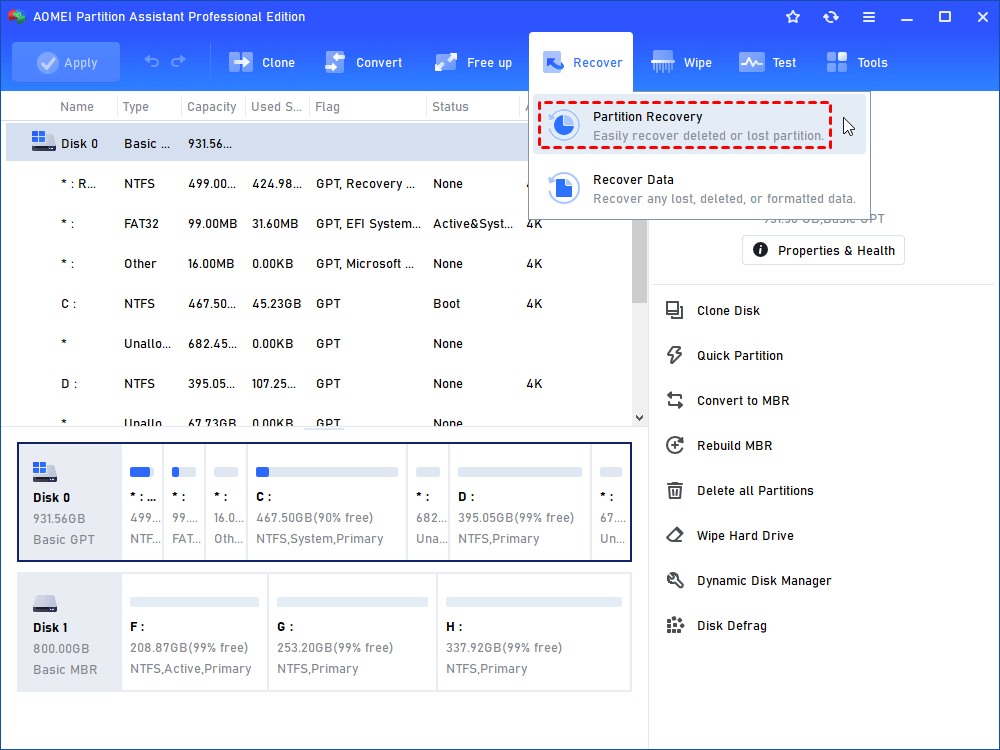
Step 3. Select the disk that contains the lost boot partition and causes «no boot device» issue in Acer.
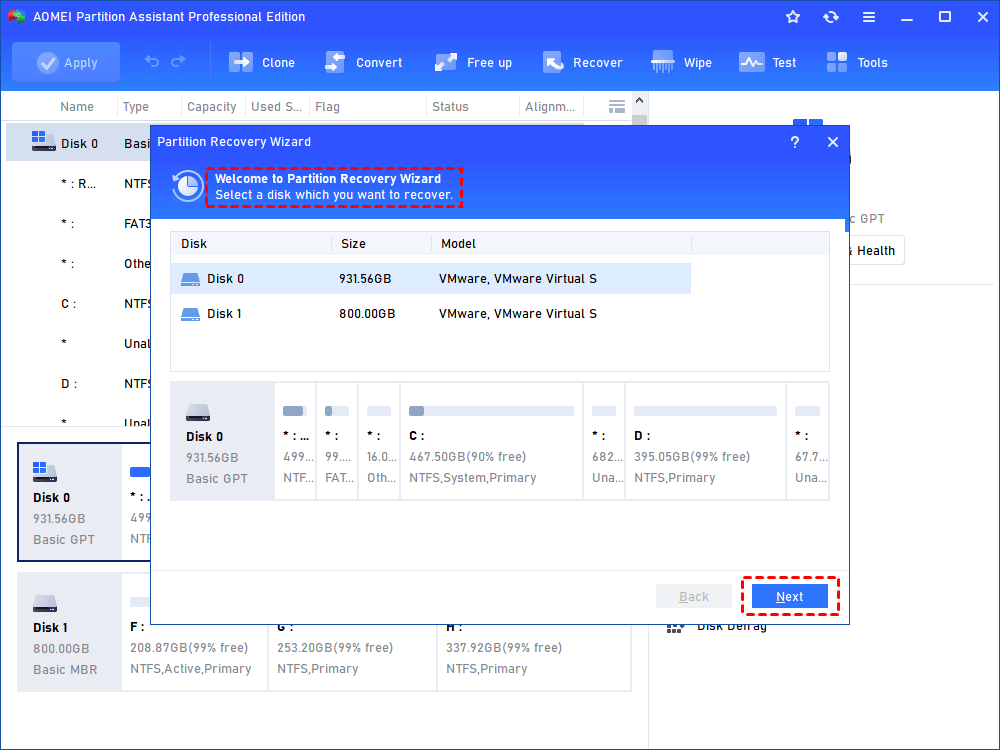
Step 4. Choose a method to search for the lost boot partition.
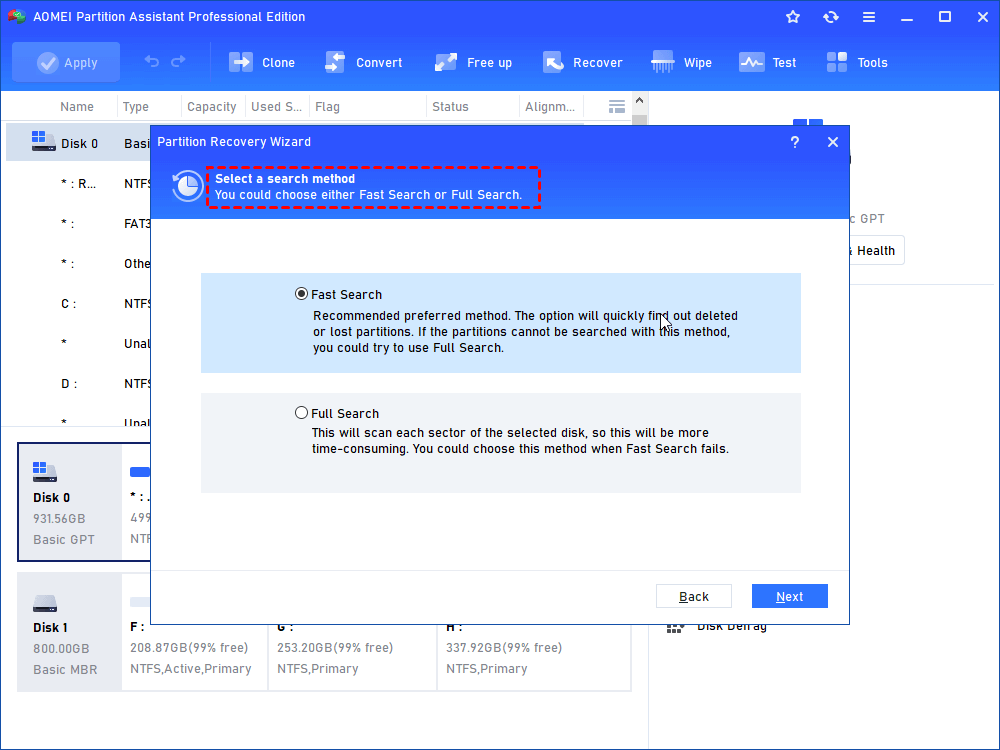
Step 5. Choose the lost partition and click on «Proceed» to recover the missing boot partition.
Final words
After walking through this guide for no bootable device Acer problem, now you should be able to deal with such issue effectively. If you need to fix a similar problem in Windows Server operating system, you can try AOMEI Partition Assistant Server.
Как исправить ошибку «no bootable device» на ноутбуке
Ноутбук – это сложное устройство, в работе которого участвует множество узлов, и происходят разные процессы. В случае сбоя могут возникать ошибки, некоторые из них мешают запуску ОС. Ниже представлен ответ на вопрос, что значит сообщение «no bootable device» на ноутбуке, и как его избежать.
Возникновение ошибки
Обычно ноутбук пишет «no bootable device» при запуске операционной системы до появления логотипа Виндовс. Перевод текста на русский язык дает ясное понимание, что она значит – «нет устройства запуска». Иными словами, во время загрузки Виндовс определенная процедура обращается к жесткому диску, на котором установлена ОС, и не находит диск или систему на нем. Очевидно, что проблема в данном случае кроется именно в накопителе, но не всегда причиной является его поломка. Существуют и другие факторы, которые препятствуют обращению к винчестеру. Так что же означает подобное сообщение при запуске?
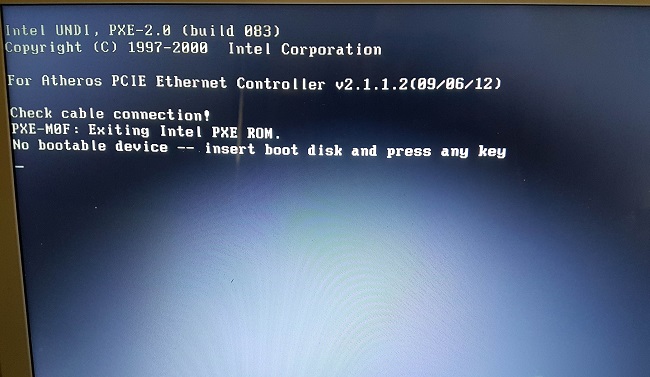
- Сломан жесткий диск.
- Произошел кратковременный сбой.
- Вирусы препятствуют обращению к системе (редкая ситуация, но возможная).
- В БИОС выставлен неправильный приоритет загрузки.
- Испортилась батарейка на материнской плате.
- Если накопитель внешний, то проблема может быть в его подключении.
- Критический сбой в операционной системе (еще одна редкая ситуация, в этом случае обычно появляются ошибки с отличным текстом).
Данная проблема часто возникает на ноутбуках Acer, но вообще она может появиться у любого гаджета. Что делать в таком случае – рассказано ниже.
Устранение проблемы
Если при включении ноутбука он пишет «no bootable device», то это не повод обращаться в сервисный центр и паниковать. Данный сбой характерен для любой ОС – от Windows 10 до старых версий, но если говорить точнее, то это скорее аппаратная проблема, нежели системная. Иногда проблема устраняется достаточно просто, и исправить ее под силу даже не самым подкованным пользователям. Ниже приведена последовательность действий, которая поможет найти причину сбоя.
Традиционное решение любой проблемы в ноутбуке – попробовать перезагрузить его. Несмотря на многочисленные шутки, связанные с данным методом, он вполне рабочий, и если произошел кратковременный сбой, то система загрузится.
Если перезапуск системы не помог, то не исключено, что в БИОС выставлен в качестве основного загрузочного устройства не жесткий диск ноутбука, а USB выход или дисковод. Когда в них отсутствуют носители информации, система проходит последовательно по всем вариантам (пользователь этого не видит) и в какой-то момент доходит до винчестера, откуда и загружает Виндовс. Но если пользователь забыл в дисководе гибкий носитель или флешку, то девайс считает их загрузочным диском, а систему не находит, о чем и сообщает в тексте ошибки. Фактически Виндовс говорит пользователю: «в памяти нет операционки».

В этом случае решение – вытащить все лишние носители информации, и система вновь начнет загружаться корректно. Чтобы в дальнейшем избежать повторения этой ошибки, необходимо войти в БИОС, обычно это одна из клавиш F или DELETE, и в пункте «Boot» найти «First boot» (текст может отличаться в зависимости от версии BIOS). Теперь нужно выставить в качестве первого загрузочного устройства HHD/SSD.
Если предыдущее решение не помогло, и гаджет продолжает выдавать ошибку, то проблема может быть в том, что накопитель испортился, он не виден системе, или же операционная система была удалена. Последний случай маловероятный, а вот первые два вполне реальны.
Важно! Поломка жесткого диска может быть следствием истечения срока службы или же вызвана механическими воздействиями – ноутбук упал, или его ударили.
В этом случае следует получить доступ к винчестеру. Для этого на дне нужно снять небольшую крышку. Практически все производители от именитых HP до малоизвестных брендов из Китая делают доступ к памяти очень простым. Открыв отсек с винтчестером, следует проверить его крепление, иногда после падения или удара могли отойти контакты. Для ноутбука это маловероятный исход, но все же возможный. Проверяем надежность подключения и пробуем запустить гаджет. Если не получилось, то накопитель можно подключить к другому гаджету и проверить, работает ли он.

Если в стороннем девайсе винчестер виден, и даже удалось запустить систему, то в материнской плате могла сесть батарейка. Для доступа к ней придется снять всю нижнюю крышку. Инструкцию для выполнения этой процедуры следует искать отдельно для каждой модели. Батарейку можно купить в любом магазине, обычно это плоская таблетка с маркировкой 2025, но лучше перед покупкой уточить, какая именно нужна. После замены вновь пробуем запустить Виндовс.

Если все вышеперечисленные методы не помогли, но было установлено, что накопитель рабочий, остается только переустановить систему. Для этого после появления ошибки необходимо вставить диск с установочными файлами Windows или загрузочную флешку. После установки проблема должна уйти.
Заключение
Описанная выше последовательность действий позволит не только вылечить ноутбук, но и сделать это без лишних трат времени. Однако если все вышеперечисленные способы не сработали, что весьма маловероятно, то проблема в других аппаратных частях — могла сломаться материнская плата или контакты подключения. В таком случае потребуется обращение в сервисный центр.
Лучшие ноутбуки по версии покупателей
Ноутбук Apple MacBook Air 13 with Retina display Late 2018 на Яндекс Маркете
Ноутбук Xiaomi Mi Notebook Air 13.3″ 2018 на Яндекс Маркете
Ноутбук Lenovo ThinkPad Edge E480 на Яндекс Маркете
Ноутбук Acer SWIFT 3 (SF314-54G) на Яндекс Маркете
Ноутбук Acer ASPIRE 7 (A717-71G) на Яндекс Маркете
6 Methods: How to Fix No Bootable Device on Windows 10, 8, 7 Effectively
If your computer pops out error message «No bootable devices found», no need to worry about that, since this article shows how to fix no bootable device error via 6 different methods in Windows PC.
![]()
By Emily  / Last Updated April 9, 2021
/ Last Updated April 9, 2021
What does it mean by «no bootable device»?
A bootable device is a kind of storage hardware, such as hard drive, USB flash drive floppy disk drive, DVD, CD-ROM drive, which contains necessary boot files and drivers for loading the operating system. BIOS is a program in computers used to load the operating system and execute the boot operation. The “no bootable device found” error is actually reported by BIOS. It means BIOS cannot find or locate the boot device or the boot files on the boot device are not incorrect.
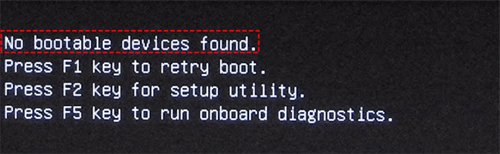
Why does PC say no bootable device?
How to fix no bootable device issue properly on Windows computer? First, let’s find out the possible causes of this problem. Here are some major reasons you can take a look at.
в–¶An incorrect boot order.
в–¶System partition is not set as active.
в–¶Internal hard disk is corrupted due to disk errors/bad sectors.
в–¶Computer’s boot hard disk MBR sector is damaged.
How to fix no bootable device on Windows 10/8/7?
Now, you can try the below-listed methods to check if the «no bootable device found» problem can be fixed.
в–Њ Method 1. Remove and connect back all hardware components
At first, you can completely power off your computer, remove all hardware devices, then put them back all properly. That can help check whether the BIOS did not detect the system hard drive due to loose connection and led to «no bootable device» issue. If this does not work for your situation, proceed to the next method.
в–Њ Method 2. Check boot order
An incorrect boot order could mislead your computer to boot from an unbootable hard drive, then the «no bootable device found» will occur. So make sure your system hard drive is in the first place of the boot order.
Step 1. Restart your computer and press a specific key (Del, F2, F10…) to enter BIOS setup.
Step 2. Access the «Boot» tab using the right arrow keys on your keyboard. And move your system hard drive to the top of the boot order list.

в–Њ Method 3. Reset primary partition as active
The partition where the operating system is installed is called as primary partition. It needs to be set as active for an OS boot success. So if it is set as inactive by mistake, the «no boot device found» issue will be triggered. Thus please set it back as active.
Step 1. Insert the Windows installation DVD into your computer and boot from it. Select the language and keyboard layout, and click on «Repair your computer».
Step 2. If you are using Windows 10 and 8 installation DVD, click «Troubleshoot» and then «Command Prompt». If you are using Windows 7 installation DVD, in the «System Recovery Options» screen, select the first choice «Use recovery tools that can help…», Windows 7 OS and click «Next». Select «Command Prompt» on the subsequent window.
Step 3. In the elevated Command Prompt window, write the following commands one by one and press «Enter» afterward.
lit disk
select disk 0: 0 is the disk number of the system hard disk.
list partition
select partition 1: 1 represents the number of your system partition.
active
в–Њ Method 4. Check internal hard disk status
If the internal hard disk has some disk errors, the «no bootable device found» error might pop out during Windows startup. You can check its status by CHKDSK.exe tool. To do so, you can refer to the method 3 to open Command Prompt window. Then execute command «chkdsk c: /f /x /r«, which will check errors on the C drive (the Windows operating system is usually installed on this drive) and fix them if possible.
в–Њ Method 5. Fix boot information (BCD and MBR)
When the boot information including BCD or MBR is corrupted by virus attack, power outage or bad sectors, you may get an error «no bootable devices found». You can repair or rebuild such crucial information through Command Prompt commands. Also, you need to first enter Command Prompt window, then execute below commands in order.
в–¶Bootrec /fixmbr
в–¶Bootrec /fixboot
в–¶Bootrec /scanos
в–¶Bootrec /rebuildbcd
Then restart your computer to check if this fixes your problem.
If you cannot access Command Prompt since the Windows installation DVD is not available, you can switch to AOMEI Partition Assistant Standard. With it, you can first create a bootable Windows 10/8/7 media, then boot your computer from it, and fix «no bootable device» problem. Below are detailed steps on how to fix no bootable device via AOMEI Partition Assistant Standard.
Step 1. Plug an empty USB drive into a working computer, free download , install and run AOMEI Partition Assistant Standard on that PC.
Step 2. Click «Make Bootable Media» on the left side on the main interface, and follow the Wizard to create a bootable USB drive.

Then connect this bootable USB drive to your computer with «no bootable devices found» issue, and boot computer from the bootable media. When you log in, you will be in the main interface of AOMEI Partition Assistant Standard. Now you can rebuild MBR within three steps.
Step 1. Right-click the system hard disk, and select «Rebuild MBR».

Step 2. Choose an appropriate MBR type for your operating system, and click «OK».

Step 3. Hit on «Apply» and «Proceed» to commit the pending operation.

Furthermore, you can use this freeware to check system disk status: right click the system disk and select «Surface Test» and wait for the process to be finished.
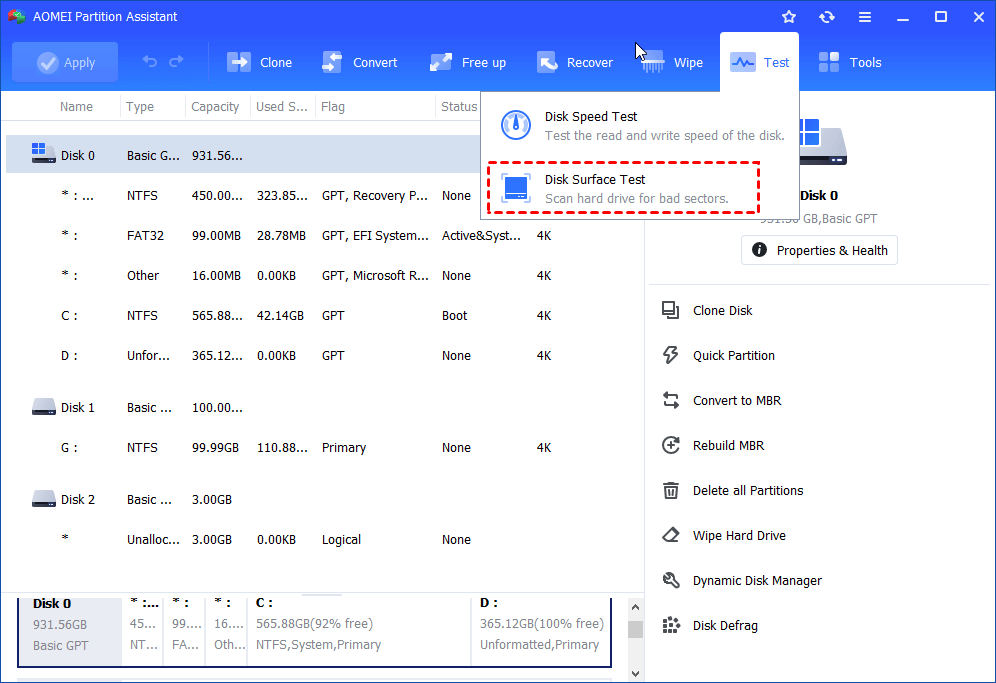
Moreover, AOMEI Partition Assistant Standard also supports checking and fix partition errors: right click the system drive and select «Advanced»> «Check Partition», choose the first way to both check and repair partition errors….

в–Њ Method 6. Recover deleted boot partition
If you deleted your system partition by mistake and BIOS cannot find the boot drive, either, Windows will also fail to find the boot device. In this case, you can try AOMEI Partition Assistant Professional. It allows you to create a bootable media and recover deleted boot partition without loading up OS.
Step 1. Refer to the last method to make a bootable USB drive via the AOMEI Partition Assistant Pro. Boot the computer with no bootable device found from the created bootable media.
Step 2. In the main interface of AOMEI Partition Assistant Pro, click «All Tools» >»Partition Recovery Wizard»
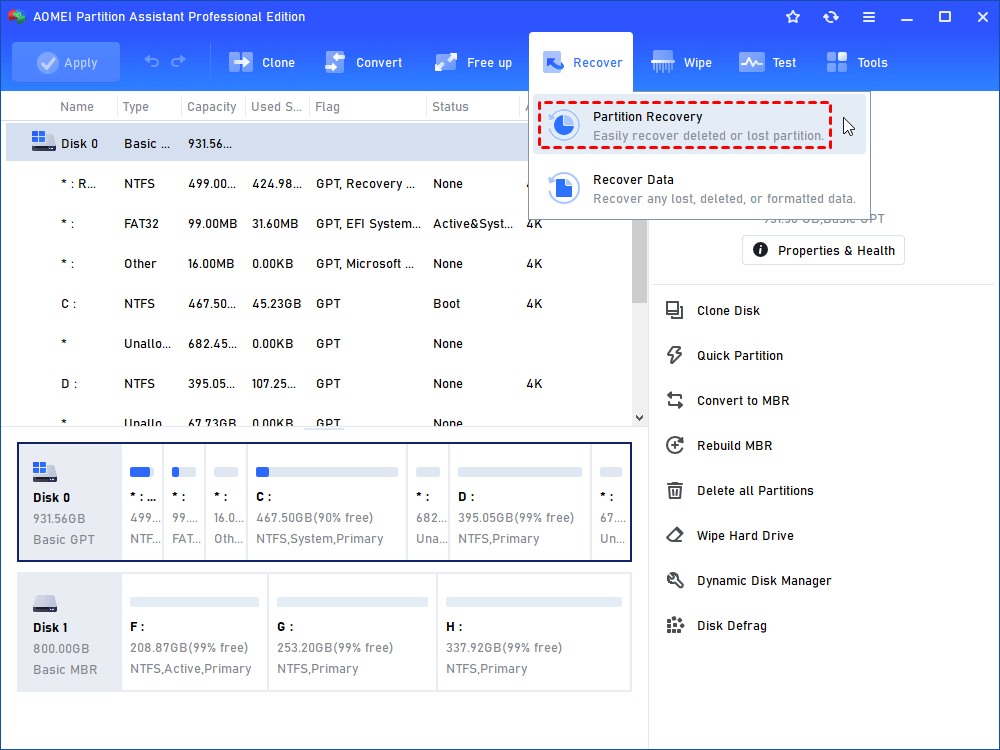
Step 3. Choose a proper method to search for the deleted boot partition and click «Next».
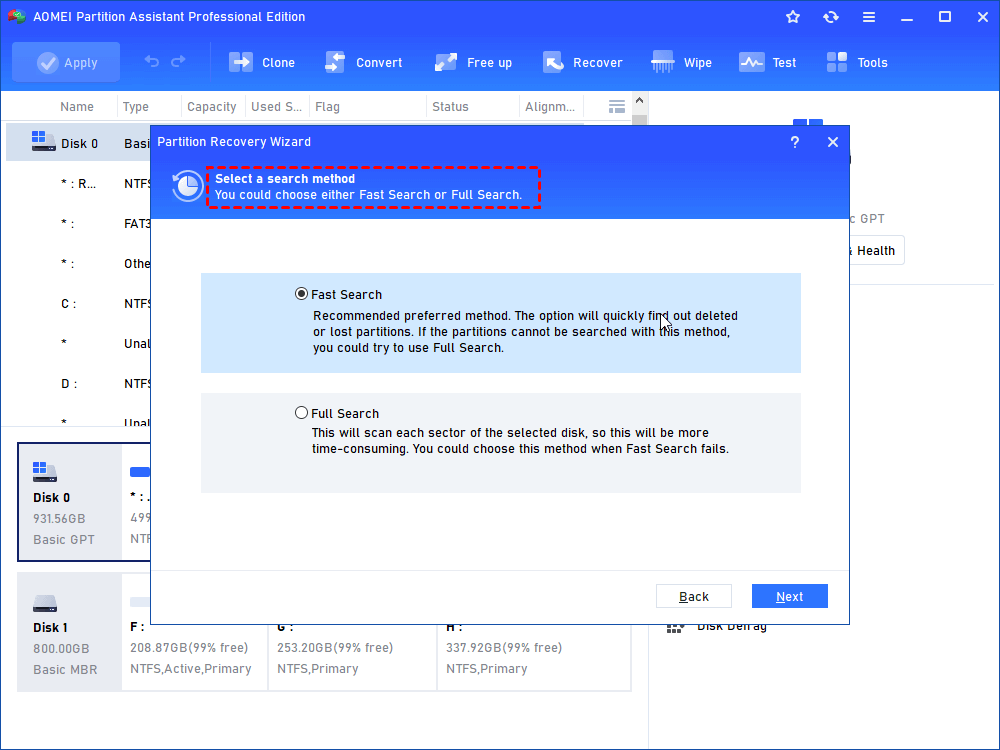
Step 4. Choose the system disk and click «Next».
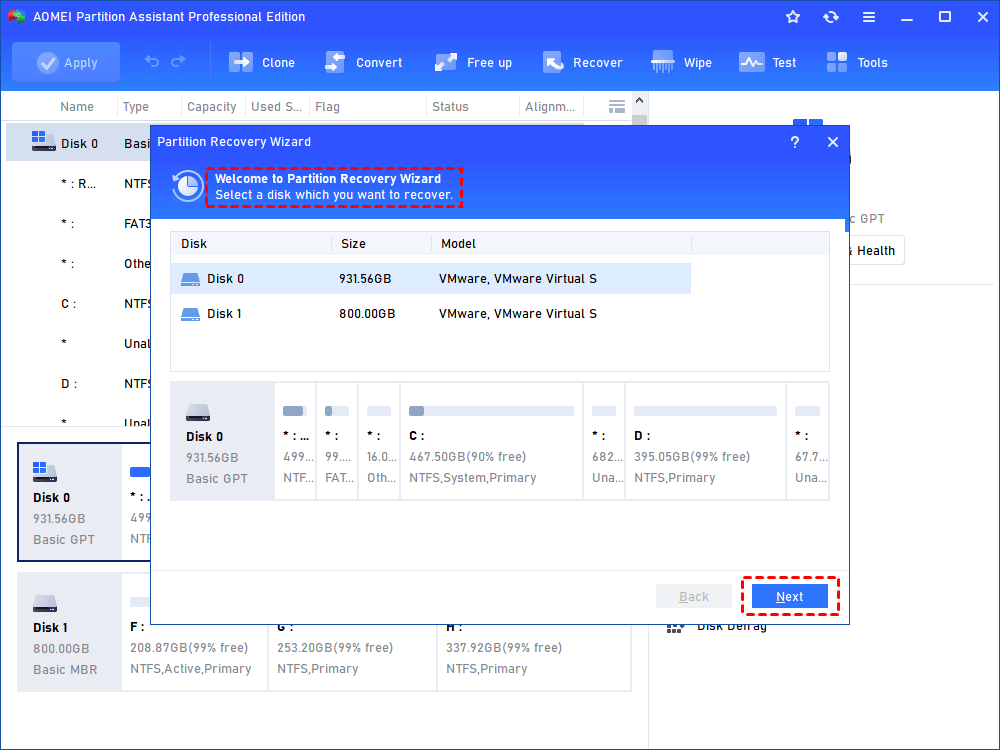
Step 5. Then you can choose the deleted system drive and click on «Proceed» to recover the lost boot partition.
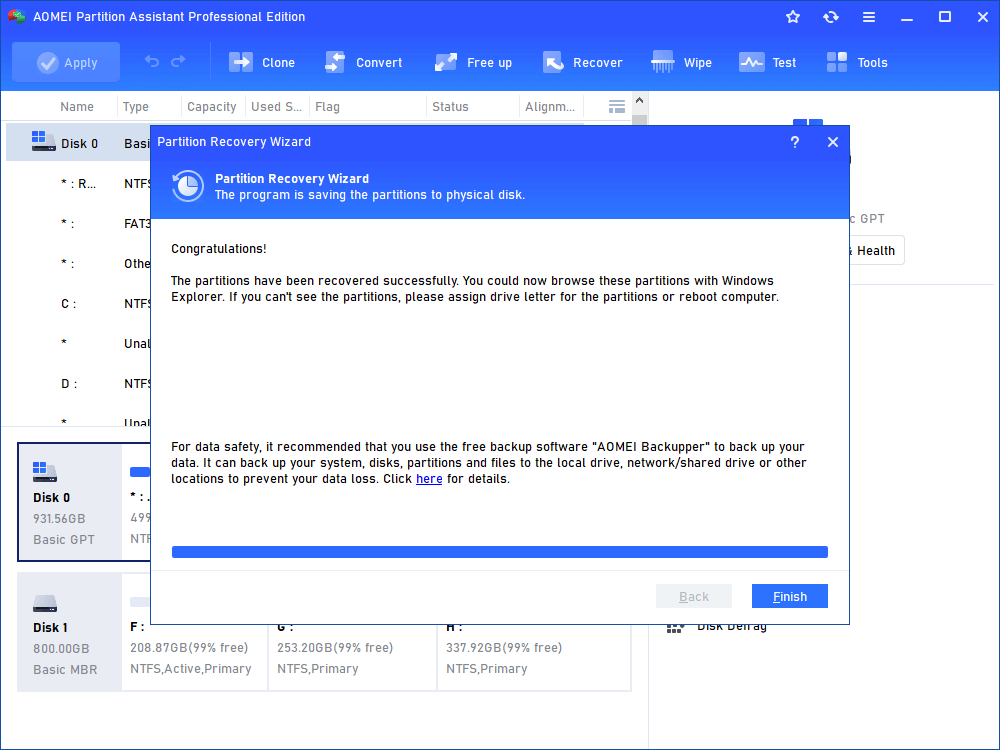
Final words
As for how to fix no bootable device in Dell, Acer, HP and other computers with Windows 10/8/7 installed, these 6 methods are reported to be effective. I sincerely hope you will get a proper method according to your special situation. Apart from the above functions, AOMEI Partition Assistant also comes with many other great features: migrate OS to SSD, clone hard disk to another hard disk, extend system drive without reboot, etc.












