
Обычно, при необходимости форматирования флеш-накопителя, мы пользуемся стандартной процедурой, предусмотренной в операционной системе Windows. Но такой способ имеет ряд недостатков. К примеру, даже после выполнения очистки носителя информации специальные программы могут восстановить удаленную информацию. Кроме того, сам процесс полностью стандартный и в нем не предусмотрено выполнение тонких настроек для флешки.
Для решения этой проблемы используется низкоуровневое форматирование. В некоторых случаях это наиболее идеальный вариант.
Низкоуровневое форматирование флешки
Наиболее распространенные причины необходимости низкоуровневого форматирования заключаются в следующем:
- Флешка планируется для передачи другому человеку, а на ней хранились личные данные. Для того чтобы обезопасить себя от утечки информации, лучше всего выполнить полное стирание. Часто такой процедурой пользуются службы, работающие с конфиденциальной информацией.
- Не получается открыть содержимое на флешке, она не определяется операционной системой. Поэтому ее следует вернуть к состоянию по умолчанию.
- При обращении к USB-накопителю он подвисает и не реагирует на действия. Скорее всего, он содержит битые участки. Восстановить информацию на них или пометить их как bad-блоки поможет форматирование на низком уровне.
- При заражении флешки вирусами иногда не удается полностью удалить зараженные приложения.
- Если флешка служила установочным дистрибутивом операционной системы Linux, но планируется для дальнейшего использования, ее тоже лучше стереть.
- В профилактических целях, для обеспечения надежности и работоспособности флешки.
Для того, чтобы выполнить этот процесс в домашних условиях, необходимо специальное программное обеспечение. Среди существующих программ лучше всего с этой задачей справляются 3.
Способ 1: HDD Low Level Format Tool
Данная программа — одно из лучших решений для подобных целей. Она позволяет выполнить низкоуровневое форматирование накопителей и полностью очищает не только данные, но и саму таблицу разделов и MBR. К тому же, она достаточно простая в использовании.
Итак, выполните следующие простые действия:
- Установите утилиту. Лучше всего скачать ее с официального сайта.
- После этого запустите программу. При открытии появляется окно с предложением покупки полной версии за 3,3 доллара США или же продолжения работы бесплатно. Платная версия не имеет ограничения в скорости перезаписи, в бесплатном же варианте максимальная скорость работы 50 Мб/с, что делает процесс форматирования длительным. Если пользоваться этой программой не часто, то подойдет бесплатная версия. Нажмите кнопку «Continue for free».

Произойдет переход в следующее окно. В нем показан список доступных носителей. Выберете флешку и нажмите кнопку «Continue».

Следующее окно показывает информацию о флешке и имеет 3 вкладки. Нам нужно выбрать «LOW-LEVEL FORMAT». Сделайте это, что приведет к открытию следующего окна.


Начинается выполнение форматирования на низком уровне. Весь процесс отображается в том же окне. Зеленая шкала показывает процент выполнения. Чуть ниже выведена скорость и количество отформатированных секторов. В любой момент можно прекратить форматирование, если нажать кнопку «Stop».

Работать с флешкой после проведения низкоуровневого форматирования нельзя. При таком способе на носителе нет таблицы разделов. Для полноценной работы с накопителем нужно провести стандартное высокоуровневое форматирование. Как это сделать, читайте в нашей инструкции.
Способ 2: ChipEasy и iFlash
Эта утилита хорошо помогает, когда флешка дает сбой, к примеру, не определяется операционной системой или зависает при обращении к ней. Стоит сразу сказать, что она не форматирует флешку, а лишь помогает найти программу для ее низкоуровневого очищения. Процесс ее использования выглядит следующим образом:
- Установите утилиту ChipEasy на своем компьютере. Запустите ее.
- На экране появляется окно с полной информацией о флешке: ее серийный номер, модель, контроллер, прошивка и, что наиболее важно, специальные идентификаторы VID и PID. Эти данные помогут выбрать утилиту для дальнейшей работы.

Теперь зайдите на сайт iFlash. Введите полученные значения VID и PID в соответствующие поля и нажмите кнопку «Search», чтобы начать поиск.

По указанным идентификаторам флешки сайт показывает найденные данные. Нас интересует столбец с надписью «Utils». Там будут ссылки на нужные утилиты.

Более подробно об использовании сайта iFlash Вы можете прочитать в статье по восстановлению накопителей фирмы Kingston (способ 5).
Если в списке нет утилиты для вашей флешки, значит, нужно выбрать другой метод.
Способ 3: BOOTICE
Эта программа чаще применяется для создания загрузочной флешки, но она также позволяет сделать низкоуровневое форматирование. Также с ее помощью, по необходимости, можно разбить флешку на несколько разделов. Например, это делается, когда на ней размещаются разные файловые системы. В зависимости от размера кластера, удобно хранить отдельно информацию больших объемов и незначительных. Рассмотрим, как сделать форматирование на низком уровне с помощью этой утилиты.

Что касается того, где скачать BOOTICE, то сделать это вместе со скачиванием WinSetupFromUsb. Только в главном меню нужно будет нажать на кнопку «Bootice».
Более подробно об использовании WinSetupFromUsb читайте в нашем уроке.
В любом случае, использование выглядит одинаково:
-
Запустите программу. Появляется многофункциональное окно. Проверяем, что по умолчанию в поле «Destination disk» стоит нужная для форматирования флешка. Узнать ее можно по уникальной букве. Нажмите на вкладку «Utilities».

В появившемся новом окне выберете пункт «Select a device».

Появляется окно. Нажмите в нем на кнопку «Start Filling». На всякий случай проверьте, выбрана ли Ваша флешка в разделе под надписью «Physical disk».

Перед началом форматирования система предупредит об уничтожении данных. Подтвердите начало форматирования кнопкой «OK» в появившемся окне.

Любой из предложенных способов поможет справиться с задачей низкоуровневого форматирования. Но, в любом случае, лучше все-таки после его окончания выполнить обычное, чтобы носитель информации мог работать в нормальном режиме.
 Мы рады, что смогли помочь Вам в решении проблемы.
Мы рады, что смогли помочь Вам в решении проблемы.
Добавьте сайт Lumpics.ru в закладки и мы еще пригодимся вам.
Отблагодарите автора, поделитесь статьей в социальных сетях.
 Опишите, что у вас не получилось. Наши специалисты постараются ответить максимально быстро.
Опишите, что у вас не получилось. Наши специалисты постараются ответить максимально быстро.
Программы для низкоуровневого форматирования флешки

Неправильная работа флешки, а именно, трудности с воспроизведением и изменением файлов, становится причиной того, что человеку приходится искать специальные программы, чтобы выполнить процедуру низкоуровневого форматирования. Такой вариант для восстановления флешки является крайней мерой, которую нужно предпринимать лишь в том случае, если никакие другие способы не решили проблему. Для того чтобы восстановить прежнюю работу накопителя таким способом, требуется установка специального утилита.
HDD Low Level Format Tool

Наиболее удачной программой для данной операции можно считать HDD Low Level Format Tool, ведь она справляется не только с разными видами форматирования, но и с большим количеством других операций. Более того, благодаря удобному интерфейсу выполнять различные действия не так уж и сложно. Операция низкоуровневого форматирования проводится следующим образом:
- Необходимо загрузить программу, в главном меню утилиты выбрать то устройство, на котором будет проводиться очистка, и нажать на «Continue».
- Когда откроется другое окно, нужно зайти во вкладку «LOW LEVEL FORMAT» и начать процедуру (для этого следует нажать на «Format this device»).
- Программа ещё раз запросит разрешение на полную очистку флешки и лишь после соглашения начнётся процедура по удалению всех файлов. Время выполнения процедуры может варьироваться, так как это зависит от ограничений по обмену данными на флешке.
Таблица 1 – Преимущества и недостатки программы
| Достоинства | Недостатки |
| Разные варианты форматирования | Медленное форматирования |
| Определение спецификаций внешнего хранилища | Нет выдаёт конкретные сведения о накопителе |
| Результат процедуры – полная очистка без наличия файловой системы и разделов | Нет поддержки внешнего шасси |
| Удобный интерфейс |
Formatter Silicon Power

Ещё одной довольно полезной программой можно считать Low Level Formatter (Formatter Silicon Power), которая, хоть и предназначается для девайсов от Silicon Power, но замечательно функционирует и с другими типами накопителей. Если используемая флешка не поддерживается данным утилитом, во время загрузки появится окошко с надписью «Device Not Found».
Так как функционал утилита небольшой (он предназначен исключительно для низкоуровневого форматирования), во время запуска программа просто предупредит о том, что все файлы будут уничтожены. Для продолжения выполнения операции нужно нажать на кнопку «Format».
Таблица 2 – Преимущества и недостатки программы
| Достоинства | Недостатки |
| Быстрое форматирование | Отсутствие дополнительных функций |
| Понятный интерфейс | |
| Поддержка разных типов накопителей |
MiniTool Partition Wizard Free

Наиболее полноценной и расширенной по своему функционалу программой можно без сомнений считать MiniTool Partition Wizard Free. Разнообразие функции позволяет не просто исправлять ошибки, преобразовывать накопитель из одной системы в другую, но и выполнять качественное низкоуровневое форматирование. Понятный интерфейс, хорошо проработанный дизайн, высокая скорость выполнения операций позволяют работать с проблемной флешкой быстро и без каких-либо затруднений. Для проведения операции по полной очистке USB-накопителя следует сделать следующее:
- Открыть программу и найти в открывшемся окошке необходимую флешку.
- Навести на неё и нажать ПКМ.
- Выбрать «Format».
- В открывшемся окне необходимо ввести имя накопителя, выбрать систему для форматирования и размер кластера.
- Дав согласие на удаление всех файлов, нужно нажать на вкладку «Execute 1 Operation», которая находится на главной панели утилита.
- В открывшемся окне нажать на кнопку «Apply» и ждать завершения операции.
Таблица 3 – Преимущества и недостатки программы
| Достоинства | Недостатки |
| Наличие бесплатной лицензии | Отсутствие русской версии утилита |
| Хорошая оптимизация для разных версий Windows | Форматирование занимает много времени |
| Возможность восстановления разделов в случае удаления файлов | Возникают проблемы с вводом серийного номера после приобретения расширенной версии |
| Большой выбор функций |
Рассмотрев подробно принцип работы каждой из программ для низкоуровневого форматирования, можно заключить, что проведение данной процедуры в основном не вызывает особых трудностей. Для качественной очистки накопителя достаточно лишь соблюдать определенные инструкции.
Какими способами выполняется низкоуровневое форматирование флешки?

Одним из самых популярных накопителей, в наше время, является флешка. Она удобна тем, что может не только хранить нужную информацию, и переносить ее на другой компьютер, а и тем, что это надежное устройство имеет возможность использоваться многократно. Но, как и вся другая техника, USB-флешка может изнашиваться, из-за чего происходят ошибки в считывании и записи информации. Восстановить работу устройства поможет низкоуровневое форматирование.
В первую очередь низкоуровневое форматирование применяется при невозможности осуществить процедуру другими известными способами или в том случае, когда устройство является защищенным от записи. Перед тем как использовать этот метод, обязательно убедитесь, что другие известные методы не смогут помочь вам в решении проблем с накопителем.
- Что представляет собой низкоуровневое форматирование
- Способ 1: HDDGURU HDD Low Level Format Tool
- Способ 2: Low Level Formatter
- Способ 3: D-Soft Flash Doctor
- Способ 4: JetFlash Online Recovery
Что представляет собой низкоуровневое форматирование
Это распределение флешки на сектора для записи информации. Подобный процесс стирает абсолютно все файлы, и не оставляет возможности восстановить их. В связи с этим следует убедиться, что удаленные данные не являются очень важными для вас.
Также низкоуровневое форматирование проводится в случае, если необходимо очистить флешку от вирусных файлов или когда нужно удалить секретную информацию во избежание попадания ее к третьим лицам, а также, если необходимо восстановить загрузочный сектор.
Эта процедура выполняется с помощью специальных утилит для форматирования. Некоторые из приложений подходят только к определенной марке устройств, а использование других универсально для всех типов флешек. В статье будут рассматриваться наиболее простые в использовании утилиты.
Способ 1: HDDGURU HDD Low Level Format Tool
Эта утилита полностью бесплатна в использовании и обладает всем необходимым функционалом для форматирования. Помимо работы с флешкой она так же может выполнить схожую процедуру и с жестким диском компьютера. Бесплатная версия имеет ограничение по объему носителя, но лимит достаточно высок, поэтому у большинства пользователей не должно возникнуть никаких сложностей.
- Активируйте программу, предварительно инсталлировав ее на ПК.
- В рабочем поле утилиты кликните на подлежащий форматированию накопитель и нажмите на пункт «Continue». Будьте крайне внимательны, ведь отформатированную информацию уже не будет возможности восстановить.

- В открывшемся окне нажмите на раздел «LOW-LEVEL FORMAT» и кликните на «Format this device».

- Высветится оповещение содержащее предупреждение о том, что вся хранившаяся информация на флешке будет уничтожена. Убедитесь, что выбран правильный носитель и нажмите «ОК».
- Запустится процедура форматирования, которая может занять достаточно длительное время, так как в бесплатной версии программы установлен лимит на скорость.
После окончания загрузки, флеш-накопитель отформатирован, и вы можете снова пользоваться им, как и прежде. Однако стоит учесть, что по завершению процедуры флешку может потребоваться дополнительно отформатировать с помощью функций Windows.

Способ 2: Low Level Formatter
Эта программа специализируется на работе с флешками марки Silicon, но ее функционал распространяется и на устройства других производителей. После подключения носителя, приложение автоматически определит, поддерживается ли он. Работа с программой достаточно проста и осуществляется всего в несколько шагов.
- Запустите утилиту и вставьте носитель в порт.
- Сразу же после активации программы высветится оповещение о том, что все данные имеющиеся на носителе будут стерты.
- Кликните на кнопку «Format this device» и ждите окончания процедуры форматирования.

Способ 3: D-Soft Flash Doctor
Преимущество этой программы в том, что для ее работы не требуется дополнительных ресурсов компьютера, а также она полностью на русском языке. Вам не придется заниматься ее установкой, так как утилита работает в портативном режиме. Выполните такие действия:

- Запустите установочный файл утилиты.
- Наведите мышкой на диск, который необходимо отформатировать и кликните клавишу «Восстановить носитель».
- После окончания загрузки нажмите «Готово». Через Проводник Windows совершите дополнительное форматирование.

Способ 4: JetFlash Online Recovery
Рассматриваемая программа работает с устройствами таких марок: JetFlash, Transcend, A-Data. Ее преимущество в том, что она полностью портативна, содержит всего пару кнопок и дает минимальную нагрузку на ПК за счет взаимодействия с облаком.
Для того чтобы начать работу нужно выполнить всего два действия:
- Скачать и запустить установочный файл.
- В правом нижнем углу нажать кнопку «Start».

Как видите, это очень легкая в использовании утилита и даже начинающий пользователь сможет с ней справиться.
Вне зависимости от того, какое ПО используется в работе, информация на носителе будет удалена безвозвратно. В связи с этим крайне важно сделать резервную копию всех имеющихся данных перед форматированием. Иногда после завершения процедуры флешка начинает работать медленнее, в таком случае достаточно будет сделать безопасное извлечение и вставить устройство заново в ПК.
Низкоуровневое форматирование флешки и жесткого диска
Низкоуровневое форматирование флешки и жесткого диска
Низкоуровневое форматирование накопителя может понадобиться абсолютно любому пользователю или организации.
Такое форматирование может понадобиться в следующих ситуациях:
- При передаче накопителя (флешка, жёсткий диск и т. п.) стороннему лицу;
- При неисправностях работы накопителя для его восстановления.
Низкоуровневое форматирование – самый простой, но далеко не всегда действенный способ восстановления накопителя. На нашем сайте можно прочитать о восстановлении жёсткого диска другими способами.

Что такое низкоуровневое форматирование и для чего оно нужно
Низкоуровневое форматирование – это процесс полного физического удаления данных с накопителя. Удаление файла стандартными средствами ОС не “стирает” информацию физически. Последовательность двоичного кода всё так же остаётся записанной на накопителе. “Удаление” происходит лишь на программном уровне. Из-за этого существует возможность восстановления “удалённой” информации.
Форматирование низкого уровня необходимо для:
- Полного удаления данных с накопителя без возможности их восстановления;
- Восстановления нормального функционирования накопителя.
Как сделать низкоуровневое форматирование флешки
Одним из наиболее распространённых накопителей информации, доступных большинству пользователей, является флешка. Её широкая распространённость приводит к тому, что практически каждый человек сталкивается с неисправностью флеш-накопителя. Низкоуровневое форматирование флешки позволяет последней во многих случаях восстановить свою работоспособность.
В настоящее время существует множество способов низкоуровневого форматирования накопителей. Его можно производить как встроенными в ОС средствами, так и посредством стороннего софта. Первый вариант не требует установки дополнительного ПО, а главное преимущество второго – простота. Кроме того, широкое разнообразие стороннего софта, как бесплатного, так и платного, позволяет подобрать программу конкретно для своих нужд. Для просто полного удаления информации с накопителя логичнее использовать простой по функционалу HDD Low Level Format Tool. Если же конечной целью является восстановление накопителя, логичнее использовать Victoria HDD или подобные ей программы. Она имеет большой функционал для восстановления и анализа состояния накопителя.
Для выполнения низкоуровневого форматирования флешки необходимо:
- Скачать и установить HDD Low Level Format Tool;
- Подключить к ПК флешку, которую необходимо отформатировать;
- Запустить HDD Low Level Format Tool. При запуске программы вылезает окошко с предложением купить данный софт. Вы можете вежливо отказаться, нажав “Continue for free”, а можете и приобрести ключ. Функционал платной и бесплатной версий идентичен. Единственное ограничение free версии – максимальная скорость форматирования составит 50 Мб/с. Однако, если вы используете разъем USB 2.0, эти 50 Мб/с в любом случае недостижимы;
- Выбрать в списке устройств флешку иди другой накопитель, который необходимо отформатировать, затем нажать на “Continue”;

- В появившемся окне накопителя перейти во вкладку “LOW-LEVEL FORMAT” и нажать на кнопку “FORMAT THIS DEVICE”;

- Дождаться окончания процесса форматирования;

- После низкоуровневого форматирования, необходимо отформатировать накопитель стандартным способом, выбрав нужные параметры файловой системы и размера кластера (оставляйте по умолчанию, система сама знает, как ей нужно).
Низкоуровневое форматирование флешки возможно провести также в Victoria и в командной строке. Эти способы форматирования описаны ниже.
Как сделать низкоуровневое форматирование жёсткого диска
Жёсткий диск также является очень распространённым носителем информации, и многие пользователи сталкиваются с его неработоспособностью. Низкоуровневое форматирование жёсткого диска, как и других накопителей, возможно средствами ОС и стороннего ПО.
Провести данный вид форматирования для ЖД можно в HDD Low Level Format Tool. Как это сделать описано выше в разделе про форматирование флешки. Для жёсткого диска все пункты вышеприведённого алгоритма идентичны.
Ещё одной известной программой, позволяющей провести низкоуровневое форматирование жёсткого диска является Victoria. Чтобы выполнить такое форматирование в Victoria, необходимо:
- Скачать последнюю версию Victoria для Windows (4.47, уже давно 4,47 — это последняя версия);
- Запустить Victoria;
- Выбрать из списка подключённых накопителей тот жесткий диск, который нужно отформатировать. Перейти во вкладку “Tests”;

- Выбрать тип диагностики “Write” и начать форматирование, нажав на “Start”.

Нужно отметить, что вышеописанные действия в Victoria – это не низкоуровневое форматирование в чистом виде. Однако Victoria физически удаляет файлы пользователя, записывая поверх них свои данные, чем проверяет исправность накопителя. “Низкоуровневое форматирование” в Victoria подойдёт в первую очередь для восстановления накопителя.
Также низкоуровневое форматирование жёсткого диска возможно в командной строке Windows. Этот способ описан ниже.
Низкоуровневое форматирование через командную строку Windows
ОС Windows располагают собственными средствами для форматирования накопителей. Чтобы провести низкоуровневое форматирование через командную строку необходимо:
Запустить командную строку от имени администратора;
Запустить консольную утилиту управления дисками командой “diskpart”;
Последовательно выполнить команды:

list disk. Данная команда отображает список подключённых к ПК накопителей. Необходимо найти (по объёму) тот, который необходимо отформатировать и запомнить его номер
select disk X, где “X” – это номер накопителя
attributes disk clear readonly
clean
create partition primary
format fs=xxxx, где “xxxx” – файловая система. Нужно ввести вместо “xxxx” нужную файловую систему, например, NTFS.
Дождаться окончания форматирования накопителя и закрыть командную строку.
HDD Low Level Format Tool — отличная программа для низкоуровневого форматирования жесткого диска
Ко мне пришло письмо с таким текстом:
Мой жесткий диск перестал определяться корректно. Подключаю его к компу – в ответ выдается сообщение, что на диске требуется провести форматирование. При диагностике на другой машине обнаружил на диске много поврежденных секторов. Так вот – есть ли способ как- то «правильно» форматнуть мой винчестер простыми способами, низкоуровнево? Так, чтобы он потом определялся. Возможно, проблема связана с низким уровенем доступа?
Да, можно — выполнив низкоуровневое форматирование жесткого диска, о котором я уже писал. Для этих целей я советую бесплатную программку HDD Low Level Format Tool.
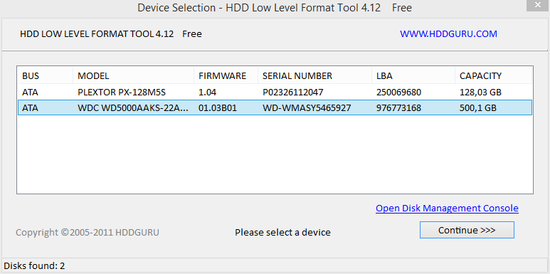
low level format tool: выбор диска или флешки для форматирования
Исходя из своего названия, HDD Low Level FT – это программа для низкоуровневового форматирования жесткого диска, флешки, карты памяти и других устройств хранения информации. Кроме того, поддерживаются съемные носители, которые можно присоединить для форматирования через usb-интерфейс.
Программа HDD Low Level Format Tool выводит любопытную информацию, которая будет полезна при диагностике жесткого диска – она предоставляет данные из SMART.
При этом, в наличии поддержка широкого списка устройств, включая HDD от производителей Samsung, Hitachi, Maxtor, Fujitsu и мн. др. Кроме того, как уже сказано, это приложение позволяет выполнить низкоуровневое форматирование HDD или SSD диска, usb-флешки.
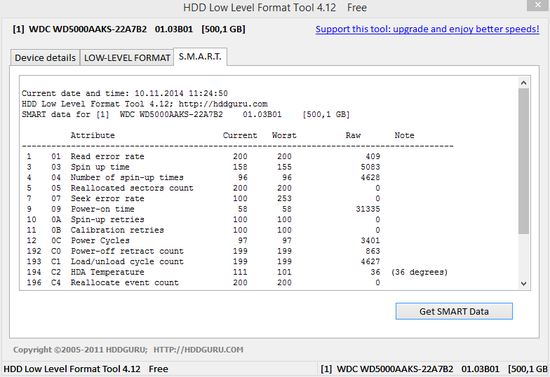
SMART данные о жестком диске в программе hdd low level format tool
При низкоуровневом форматировании данная программа стирает данные без возможности их восстановления даже всевозможными специализированными программами по восстановлению. Кроме того, HDD Low Level Format работает по USB и Ultra-DMA с флешками, внешними жесткими дисками.
Другие возможности программки HDD Low Level Format Tool:
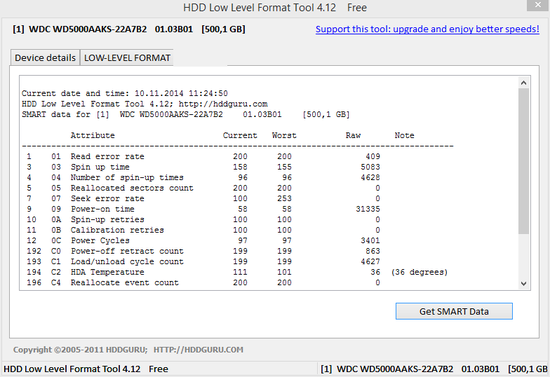
- Работа с интерфейсами SATA, IDE, SCSI, USB, FIREWIRE, с дисками больших объемов
- Низкоуровневое форматирование с использованием кард-ридера при подключении флешки
- Большой список винчестеров и флеш-накопителей в перечне устройств, доступных для обработки
- В последних версиях была добавлена опция расширенного низкоуровневого форматирования флешки и исправлена функция определения серийного номера диска
Интерфейс утилиты hdd low level format tool
Важное замечание! Форматируя жесткий диск или флешку на низком уровне доступа в приложении hdd low level format tool, вы должны понимать, что удаляете с устройства все данные безвозвратно. Таким образом можно стереть загрузочную запись. Поэтому внимательно относитесь к подобному методу форматирования.
Если программа для низкоуровневого форматирования HDD Low Level Format Tool не помогла
Есть еще одна эффективная программа для форматирования жесткого диска – HDD Low Level Format Tool. По ссылке вы можете ознакомиться со стандартными методами форматирования дисков, флешек и планшетов (через консоль Windows и панель управления дисками), а также загрузить программу Low Level Format Tool.
Если этот метод низкоуровневого форматирования флешки вам не помог, тогда рекомендую регенерировать жесткий диск, используя отличную программу HDD Regenerator. Заточена она под другие функции, в отличие от HDD Low Level Format, однако может восстановить сбойные сектора, bad-блоки, служебную информацию. Кроме того, советую ознакомиться с инструкцией по форматированию флешек с помощью различных программ.
Низкоуровневое форматирование флешки
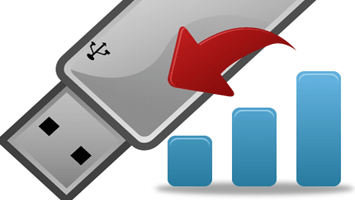
Обычно, при необходимости форматирования флеш-накопителя, мы пользуемся стандартной процедурой, предусмотренной в операционной системе Windows. Но такой способ имеет ряд недостатков. К примеру, даже после выполнения очистки носителя информации специальные программы могут восстановить удаленную информацию. Кроме того, сам процесс полностью стандартный и в нем не предусмотрено выполнение тонких настроек для флешки.
Для решения этой проблемы используется низкоуровневое форматирование. В некоторых случаях это наиболее идеальный вариант.
Низкоуровневое форматирование флешки
Содержание: Низкоуровневое форматирование флешки
Низкоуровневое форматирование флешки
Наиболее распространенные причины необходимости низкоуровневого форматирования заключаются в следующем:
- Флешка планируется для передачи другому человеку, а на ней хранились личные данные. Для того чтобы обезопасить себя от утечки информации, лучше всего выполнить полное стирание. Часто такой процедурой пользуются службы, работающие с конфиденциальной информацией.
- Не получается открыть содержимое на флешке, она не определяется операционной системой. Поэтому ее следует вернуть к состоянию по умолчанию.
- При обращении к USB-накопителю он подвисает и не реагирует на действия. Скорее всего, он содержит битые участки. Восстановить информацию на них или пометить их как bad-блоки поможет форматирование на низком уровне.
- При заражении флешки вирусами иногда не удается полностью удалить зараженные приложения.
- Если флешка служила установочным дистрибутивом операционной системы Linux, но планируется для дальнейшего использования, ее тоже лучше стереть.
- В профилактических целях, для обеспечения надежности и работоспособности флешки.
Для того, чтобы выполнить этот процесс в домашних условиях, необходимо специальное программное обеспечение. Среди существующих программ лучше всего с этой задачей справляются 3.
Способ 1: HDD Low Level Format Tool
Данная программа — одно из лучших решений для подобных целей. Она позволяет выполнить низкоуровневое форматирование накопителей и полностью очищает не только данные, но и саму таблицу разделов и MBR. К тому же, она достаточно простая в использовании.
Итак, выполните следующие простые действия:
1. Установите утилиту. Лучше всего скачать ее с официального сайта.
2. После этого запустите программу. При открытии появляется окно с предложением покупки полной версии за 3,3 доллара США или же продолжения работы бесплатно. Платная версия не имеет ограничения в скорости перезаписи, в бесплатном же варианте максимальная скорость работы 50 Мб/с, что делает процесс форматирования длительным. Если пользоваться этой программой не часто, то подойдет бесплатная версия. Нажмите кнопку «Continue for free».
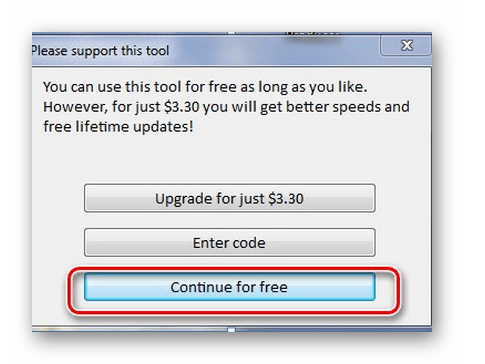
3. Произойдет переход в следующее окно. В нем показан список доступных носителей. Выберете флешку и нажмите кнопку «Continue».
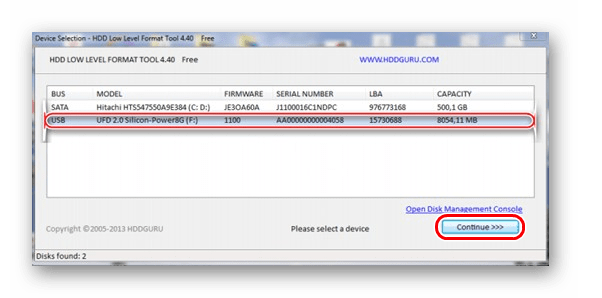
4. Следующее окно показывает информацию о флешке и имеет 3 вкладки. Нам нужно выбрать «LOW-LEVEL FORMAT». Сделайте это, что приведет к открытию следующего окна.
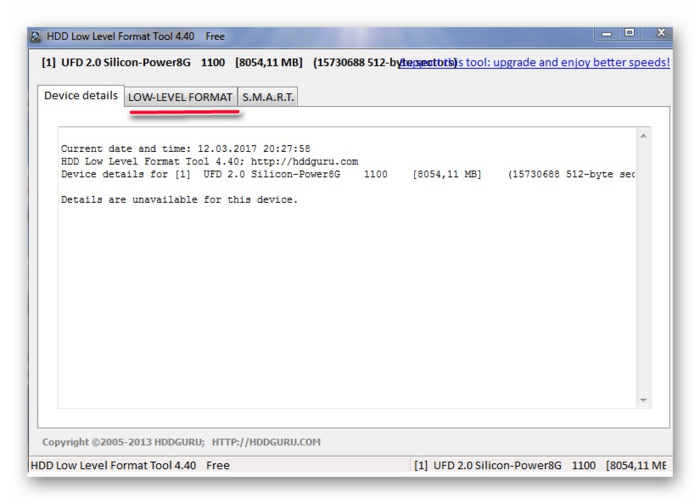
5. После открытия второй вкладки появляется окно с предупреждением о том, что Вы выбрали низкоуровневое форматирование. Также там будет указано, что все данные будут полностью и необратимо уничтожены. Нажмите на пункт «FORMAT THIS DEVICE».
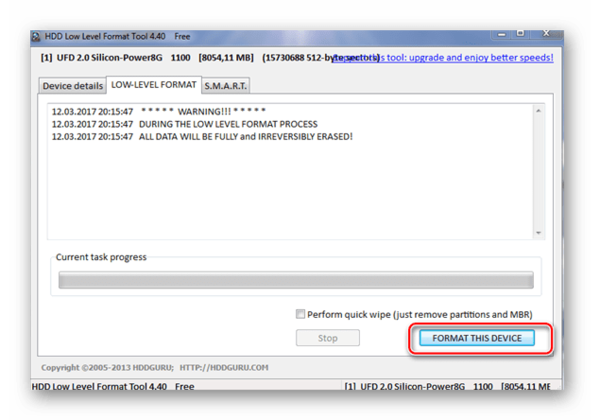
6. Начинается выполнение форматирования на низком уровне. Весь процесс отображается в том же окне. Зеленая шкала показывает процент выполнения. Чуть ниже выведена скорость и количество отформатированных секторов. В любой момент можно прекратить форматирование, если нажать кнопку «Stop».
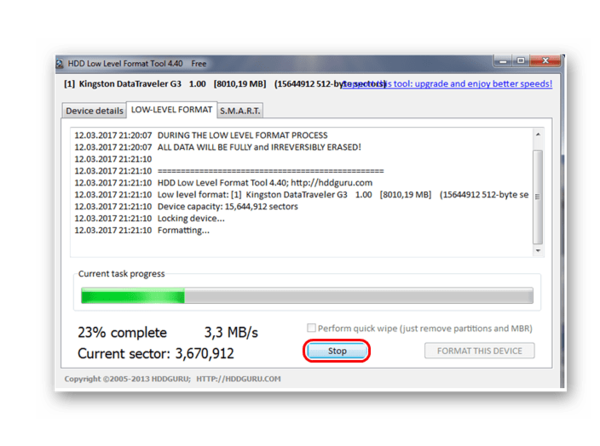
7. По завершению программу можно закрыть.
Работать с флешкой после проведения низкоуровневого форматирования нельзя. При таком способе на носителе нет таблицы разделов. Для полноценной работы с накопителем нужно провести стандартное высокоуровневое форматирование. Как это сделать, читайте в нашей инструкции.
Способ 2: ChipEasy и iFlash
Эта утилита хорошо помогает, когда флешка дает сбой, к примеру, не определяется операционной системой или зависает при обращении к ней. Стоит сразу сказать, что она не форматирует флешку, а лишь помогает найти программу для ее низкоуровневого очищения. Процесс ее использования выглядит следующим образом:
1. Установите утилиту ChipEasy на своем компьютере. Запустите ее.
2. На экране появляется окно с полной информацией о флешке: ее серийный номер, модель, контроллер, прошивка и, что наиболее важно, специальные идентификаторы VID и PID. Эти данные помогут выбрать утилиту для дальнейшей работы.
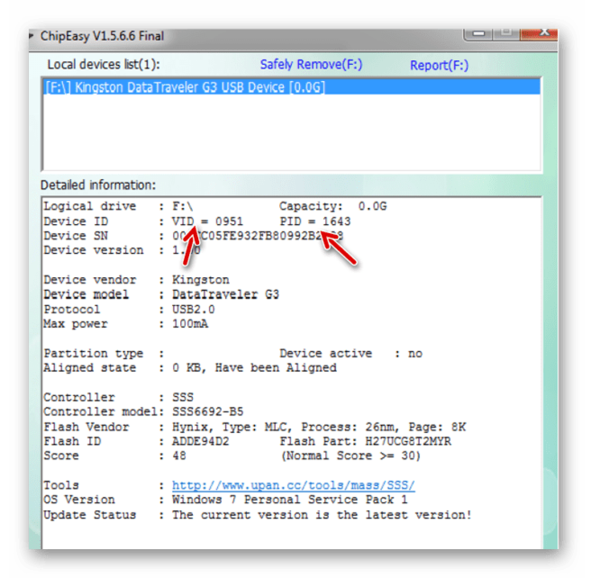
3. Теперь зайдите на сайт iFlash . Введите полученные значения VID и PID в соответствующие поля и нажмите кнопку «Search», чтобы начать поиск.
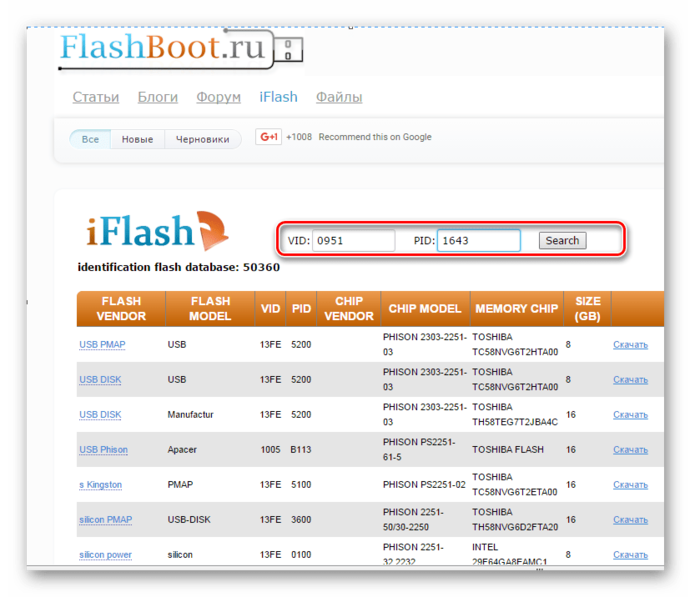
4. По указанным идентификаторам флешки сайт показывает найденные данные. Нас интересует столбец с надписью «Utils». Там будут ссылки на нужные утилиты.
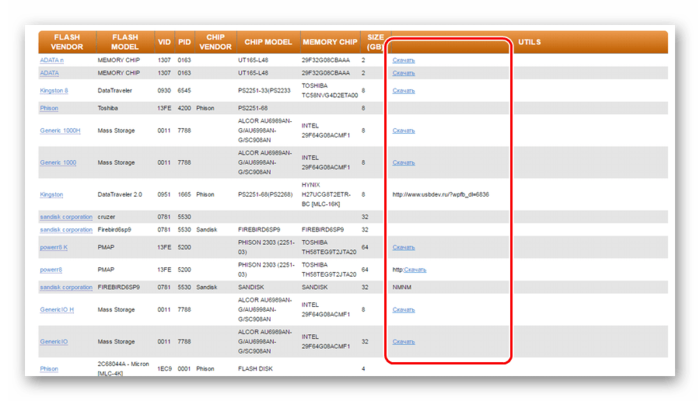
5. Скачайте нужную утилиту, запустите ее и подождите окончания процесса выполнения низкоуровневого форматирования.
Более подробно об использовании сайта iFlash Вы можете прочитать в статье по восстановлению накопителей фирмы Kingston (способ 5).
Если в списке нет утилиты для вашей флешки, значит, нужно выбрать другой метод.
Способ 3: BOOTICE
Эта программа чаще применяется для создания загрузочной флешки, но она также позволяет сделать низкоуровневое форматирование. Также с ее помощью, по необходимости, можно разбить флешку на несколько разделов. Например, это делается, когда на ней размещаются разные файловые системы. В зависимости от размера кластера, удобно хранить отдельно информацию больших объемов и незначительных. Рассмотрим, как сделать форматирование на низком уровне с помощью этой утилиты.
Что касается того, где скачать BOOTICE, то сделать это вместе со скачиванием WinSetupFromUsb . Только в главном меню нужно будет нажать на кнопку «Bootice».
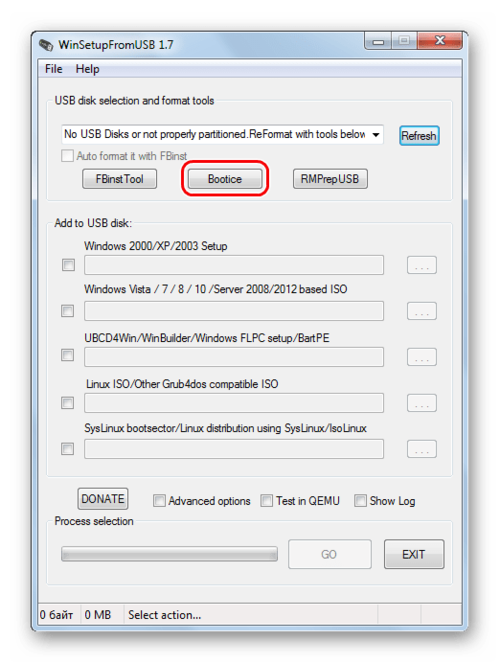
Более подробно об использовании WinSetupFromUsb читайте в нашем уроке.
В любом случае, использование выглядит одинаково:
1. Запустите программу. Появляется многофункциональное окно. Проверяем, что по умолчанию в поле «Destination disk» стоит нужная для форматирования флешка. Узнать ее можно по уникальной букве. Нажмите на вкладку «Utilities».
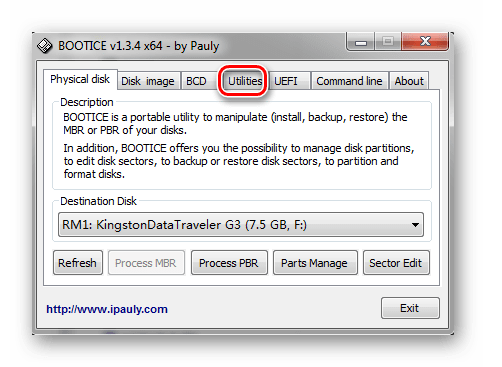
2. В появившемся новом окне выберете пункт «Select a device».
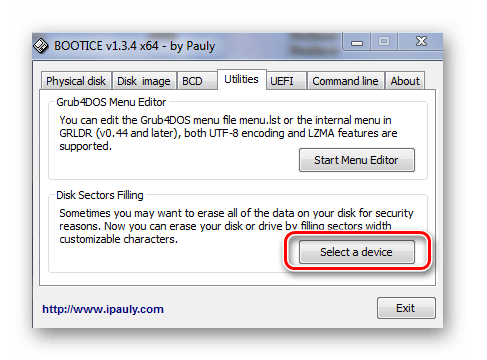
3. Появляется окно. Нажмите в нем на кнопку «Start Filling». На всякий случай проверьте, выбрана ли Ваша флешка в разделе под надписью «Physical disk».
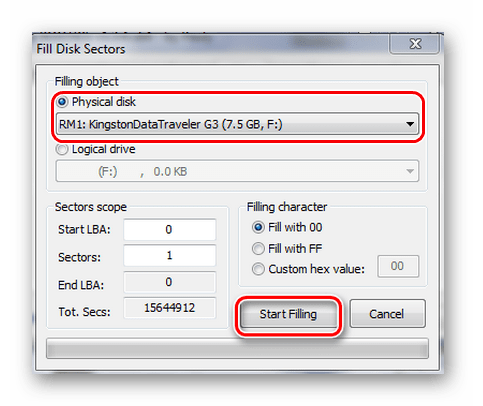
4. Перед началом форматирования система предупредит об уничтожении данных. Подтвердите начало форматирования кнопкой «OK» в появившемся окне.
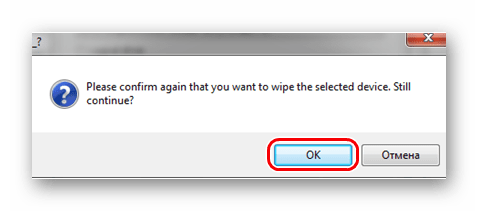
5. Начинается процесс форматирования на низком уровне.
6. По завершению закройте программу.
Любой из предложенных способов поможет справиться с задачей низкоуровневого форматирования. Но, в любом случае, лучше все-таки после его окончания выполнить обычное, чтобы носитель информации мог работать в нормальном режиме.












