Не удается импортировать фото с айфона на компьютер после обновления до iOS 11/iOS 12
После обновления до iOS 11/12, не удается импортировать фотографии с устройства iPhone, iPad или iPod touch на компьютер. Причина в том, что компьютер не распознает устройство или iOS 11 пробная версия не очень стабильная. Чаще всего, вы делаете много снимков, рано или поздно память вашего iPhone заполнится. Передача фотографий на компьютер позволит освободить часть памяти iPhone. И как перенести фотографии с айфона на компьютер , теперь мы расскажем об этом.
Программа Tenorshare iCareFone имеет 5 частей, пользователь сможет выполнить передачу на «File Manager». Очень просто и легко. В то время софт позволит сканировать данные на iPhone XS/X/8/7/6/5/4 по типом файлов, вы можете быстро найти данные, которые вы хотите синхронизировать. Не только так, если вы хотите добавить музыки на компьютер с iPhone, а не все данные, использавание Tenorshare iCareFone, это правильный и бесплатный выбор.
Этот софт поддерживает iOS 12/11/10.
1. Скачайте и установите программу iPhone Care Pro с официального сайта. Запустите ее. Подключите ваш iPhone к компьютеру с помощью USB-кабеля.
2. В главном окне программы вам будет предложено выбрать тип передачи данных. Из 9 данных для переноса вам необходимо выбрать «Фото», поставив напротив этого пункта галочку. Вы можете перенести фотографии, музыки, iBooks, видео, заметки, и календари.

3. Далее нажимаем «Экспорт». Начнется импорт данных на ПК/Mac, первый необходимо выбрать нужные файлы и нажмите «Экспорт». По умолчанию, эти файлы сохраны в папку на жестком диске. Тоже вы сами можете создать сохранную папку.

Кроме того, существуют несколько способов передачи фотографий. Вы можете выбрать любый из них, который вам нранвится.
Невозможно скинуть фото с айфона на компьютер
Не могу перенести много фото и видео с ios на pc
Apple iPhone 7 Plus
Прошивка: 13.4
Джейлбрейк: Нет
Описание проблемы:
Всем привет. Имеется на руках iPhone 7 plus 128gb ios 13.4 около 4000 фото и 500 видео и iPhone XS Max 64gb ios 13.3.1 около 9000 фото и 1000 видео. Джейлбрейков ни когда на оба устройства не ставил. Решил все это перенести на комп ибо нет места для новых фото и видео. Ноут Asus ROG на win10 лицензия. И пробовал ещё на офисном калькуляторе на win7. Провод лайтнинг оригинал и не оригинал пробовал.
Проблема : комп видят оба телефона. Пытался скопировать все фото по простому как с андроида тупо с памяти. Через импорт фото и видео, через приложение фотографии на win10. Одна и так же беда : то телефон перестал быть доступным выдаёт ( нет коннекта), то на каком нибудь видео копирование останавливается,долго висит и опять ошибка.
Через iTunes перекинуть фото с телефона на комп нет возможности верно? Только сделать резервную копию без доступа к фоткам?
Устанавливал даже сторонние пороги по переносу фото, видео, контактов и т.д.( Они даже телефон определить не могут с таким кол-вом фотографий.
Помогите пожалуйста как мне все это скинуть на комп. Может есть ещё способы?
Spice I vodka,
Если кабель нормальный и комп не засыпает когда не нужно , то через импорт фото все работает всегда без единой проблемы.
Несколько десятков разных компов, аппартов, версий — никогда небыло проблем даже в теории
Но дабы снова это не обсуждать — делайте проще. Ставьте аппараты софт от yandeх mail, и выливайте фото в их облака.
Или, если wifi роутер нормальный, то на нем можно дома организовать ftp сервер и все фото всегда сливать на него.
В общем с горем попала нашёл в гугле решение. Оказывается надо в настройках телефона зайти в раздел фото и выбрать переносить на пк и Mac оригиналы, а не автоматический режим. Так как с выходом ios 11 появился новый формат видео hevc ( высокоэффективный но не очень совместимый) и при его копировании винда пытается все это конвертировать в H.264 и если вес большой то все подвисает и вылетает ошибка. Сижу уже пол часа нет сбоев 😉 походу часа на 2-3 затянется копирка
нет. Это делает сам аппарат и никогда иначе.
Да, в режим конвертации процесс идет чуть медленнее и требует больше памяти на девайсе, но не является причиной проблемы
Я использую Яндекс Диск для переноса всех фото и видео.
Главное, чтобы размеры облака позволяли вместить все, что наснимали.
Один раз (чужой телефон) переносил с помощью старой, но все еще пока рабочей программки iFunbox.
Манул: https://skalolaskovy.r…all-photos-from-iphone
Spice I vodka,
Подскажите, удалось вам решить проблему? Получилось скопировать фото и видео на комп? У меня ситуация точно такая же. Тел постоянно отваливается или просто не хочет копировать.
Заходите в настройки-Фото- переносить оригиналы. Только после этого все заработало . если не переключить этот пункт то винда или телефон пытается конвертировать свой формат в более простой для винды и крашится на каком нибудь крупном видео.
Spice I vodka,
вы снова о своем
да, телефон выполняет конвертацию в совместимый форма если комп оригинальный формат не поддерживает
поэтому и сказал, что нужно использовать нормальный софт для импорта (лучше от Adobe). А на винде, не плохо, поставить еще и поддержку актуальных форматом. В официальной инструкции все более чем разжевано.
для импорта видео история вся таже, только софт нужно использовать уже для видео
Или, если wifi роутер нормальный, то на нем можно дома организовать ftp сервер и все фото всегда сливать на него.
ни командой (это же не ведрофоны), а программой. Их много
мне больше нравится FEFileExplorer Pro. Он хорошо интегрируется с родными Файлами.
Все есть. Ценник более чем вменяемый.
Сообщение отредактировал t.r.o.n. — 25.08.21, 13:03
Только что долго и нудно занимался тем о чём написано в этой ветке…
мини гайд:
— Настройки -> фото : переносить оригиналы
— Лучше переносить частями, по 100-150 файлов…
если все делается как положено (через импорт) ни первое ни второе не имеет значения
единственное, если это ноут, то не давать ему уснуть
Синхронизация фото через Wi-Fi
Для начала необходимо подключить телефон с помощью USB и открыть программу iTunes.
В приложении iTunes во вкладке «устройства» выбираете для синхронизации свой айфон. Далее в разделе «обзор» находим «параметры» и ставим галочку напротив строки «синхронизация этого айфона по Wi-Fi».
После этой настройки телефон будет автоматически выполнять перенос фото на компьютер, когда айфон и ПК подключены к одной сети Wi-Fi. Самое главное, не удаляйте iTunes, иначе синхронизация айфона происходить не будет.
Так же можно сохранять фотографии по Wi-Fi через параметры устройства на телефоне. Заходите в настройки, далее «основные» и выбираете пункт «синхронизация с iTunes по Wi-Fi».


О том, что началась синхронизация Вас оповестит определенный знак — «⟳» на экране телефона.
Теперь вы знаете, как синхронизировать айфон по Wi-Fi без лишних проводов.
Импорт на компьютер Mac

- Подключите iPhone, iPad или iPod touch к компьютеру Mac кабелем USB.
- Откройте приложение «Фото» на компьютере.
- В приложении «Фото» откроется экран «Импорт», где отобразятся все фотографии и видео, находящиеся на подключенном устройстве. Если экран «Импорт» автоматически не появляется, щелкните имя устройства на боковой панели «Фото».
- При появлении соответствующего запроса разблокируйте устройство iOS или iPadOS с помощью код-пароля. Если на устройстве iOS или iPadOS отобразится запрос «Доверять этому компьютеру?», нажмите «Доверять», чтобы продолжить.
- Укажите, куда следует импортировать фотографии. Рядом с надписью «Импортировать в» можно выбрать имеющийся альбом или создать новый.
- Выберите фотографии, которые требуется импортировать, и щелкните «Только выбранные» либо щелкните «Импортировать все новые фото».
- Подождите завершения процесса, а затем отключите устройство от компьютера Mac.
Фотографии можно импортировать на компьютер с Windows, подключив к нему устройство и воспользовавшись приложением «Фотографии Windows»:
- Убедитесь, что на вашем компьютере с Windows установлена последняя версия iTunes. Для импорта фотографий на компьютер с Windows требуется приложение iTunes 12.5.1 или более поздней версии.
- Подключите iPhone, iPad или iPod touch к компьютеру с Windows кабелем USB.
- При появлении соответствующего запроса разблокируйте устройство iOS или iPadOS с помощью код-пароля.
- Если на устройстве iOS или iPadOS отобразится запрос «Доверять этому компьютеру?», нажмите «Доверять» или «Разрешить», чтобы продолжить.
Если у вас включена функция «Фото iCloud», прежде чем импортировать фотографии на компьютер с Windows, необходимо загрузить их исходные версии в полном разрешении на iPhone, iPad или iPod touch.
После импорта видео с устройства iOS или iPadOS на компьютер с Windows некоторые видео могут иметь неправильную ориентацию в приложении «Фотографии Windows». Добавив эти видео в iTunes, вы сможете воспроизвести их в правильной ориентации.
Если вы хотите обеспечить максимальную совместимость между фотографиями с устройства iOS или iPadOS и Windows 10, выполните следующие действия:
- На устройстве iOS или iPadOS откройте приложение «Настройки».
- Нажмите «Камера», затем выберите «Форматы».
- Нажмите «Наиболее совместимый». С этого момента фотографии и видео, снятые с помощью камеры, будут сохраняться в форматах JPEG и H.264 соответственно.
Причина ошибки «Устройство недостижимо»

По умолчанию новые iPhone и iPad снимают фото и видео в форматах HEIC и HEVC соответственно, при этом если подключить телефон к компьютеру с Windows 10 или 8.1, то при настройках iPhone по умолчанию во время копирования этих фото и видео они автоматически конвертируются самим телефоном в поддерживаемые компьютером форматы — JPG и MP4 H.264.
Процесс конвертации файлов телефоном во время копирования в некоторых случаях может «не успевать» за самой скоростью копирования, в результате Windows сообщает нам о том, что произошла ошибка при копировании файла или папки и что устройство недостижимо.
Именно поэтому чаще ошибка случается при копировании больших файлов (или сразу группы фото и видео), но может не появляться при копировании фото на компьютер по одному. Есть два метода исправить это, которые описаны далее.
поделиться: Поделиться этим контентом

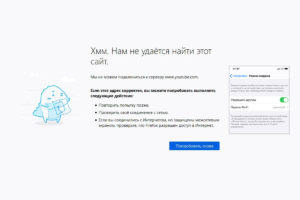
07.05.2020












