Почему нет звука через HDMI на телевизоре, внешнем мониторе, приставке
Доброго времени суток!
Интерфейс HDMI позволяет легко и быстро вывести изображение и звук с компьютера (ноутбука) на телевизор, внешний монитор, приставку и др. аудио- видео-устройства.
Как правило, устройства достаточно соединить кабелем и в настройках указать, чтобы использовался HDMI порт. Согласитесь, это очень удобно и быстро (по крайней мере, по сравнению с более «старыми» интерфейсами).
Но даже современные технологии далеки пока от идеала, и при работе с HDMI встречается одна типичная проблема — когда изображение есть, а звука нет (либо звук продолжает играть в динамиках ПК/ноутбука) ! Происходить это может по целому ряду причин, на которых и собираюсь сегодня остановиться.
Примечание : не могу не предупредить вас о мерах предосторожности при работе с HDMI. При «горячем» подключении HDMI порт может сгореть (рекомендую ознакомиться с моей предыдущей статьей) — https://ocomp.info/hot-hdmi-gorit.html

В помощь!
Инструкция по подключению ноутбука к телевизору по HDMI — https://ocomp.info/kak-podklyuchit-noutbuk-k-tv.html
Настройка устройств воспроизведения Windows
Обычно, когда в Windows 10, 8 или Windows 7 вы подключаете телевизор или отдельный монитор по HDMI к ноутбуку, звук автоматически начинает воспроизводиться на нем. Однако, бывают исключения, когда устройство воспроизведения не изменяется автоматически и остается прежним. Тут стоит попробовать проверить, имеется ли возможность вручную выбрать, на чем будет проигрываться аудио.
- Нажмите правой кнопкой мыши по значку динамика в области уведомлений Windows (справа внизу) и выберите пункт «Устройства воспроизведения». В Windows 10 1903, 1809 и 1803 чтобы попасть в устройства воспроизведения в меню выберите пункт «Открыть параметры звука», а в следующем окне — «Панель управления звуком», либо через Панель управления — Звук.
- Обратите внимание на то, какое из устройств выбрано в качестве устройства по умолчанию. Если это Динамики или наушники, но в списке также присутствуют NVIDIA High Definition Audio, AMD (ATI) High Definition Audio или какие-то устройства с текстом HDMI, нажмите по нему правой кнопкой мыши и выберите пункт «Использовать по умолчанию» (делайте это, когда телевизор уже подключен по HDMI).
- Примените сделанные настройки.
Вероятнее всего, этих трех шагов будет достаточно, чтобы решить проблему. Однако, может оказаться, что в списке устройств воспроизведения нет ничего похожего на HDMI Audio (даже если нажать правой кнопкой мыши по пустому месту списка и включить отображение скрытых и отключенных устройств), тогда, возможно, помогут следующие варианты решения проблемы.
Неполадки в работе драйвера
HDMI-выход на компьютере может иметь встроенное исполнение либо быть частью внешне подключаемой или интегрированной (как в ноутбуках, например) видеокарты. Во втором случае для передачи аудио и видео через данный интерфейс требуется наличие на компьютере установленного драйвера от видеокарты. Если же HDMI-выход имеет встроенное исполнение, это означает, что для его работы потребуется отдельный драйвер от HDMI-контроллера. Кроме того, существуют также и внешне подключаемые HDMI-контроллеры, но их мы не будет рассматривать в данной статье.
В любом случае, неполадки в работе драйвера HDMI могут привести к отсутствию звука на подключаемых к компьютеру внешних устройствах, в нашем случае — телевизоре. Приводить работу драйвера в порядок — довольно кропотливое мероприятие, проще установить его заново. Но сначала лучше удалить уже имеющееся программное обеспечение:
- Нажмите на клавиатуре клавиши «Win+R», затем впишите без кавычек в открывшееся окошко «devmgmt.msc» и нажмите кнопку «ОК».
- На экране появится окно «Диспетчера устройств».
- Откройте раздел «Звуковые, игровые и видеоустройства».
- Среди отобразившихся элементов следует найти HDMI-устройство воспроизведения звука. Их может быть несколько.

- На изображении выше приведен пример HDMI-устройств, являющихся компонентом видеокарты NVIDIA. Какое бы исполнение не имел HDMI-интерфейс, в его названии будет фигурировать «High Definition Audio».
- Теперь нужно удалить HDMI-устройство (или все), кликнув по нему правой кнопкой мыши и выбрав пункт меню «Удалить устройство».
- Обратите внимание, что в разделе «Звуковые, игровые и видеоустройства» могут быть перечислены и другие устройства воспроизведения звука (как, например, на изображении выше — «VIA HD Audio»). Их удалять не нужно.
После удаления устройств из системы можно приступать к установке нового драйвера. Если на компьютере установлен встроенный HDMI-контроллер, то драйвер на него следует искать на сайте производителя материнской платы или ноутбука. Но в большинстве современных ПК HDMI-интерфейс является составной частью видеокарты, даже если речь идет о ноутбуках. Поэтому и драйвер нужно устанавливать соответствующий. Его можно найти на сайте производителя видеокарты. Приведем инструкцию по установке драйвера видеоадаптеров NVIDIA:
- Перейдите на сайт http://www.nvidia.ru.
- Откройте раздел «Драйверы» в верхнем меню страницы.
- В разделе «Загрузка драйверов NVIDIA» найдите нужный драйвер, выбрав соответствующие пункты в выпадающих меню — «Тип продукта», «Серия», «Семейство» и т.д.
- Если вам неизвестно название установленной видеокарты, перейдите по ссылке http://www.nvidia.ru/object/gpureader-faq-ru.html. Выполните все инструкции на странице и сайт автоматически подберет нужный драйвер.
- Установите драйвер видеокарты, вместе с ним будет установлено и программное обеспечение, необходимое для работы звукового устройства HDMI.
Для видеокарт семейства AMD драйверы можно скачать по ссылке https://support.amd.com/ru-ru/download.

Нет звука через HDMI при подключении ноутбука к телевизору

Что делать, если нет звука через HDMI при подключении ноутбука к телевизору? С такой проблемой сталкиваются многие пользователи, которые пытаются подключить ноутбук к телевизору.
Причем эта проблема может появляться и исчезать практически случайным образом. Иногда звук отлично передается через HDMI, а иногда продолжает играть из динамиков ноутбука и исправить это не получается.
Конечно, существует много причин, которые могут приводить к ситуации, когда при подключении звук не будет выводиться через HDMI. Но, наиболее распространенной причиной является неправильные настройки операционной системы Windows. И сейчас мы расскажем, как решить эту проблему.
Подключите свой ноутбук к телевизору при помощи HDMI. После этого откройте «Панель управления» и перейдите в раздел «Оборудование и звук», а потом откройте подраздел «Звук».

После этого перед вами должно открыться небольшое окно под названием «Звук». Если звук не выводится на телевизор по HDMI, а вместо этого играет из динамиков ноутбука, то вы должны увидеть примерно такую картину как на скриншоте (ниже).

Напротив пункта «Динамики» стоит зеленая отметка, а это означает, что динамики используются в качестве основного устройства для вывода звука.
Для того чтобы перенаправить звук на телевизор через ваш HDMI кабель, вам необходимо выделить пункт «Цифровое аудио (HDMI)» и нажать на кнопку «По умолчанию».

После этого зеленая отметка переместится на пункт «Цифровое аудио (HDMI)». Нажмите на кнопку «OK» для того чтобы сохранить настройки.

После этих простых манипуляций проблема с выводом звука через HDMI при подключении ноутбука к телевизору должна быть решена.
Кстати, если ничего не помогает, то попробуйте просто подкрутить звук на телевизоре. Возможно ваша проблема именно в этом.
Установка драйверов
Как упоминалось выше, проблемы с драйверами могут стать еще одной причиной проблемы, которая рассматривается в этой статье. Для начала следует понять, как вообще установить факт того, что проблема заключается именно в драйверах.
О неполадках с ними будет свидетельствовать восклицательный или вопросительный знаки рядом с иконками устройств в диспетчере устройств.
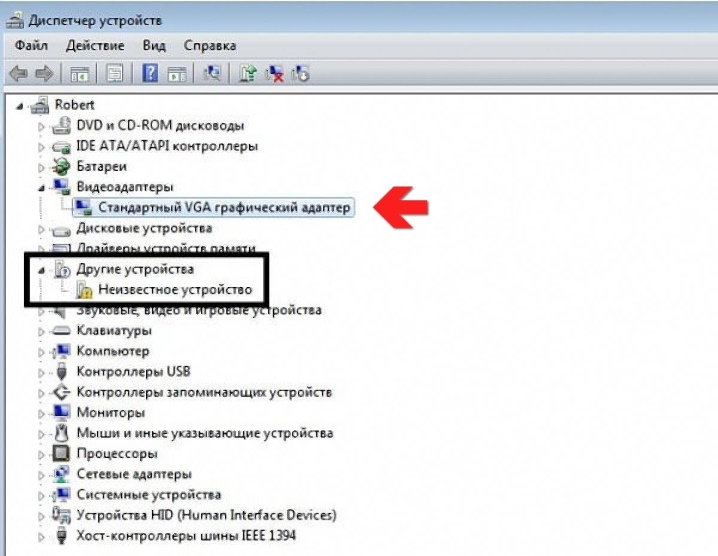
Если стоит вопросительный знак, то это означает, что драйвер не установлен совсем, а если восклицательный – то это означает, что драйвер есть, но он работает некорректно. Например, он может быть поврежден вирусами. Кроме того, восклицательный знак может свидетельствовать и об необходимости обновления драйвера. В любом случае при проблемах с драйверами следует перейти к их установке. Попытаемся рассмотреть, как это сделать на Windows 7 и Windows 10.
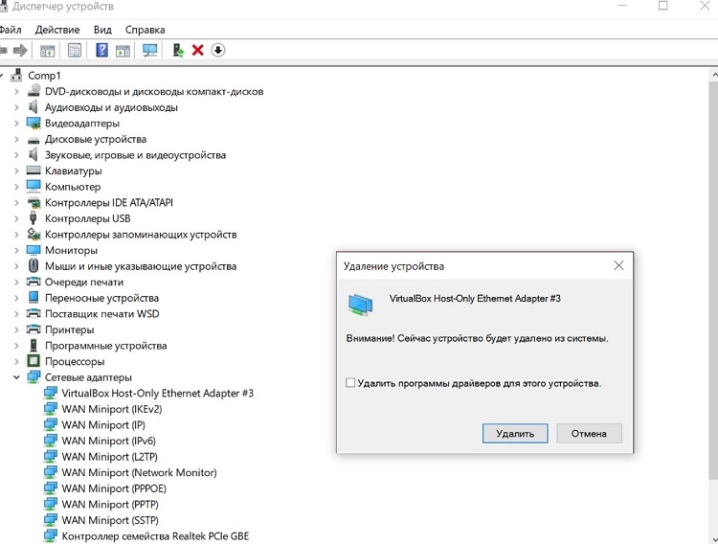
Для Windows 7
Итак, если вам требуется загрузить и установить драйверы на Windows 7, то следует проделать следующие действия:
- для начала следует перейти на официальный сайт производителя видеокарты;
- после этого в соответствующих формах следует произвести выбор типа, серии и семейства устройства в соответствующем меню;
- теперь в новом окне нужно будет указать, какая на компьютере стоит операционная система, а также на каком языке должен быть установщик;
- после этого на сайте появится ссылка на новейший пакет драйверов для вашей видеокарты, которые нужно будет загрузить, нажав на соответствующую клавишу на экране;
- после того, как драйвер будет загружен, требуется войти в папку «Загрузки», где нужно будет запустить установщик;
- теперь следует выбрать нужные компоненты драйвера, которые требуется установить, после чего нажать на соответствующую кнопку, нужно будет обязательно поставить галочку рядом с пунктом «Аудиодрайвер HD», ведь именно он отвечает за передачу звука по HDMI;
- теперь осталось подождать до момента, когда установка будет завершена;
- перезагружаем персональный компьютер и смотрим, решилась ли проблема.
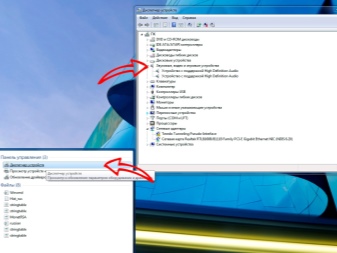
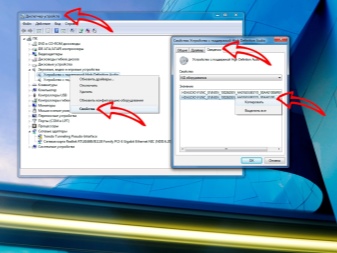
Для Windows 10
В Windows 10 алгоритм установки будет практически идентичным, за исключением нескольких моментов, из-за которых еще раз повторять его смысла нет. Но тут нужно отметить ряд нюансов, которые могут сбить пользователя с толку. Первый состоит в том, что в Windows 10 реализована система автоматической загрузки или установки наиболее подходящих драйверов сразу после того, как компьютер подключится к интернету после ее инсталляции. Из-за этого часто случается проблема, при которой система не показывает никаких проблем с драйвером, но он не установлен полностью. То есть установлен будет сам драйвер, а вот интерфейс производителя – нет.
Из-за этого грамотного управления драйвером или его настройками произвести невозможно.
Еще один аспект касается того, что часто бывает так, что при запросе к системе на обновление драйверов она будет утверждать, что установленный драйвер является последним. Но можно зайти на сайт официального производителя и убедиться, что это не так. Так что советуем обязательно скачивать драйвера только с официального сайта производителя и периодически проверять его самостоятельно на предмет выхода новых версий драйверов.
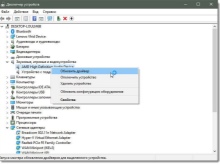
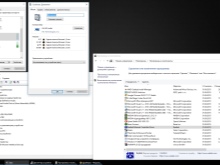
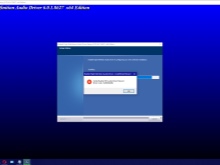
Нет звука на телевизоре через HDMI : 4 комментария
Добрый день. Подключил ноутбук (компьютер) к телевизору через HDMI, нет звука на телевизоре. Ставлю Реалтек, но появляется ошибка, что делать?
Здравствуйте, Кирилл. Откройте отчет этой ошибки, и найдите путь программы, которая мешает установке. Удалите ее и папку тоже. После поставьте драйвер.
Добрый день. После подключения HDMI телевизора пропал звук из колонок телевизора, не пойму в чем дело.
Здравствуйте, Мария. Перезагрузите ПК. Так бывает, если подключение проводили при включенных устройствах.












