Нет звука на компьютере Windows 10 — Что делать?
Звук на компьютере или ноутбуке с Windows 10 может иметь проблемы как аппаратные, так и программные. Некоторые обновления самой системы или других программ могут сделать так, чтобы звук не работал на ноутбуке. Если нет звука на компьютере, то неправильные настройки звуковых параметров, также могут быть виновниками, когда пропал звук.
Почему? Что делать? Как исправить? Есть ряд возможных причин, которые мы рассмотрим, когда звук пропал на ноутбуке или не работает на компьютере.
Способы решения проблемы
Данная проблема встречается не часто и по разным причинам. Существует сразу несколько методов ее решения. Рассмотрим самые популярные из них.
Мастер обнаружения неполадок
Если перестал работать звук на ноутбуке Windows 10, можно воспользоваться стандартным способом устранения неполадок:
-
- На нижней панели Виндовс кликните правой кнопкой мыши по значку звука.

-
- Среди предложенных вариантов выберите «Устранение неполадок со звуком».

- На экране отобразится Мастер устранения неполадок, нужно следовать его инструкциям.

Стоит отметить, что этот способ помогает далеко не всегда.
Откат драйвера
В случаях, когда проблема возникла после обновления версии драйвера звуковой платы, можно сделать откат:

-
- Раскройте вкладку «Звуковые, игровые и видеоустройства».

- Два раза кликните ЛКМ по нужному устройству.
- Переключитесь на вкладку «Драйвер».
- Нажмите кнопку «Откатить».

Это вернет предыдущую версию программного обеспечения, отвечающего за воспроизведение звука.
Обновление драйвера
Возможно, что аудио драйвер в Windows 10 не работает, его нужно обновить:
- Откройте Диспетчер устройств.
- Раскройте вкладку «Звуковые, игровые и видеоустройства».
- Два раза кликните ЛКМ по нужному устройству.
- Нажмите «Обновить драйвер».

Настройки
Если плохо работает звук на компьютере Windows 10, пропадает, это может быть связано с улучшениями:
-
- Правой кнопкой мыши кликните на нижней панели Виндовс по значку звука.
- Выберите «Устройства воспроизведения».

-
- Два раза кликните ЛКМ по нужному устройству.

-
- Откройте раздел «Улучшения».
- Установите чекбокс на пункте «Отключить все улучшения».

- Перезагрузите компьютер.
Через командную строку
- Нажмите сочетание клавиш Win+R.
- В открывшейся консоли пропишите cmd и нажмите Enter.
- В окне командной строки укажите команду: bcdedit /set disabledynamictick yes и нажмите клавишу Ввод.
- Пропишите: bcdedit /set useplatformclock true нажмите Enter и перезагрузите ПК.
Отключен кабель
Иногда у пользователя не работают колонки на ноутбуке Windows 10 и оказывается, что причина банальна: он просто не воткнул кабель в разъем компьютера. Обязательно это проверьте.

Способы исправления проблемы со звуком в Windows 10
Есть несколько аппаратных или программных проблем, которые могут вызвать отсутствие звука. В начале устранения неполадок отключите все возможные внешние аудиоустройства, такие, как цифровое аудио, внешние динамики и наушники. Если восстановили встроенную аудиосистему без подключенных внешних устройств, попробуйте подключить их по одному, протестировав воспроизведение звука, чтобы найти проблему.
Windows 10 могла создавать некоторые проблемы раньше из-за постепенной корректировки исправлений программного обеспечения, которые были нарушены в зависимости от каждой системы, они могут быть легко решены с помощью этих изменений. Попробуйте эти методы один за другим, пока не найдете решение, которое исправит работу системы.
Настройка динамиков
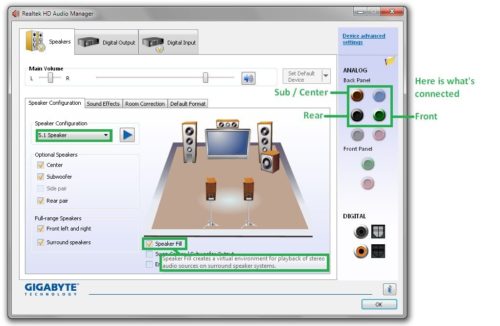
Самый первый шаг для исправления причины заключается в использовании основ. Сначала нужно проверить подключения колонок и наушников и посмотреть, не подключен ли какой-либо аудио кабель к неправильному разъему. Затем проверьте уровень громкости с помощью значка аудио и не забудьте проконтролировать уровень звучания внешних динамиков. Иногда колонки являются причиной. Можете проверить их на устройстве, отличном от ПК с Windows 10. Выполните следующие шаги, чтобы пройти тест аудиосистемы.
Примечание!
Динамики ноутбука не будут работать, если в качестве аудиоустройства по умолчанию выбрано Bluetooth Speaker или Digital Output.Как проверить настройки динамиков:
- Щелкните правой кнопкой мыши значок громкости в правом нижнем углу рабочего стола, выберите «Воспроизведение устройств». В Playback вкладке, убедитесь, что есть зеленая галочка на колонки. Это означает, что динамики являются устройством воспроизведения по умолчанию. Если динамики не установлены, чтобы исправить это, нажмите на них, затем кликните OK.
- Если динамики установлены в качестве устройства воспроизведения по умолчанию, а аудио не воспроизводится, следует поэкспериментировать с различными звуковыми форматами. Для этого нажмите «Динамики», затем «Свойства».
- Перейдите на вкладку «Дополнительно», в разделе «Формат по умолчанию» выберите другую частоту дискретизации и битовую глубину, затем нажмите «Тест».
Формат звука по умолчанию

Операционная система позволяет изменить формат аудио в соответствии с предпочтительным качеством звучания. Иногда этот выбор может быть причиной отсутствия громкости. Для того, чтобы это проверить щелкните правой кнопкой мыши значок громкости. Здесь нужно установить в соответствии с подключенными динамиками и переключить его на значение по умолчанию, опция с зеленой галочкой указывает на то, что опция включена, и ее можно изменить на другую, а именно на «Динамик». Переходя к свойствам опции, нажмите на вкладку «Дополнительно». Выберите нужный режим, протестируйте качество воспроизведения и примените его в окнах, это в конечном итоге поможет управлять устройствами и даст им правильный выход.
Запуск средств устранения неполадок
Это всегда первое, что нужно делать после любой проблемы в Windows 10. Чтобы запустить средство устранения неполадок со звуком, выполните следующие действия. Перейдите в «Параметры», далее «Обновление и безопасность» – «Устранение неполадок» – «Воспроизведение звука». Следуйте инструкциям, и система автоматически решит проблему со звуком, с которой столкнулись.
Отключение улучшение аудио
Audio Enhancements – это встроенные пакеты Microsoft и сторонних производителей, разработанные для того, чтобы обеспечить работу звукового оборудования, специфичного для системы. Эти улучшения могут вызывать проблемы со звуком в Windows 10. К счастью, их просто отключить.
В поле поиска меню «Пуск» введите «Звук» и кликните «Панель управления». В открывшемся новом окне щелкните правой кнопкой мыши устройство по умолчанию и выберите «Свойства». Перейдите на вкладку «Улучшения», установите флажок «Отключить все улучшения», затем установите «Применить».
На заметку!
Это способ переключения между аудиоустройствами по умолчанию. Когда есть проблема с несколькими устройствами, повторите процесс для каждого из перечисленных.
Обновление драйвера
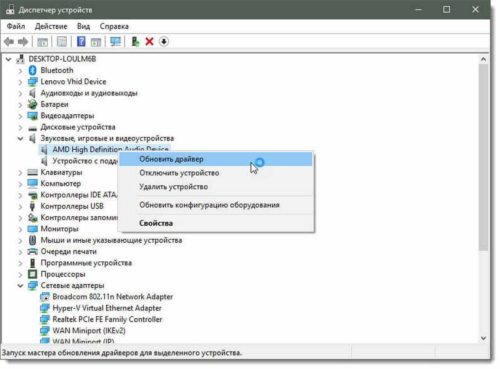
Если проигрыватель настроен правильно и определен как стандартный, но звук по-прежнему отсутствует, полезно обновить драйвер звуковой карты.
Делается это следующим образом:
- Нажмите «Пуск» или откройте Cortana и найдите диспетчер устройств. В диспетчере устройств ищете пункт «аудио, видео, игровой контроллер», расширяете выбор.
- После этого дважды щелкаете по звуковой карте и выбираете вкладку «Драйвера». С помощью кнопки «Обновить», запускаете мастер обновления.
- Здесь есть возможность автоматически искать текущий драйвер. Если обновление не происходит автоматически, рекомендуется выполнить его вручную.
Удаление драйвера
Вернитесь в Диспетчер устройств и найдите звуковую карту. Щелкните правой кнопкой мыши, чтобы выбрать «Удалить» в контекстном меню. В следующем диалоговом окне подтвердите, что хотите удалить драйвер, нажатием OK.
Далее нужно кликнуть в меню « Действие» для поиска звуковой карты. Выбираете пункт «Поиск измененного оборудования». Теперь система должна переустановить драйвер для звуковой карты. Если Windows не находит звуковую карту, она помогает перезагрузить компьютер.Рекомендация!
Если ни один из методов не помог, потребуется проверить кабели. Посмотрите, правильно ли подключены динамики или гарнитура к компьютеру и нет ли свободных проводов. Если используете динамики с собственными регуляторами громкости, попробуйте их проверить. Убедитесь, что динамики и наушники не подключены одновременно, динамическая головка не будет работать, если подключены наушники.
Операционная система, заботится о своих клиентах, используя встроенные аудио драйверы высокой четкости. Это способствовало большому количеству исправлений в системе, включая обновление, удаление, переустановку и откат этого драйвера. Используйте эти бесплатные инструменты для ремонта системы, чтобы наладить работу компьютера.
Работа с драйверами
Если мастер диагностики не сумел обнаружить причину сбоя и устранить её, то переходите к другим методам восстановления звука. Сначала убедитесь, что система по умолчанию использует то устройство, через которое вы пытаетесь услышать воспроизводимые звуки.
- Щелкните по значку в виде динамика, выберите пункт «Устройства воспроизведения».
- Проверьте, какое звуковое оборудование отмечено галочкой. Если возле колонок (наушников) галочки нет, щелкните по ним правой кнопкой и выберите «Использовать по умолчанию».

Если по умолчанию используется правильное устройство, то следующим этапом диагностики будет проверка драйверов звукового оборудования.
- Зайдите в диспетчер устройств. Убедитесь, что звуковая плата работает нормально.
- Если проблема возникла после обновления Windows 10, откройте свойства звуковой карты и перейдите на вкладку «Драйвер». Нажмите «Откатить», чтобы вернуться к предыдущей версии драйвера.
- Удалите звуковую карту и нажмите в диспетчере устройств «Обновить конфигурацию». Система самостоятельно найдет и установит нужное программное обеспечение.

Если драйвер, устанавливаемый системой, не работает, найдите подходящее программное обеспечение самостоятельно.
- Проблема со звуком возникла на ноутбуке Windows 10 – ищите драйверы на сайте производителя ноутбука.
- Звуковая карта встроена в материнскую плату – ищите драйверы на сайте производителя материнской платы.
- Покупали звуковую плату отдельно – идите на официальный сайт производителя звуковой карты.
Если драйвер будет не для Windows 10, а для Windows 7 или 8, то ничего страшного. Главное, чтобы совпадала разрядность системы – x64 и x86. Перед установкой драйвера желательно удалить звуковую карту в диспетчере устройств, чтобы программное обеспечение ставилось начисто, а не обновлялось.
Если вы скачали драйвер для более ранней версии Windows, потому что для «десятки» пока нет подходящего ПО, то запускайте установку в режиме совместимости. Как это сделать:
- Щелкните по исполнительному файлу драйвера правой кнопкой и откройте свойства.
- Перейдите на вкладку «Совместимость».
- Отметьте пункт «Запустить в режиме совместимости» и выберите подходящую версию ОС. Если скачан драйвер для Windows 8, ставьте совместимость с Windows 8.

При запуске в режиме совместимости проблемы с установкой программного обеспечения звуковой карты будут устранены. Этот метод следует обязательно применить владельцам ноутбуков Asus, оснащенных звуковым чипом Via Audio. Установщик драйвера рекомендуется запускать с полномочиями администратора.
Проблемы со звуком – проверка оборудования
Многие проблемы со звуком связаны с тем, что оборудование не настроено должным образом. Ниже приведены определенную информацию о проверке работы звуковой платы, надлежащего подключения кабелей, наличия питания и настройки уровня громкости.

Проверка работы звуковой платы
Убедитесь, что на компьютере установлена звуковая плата или звуковой процессор и это оборудование работает нормально.
- Выполните одно из следующих действий.
- Если на компьютере запущена Windows 7 или Windows Vista , нажмите кнопку Пуск , выберите Панель управления → Система и безопасность, после чего в разделе Система нажмите Диспетчер устройств .
- Если на компьютере запущена Windows XP, нажмите кнопку Пуск , выберите Панель управления, дважды щелкните Система, откройте вкладку Оборудование, нажмите Диспетчер устройств .
- Дважды щелкните Аудио, видео и игровые устройства, чтобы развернуть эту категорию. Если звуковая плата в списке, то она уже установлена. Если звуковой платы нет в списке, см. документацию компьютера, чтобы убедиться, что установка звуковой платы предусмотрена производителем. Если звуковая плата не установлена, нужно её установить. Дополнительные сведения см. Установка и удаление звуковой платы.
- Если вы уверены, что звуковая плата установлена, но она не отображается в категории Аудио, видео и игровые устройства, откройте категорию Другие устройства и просмотрите список устройств.
- Обычно ноутбуки не оснащены звуковыми платами. Зато они имеют интегрированные звуковые процессоры, которые отражаются в той же категории диспетчера устройств.
Если в окне диспетчера устройств рядом с названием звуковой платы отражается знак желтого цвета, возможно, возникла проблема:
- Щелкните правой кнопкой мыши название платы и выберите Свойства.
- На вкладке Общие в разделе Состояние устройства просмотрите сведения, чтобы определить проблемы со звуковой платой.
Если проблема существует, возможно, нужен новый драйвер для звуковой платы.
Проверка надлежащего подключения кабелей
Убедитесь, что кабели подключены к соответствующим разъемам (кабели динамиков и наушников, HDMI-кабели, кабели для подключения USB и других аудиоустройств).
Динамики и наушники
В случае использования внешних динамиков убедитесь, что они правильно подключен к компьютеру.
Многие компьютеры оснащены тремя или большим количеством разъемов для подключения к звуковой плате или звукового процессора, в частности разъемом для подключения микрофона, а также линейным входом и выходом.
Динамики должен быть подключен к линейному выходу. Если вы не уверены, каким портом нужно воспользоваться, попробуйте подключить динамики к каждому порту, чтобы выявить, какой из них воспроизводит звук.

При использовании наушников убедитесь, что они не подключены к линейному выходу (для наушников) на звуковой плате или компьютере (кроме случаев, когда нужно, чтобы звук поступал через наушники, а не динамики). При подключении наушников большинство компьютеров автоматически отключается звук динамиков.
HDMI-кабели
При использовании HDMI-кабеля для подключения компьютера к монитору с поддержкой HDMI, оснащенного динамиками, звук может не воспроизводиться. HDMI-кабели поддерживают аудиосигнала, однако, не все видеоадаптеры с поддержкой HDMI поддерживают звук.
Если видеоадаптер с поддержкой HDMI также поддерживает звук, вам, возможно, придется установить звук HDMI как аудиоустройство по умолчанию.
Чтобы убедиться, что звук поддерживается через HDMI, выполните следующие действия:
- Нажмите кнопку Пуск и выберите Панель управления. В поле поиска введите звук и выберите Звук.
- Перейдите на вкладку Воспроизведение и отыщите HDMI-устройство. Устройство отображается со значком динамика и надписью Динамик, после которой отображается имя устройства.
- Если HDMI устройство установлено, нажмите на его имя, выберите Установить по умолчанию, нажмите OK .
После смены звука может потребоваться перезагрузка компьютера.
Если используемый видеоадаптер с поддержкой HDMI также поддерживает звук, монитор с поддержкой HDMI должен быть оснащен аудиовходом. При этом вам, возможно, придется подключить отдельный аудиокабель от компьютера к монитору. Если монитор не оснащен динамиками, отдельный аудиокабель нужно подключить к устройству, например, внешних динамиков компьютера или домашней стереосистеме.
При использовании некоторых видеоадаптеров с HDMI-выходом нужно соединить проводом видеоадаптер и звуковое устройство. Обычно это соединение видеоадаптера и звуковой платы с помощью короткого провода внутри компьютера. Обратитесь к руководству пользователя, которое входило в комплект поставки видеокарты, чтобы узнать, как это сделать.
Если вы недавно установили новый видеоадаптер с поддержкой HDMI, возможно, программное обеспечение для настройки видеоадаптера установило его как аудиоустройство по умолчанию. В таком случае необходимо установить нужный видеоадаптер как аудиоустройство по умолчанию, чтобы решить проблему. См. приведенные выше инструкции по настройке звука по умолчанию.
Аудио устройства USB
При использовании аудиоустройства USB (в дополнение к существующему) оно может быть не установлено аудиоустройством по умолчанию.
Выполните следующие основные шаги по устранению неполадок:
- Отключите звук USB, перезапустите программу для воспроизведения звука и проверьте его наличие. Если звук звучит, возможно, возникли неполадки с аудиодрайвером USB или ОС Windows не использует звук USB как аудиоустройство по умолчанию.
- Закройте все программы для воспроизведения звука, отключите звук USB и дождитесь удаления драйвера USB (процесс должен продолжаться недолго). Затем подключите аудиоустройство USB назад к порту USB, дождитесь переустановки драйвера запустите программу для воспроизведения звука и проверьте его наличие.
- Убедитесь, что как аудиоустройство по умолчанию Windows и программы для воспроизведения звука указано правильное устройство.
- Проверьте наличие обновленных драйверов на сайте производителя аудиоустройства.
Несколько аудиосистем
Некоторые компьютеры могут быть оснащены несколькими разъемами для аудиоустройств. Например, если при приобретении нового компьютера вы решили установить другую звуковую плату, он может быть оснащен встроенной звуковой (аудиомикросхема на системной плате компьютера) и дополнительной звуковой платами.
Проверить это можно, осмотрев заднюю панель настольного компьютера, где может быть размещено два набора аудиоразъемов. Ноутбуки обычно имеют один набор аудиоразъемов (кроме случаев, когда используется аудиоустройство USB).
Выполните следующие действия, чтобы проверить и изменить настройки звука по умолчанию:
- Нажмите кнопку Пуск и выберите Панель управления. В поле поиска введите звук и выберите Звук.
- Перейдите на вкладку Воспроизведение и отыщите аудиоустройства. Эти устройства отображаются с пиктограммами динамика и надписями Динамик, после которых отображается имя устройства. Если установлено несколько устройств, устройство по умолчанию отмечены флажком и имеет надпись по умолчанию.
- Если по умолчанию не тот звук, выберите, нажмите Установить по умолчанию, а затем OK .
После смены звука может потребоваться перезагрузка компьютера.
Проверка питания и громкости звуковых устройств
При использовании динамиков убедитесь, что они подключены к рабочему источнику питания и включены. Убедитесь, что громкость динамиков или наушников не выключена или не включена слишком тихо. Это особенно важно для ноутбуков, в которых динамики обычно небольшие и не слишком мощные.
Windows 7 и Windows Vista:
- Нажмите кнопку Пуск , выберите Панель управления → Оборудование и звук, после чего в разделе Звук нажмите Настройка громкости .
- Переместите ползунок вверх, чтобы увеличить громкость.
- Убедитесь, что кнопка отключения звука не включена. Если кнопка выглядит так: , отключение звука не включено. Если кнопка выглядит так: , нажмите, чтобы включить звук.
- Некоторые ноутбуки имеют внешний регулятор громкости. При использовании ноутбука проверьте внешний регулятор громкости, чтобы убедиться, что громкость включена.
- В некоторых случаях нужно проверить несколько регуляторов громкости:
- проигрыватель Windows имеет собственный;
- ОС Windows позволяет настраивать уровень громкости;
- внешние динамики также имеют отдельный регулятор громкости.
Если хотя для одного из регуляторов выбрана низкая отметка, звук не воспроизводится.
Проверка встроенной звуковой карты в BIOS
После обновления БИОС, бывает так, что звуковая карта просто отключается, и она не отображается ни в «Диспетчере устройств», ни в трее, а установить драйвера на неё невозможно. Поэтому нам нужно это исправить. Перезагрузите компьютер. Во время начального включения, когда отображается окно загрузки BIOS, нам нужно зайти в настройки – для этого зажимаем и не отпускаем вспомогательную кнопку.
Какую кнопку нажимать? Чаще всего используют клавишу Delete или F2 . В более редких случаях используют кнопки Esc или F10 . Если у вас ноутбук, то помимо основной кнопки, вам также нужно зажать вспомогательную Fn .
Когда попадете внутрь, вам нужно отыскать любое упоминание со словом «Audio». В старых версиях БИОС устройство находится в разделе «Advanced».

В UEFI звуковая находится в разделе «Дополнительно» или «Устройства».

Ваша задача включить карту в режим «Enabled». После этого вам нужно сохранить настройки и выйти – обычно это делается с помощью горячей клавиши «F10». Но можете это сделать вручную, выбрав правильный пункт справа.












