Почему нет звука на компьютере? Восстановление звука
Доброго дня.
Эта статья, основанная на личном опыте, представляет собой своего рода сборник причин, из-за которых не компьютере может пропасть звук. Большинство причин, кстати, можно легко устранить самостоятельно! Для начала, следует различать, что звук может пропасть по программным и аппаратным причинам. Например, проверить работоспособность колонок можно на другом компьютере или аудио/видео технике. Если они рабочие и звук есть — то скорее всего вопросы к программной части компьютера (а вот об этом по подробнее).
И так, приступим…
Пропал звука на компьютере — почему и что делать
Чаще всего причина, почему пропал звук на компьютере с Windows 10 и 7 носит программный характер. Связано это со сбоями в самой операционной системе, неправильными ее настройками или случайными активациями разных функций, которые отвечают за громкость.
Первым делом посмотрите правильно ли подключены динамики, штекер подключения просто мог вылететь или был вставлен в неправильный порт. Часто именно это является основной причиной такой проблемы.

Также рекомендуется проверить провода и разъемы на них. По возможности попробуйте подключить колонки к другому источнику звука, к примеру, к телевизору, чтобы удостовериться, что они вообще работают и не вышли из строя.
Интересно! Нередко бывает, что передняя панель подключения аудио на системном блоке выходит из строя. Если ваши колонки подключены через нее — попробуйте подключить их через заднюю панель на ПК.
Что делать?
Подключить колонки к компьютеру, на котором Windows 10 (или другая версия) не выдаёт звук через встроенные динамики (если это ноутбук), имеет смысл. Виной произошедшему может оказаться стереоусилитель, идущий к этим динамикам. В китайской, особенно дешёвой, технике поломка динамиков от частой вибрации при постоянной работе на клавиатуре – обыденное дело. Но может оказаться ещё «живым» стереовыход на наушники. К нему и подключаются колонки с усилителем.

Ошибка в приложении
Не лишним будет убедиться, что звука нет в принципе на компьютере, а не в отдельном приложении. Если звук не воспроизводится ни в одной программе на компьютере, то перейдите к следующему пункту. Если звук отсутствует только в конкретном приложении, то ищите проблему в нем.
Во-первых, проверьте, не отключен ли звук в самой программе. Так, например, в браузерах Chrome и Mozilla звук можно отключать у конкретных вкладок. Также часто пользователи сталкиваются с отсутствием звука в таких программах как Zoom из-за собственных неверных настроек.


Во-вторых, убедитесь, что у вас стоит последняя версия приложения, а также установлены все обновления системы.
Если же у вас звук пропал сразу после обновлений, то сделайте откат назад с помощью средства «Восстановление системы». Это вернет вас к тому состоянию компьютера, когда все работало хорошо.
Запуск службы Windows Audio
Чтобы звук работал на системном уровне, в Windows 10 должна быть активна системная служба Windows Audio. Вспомним, на предмет работы таковой систему проверяет рассмотренное в первом пункте статьи системное средство устранения неполадок со звуком. И если средство обнаруживает, что служба Windows Audio не работает, оно включает её. Но в любом случае вы, друзья, можете самостоятельно проверить работу этой службы. Запускаете с помощью системного поиска Windows 10 приложение системных служб.

Смотрите, не отключена ли служба Windows Audio. Если отключена, выставляете её автоматический запуск и перезаходите в систему.

Неверные настройки BIOS
Проблема такого рода встречается крайне редко, поскольку обычно звуковая карта всегда включена. Но если Вы любите разгонять компьютер или по другим причинам меняете настройки в БИОСе, тогда Вам стоит их проверить. И восстановить звук на компьютере (если понадобится).
Для этого вам нужно зайти в режим БИОС и найти строчку, в которой содержится слово «Integrated».
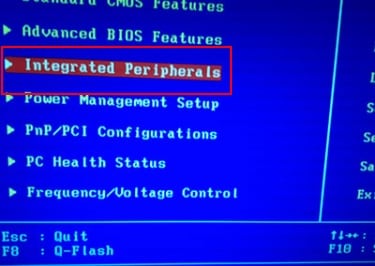
Далее необходимо найти в списке свое аудиоустройство и убедиться, что оно включено (напротив него должно стоять либо «Auto», либо «Enabled»).
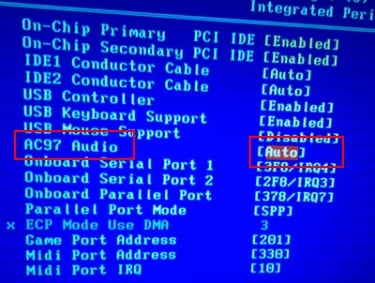
Если все в порядке, тогда выходите из BIOS (если Вы меняли настройки, не забудьте их сохранить).
Физическая поломка звукового оборудования
Звук на компьютере может отсутствовать и в случае выхода из строя колонок или наушников, которые вы используете. Определить это не трудно — достаточно подключить другое звуковое устройство к тому же аудио входу. Если оно работает, причина именно в сломанных динамиках, а не в настройках компьютера.

Проверяем наличия драйвера
Замолвим также слово и о драйверах. Ведь то, что проблема возникла определенно из-за них, дает лишь еще несколько ответвлений к ее решению.
- Отсутствующий драйвер можно скачать из интернета или приобрести у любого другого (обязательно надежного!) источника. Фича же в том, что вариантов того, какого из драйверов нет в наличии множество: как звуковыводящих устройств, так и устройств сопутствующих служб. Если найти сразу не удалось, придется проверять все;
- Иногда драйвера следует просто обновить. Опять же, либо все, либо только некоторые;
- Если драйвера уже переустанавливались, возможна установка неверной его версии.
Вывод: в этом случае надежный помощник – скрупулезная проверка.
Диагностика
С такой неприятной ситуацией, когда одна колонка играет, а другая нет, пользователи сталкиваются довольно редко. Чаще всего вся система акустики дает сбой, и звук перестает исходить сразу из двух колонок.
Чтобы принять верное решение относительно дальнейших действий, связанных с исправлением неполадок, стоит понять, какая неисправность постигла именно вашу акустическую систему.

Рассмотрим наиболее распространенные виды неисправностей.
- Наружные дефекты устройства и проводов, которые появляются в ходе их механического повреждения. При постоянном нахождении шнура в скрученном состоянии, он может перетереться или сильно перегнуться, а это приведет к его внутреннему повреждению.
- Поломка самих динамиков или отход от них проводов и микросхем. На корпусе устройства можно увидеть номинальное сопротивление. С помощью мультиметра следует измерить фактические показатели – если они будут отличаться от номинального, то поломка обнаружена и требуется замена самого динамика.
- Для проводных колонок: неверное подключение одной из колонок к USB разъему. Необходимо убедиться в том, что шнур, помеченный зеленым цветом и отвечающий за вывод звука, вставлен именно в нужный разъем компьютера, помеченный таким же цветом. Для беспроводных устройств: отсутствие Bluetooth сопряжения или слишком низкий заряд батареи.
- Проникновение в устройство посторонних предметов, таких как: пыль, грязь или даже камни. Отсутствие должного ухода за колонками и компьютером нередко вызывает перебои в их работе.
Данные виды неисправностей наиболее характерны для поломки одной из колонок. При более серьезном повреждении, касающегося системы или программного обеспечения, подключение всей акустической системы становится невозможным.












