В наушниках звук есть а в динамиках нет на ноутбуке или компьютере
Прежде всего, ноутбук может перестать воспроизводить какую-либо информацию:
- после переустановки Windows;
- и совершенно внезапно.
Второй пункт вызывает достаточное количество сомнений, но и он решаем и, в конце концов, объясним. По сути, ничего «внезапного» априори не бывает. А значит, логично выявить еще подпункты для выяснения причин.
- Причина 1. Простая. Выключенная громкость на гаджете;
- Причина 2. Усложненная. Звуковыводящее устройство не обозначено устройством как основное;
- Причина 3. Функциональная. Неустановленные аудиокодеки;
- Причина 4. Принципиальная. Отсутствие или неправильная работа драйверов звуковых устройств;
- Причина 5. Конфликтная. «Соперничество» одних драйверов с другими;
- Причина 6. Встроенная. Отключенная звуковая карта в настройках BIOS;
- Причина 7. Комплексная. Неработоспособность звуковыводящего устройства. Это могут быть колонки, наушники или сама звуковая карта.
Кроме того, стоит добавить, что отсутствие драйверов – это самая распространенная причина как раз таки после переустановки Windows.
Читайте также: Как зайти в Boot Menu на стационарном ПК или ноутбуке
Устраняем причины
И хотя громоздкий список обладает способностью внушать страх и ужас перед непоправимой поломкой, ему противостоит иной – славный список устранения вышеупомянутых причин.
Итак:
- Решение 1. Простое, как и сама причина. Клавиш увеличения громкости еще никто не отменял, что означает только одно: чем выше громкость – тем ближе спасение;
- Решение 2. Дело, в общем то, за малым, но усилие понадобится. Необходимо зайти в раздел «Звук» Панели управления и обозначить нужное устройство, как основное, и прелести чудесных звуков снова начнут радовать слух;
- Решение 3. Кодеки, точнее их отсутствие, ответственные за проблему, легко и просто находятся в интернете. Их функционал должен удовлетворять необходимым требованием – то есть, поддерживать самые популярные форматы. Для установки кодеков запускается файл .exe;
- Решение 4. Наличие драйверов проверяется с помощью меню Диспечер устройств на Панели управления. Если необходимых не нашлось – их, подобно кодекам, можно скачать из интернета. Однако установка драйверов производится несколько иным способом: опять же, в меню Диспечер устройств следует выбрать необходимое (предполагаемо нерабочее) устройство и выбрать к контекстном меню Свойства – Драйвер – Обновить. Кнопка Обзор предполагает выбор папки, в которой находится драйвер. Примечание: Драйвер должен соответствовать модели устройства.
- Решение 5. Драйвера способны доставить проблемы даже при своем наличии. Даже если они верны. Все происходит из-за их конфликта с драйверами других устройств, то есть, несовместимости. Это проблема обычно решается простым обновлением установленных версий.
- Решение 6. Итак, поиграем с настройками BIOS, зайти в которые, кстати, довольно легко. Перезагружаем ноутбук и при его включении жмем F2 (в зависимости от модели девайса альтернативной клавишей может быть F4 или Del). Находим вкладку Integrated и проверяем настройки звуковой карты. Выключена? Включаем Enter`ом и сохраняем F10. Дело сделано.
- Решение 7. Что ж, оно будет куда сложнее. По существу, самостоятельно при таком раскладе ситуации уже ничего не сделать. Но поможет сервис, в который и следует отнести гаджет.

Пропал звука на компьютере — почему и что делать
Чаще всего причина, почему пропал звук на компьютере с Windows 10 и 7 носит программный характер. Связано это со сбоями в самой операционной системе, неправильными ее настройками или случайными активациями разных функций, которые отвечают за громкость.
Первым делом посмотрите правильно ли подключены динамики, штекер подключения просто мог вылететь или был вставлен в неправильный порт. Часто именно это является основной причиной такой проблемы.

Также рекомендуется проверить провода и разъемы на них. По возможности попробуйте подключить колонки к другому источнику звука, к примеру, к телевизору, чтобы удостовериться, что они вообще работают и не вышли из строя.
Интересно! Нередко бывает, что передняя панель подключения аудио на системном блоке выходит из строя. Если ваши колонки подключены через нее — попробуйте подключить их через заднюю панель на ПК.
Проблемы с драйверами
Убедившись в отсутствии аппаратных проблем, проверьте компьютер на наличие программных сбоев, прежде всего, в отношении драйверов. При отсутствии драйверов или возникновении разного рода проблем с ними, иконка настроек звука будет иметь такой вид. Кликните на значок.

Откроется меню устранения проблем.

Установите динамики по умолчанию (если компьютер укомплектован внешними колонками) и кликните «Далее».

Немного подождав, пока система выполнит требуемые действия, кликните «Применить это исправление».

Система оповещает об успешном устранении проблемы. Закройте оповещение и проверьте звук.

Ситуация, когда упомянутые драйвера отсутствуют в составе операционной системы по умолчанию, встречаются преимущественно, когда компьютер укомплектован редкой звуковой картой от малоизвестного производителя. В данном случае драйвера придется установить самостоятельно, воспользовавшись диском из комплекта, специальной программой для автоматического поиска драйверов либо же зайдя на сайт производителя оборудования.
Повреждение соединительных кабелей
Стандартные разъёмы 3.5 мм могут выйти из строя в результате механических повреждений. Обычно поломка происходит у основания разъёма — в месте соединения с аудио-кабелем. Разрыв также может быть на самом шнуре. Причиной повреждения чаще всего является пережатие мебелью (ножки стола, колёсики кресла). Также кабель могут перегрызть домашние животные. Диагностировать поломку можно визуально либо подключив к динамикам другой кабель.

Проблемы с драйверами
Чтобы аудиоустройства могли нормально взаимодействовать с системой, в ней должны быть установлены соответствующие драйвера. Отсутствуют или повреждены драйвера на аудиокарту – как следствие не работает звук на компьютере. Что делать в таком случае и как проверить, всё ли в норме с драйверами? И здесь тоже нет ничего сложного. Откройте через меню Пуск Диспетчер устройств и раскройте содержимое пункта «Звуковые, игровые и видеоустройства». Если элемент, в названии которого имеется «Audio», отмечен жёлтым или красным значком, скорее всего, у вас проблема с программным обеспечением этого устройства.
Такое иногда случается после некорректного обновления драйверов или случайного их удаления. Двойным кликом откройте свойства устройства, переключитесь на вкладку «Драйвер» и попробуйте откатить или, напротив, обновить драйвер.

Бывает и так, что в Диспетчере устройств у вас и вовсе не окажется указанного пункта, вместо этого будет некое неизвестное устройство. В таком случае есть смысл воспользоваться какой-нибудь сторонней программой для поиска драйверов, например, DriverPack Solution.
Что делать в случае пропадания звука на компьютере
Прежде всего – не паниковать. Поломка может быть аппаратной, но наиболее часто встречающиеся причины лежать в плоскости сбоев с ПО, отвечающим за воспроизведение звука. Рассмотрим наиболее распространённые причины пропадания звука.
Регуляторы громкости
Самая банальная и при этом наиболее распространенная причина пропажи звука на ноутбуке или настольном ПК – случайное или намеренное (когда звук из колонок мешает заниматься важными делами) уменьшение громкости через регулятор громкости. Его значок по умолчанию всегда висит в трее, в видимой или невидимой области.
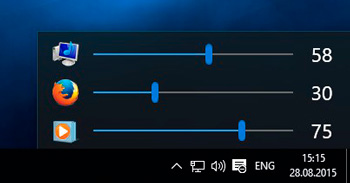
Так что самый первый вариант, который следует использовать, – щёлкнуть по значку громкоговорителя и посмотреть, не установлен ли ползунок в самый низ. Если да – то это и есть причина, почему динамики молчат. Передвиньте его вверх до нужного значения и впредь не забывайте, что это самый простой способ регулировать громкость именно через компьютер.
Но если рядом с изображением динамика на пиктограмме имеется запрещающий знак красного цвета, дело не в ползунке, причину следует искать в другом. Возможно, звук просто отключен. Попробуйте щёлкнуть по значку ПКМ и в появившемся контекстном меню выбрать параметр «Открыть микшер громкости». Убедитесь, что и здесь ползунки расположены не в самом низу. Если переместите все минимум в середину или выше, звук должен появиться.
При наличии запрещающего знака щёлкните по нему – он пропадёт, и звук станет доступным.
Если у вас колонки с регулятором, посмотрите, может, проблема именно в нём – его тоже нужно повернуть в среднее положение. Наконец, проверьте, не вставлены ли в колонки или на звуковую плати или в переднюю панель компьютера наушники. Если да – вытащите их, и всех делов.
Устройства воспроизведения
Все сделали, как написано, но ничего не помогло? Следующая по встречаемости проблема неработающего звука на компьютере – отключённые динамики.
Снова жмём ПКМ по пиктограмме динамика, но на этот раз выбираем вкладку «Устройства воспроизведения». Здесь видим в перечне устройств динамики и убеждаемся, что возле них присутствует зелёная галочка – значит, с ними всё в порядке. Если она отсутствует, жмём правой кнопкой мыши по значку колонок и выбираем пункт меню «Использовать по умолчанию».
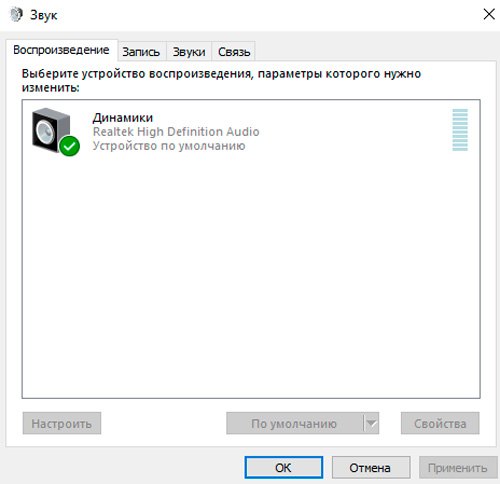
Если пиктограмма серая, а при нажатии ПКМ высвечивается статус «Отключено», просто кликаем на пункте «Включить», не забыв выставить устройство воспроизведения работающим по умолчанию.
Бывает, что при отключении колонок их пиктограмма из списка вообще пропадает. Исправить это легко – кликаем ПКМ на пустом месте окна и ставим галочку напротив пункта «Показать отключённые устройства». Динамики появятся, а что делать дальше, вы уже знаете.
Как сделать звук компьютера через BIOS
Если вы некоторое время назад производили действия в BIOS, то могли нечаянно отключить функцию, отвечающую за звук. Для начала перезагружаем ПК. Перед запуском ОС входим в «БИОС» способом, доступным вашему устройству. Раскрываем вкладку Advanced и смотрим, какой параметр стоит напротив пункта High Definition Audio. Если служба включена, то вы увидите Enabled, если отключена — Disabled. В последнем случае выберите первый вариант и выйдите, сохранив изменения.
Если звук исчез внезапно или после конкретной манипуляции, попробуйте откатить систему. Для этого сделайте так:
- Зайдите в панель управления (через клик ПКМ по кнопке «Пуск» в Windows 10).
- Перейдите «Система и безопасность»→«Система».
- Здесь зайдите в «Защита системы» и кликните «Восстановить».
- Выберите любую точку восстановления из предложенных и далее следуйте подсказкам системы.
После перезагрузки система откатится до выбранного состояния. Если по окончании манипуляций звука все так же нет, то необходимо переустановить операционную систему.
Не идет звук с ноутбука на колонки: причины

Подключить колонки к ноутбуку не составит труда, обычно вся система соединяется достаточно просто. Для удобства вы можете использовать руководство по эксплуатации или прилагаемую инструкцию. Но иногда при выведении звука на акустическую систему могут возникать проблемы, в некоторых случаях возможно полное отсутствие воспроизведения. Чтобы правильно оценить причину неполадки и приступить к её устранению, необходимо определить источник. Чаще всего проблемы могут возникать по следующим причинам:
- Поломка или механическое повреждение корпуса колонок.
- Перегибание и обрыв проводов в месте соединения с динамиками.
- Попадание пыли, крупных частиц грязи или капель воды внутрь корпуса оборудования может вызвать отхождение микросхем.
- Неисправное соединение проводки, микросхем и плат.
- Повреждение порта для подключения колонок (проводное соединение) или разряженный аккумулятор(беспроводные версии).
- Не установлены драйверы на ноутбуке, или их версия устарела.
- Поражение программного обеспечения вирусом или вредоносной программой, блокирующей работу приложений.
- Сбой настроек и выставление уровня громкости на минимальное значение.
По возможности произведите самостоятельную диагностику и выявление неполадок. Если это сделать невозможно, обратитесь за помощью в центр технической поддержки для детальной проверки всех систем.
ВАЖНО: Не рекомендуется самостоятельно производить разбор техники, поскольку для работы с электроникой необходим опыт и соответствующее образование.
Подводим итог
Итак, мы рассмотрели основные причины пропажи звука на компьютере и способы их решения.
Конечно, могут быть и другие, более сложные ситуации, к примеру, проблемы с системной платой и другие. В данном случае лучше обратиться к специалистам.
Но мы надеемся, что до этого не дойдет и благодаря нашим советам вы сможете самостоятельно восстановить звук на своем компе.
СХОЖИЕ СТАТЬИБОЛЬШЕ ОТ АВТОРА
Простая диагностика неисправностей материнской платы
Не запускается компьютер, ошибки, которые нельзя допускать
Как починить флешку если она перестала открываться
Буду благодарен, если поделитесь этой статьей в социальных сетях:
10 КОММЕНТАРИИ
Я прочитала Вашу статью, но так и не нашла решение проблемы. Ближе всего были такие разделы, как “Отключенные устройства” и “Динамики”. Я зашла в “панель управления”-“звук”, во вкладке “воспроизведение” у меня отображаются “динамики” (realtek high defitition audio). Пишет, что это устройство “не подключено”. Если нажимать на него левой кнопкой мыши, то выдаёт “свойства”, где отображается контроллер (realtek) и написано, что устройство включено. Никаких вкладок с уровнем звука и т. д.
Если нажимать правой кнопкой мыши, то предлагает “отключить” устройство, а не “включить”. Так что я понятия не имею, как его включить. В общем, есть ли у Вас идеи, что можно сделать?
Здравствуйте. Тут для меня важно понимать, у вас ноутбук или ПК с внешним звуковым устройством. Если ноутбук, то нужно “поиграться” с переустановкой драйверов. Бывают ситуации, когда по мимо стандартных драйверов пользователи по незнанию или случайно устанавливают драйвера сторонних производителей в итоге происходит конфликт драйверов и звук не работает. Желательно драйвера от сторонних разработчиков удалить. К примеру у меня стояло ПО DELL Audio, его пришлось удалить. + Eсли у вас ПК посмотрите правильно ли подключены разъемы (зеленый это звук), но тут есть важный момент к некоторым звуковым устройствам и драйверам идет дополнительное ПО где можно назначать для каждого разъема звуковой карты свои задачи “НА ВХОД” или “НА ВЫХОД”. Звуковой разъем должен быть настроен на ВЫХОД, а микрофон НА ВХОД, а не наоборот.
А так без визуального обозрения проблемы сходу сложно еще что то добавить.
Спасибо , я уже хотел звуковую плату покупать. Оказалось отсутствовали перемычки.
Здравствуйте! Я все вышеизложенное перепробовала. Все нормально, все указано, что работает, а звука нет… А когда я хочу проверить динамики, пишет: Устройство уже используется другим приложением, закройте все устройства воспроизводящие звук и повторите попытку. Но ни каких приложений нет… Какое ещё приложение может использовать звук, только если какое то скрытое…??
Здравствуйте, тут важно понимать, когда и после чего пропал звук. Его не было сразу, или после установки какого либо приложения, или драйверов для медийных устройств. В последнем случае может помочь откат системы. Проверьте, включен ли у вас скайп. Если да, полностью отключите его через диспетчер задач.
Здравствуйте! У меня банальная история. Пропал звук в компе. Сначала я грешила что звук пропал из-за ремонтных работ в сети. о которых известила служба мтс, и что они же исправят, но оказалось, что звук на моём компе к ним не относится. Хотела вызывать мастера, но решила поискать в интернете. Хорошо, что есть такие сайты, группы, где всё рассказывают по “полочкам”. Благодарность от меня. Я нашла причину отсутствия звука на компе – выключена колонка. Я её обычно не выключаю, а выключила, чтобы не светила лампочка колонки, т.к. шнур от компа остался включённым (мне так надо было). А когда на следующий день включила комп, то про колонку я забыла. И было бы очень смешно, если бы вызвала мастера с такой смешной причиной. Очень досадно, что 3 дня не было звука из-за моей невнимательности и забывчивости.
Здравствуйте, а что если компьютер все видит, виндовс 10 сама установила драйвера, колонки рабочие, служба включена в биосе стоит hd audio включено….короче все работает а звука нет. компьютер новый. материнка асус.
P.S. с родными дровами от материнки тоже эффекта ноль.
Добрый день. После не самой удачной замены клавиатуры на ноутбуке перестал работать звук. При этом перепробовал все. Звук играет судя по шкале громкости, но ни на динамиках и в наушниках его нет.Зато есть на ТВ через HDMI. Я думаю проблема во встроенном звуковом чипе. Может что то перемкнуло во время замены клавиатуры? Тут теперь только менять материнку я так понимаю или перепаивать звуковой чип? проще купить наверное новый ноут (у меня Acer V3-551g)
Здравствуйте! В моем компьютере (ПК) пропал звук. Восстановить его удалось с помощью восстановления более раннего состояния компьютера. Но исчез при этом интерфейс настройки звука с частотным эквалайзером. Вероятно, проблема с драйвером. Не подскажете, что делать? Операционная система Windows XP Professional Service Pack 3 (build 2600), материнская плата Board: ASUSTeK Computer INC. M4A77D Rev X.0x.












