Не работает звук на компьютере – как это исправить?
Наличие звука на компьютере воспринимается как нечто само собой разумеющееся, но иногда, вследствие разных неполадок, он пропадает. При этом звуковое сопровождение отсутствует не только во время воспроизведения медиафайлов, но и в моменты системных событий. Причины подобного рода неисправностей могут быть разными и носить как аппаратный, так и программный характер. Начинающим пользователям проблема может показаться серьёзной, но спешить с обращением в сервисный центр всё же не стоит. Разобраться, почему не работает звук на компьютере, в 80% случаев удаётся, не прибегая к помощи специалистов.
Итак, что делать, если нет звука на компьютере? Постараться припомнить все действия, которые вы выполняли на ПК в последнее время. Может быть ставили какие-то драйвера или программы для работы со звуком, может изменяли настройки, применяли твики, были ли перед этим сбои в системе, вирусные атаки и тому подобное. Если да, по крайней мере, вы будете знать, с чего начинать поиски источника проблемы.
Причина
Проблемы могут быть программные:
- Не установлен драйвер.
- Отключена служба звука.
- Отключение устройства воспроизведения.
- Неправильные настройки системы или системный сбой.
- Отключен специальной кнопкой.
- Некорректная установка обновления.
- Вирус.
- Выход из строя звуковой карты.
- Неисправность колонок или наушников.
- Битый кабель.
Работа с драйверами
Для восстановления звучания сделайте следующие шаги, позволяющие устранить неполадку. Запустите «Диспетчер устройств», щёлкнув правой кнопкой мыши по пиктограмме «Пуск».

Разверните список «Звуковые устройства» и вызовите для проблемной карты контекстное меню. Включите оборудование, если оно было отключено, и проверьте, не появилось ли аудио.

Если восстановить звук на ПК этим действием не удалось, обновите для него, из того же контекстного меню, драйвер. Можете, наоборот, откатить служебную утилиту к старой версии. Для этого откройте «Свойства» и выберите соответствующую кнопку.

Вместо обновления или отката можете полностью удалить устройство. После перезагрузки система автоматически установит исправный драйвер.
Ошибка в приложении
Не лишним будет убедиться, что звука нет в принципе на компьютере, а не в отдельном приложении. Если звук не воспроизводится ни в одной программе на компьютере, то перейдите к следующему пункту. Если звук отсутствует только в конкретном приложении, то ищите проблему в нем.
Во-первых, проверьте, не отключен ли звук в самой программе. Так, например, в браузерах Chrome и Mozilla звук можно отключать у конкретных вкладок. Также часто пользователи сталкиваются с отсутствием звука в таких программах как Zoom из-за собственных неверных настроек.


Во-вторых, убедитесь, что у вас стоит последняя версия приложения, а также установлены все обновления системы.
Если же у вас звук пропал сразу после обновлений, то сделайте откат назад с помощью средства «Восстановление системы». Это вернет вас к тому состоянию компьютера, когда все работало хорошо.
Проблемы со звуком – проверка оборудования
Многие проблемы со звуком связаны с тем, что оборудование не настроено должным образом. Ниже приведены определенную информацию о проверке работы звуковой платы, надлежащего подключения кабелей, наличия питания и настройки уровня громкости.

Проверка работы звуковой платы
Убедитесь, что на компьютере установлена звуковая плата или звуковой процессор и это оборудование работает нормально.
- Выполните одно из следующих действий.
- Если на компьютере запущена Windows 7 или Windows Vista , нажмите кнопку Пуск , выберите Панель управления → Система и безопасность, после чего в разделе Система нажмите Диспетчер устройств .
- Если на компьютере запущена Windows XP, нажмите кнопку Пуск , выберите Панель управления, дважды щелкните Система, откройте вкладку Оборудование, нажмите Диспетчер устройств .
- Дважды щелкните Аудио, видео и игровые устройства, чтобы развернуть эту категорию. Если звуковая плата в списке, то она уже установлена. Если звуковой платы нет в списке, см. документацию компьютера, чтобы убедиться, что установка звуковой платы предусмотрена производителем. Если звуковая плата не установлена, нужно её установить. Дополнительные сведения см. Установка и удаление звуковой платы.
- Если вы уверены, что звуковая плата установлена, но она не отображается в категории Аудио, видео и игровые устройства, откройте категорию Другие устройства и просмотрите список устройств.
- Обычно ноутбуки не оснащены звуковыми платами. Зато они имеют интегрированные звуковые процессоры, которые отражаются в той же категории диспетчера устройств.
Если в окне диспетчера устройств рядом с названием звуковой платы отражается знак желтого цвета, возможно, возникла проблема:
- Щелкните правой кнопкой мыши название платы и выберите Свойства.
- На вкладке Общие в разделе Состояние устройства просмотрите сведения, чтобы определить проблемы со звуковой платой.
Если проблема существует, возможно, нужен новый драйвер для звуковой платы.
Проверка надлежащего подключения кабелей
Убедитесь, что кабели подключены к соответствующим разъемам (кабели динамиков и наушников, HDMI-кабели, кабели для подключения USB и других аудиоустройств).
Динамики и наушники
В случае использования внешних динамиков убедитесь, что они правильно подключен к компьютеру.
Многие компьютеры оснащены тремя или большим количеством разъемов для подключения к звуковой плате или звукового процессора, в частности разъемом для подключения микрофона, а также линейным входом и выходом.
Динамики должен быть подключен к линейному выходу. Если вы не уверены, каким портом нужно воспользоваться, попробуйте подключить динамики к каждому порту, чтобы выявить, какой из них воспроизводит звук.

При использовании наушников убедитесь, что они не подключены к линейному выходу (для наушников) на звуковой плате или компьютере (кроме случаев, когда нужно, чтобы звук поступал через наушники, а не динамики). При подключении наушников большинство компьютеров автоматически отключается звук динамиков.
HDMI-кабели
При использовании HDMI-кабеля для подключения компьютера к монитору с поддержкой HDMI, оснащенного динамиками, звук может не воспроизводиться. HDMI-кабели поддерживают аудиосигнала, однако, не все видеоадаптеры с поддержкой HDMI поддерживают звук.
Если видеоадаптер с поддержкой HDMI также поддерживает звук, вам, возможно, придется установить звук HDMI как аудиоустройство по умолчанию.
Чтобы убедиться, что звук поддерживается через HDMI, выполните следующие действия:
- Нажмите кнопку Пуск и выберите Панель управления. В поле поиска введите звук и выберите Звук.
- Перейдите на вкладку Воспроизведение и отыщите HDMI-устройство. Устройство отображается со значком динамика и надписью Динамик, после которой отображается имя устройства.
- Если HDMI устройство установлено, нажмите на его имя, выберите Установить по умолчанию, нажмите OK .
После смены звука может потребоваться перезагрузка компьютера.
Если используемый видеоадаптер с поддержкой HDMI также поддерживает звук, монитор с поддержкой HDMI должен быть оснащен аудиовходом. При этом вам, возможно, придется подключить отдельный аудиокабель от компьютера к монитору. Если монитор не оснащен динамиками, отдельный аудиокабель нужно подключить к устройству, например, внешних динамиков компьютера или домашней стереосистеме.
При использовании некоторых видеоадаптеров с HDMI-выходом нужно соединить проводом видеоадаптер и звуковое устройство. Обычно это соединение видеоадаптера и звуковой платы с помощью короткого провода внутри компьютера. Обратитесь к руководству пользователя, которое входило в комплект поставки видеокарты, чтобы узнать, как это сделать.
Если вы недавно установили новый видеоадаптер с поддержкой HDMI, возможно, программное обеспечение для настройки видеоадаптера установило его как аудиоустройство по умолчанию. В таком случае необходимо установить нужный видеоадаптер как аудиоустройство по умолчанию, чтобы решить проблему. См. приведенные выше инструкции по настройке звука по умолчанию.
Аудио устройства USB
При использовании аудиоустройства USB (в дополнение к существующему) оно может быть не установлено аудиоустройством по умолчанию.
Выполните следующие основные шаги по устранению неполадок:
- Отключите звук USB, перезапустите программу для воспроизведения звука и проверьте его наличие. Если звук звучит, возможно, возникли неполадки с аудиодрайвером USB или ОС Windows не использует звук USB как аудиоустройство по умолчанию.
- Закройте все программы для воспроизведения звука, отключите звук USB и дождитесь удаления драйвера USB (процесс должен продолжаться недолго). Затем подключите аудиоустройство USB назад к порту USB, дождитесь переустановки драйвера запустите программу для воспроизведения звука и проверьте его наличие.
- Убедитесь, что как аудиоустройство по умолчанию Windows и программы для воспроизведения звука указано правильное устройство.
- Проверьте наличие обновленных драйверов на сайте производителя аудиоустройства.
Несколько аудиосистем
Некоторые компьютеры могут быть оснащены несколькими разъемами для аудиоустройств. Например, если при приобретении нового компьютера вы решили установить другую звуковую плату, он может быть оснащен встроенной звуковой (аудиомикросхема на системной плате компьютера) и дополнительной звуковой платами.
Проверить это можно, осмотрев заднюю панель настольного компьютера, где может быть размещено два набора аудиоразъемов. Ноутбуки обычно имеют один набор аудиоразъемов (кроме случаев, когда используется аудиоустройство USB).
Выполните следующие действия, чтобы проверить и изменить настройки звука по умолчанию:
- Нажмите кнопку Пуск и выберите Панель управления. В поле поиска введите звук и выберите Звук.
- Перейдите на вкладку Воспроизведение и отыщите аудиоустройства. Эти устройства отображаются с пиктограммами динамика и надписями Динамик, после которых отображается имя устройства. Если установлено несколько устройств, устройство по умолчанию отмечены флажком и имеет надпись по умолчанию.
- Если по умолчанию не тот звук, выберите, нажмите Установить по умолчанию, а затем OK .
После смены звука может потребоваться перезагрузка компьютера.
Проверка питания и громкости звуковых устройств
При использовании динамиков убедитесь, что они подключены к рабочему источнику питания и включены. Убедитесь, что громкость динамиков или наушников не выключена или не включена слишком тихо. Это особенно важно для ноутбуков, в которых динамики обычно небольшие и не слишком мощные.
Windows 7 и Windows Vista:
- Нажмите кнопку Пуск , выберите Панель управления → Оборудование и звук, после чего в разделе Звук нажмите Настройка громкости .
- Переместите ползунок вверх, чтобы увеличить громкость.
- Убедитесь, что кнопка отключения звука не включена. Если кнопка выглядит так: , отключение звука не включено. Если кнопка выглядит так: , нажмите, чтобы включить звук.
- Некоторые ноутбуки имеют внешний регулятор громкости. При использовании ноутбука проверьте внешний регулятор громкости, чтобы убедиться, что громкость включена.
- В некоторых случаях нужно проверить несколько регуляторов громкости:
- проигрыватель Windows имеет собственный;
- ОС Windows позволяет настраивать уровень громкости;
- внешние динамики также имеют отдельный регулятор громкости.
Если хотя для одного из регуляторов выбрана низкая отметка, звук не воспроизводится.
Настройка звука
Эта операция во многом зависит от конкретного устройства, которое вы используете. Один алгоритм может быть полезен для определенного типа колонок, но не подойдет для каких-то моделей гарнитур. Поэтому некоторые пункты с действиями могут отличаться, но по аналогии вы можете осуществить настройку и для вашего оборудования.
- В правом нижнем углу рабочего стола располагается системный трей. Нас интересует иконка с динамиком, которая по умолчанию отображается всегда. Нажмите по ней правой кнопкой мыши и выберите пункт «Открыть параметры звука».
- В открывшемся окне можно осуществить первоначальную настройку. А именно: выбрать устройство вывода и прибавить/убавить громкость. Но, зачастую, этого недостаточно для устранения нашей проблемы. Требуется более детальная кастомизация.
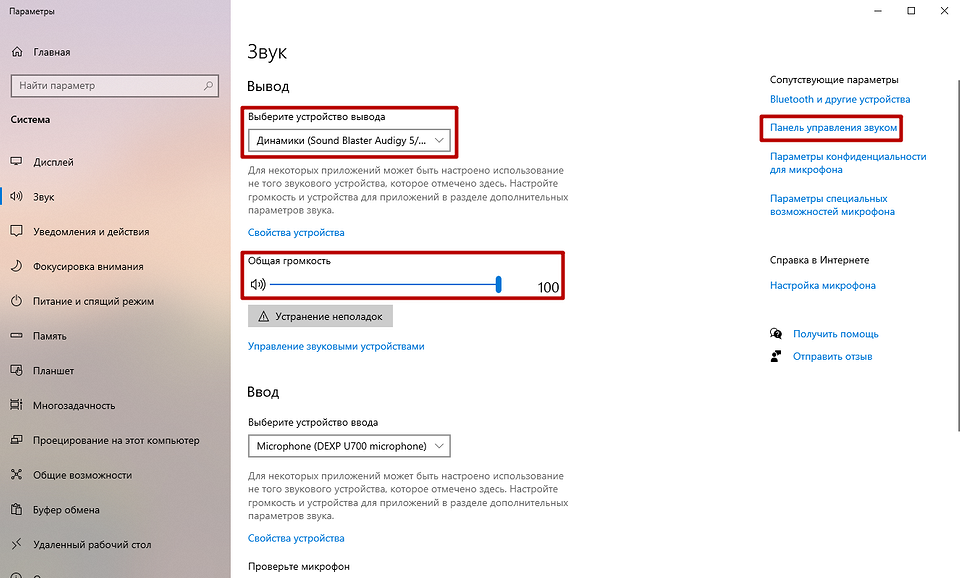
- В правой части того же окна выберите пункт «Панель управления звуком». Здесь у нас открывается больше опций для настройки. В разделе «Воспроизведение», который открывается первым по умолчанию, отображаются все устройства, подключенные к компьютеру, способные воспроизводить звук. Если нужного вам устройства нет в списке, то, вероятнее всего, причина кроется в неправильном подключении, аппаратной неисправности или отсутствии драйверов. О последней мы поговорим ниже. Если устройство есть, но оно отмечено серым цветом, то оно просто выключено. Включить его очень просто: нажимаем правой кнопкой по названию и выбираем соответствующий пункт.
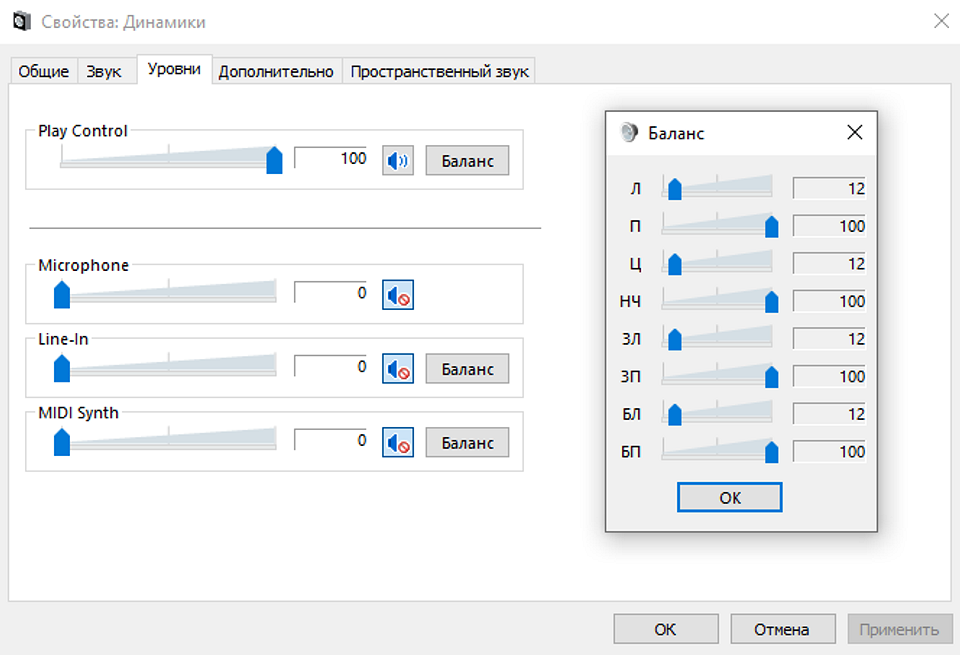
- Затем два раза нажимаем левую кнопку мыши по выбранному устройству и переходим в меню подробной настройки конкретного оборудования. На вкладке «Уровни» выставляем все ползунки по своему усмотрению. Если у вас не работает одна колонка из двух, и вы уверены, что она физически не повреждена, то вам нужно зайти в меню «Баланс». Он может быть смещен только в одну сторону. Нужно выставить ползунок посередине.
- В остальных вкладках «Пространственный звук» и «Дополнительно» рекомендуется выключить все опции, потому что они могут конфликтовать с настройками драйвера или другого ПО.
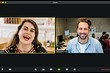
Если после вышеперечисленных манипуляций у вас работают колонки и при этом не работают наушники, то, вероятнее всего, вы неправильно подключаете одно из устройств. Убедитесь, что штекер воткнут в коннектор для воспроизведения звука, а не для микрофона. Если устройства подключены в нужные гнезда, но используются разные аудио-карты (например, одна встроенная, а другая дискретная), то причиной отсутствия звука может стать отсутствие драйверов. Они не всегда нужны для интегрированной карты, но обязательны для дискретной.
Решение проблемы №9 – нет кодеков
Мы рассмотрели, что делать, если нет звука на компьютере windows 7 или xp. Теперь разберём решение проблемы, когда нет звука на видео. В этом случае необходимо установить кодеки. Одним из лучших является K-Lite Codec Pack. Как его установить:

- Скачиваем кодек с сайта. Выбираем полную версию Mega. Теперь нужно выбрать ссылку-зеркало. Для жителей России лучше выбирать второй вариант.
- Запускаем программу. Теперь нужно правильно её установить. Первым делом выбираем расширенный режим установки. Выбираем и ставим галочку напротив Advanced mode.
- Теперь нужно выбрать опцию Lots of sruff. Таким образом, вы установите большее количество кодеков, которые помогут открывать любое видео.
- Ставим галочку напротив Media Player classic.
- В следующем окне необходимо отметить все файлы. Которые нужно ассоциировать (колонка слева). Должны стоять галочки на всех значениях.
После всех настроек кодеки установятся на компьютер. Вы сможете воспроизводить любое видео.
Итак, мы поговорили о причинах пропадания звука на компьютере, а также разобрали пути решения этих проблем. Эти советы будут полезны для пользователей новой виндовс, но и для windows xp они могут подойти. Если ни один из них не помог, тогда вам придётся полностью переустанавливать Windows.












