Почему при запуске компьютера не включается монитор
Практически со всеми пользователями случалась такая ситуация – включается компьютер, а монитор не включается. Происходить подобное явление может по самым разным причинам.
Дело может быть в каких-либо ранее установленных приложениях, драйверах. Или же просто в вышедшей из строя аппаратной части – видеокарте, самом дисплее.
Что делать, если монитор выдаёт сообщение об отсутствии сигнала?
Наличие сообщения – это хорошо, значит, он работает и картинка есть! Осталось разобраться только с причиной, почему она отсутствует. Наиболее часто ею являются неправильные настройки. Скорее всего, внешний дисплей не смог автоматически определить источник сигнала и его нужно найти вручную. Для этого Вам следует нажать на кнопку «Input» или «Source» и выбрать канал, по которому он подключён к компьютеру.

Но проблема может быть и в оперативной памяти, возможно не исправна одни из планок оперативной памяти, либо была неправильно установлена, проверьте и попробуйте.
На мониторе нет изображения
Если на дисплее не отображается никакой информации (черный экран), первым делом проверьте работоспособность монитора — от этого будут зависеть следующие действия. Для проверки подключите дисплей к другому компьютеру или ноутбуку.
Если неисправен монитор
Если изображение полностью отсутствует, значит из строя вышла матрица или микросхема питания на мониторе. В таком случае придется обратиться в сервисный центр для дальнейшей диагностики и выявления неисправностей. Чаще всего в ситуации, когда монитор никак не реагирует на подключение, придется подумать о покупке нового.
Если при подключении дисплея к компьютеру пользователь наблюдает тусклое размытое изображение, значит неисправна LED-подсветка или микросхема питания. При перегорании конденсаторов на плате или инжектора перестает формироваться высоковольтное напряжение. В таком случае LED-подсветка не будет исправно работать. Если пользователь не обладает достаточными знаниями для диагностики и ремонта монитора, лучшим решением будет обратиться в сервисный центр.

Осторожно! На плате управления электропитанием монитора присутствуют конденсаторы, сохраняющие напряжение 1000В даже после отключения кабеля питания.
Если неисправен компьютер
Отсутствие изображения на мониторе может указывать на проблемы с BIOS. Для устранения неисправности попробуйте сбросить BIOS до заводских настроек. Выполните следующие действия:
- Отключите кабель питания компьютера от электросети и снимите боковую панель.
- Переставьте перемычку CLRTC, расположенную на материнской плате, с положения 1-2 в положение 2-3.
- Через 15-20 секунд переставьте перемычку в стандартное положение.
- Установите боковую панель на место и подключите шнур питания.
- Проверьте изображение на мониторе.

Иногда отсутствие изображения связано с плохим контактом оперативной памяти. Чтобы проверить так ли это, выполните следующие действия.
- Отключите кабель питания от системного блока и электросети.
- Открутите крепежные винты и снимите боковую панель компьютера.
- Используя мягкую щетку, продуйте компьютер от пыли (лучше всего это делать на улице).
- Отодвиньте защелки удерживающие оперативную память и достаньте ее из разъема.
- При помощи ластика очистите контакты на планке.
- Сделайте то же самое для всех плат ОЗУ.
Если ничего из вышеперечисленного не помогает, значит неисправность гораздо серьезнее, и может быть связана с поломкой северного или южного моста на материнской плате. В сервисном центре специалисты смогут точнее определить причину возникшей проблемы. Если ремонт нецелесообразен, придется заменить материнскую плату на новую.
Диагностика видеокарты
Если после ранее проведенных проверок видеосигнал по-прежнему отсутствует, это свидетельствует о серьезной неисправности ПК. Одной из таких проблем может быть поломка видеокарты, которая проверяется следующими способами:
- Установите в ПК другой исправный видеоадаптер и подключите к нему монитор.
- Запустите компьютер с интегрированной графикой, если есть. Тогда шнур следует воткнуть не в отдельную дискретную видеокарту, а в видео разъём системной платы. Разъёмы бывают: старинный VGA (D-Sub), DVI-D, DVI-I, DVI-A, DisplayPort, HDMI или даже Thunderbolt на платах подороже.
- Подключите монитор к другому выходу, например, если ранее для подключения использовался DVI, в этом случае можно попробовать подключится к HDMI или VGA выходу видеокарты или дисплея.

Неправильно выбран источник сигнала
Еще одна распространенная причина – это неправильно выбранный источник для передачи сигнала на монитор. На некоторых мониторах (а также на телевизорах, которые часто используются вместо мониторов) имеется возможность выбрать, откуда на него передается сигнал.
Если речь идет о телевизоре, это делается чаще всего через пульт. Когда рассматривается вариант с монитором, на нем выбор источника сигнала происходит через кнопку «Source» или «Input», расположенную около кнопки включения или на обратной стороне монитора. Нажмите на эту кнопку несколько раз и выберите в качестве источника сигнала тот, с которого должен поступать сигнал.
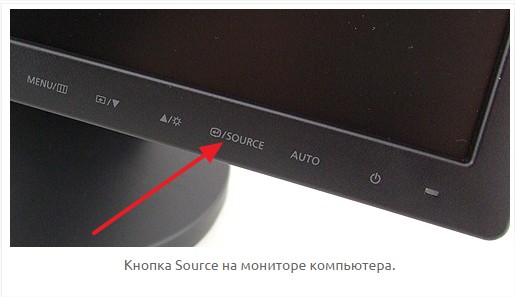
Обратите внимание: Если вы не видите на своем мониторе кнопок или они не имеют подписей, обратитесь к инструкции.
Проверка видео переходника HDMI — VGA
Не так часто, но встречается еще проблема в видео переходнике, которые подключаются к видеокарте на компьютере.
На одной заявке у клиента была проблема в переходнике HDMI — VGA такого типа. Монитор не показывал именно из-за него.

Неисправный переходник с HDMI на VGA кабель
Так как компьютер у клиента был новый, я решил заменить на свой переходник HDMI — VGA и проверить.

Заменил на рабочий переходник HDMI — VGA

Появилось изображение на мониторе
Проблема 4: Не включается монитор при запуске компьютера (не показывает изображение, но лампочка мигает и компьютер работает)
Это один из симптомов отказа видеокарты. Бывает видеокарта – встроенная (выглядит так)

…и не встроенная (дискретная), она …

…вставляется в слот материнской платы.
В нашем примере – две карты. Если у Вас тоже стоят одновременно две – очень легко проверить, какая не работает. Обычно, если перестала работать «дискретная» отключаем от нее монитор, обязательно вытаскиваем из слота, а шнур от монитора подключаем к встроенной. В противном случае надо сделать наоборот. Как правило изображение от одной из карт появится обязательно.
В ряде случаев, отказывать видеокарты начинают, когда у них сломался или «стерся» вентилятор. Его так же можно попробовать поменять, подобрав в соответствующем магазине. Неисправную видеокарту заменяем. Если у вас на компьютере только встроенная видеокарта — нужно купить новую – дискретную; совместимые подбираются под материнскую плату исходя из Ваших предпочтений.
Вообще, если проблема уже встает в замене деталей компьютера, но у вас нету опыта, то правильней всего обратиться в сервисный центр, где вас бесплатно проконсультируют, а также порекомендуют усовершенствовать, абгрейдить Ваш компьютер или ноутбук.
Маркировка материнской платы :

Попробуйте подключить другой монитор
Это простое действие поможет понять, в каком именно устройстве проблема.
А варианта всего два – монитор (если при подключении другого все работает хорошо) или компьютер (если при подключении другого монитора сигнала все равно нет).
С первым все намного проще – устройство просто нужно отдать в ремонт, ведь без знаний электротехники пытаться разбираться в нем бесполезно.
А вот если что-то не так с компьютером, можно попытаться исправить проблему самостоятельно. Вот что нужно сделать в таком случае:
Извлеките видеокарту из системного блока и почистите ее. В самом простом случае делается это кисточкой (чистой!) и пылесосом. Благодаря этому из нее будет убрана вся пыль. А также можно взять небольшой кусочек ваты со спиртом и протереть все контакты.
Если используется спирт, после чистки необходимо подождать хотя бы несколько минут, а потом возвращать видеокарту на свое место. В этом случае можно было бы попробовать использовать другую видеокарту, ведь вполне возможно, старая уже неисправна и любые попытки что-то с ней сделать будут безрезультатны.

Рис. 6. Чистка видеокарты кисточкой и пылесосом
Точно ту же процедуру следует провести и с оперативной памятью. Она тоже может засоряться.
Поэтому возьмите пылесос, кисточку, возможно, ватку со спиртом и сделайте тщательную очистку этого устройства. А также попробуйте поставить на место старой памяти новую.
Если все заработает, значит, пора менять «оперативку». Перед этим старую плату можно отнести в ремонт – вполне возможно, опытные мастера смогут что-то с ней сделать.
Отключите питание от жестких дисков и привода. Если изображение появится, значит, проблема именно в блоке питания.
Лучше всего, конечно, взять другой блок и на время установить его на место старого – если все заработает, значит, проблема именно в нем.
Чтобы отключить питание, необходимо просто вынуть кабель SATA из соответствующего устройства. Он может выглядеть примерно так, как показано на рисунке 7.
Обратите внимание на системный блок. Если на нем не мигает никакой индикатор (даже если вы слышите и чувствуете, как работает кулер или вообще внутри происходят какие-то процессы), обращайтесь в сервисный центр. Это означает, что проблема именно в системном блоке.

Рис. 7. SATA кабель
Внимание! Специалисты не советуют пытаться разбирать и проводить самостоятельную диагностику. Часто действия неопытных юзеров могут привести к выходу из строя этого устройства.
Вам это может быть интересно:
Диагностика сигналов спикера
Можно попробовать устранить поломку с помощью спикера – это небольшое устройство, которое подключено к материнской плате. Спикер звуковыми сигналами предупреждает о проблемах с компьютером. Перечень звуковых сигналов и их расшифровок отличается в зависимости от модели компьютера: полный список можно посмотреть в инструкции к материнской плате.

Итак, для диагностики понадобится:
- Уточнить в инструкции версию BIOS материнской платы, а также ознакомиться со списком звуковых сигналов от спикера.
- Отключить все части от материнской платы, оставив только процессор, блок питания и кнопки индикатора.
- После компьютер следует выключить и слушать сигналы спикера. Звуковые сигналы расшифровываются по списку.
- Если звуковой сигнал отличается от указанных в перечне, возможными проблемами могут стать неисправные разъемы оперативной памяти. Также причина может скрываться в контроллере памяти или системной шине.
- Далее к плате подключается оперативная память. Компьютер снова включают и проверяют сигналы от спикера. Он должен просигналить, что видеокарта не подключена или отсутствует. Если же спикер указывает на неисправность с оперативной памятью, то её нужно проверить.
- Затем необходимо проверить подключение видеокарты. Если спикер сигнализирует об ее отсутствии – необходимо проверить все разъемы карты, они могли замкнуть или окислиться. Можно почистить входы ластиком. При следах замыкания следует обратиться к специалистам. Также необходимо проверить не сгорели ли элементы видеокарты: радиоэлементы, при желании, можно заменить самостоятельно, но если из строя вышел микрочип, то придется покупать новую видеокарту.
- Если спикер сигнализирует о проблемах с южным мостом, то необходима помощь профессионалов. С такой проблемой не справиться в домашних условиях.
Любой способ диагностики требует внимания и аккуратности в работе. Не стоит пренебрегать техникой безопасности, а при серьезных или непонятных поломках лучше не чинить компьютер самостоятельно, а обратиться за помощью к специалистам.












