Windows 10/11 не видит компьютеры в локальной сети (в сетевом окружении ничего нет). Почему?
Вопрос от пользователя
Здравствуйте.
У меня новый ноутбук с лицензионной Windows 10 (x64), который не видит другие компьютеры в локальной сети (у меня дома роутер, и подключено к нему 2 ноутбука и 2 ПК). Кстати, другие устройства друг друга видят (но у них стоит Windows 7, а на этот ноутбук я ее поставить не могу — нет драйверов).
PS В настройках Windows все вроде бы включил, папку расшарил, перезагружал, мастера по устранению ошибок запускал (кстати, интернет на этом ноутбуке работает, т.е. связь с роутером есть!).
Очень похоже на то, что вы пропустили где-то в настройках сетевое обнаружение компьютера (либо служба ресурсов обнаружения у вас просто отключена). Вообще, на мой взгляд, это «виновата» политика Microsoft по повышению уровня безопасности от всего и вся (лучше бы доработали «дырявые» протоколы. ).
Итак, ниже приведу последовательно ключевые моменты, которые нужно проверить и до-настроить (если у вас что-то не так. ).
Нет доступа к компьютеру в локальной сети? Решение проблемы

Здравствуйте читатели моего блога. Сегодня я хотел бы рассказать об одной из причин такой проблемы как «Нет подключения к компьютеру в локальной сети». Такая проблема возникла в одном офисе, который я обслуживаю.
Предыстория. В один отдел офиса нужно было подключить дополнительный компьютер к уже имеющемуся. Ввести его в локальную сеть и настроить печать на имеющемся принтере через локальную сеть.
Принёс все составляющие компьютера. Подключил все провода. Раздача IP-адресов идет автоматически через DHCP. Компьютер увидел локальную сеть, в том числе и соседний компьютер. Дал общий доступ к принтеру на имеющемся компьютере. На «новом» компьютере начал устанавливать принтер из локальной сети. В сетевом окружении компьютер, к которому подключен принтер есть, а доступа к нему нет. Странное дело. Вообщем, времени у меня было в обрез. Не помню как, но принтер я подключил. Задание было выполнено, но у меня остался какой-то осадок.

Читайте также: как установить windows 7 на packard bell
И вот в один прекрасный день мне сообщают, что «нет доступа к компьютеру» на котором существуют общие папки для работы. Надо заметить, что это уже в другом отделе офиса, но в той же локальной сети. Посмотрел, действительно в сетевом окружении компьютер есть, а доступа к нему нет с ошибкой «Не запущена служба сервера. Обратитесь к системному администратору». Странное дело однако.
«Вчера после обеда доступ пропал» — говорят работники офисного планктона. «А что вчера до обеда с компьютером делали?» — спрашиваю я. «Ничего не делали. Оно само» — отвечают мне. Ну в принципе это я и ожидал услышать на свой вопрос. Как всегда «мы ничего не делали, оно само». Эти байки мы уже слышали и не раз.
Проверяю службу сервера на обоих компьютерах. Запущена. Оба компьютера видят всю локальную сеть. С обоих компьютеров есть доступ к другим компьютерам локальной сети. Но к данному компьютеру доступа нет. Странно. Значит проблема конкретно в этом компьютере. Загрузил его в безопасном режиме с загрузкой сетевых подключений. Пробую зайти на него через сетевое окружение. В сетевом окружении он присутствует, но доступа по прежнему к нему нет. Что же делать? Где собака порылась?

Читайте также: Ошибка драйвер перестал отвечать и был восстановлен
Захожу в свойства сетевой карты. Клиент для сетей Microsoft присутствует и на против него стоит галочка. Служба доступа к файлам и принтерам сетей Microsoft тоже всё на месте. А это что за HTC NDIS Protocol Driver? Снимаем напротив этого пункта галочку. Проверяем доступ к компьютеру. Вуаля доступ есть. Удаляем HTC NDIS Protocol Driver. Проверяем. Всё работает как прежде.

Тут я вспомнил про первый случай. Пошел к тому компьютеру и в свойствах сетевой карты обнаружил что? Правильно, HTC NDIS Protocol Driver. Удаляем это протокол и радуемся.
Дак всё таки что же случилось? Откуда мог взяться этот протокол? Ответ я думаю прост. Кто-то подключил телефон HTC к компьютеру . Система установила для него драйвера и в том числе драйвер сетевого протокола, что привело к конфликту. А можно было подумать, что это действие какого-нибудь вируса.
Вот так. Если бы люди не скрывали того, что они делали с компьютером, то исправление возникающих проблем было бы гораздо быстрее.
Понравилась статья? Не сочтите за труд, поделитесь ссылочкой с друзьями. Ну и конечно, оставляем комментарии ниже.
4 thoughts on “ Windows не может получить доступ к компьютеру в локальной сети ”
Ничего не помогло. К слову еще нужно проверить все ли необходимые службы работают и не внесены ли изменения в Локальную политику безопасности. Пришлось создать пользователя и включить доступ по паролю. Win7 SP1 prof. К слову в сети еще 4 таких компа, на них все нормально.
Здравствуйте, спасибо за статью.
Я на даче использую свою собственную систему управления на основе RaspberryPi и вот такой способ удаленного доступа к ней — **ссылка на сторонний сайт — vpnki.ru**
Это тоже VPN, но не для доступа в Интернет, а для объединения моих устройств в единую сеть.
У меня это единственный вариант, потому что белого IP нет, а соединение снаружи закрыто провайдером, хотя ddns работает, но толку никакого.
Насчет скорости не проверял, но мою камеру нормально показывает на смартфоне. Удаленное управление тоже вполне быстро работает.
Вдруг кому-то поможет.
один компьютер коннектился к вай фаю через 5ггц, а второй через 2.4.
проблему решило подключение обоих компов на соединение 2.4
вот так по тупому))
Здравствуйте. Подскажите пожалуйста из-за чего возникает ошибка доступа к компьютеру в локальной сети «Windows не может получить доступ к \192.168.1.XXX», но если указать конкретную папку с общим доступом \192.168.1.XXXобщая, то доступ есть? Поясняю свой вопрос: обычно когда подключаешься к компьютеру в локальной сети видно список папок, имеющих общий доступ. В моем случае это папка «общая». Когда я прописываю полный путь до этой папки \192.168.1.XXXобщая доступ есть, но когда пишу путь до компьютера \192.168.1.XXX доступа к компьютеру нет.
Предоставление доступа
Еще одна причина, по которой на Windows 10 может не быть доступа к сетевой папке — это ограниченный доступ к ней. То есть пользователь просто не внес вашу учетную запись в список тех, кто может её просматривать. Исправить это очень просто.
Перед тем как приступить учтите следующее. Первое: выполнять все действия нужно не на своем ПК, а на том, где находится папка, к которой вы хотите получить доступ. Второе: на «том» компьютере все действия нужно выполнять только из-под учетной записи с правами администратора.
- Зайти в Проводник и кликнуть по нужной папке (той, которая должна быть видна в сети) правой клавишей мышки. Выбрать «Предоставить доступ к» .
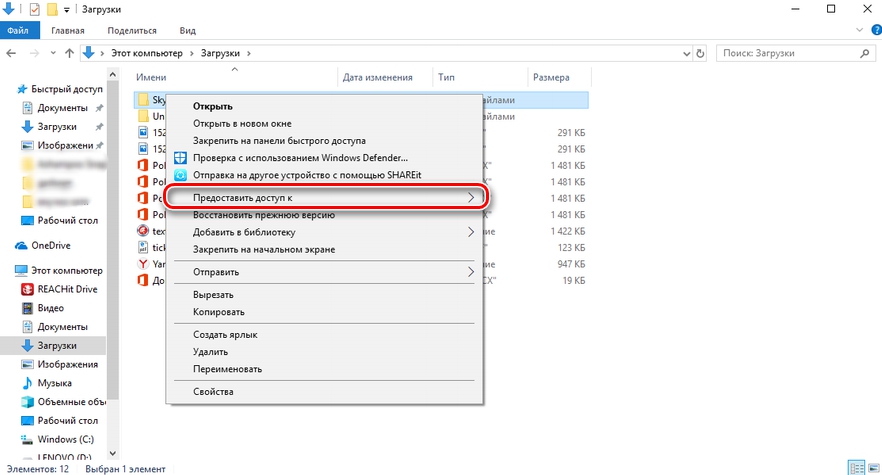
- В открывшемся окне выбрать только те учетные записи пользователей, которым вы хотите разрешить доступ к папке. Либо же можно предоставить такую возможность всем сразу выбрав в выпадающем списке «Все» . Затем нажать «Поделиться» .
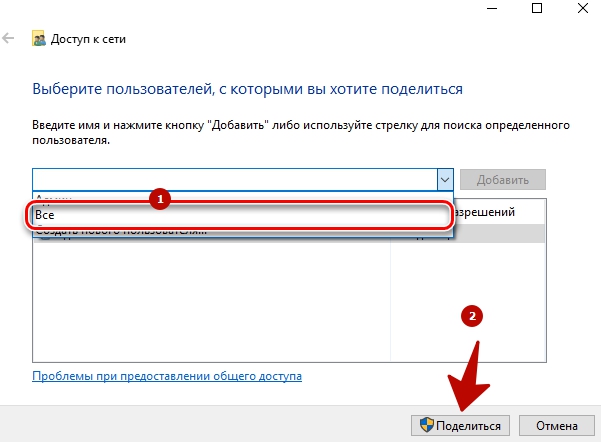
Кстати, когда выберите пользователя, напротив него будет указан «Уровень разрешений» . Если нужно, чтобы человек только просматривал файлы, но не менял их, выберите «Чтение» . Если нужно дать возможность не только просматривать, но и редактировать содержимое папки, выберите «Чтение и запись» .
- При выходе из данного меню необходимо будет еще активировать кнопку «Готово» .
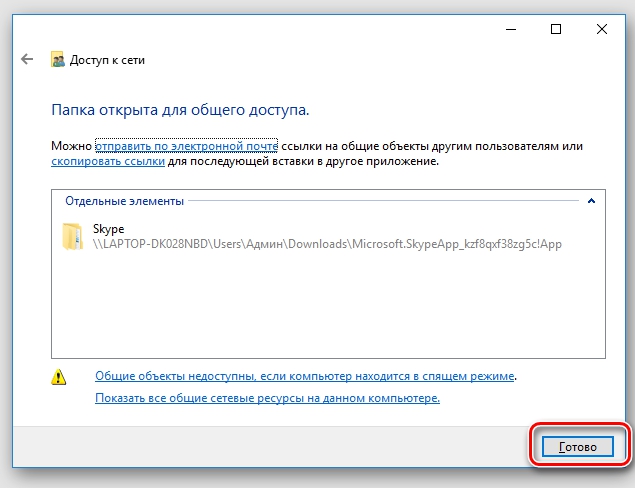
Теперь либо все пользователи сети либо только тот, кого вы выбрали, смогут просмотреть и может даже изменить содержимое файлов в общей папке, той, для которой все это настраивалось.
Включение автоматической настройки
Если компьютер все еще не видит сетевые ресурсы, убедитесь, включена ли опция автоматической настройки при подключении к сети.
Перейдите в Панель управления командой control из окна «Выполнить».
Переключите просмотр на категории, выберите пункт Просмотр состояния сети и задач.

В левом боковом меню перейдите в раздел «Изменить дополнительные параметры общего доступа». В текущем сетевом профиле отметьте флажком опцию «Включить автоматическую настройку на сетевых устройствах».

Перезагрузите компьютер и проверьте, видите ли другие компьютеры в сетевом окружении.
Сброс настроек сети
Если все перечисленные советы не помогают, и компьютеры в рабочей группе всё еще не отображаются, сбрасываем настройки сети в параметрах. Очень часто это решает все проблемы.

Как выполнить сброс настреок сети:
- Заходим в «Пуск» и открываем «Параметры»,
- Выбираем «Сеть и Интернет»,
- Слева находим «Состояние»,
- Справа прокручиваем вниз и нажимаем на «Сброс сети»,
- Готово.
Аналогичное действие можно выполнить через командную строку. Для этого там прописываем:
- netsh int ip reset
- netsh winsock reset
После успешного сброса, не забываем перезагрузить компьютер.
Заключение
Задавайте свои вопросы в комментариях ниже, постараюсь помочь всеми своими знаниями. Если нашли другое решение, не забудьте поделиться им с другими пользователями! Надежной и безопасной работы в сети!
Всем удачи!
Возможно вам так же будет интересно:
- Отключаем обновления до Windows 10 и убираем значок в трее
- Вывод случайной цитаты на сайте
- Привет, мир!
- Тест по «Метрология, стандартизация, сертификация». Ответы. Часть 1
- Бесплатный и удобный HTML онлайн-редактор
Если я Вам помог — оставьте свой отзыв или поделитесь сайтом с друзьями в социальных сетях!












