Как реанимировать компьютер если он выключается через 2 секунды при включении
Самостоятельно реанимировать компьютер, который включается, и сразу выключается, можно. Необходимо поставить точный диагноз, а после – избавиться от источника неполадки. Рассмотрим возможные варианты решения проблемы при проявлении различных симптомов.
Если ваш компьютер включается и сразу выключается (через 1-2 секунды), проблему необходимо искать в:
- Напряжении бытовой электросети – если оно низкое (больше касается жителей частного сектора, например, сосед варит забор или кузов автомобиля), блок питания (БП) будет уходить в защиту.
- Блоке питания – преимущественно пробой конденсатора, самому диагностировать неполадку без специальных знаний, опыта и оборудования будет сложно.
- Качестве подключения аппаратуры – после апгрейда или обслуживания что-то неправильно подключили или не до конца вставили планку ОЗУ, видеокарту, штекер в разъём.
- Перегреве процессора – актуально, если компьютер автоматически отключился и больше не включается либо перезагружается сразу после включения. «На холодную» он способен проработать с десяток минут даже без вентилятора.
- Коротком замыкании компонентов, чаще всего элементов материнской платы.
- Микропрограмме BIOS.
- Планках оперативной памяти, особенно если ситуации предшествовали глюки, синие экраны, подвисания. Компьютер может выключаться, затем снова включаться.
Сузят круг причин, по которым ПК вышел из строя, предшествующие события:
- Апгрейд системы – недостаток мощности блока питания, неверное подключение устройств, согнутые контакты сокета – часть контактов процессора не замыкается, и он не проходит инициализацию.
- Скачок сетевого напряжения – вероятно пострадали силовые компоненты (касается преимущественно БП).
- Чистка от пыли, замена термопасты – неправильно подключена периферия или излишки токопроводящей пасты (большинство термопаст – слабые проводники тока, но для короткого замыкания проводимости некоторых составов достаточно).
- Продолжительная игровая сессия – вследствие перегрева процессора или видеокарты ПК сам выключается. При повторном запуске контроллер обнаруживает, что температура процессора превысила допустимый лимит, и прерывает работу системы.
Не включается ПК, крутятся вентиляторы в корпусе, на кулере процессора и видеокарте, но изображения на мониторе нет
Итак, еще раз напомню, что я не намерен рассказывать о возможных стандартных решениях проблем, а хочу дать вам малораспространенные, но возможные решения.
Естественно, если компьютер запускается, но на мониторе нет изображения, то логически пользователь может подумать, что либо проблема с монитором, либо проблема с видеокартой, но отнюдь, так происходит далеко не всегда.
реклама
Опытный пользователь ПК и энтузиаст на такие случаи всегда имеет POST-карту или же Speaker, но, допустим, вы обычный геймер или домохозяйка и ваши навыки в обслуживании ПК заканчиваются обычной чисткой от пыли корпуса снаружи, внутрь корпуса вы даже не заглядывали и вообще, естественно, ничего внутри компьютера не трогали в жизни.
Согласитесь, были у вас такие знакомые?
Вот и я с таким сталкивался. Как-то вызвала меня одна знакомая подруга — описывает проблему: запускаю компьютер, вентиляторы сильно крутятся, а изображение на мониторе не появляется. Включаю я компьютер — действительно, ничего не происходит, изображения на мониторе нет. Естественно, так как я шел домой к девушке, то ничего, кроме отвертки я с собой не взял, потому что подумал, что она банально не включила монитор в розетку или не подключила кабель к видеокарте. Проверил — все подключено правильно, попробовал подключить компьютер к телевизору — изображения нет, следовательно, проблема не в мониторе. Встройки у процессора не было, а видеокарту-затычку, естественно, я с собой не взял. Открыл корпус, осмотрел видеокарту, ни следов возгорания, ни запаха соответствующего от карты не исходило. Разбирать карту не стал, не было термопасты под рукой. Подключил ее в другой слот — проблема осталась. Осмотрел блок питания — ничего подозрительного, вздутых конденсаторов не заметил. Подключил компьютер к другому источнику питания — все также, изображения нет. Подозрения пали на материнскую плату. Естественно, внутри системного блока было все загажено, как и у любого пользователя, не относящегося к энтузиастам. Грязь была не только из-за пыли, компьютер насосался волос, дохлых мух и прочей гадости. Вытащил батарейку из материнской платы, закоротил контакты, вставил батарейку обратно — тот же эффект, на мониторе не появляется изображение.

реклама
Казалось бы, проверил все, что можно было проверить, но я так быстро не сдаюсь, что и вам советую делать — осталась лишь оперативная память. А с чем черт не шутит, подумал я, ведь у самого на платформе LGA 1155 была, практически, ежемесячная проблема с оперативной памятью — компьютер просто не включался, пока планки памяти не поменяешь местами. Достал я оба модуля ОЗУ, контакты обезжирил обычной стеркой, той стороной, которая стирает ручку. Слоты оперативной памяти тоже были загажены, их я прочистил чистой зубной щеткой. Вставил одну планку оперативной памяти в тот слот, который ранее не был занят и, о чудо, на мониторе появилось изображение. Далее я проверил заведомо, как выяснилось, рабочей плашкой памяти все слоты в материнской плате, все слоты оказались 100% исправны. Подумал, быть может, вторая планка памяти сдохла? Высунул заведомо рабочий модуль оперативной памяти, вставил на его место другой модуль — оказался рабочим. На конфликтность модули тоже проверил, прекрасно работают между собой. Компьютер был «отремонтирован».

Таким образом, все дело оказалось в типичном глюке оперативной памяти. Почему-то я встречал данный глюк только с памятью DDR3 на платформах LGA 1366 (особенно с трехканальным режимом работы ОЗУ), LGA 1155, AM3+ и LGA 1150. Вполне возможно, что данная проблема актуальна и для остальных платформ, поэтому в случае каких-то неполадок с ПК обратите внимание на оперативную память. А покупка такой дешевой, но полезной вещи как Speaker значительно упростит вам жизнь.

Сужаем круг поиска
В первую очередь следует выяснить, какие события предшествовали нынешней ситуации. Например:
- Компьютер стал выключаться после скачка напряжения в электросети. Вероятная причина – выход из строя блока питания, иногда вместе с подключенным к нему другим оборудованием.
- Неполадка возникла во время грозы после удара молнии где-то неподалеку. Причина – электрическое повреждение сетевого контроллера материнской платы.

- ПК перестал работать после чистки от пыли или замены/подключения нового оборудования. Возможные причины – неполная или неправильная установка устройств в разъемы, гнутые ножки процессора (если вы извлекали его из гнезда), неправильная установка системы охлаждения, неподключенный кулер.
- Перед возникновением неполадки вы обновляли BIOS, но не довели обновление до конца (компьютер перезагрузился, выключился и т. п.). Виновник проблемы – слетевшая прошивка BIOS.
Следом обратим внимание на сопутствующие проявления. Например:
- При попытке включения компьютера ощущается запах гари, появляется дым, выбивает автомат в электрощите. Вероятнее всего, вышел из строя блок питания.
- Компьютер самопроизвольно выключился с громким хлопком. Взорвался электролитический конденсатор на любом из устройств внутри системного блока.
- При включении ПК кулер делает 1-2 оборота и останавливается. Имеет место короткое замыкание в устройствах, неправильная или неполная установка оборудования в разъемы.
- Циклическая перезагрузка сразу после включения (кулер делает 1-2 оборота, останавливается, потом снова запускается и т. д., повторяя цикл включений и остановок бесконечно). По всей видимости, слетела прошивка BIOS.
Ценную информацию об источнике сбоя может дать системный динамик (buzzer), если он распаян на материнской плате или подключен к ней отдельно. Иногда в подобных случаях он успевает подать звуковой сигнал, который указывает на виновника.

Наличие вредоносных файлов
Вирусы также могут приводить к проблемам с ПК. Каким же образом? Сейчас поясним. Существуют вредоносные файлы, которые способны воспроизводить различные действия в компьютером пользователя, как только попадут в систему: начиная от банальной перезагрузки и заканчивая открытием cd-rom, если таковой у вас присутствует. Другие же действует гораздо изобретательней — они могут полностью нагружать процессор, из-за чего система попросту виснет или даже перезагружается. Кстати, от этого процессор может сильно нагреваться.
Что делать? Надо воспользоваться антивирусом или специальными бесплатными утилитами, которые предлагают даже именитые компании Kaspersky или Dr.Web. Скачать такие утилиты можно на официальном сайте компании.
Компьютер сам перезагружает Windows 10 из-за программных ошибок
Что делать в том случае, если Windows 10 самопроизвольно перезагружается через некоторое время после включения?
Вирусы
Прежде всего я рекомендую проверить его на наличие вирусов, так как в большинстве случаев, связанных с работой программ, виноваты в этом именно они. Если на вашем ПК установлен антивирус, то запустите его и проверьте все, что он может просканировать — да, пусть это долго, зато эффективно. Если же антивируса нет, то рекомендую воспользоваться бесплатными утилитами Dr.Web Cure It или аналогами от лаборатории Касперского — Kaspersky Virus Removal Tool и Kaspersky Security Scan. А еще лучше всеми этими прогами по очереди. Сделать это легко — просто скачайте по ссылками данные бесплатные утилиты и запустите на компьютере. Они проверят его на наличие вирусов, используя самые последние базы.

Если компьютер вообще не хочет работать и выключается сам по себе сразу после включения, то скачайте программы Kaspersky Rescue Disk или Dr.Web Live CD. Запишите их на CD болванки и настройте в BIOS компьютер на запуск не с диска «C:» или «D:», а с привода CD-ROM. Это также позволит проверить компьютер не запуская зараженный Windows. Попасть в BIOS можно многократным нажатием клавиши «Del» при первых секундах запуска Windows.



Программы и драйверы
Другая вероятная причина — установка нового драйвера или программы, которая несовместима с железом вашего компьютера, либо которая внесла какие-то системные ошибки в работу операционной системы. Так часто большие программы, у которых системные требования выше, чем возможности вашего ПК, могут загружать процессор до значений близких к 100% его производительности, в результате чего он перегревается и система реагирует на это выключением компьютера. В этом случае вспомните, какие программы вы в последнее время устанавливали и удалите их. Как правильно удалять проги с компьютера я подробно описал здесь.Также может помочь вариант загрузки Windows в режиме «Загрузка последней удачной конфигурации (с работоспособными параметрами)». Для запуска этого режиме в самом начале запуска компьютера жмите много раз клавишу «F8», после чего появится выбор варианта загрузки.

Еще один способ — восстановить систему из сохраненной ранее резервной копии (если, конечно, вы ее делали), например при помощи программы Acronis True Image. В идеале, конечно, делать бэкап системы на съемный носитель или внешний жесткий диск перед установкой каждой новой программы.
Кроме Акрониса есть возможность воспользоваться встроенной в Windows утилитой по восстановлению. Вызывается она по цепочке «Пуск — Панель управления — Система и безопасность». Выбираем в меню «Восстановление предшествующего состояния компьютера»

И жмем кнопку «Запуск восстановления системы»

Здесь отобразится список автоматических или созданных вручную резервных копий, до которых вы можете откатиться.

Активация лицензии
Наконец, еще один достаточно распространенный вариант причины, почему компьютер сам по себе перезагружается, это когда вы самостоятельно установили Windows 7, но не активировали его, или ввели не свой лицензионный ключ. В таком случае срабатывает защита от дубликата ключей, которая и не дает вам нормально работать. Для решения проблемы нужно деактивировать Windows и потом снова активировать с другим ключом. Для того, чтобы это сделать, есть отдельные программки, однако рекламировать их я не буду, так как, как мне это представляется, данный способ не вполне легальный — поищите в интернете сами.
Возможные причины неисправности
Если компьютер отказывается загружаться, то причиной такого поведения часто могут быть следующие неисправности:
- Блок питания вышел из строя.
- Короткое замыкание.
- Перегрев.

Последняя причина наиболее часто проявляется, когда неисправен кулер процессора, перегрев которого, в этом случае, может быть вызван в течение непродолжительного времени работы без охлаждения.
Иногда отключение системника может произойти после нескольких минут работы компьютера с неисправным вентилятором.
Вышедший из строя блок питания также может вызвать выключение системника, когда он будет запускаться. Короткое замыкание может быть вызвано различными металлическими предметами, которые могли оказаться на плате компьютера. В этом случае будет срабатывать постоянная защита чувствительной электроники и энергоснабжение замкнутого участка цепи будет прекращено. Если продолжать попытки запуска компьютера, то защита будет срабатывать снова, и запустить компьютер не получится.
Не подходит оборудование
Проблемы, вызванные несовместимостью оборудования с компьютером, истребляются более чем просто. Особенно если под носом имеется хорошенький магазин с «железом». Выявите, что именно не совмещается (может быть, вы недавно сменили оперативную память, например), после чего отключите оборудование. Когда причина станет ясна, просто замените деталь на новую, более подходящую.
В случае когда повреждены контакты на материнской плате или любой другой запчасти, их необходимо поправить. Если, разумеется, те подлежат ремонту. Сделать это можно самому, но при отсутствии определенных знаний лучше не садиться доламывать свойм «комп».
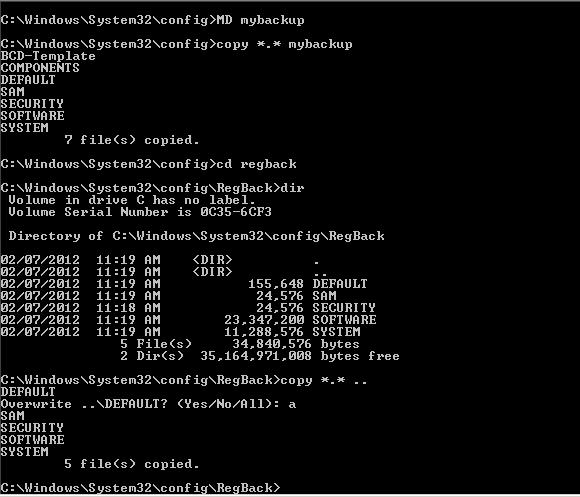
Новые комплектующие и устройства
Проблема, связанная с включением компьютера, может появиться после установки новых комплектующих или внешних устройств.
Решением проблемы, при которой компьютер включается и сразу же выключается, становится проверка правильности подключения мыши, клавиатуры, накопителей, модулей, плат и даже вентиляторов, если компьютер начал выключаться сразу после начала их использования.

Избежать проблем поможет знакомство с инструкцией по подключению комплектующих.
Может возникнуть ошибка, которая приведет к нарушению полярности и короткому замыканию. Чтобы проверить, связана ли эта проблема с включением ПК, нужно подключить монитор непосредственно к материнской плате – при наличии на ней подходящего разъёма.

Виновник не найден, подозреваемых нет
Зачастую сбои, подобные нашему, возникают спонтанно – без видимых причин и на фоне нормальной работы компьютера. Подозрений на выход из строя какого-то конкретного девайса у пользователя нет. Точнее, под подозрением находится всё железо. Что предпринять в такой ситуации?
Начнем с простого. Не открывая корпус ПК, выключите его из розетки или нажмите клавишу выключения на блоке питания.
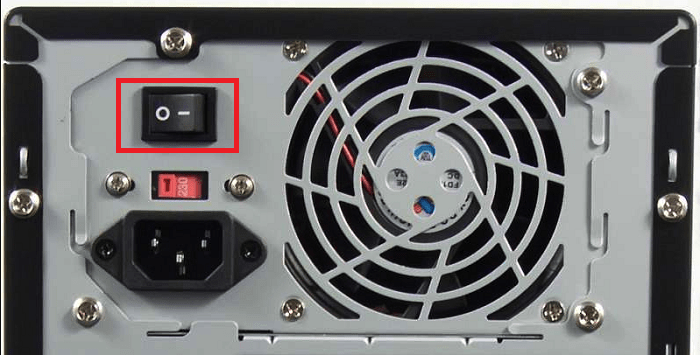
Далее нажмите кнопку power (включения) системного блока и удерживайте ее 20-30 секунд. После этого подключите питание и пробуйте запустить ПК как обычно. Если неполадка вызвана скоплением статики или остаточным зарядом конденсаторов, следующий старт пройдет нормально и сбой никак не скажется на дальнейшей работе компьютера.
Если эта мера не принесла результата, сбросьте настройки BIOS на умолчания. На эту тему есть отдельная статья, поэтому углубляться в подробности, как это сделать, не будем. Для сброса используйте перемычку Clear_CMOS или круглую батарейку-таблетку, которая обычно находится недалеко от перемычки.

Дальнейшие действия выполняйте поочередно, переходя к последующему, если не помогло предыдущее. После каждой манипуляции предпринимайте попытки включения ПК.
- Отключите от компьютера всё периферийное оборудование, оставив только клавиатуру и монитор.
- Визуально осмотрите все внутренние устройства и коммуникации системного блока, пока ничего не отключая. Убедитесь в надежности и прочности соединений.
- Пронаблюдайте за поведением процессорного кулера и корпусных вентиляторов при нажатии кнопки питания. Рывок и остановка, как сказано выше, – типичный симптом короткого замыкания. Циклические раскрутки и остановки чаще всего указывают на слет BIOS. Полное отсутствие вращений – проблемы на линии питания 12 V, выход из строя самого вентилятора или сбой в управлении системой охлаждения.
Если вероятная причина неисправности – сбой BIOS, можете попытаться его восстановить. Многие современные материнские платы позволяют это делать без программатора.
Если вероятная причина – короткое замыкание:
- Отсоедините от материнской платы всё оборудование, необязательное для включения компьютера. Оставьте подключенными процессор, систему охлаждения, память (достаточно одного модуля), видео, клавиатуру и питатель. Если проблема не ушла, ее виновник находится среди оставшихся устройств.
- Проверьте, запускается ли блок питания при отсоединении от материнской платы. При коротком замыкании в нагрузке (запитанном оборудовании) импульсные БП аварийно отключаются. Так они защищают себя от перегрузки, которая вызвана чрезмерным потреблением тока.
- После выяснения, что блок питания исправен, извлеките из корпуса ПК всё оставшееся железо. Это необходимо сделать по двум причинам: чтобы исключить замыкание материнской платы на корпус (встречается при неправильной сборке системника) и для осмотра устройств со всех сторон при хорошем освещении.

- Осмотрите оборудование на наличие дефектов, как описано выше. При выявлении явных признаков поломки замените проблемный девайс на совместимый аналог.
- Соберите на столе стенд из устройств, подключите блок питания и проверьте, нет ли на материнской плате и видеокарте горячих элементов. Если есть – вы обнаружили проблемный узел. Если нет, запустите стенд замыканием контактов кнопки включения (power switch) на «мамке». Где именно они расположены на вашей модели, можно найти в описании к ней.
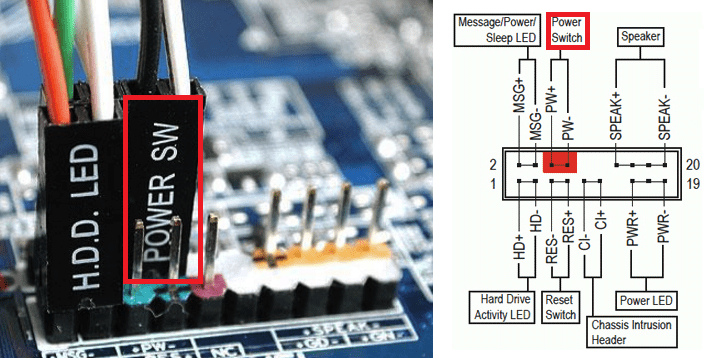
Дальнейшие поиски неисправности компьютера, который включается и сразу выключается, остается продолжать поочередной заменой оставшегося железа, в частности, планок памяти и видео. Хотя, если вы дошли до этого этапа, самый вероятный виновник неполадки – материнская плата. Можно, конечно, на этом не останавливаться и перейти к диагностике конкретно этого девайса, но мы условились обходиться голыми руками. Прямые руки плюс знания – и есть ваши главные помощники в решении любой проблемы с ПК. Остальное – второстепенно.












