Неопознанная сеть, без доступа к интернету — Проверка настроек
При подключении к интернету через кабель или wi-fi могут возникать проблемы, неопознанная сеть, подключение ограничено или отсутствует, без доступа к сети, как исправить. На самом деле, это одна и та же проблема в таких операционных системах как Windows XP, Windows 7, Windows 10, только пишет по-разному, еще проблема сопровождается восклицательным знаком в желтом треугольнике в сетевых подключениях. Проблему можно решить корректировкой настроек или сбросом параметров. Также случается, что отсутствует подключение (красный крест), или оно не отображается, о проблемах и решениях связанные с сетью поговорим в этой статье.
Для начала проверим, что с подключением по локальной сети, это такой значок в папке сетевые подключения, где найти и как посмотреть настройки.
Нажимаем «Пуск«, переходим в «Панель управления» в Windows XP и Windows 7, «Параметры» в Windows 10, ниже будут скрины этих трех операционных систем.
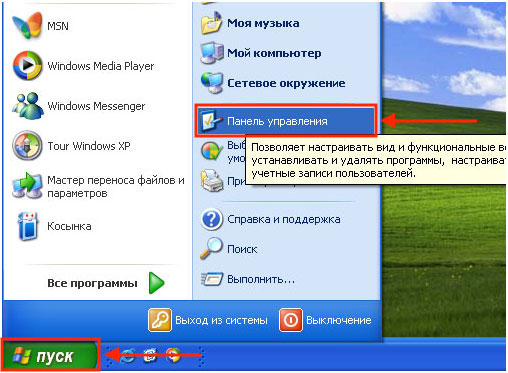


В открывшемся окне жмем «Сетевые подключения» или «Просмотр состояния сети и задач» или «Сеть и Интернет«.
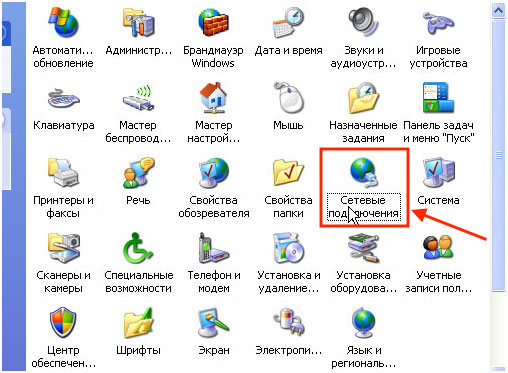


В Windows XP сразу попадаем в папку «Сетевые подключения«, в Windows 7 в открывшемся окне жмем «Изменение параметров адаптера«, в Windows 10 выбираем вкладку «Ethernet» и «Настройка параметров адаптера«.


В открывшейся папке должен находиться ярлык «Подключение по локальной сети» или «Ethernet«.
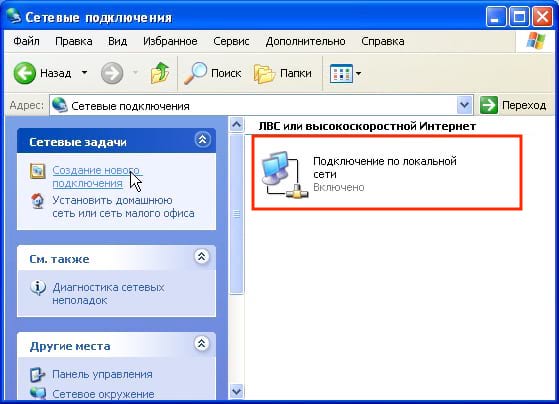

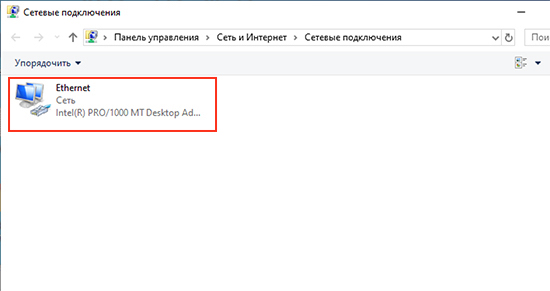
Если на ярлыке видим надпись «Отключен«, нажимаем по нему правой кнопкой мыши «Включить«. Если ярлык пропал или отсутствовал, одна из причин — слетел или не установлен драйвер сетевой карты. Если все в порядке, ярлык присутствует, но на нем восклицательный знак в желтом треугольнике с подписью неопознанная сеть, идем ниже к пункту проверки настроек подключения по локальной сети. Если кабель подключен и на ярлыке красный крест идем к пункту красный крест.
Установка драйвера
Поиск и установка драйвера происходит в диспетчере устройств Windows или через бесплатную программу поиска и установки драйверов DriverPack, скачать ее можно тут: https://drp.su/ru. Установите программу, она автоматически определит какие драйвера отсутствуют и установит их.
Отсутствие сетевой карты
Вторая причина, отсутствие сетевой карты, во-первых, некуда подключить кабель интернета или патч-корд от роутера, во-вторых, в диспетчере устройств нет сетевого адаптера. Современные ноутбуки все чаще поставляются без сетевой карты, полагаясь что пользователь будет применять беспроводное подключение. Наличие сетевой карты на компьютере можно проверить самому, заглянув в порты компьютера, он выглядит так:
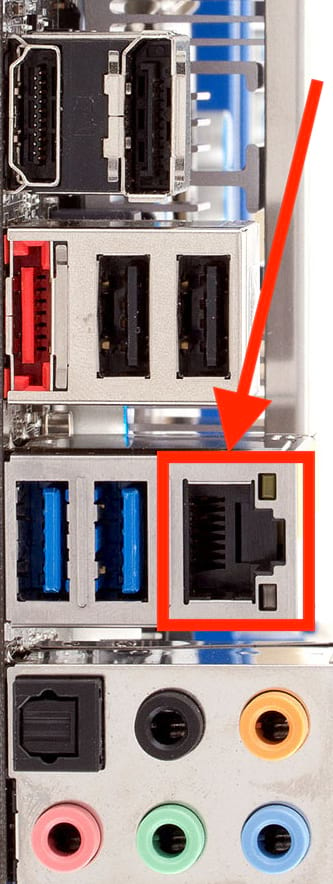
При отсутствии карты, для стационарных компьютеров можно установить сетевую карту купив в магазине. В случае ноутбука необходимо подключиться по беспроводной связи, для этого нужен роутер — это оборудование передающее сигнал на устройства по проводной или беспроводной связи. Роутер при подключении необходимо настроить, на моем сайте можно найти все необходимое для самостоятельной настройки.
Красный крест
Бывает, что сетевая карта есть, кабель подключен, а на ярлыке подключения по локальной сети красный крест, говорящий о том, что кабель не подключен, что делать.
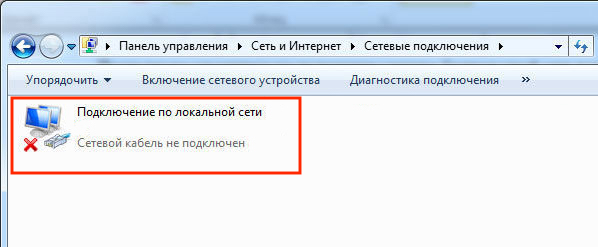
1. Проверяете кабель немного пошатав в разные стороны, если связь при этом то появляется, то пропадает, проблема в коннекторе кабеля, его необходимо заменить.
2. Подключаем кабель в другой компьютер, если работает, проблема в сетевой карте первого ПК. И тут есть выход, хотя данное решение помогает в 50% случаях, реанимация сетевой карты. Если стационарный компьютер, выключаем, выдергиваем кабель питания из розетки, нажимаем на кнопку включения компьютера и держим пару секунд, возвращаем все обратно, включаем, проверяем. Если ноутбук, выключаем, отключаем кабель питания, вынимаем батарею, нажимаем на кнопку включения ноутбука держим пару секунд, возвращаем все обратно, включаем, проверяем. Если не помогло, сетевой карте конец.
Проверяем настройки подключения по локальной сети
Переходим к одному из вариантов решения проблемы неопознанной сети, ограничение подключения или без доступа к сети в зависимости от операционной системы. Нажимаем правой кнопкой мыши на ярлык, далее «Свойства«.
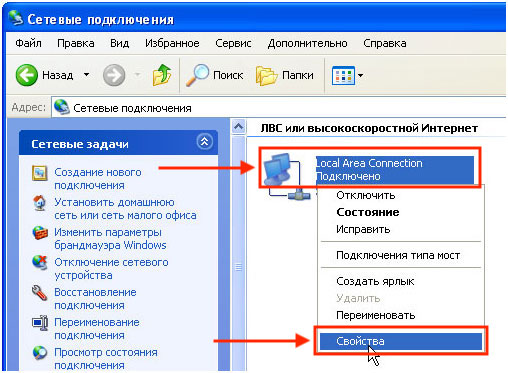


В списке находим «Internet Protocol (TCP/IP)» или «Протокол Интернета версии 4 (TCP/IPv4)» или «IP версии 4 (TCP/IPv4)«, на нем должна стоять галочка, выбираем этот параметр, жмем «Свойства«.
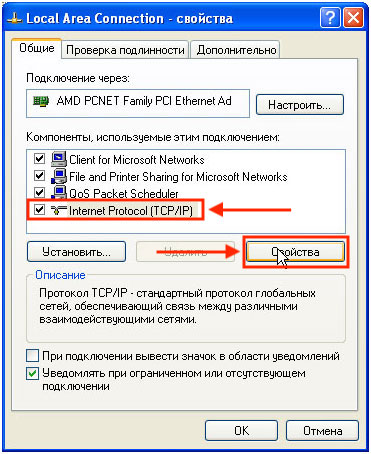


В появившемся окне должно быть выбрано «Получить IP-адрес автоматически» и «Получить адрес DNS-сервера автоматически«, нажимаем кнопку «Ok«.
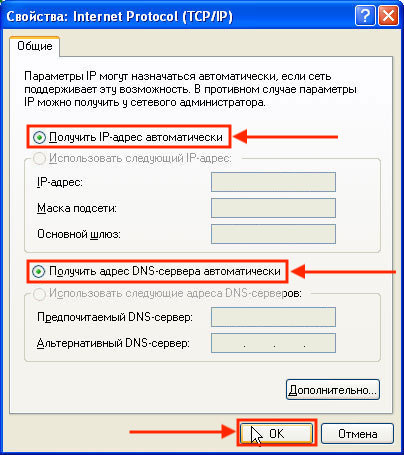


Исправить неопознанную сеть без доступа к интернету и сети
Выключите компьютер или ноутбук, выключите модем и извлеките его с розетки. Подождите минуту и включите все обратно, после чего удостоверьтесь, пропала ли ошибка неопознанной сети без доступа к интернету.

Неверные настройки подключения по локальной сети
Еще одна распространенная проблема — наличие неверных записей в параметрах протокола IPv4 Вашего подключения по локальной сети. При этом, вы можете и не изменять ничего — иногда виной этому бывают вирусы и другое вредоносное программное обеспечение.
- Зайдите в панель управления — Центр управления сетями и общим доступом, слева выберите «Изменение параметров адаптера»
- Кликните правой кнопкой мыши по значку подключения по локальной сети и выберите в контекстном меню «Свойства»
- В открывшемся диалоговом окне свойств подключения по локальной сети вы увидите список компонентов подключения, выберите среди них «Протокол Интернета версии 4 TCP/IPv4» и нажмите кнопку «Свойства», располагающуюся тут же рядом.
- Убедитесь, что все параметры выставлены в «Автоматически» (в большинстве случаев должно быть так), или указаны правильные параметры, если Ваш провайдер требует четкого указания IP, шлюза и адреса DNS сервера.

Сохраните сделанные изменения, если они были сделаны и посмотрите, будет ли при подключении вновь появляться надпись о неопознанной сети.
Решение
Чтобы устранить эту проблему, используйте один из следующих методов.
Способ 1
Настройте устройства брандмауэра, чтобы не блокировать связь в порту UDP/TCP 389. Дополнительные сведения о том, как это сделать, см. в обзоре службы и требованиях к сетевому порту для Windows.
Способ 2
При неправильном изменении реестра с использованием редактора реестра или другого способа могут случиться серьезные проблемы. Для решения этих проблем может потребоваться переустановка операционной системы. Корпорация Майкрософт не может гарантировать, что эти проблемы можно решить. Вносите изменения в реестр на ваш страх и риск.
Настройте один компьютер в детском домене для подключения к PDC из корневого домена.
Перезагрузите компьютер. Теперь компьютер должен иметь возможность идентифицировать сеть. Кроме того, профиль брандмауэра будет настроен на профиль домена.
Экспорт следующей подгруппы реестра в качестве файла в общее расположение в домене:
HKEY_LOCAL_MACHINESoftwareMicrosoftWindows NTCurrentVersionNetworkListNlaCacheIntranetForests
Импорт подмыша реестра, экспортируемого в шаге 3, на другие компьютеры, которые не могут подключиться к PDC из леса домена.
Перезагрузите компьютер. Теперь компьютер должен идентифицировать сеть, а профиль брандмауэра будет настроен на профиль домена.
Способ 3
Если достаточно идентифицировать сетевой профиль на основе имени домена ребенка, то правильным подходом может быть смягчение времени, за которое NLA задействовывалось во время агрессивных ирисов.
Чтобы развернуть параметр реестра, который изменяет количество повторной записи, используемой NLA, выполните следующие действия:
Создайте новый ключ реестра, который соответствует корневому домену леса по пути:
HKEY_LOCAL_MACHINESOFTWAREMicrosoftWindows NTCurrentVersionNetworkListNlaCacheIntranet
В недавно созданном ключе реестра для имени корневого домена леса добавьте два значения реестра ниже:
Сбои REG_DWORD значение 1
Успехи REG_DWORD значение 0
Это приведет к тому, что NLA будет перейти к самому низкому показателю повторной проверки и приведет к идентификации в течение нескольких минут.
Выключите службу Bonjour
Возникает после установки любых приложений из пакета программ Adobe.
Шаг 1 Откройте меню ПУСК и в поле Найти программы и файлы введите services.msc

Шаг 2 В открывшемся окне Службы найдите одно из следующих названий службы Bonjour:
Шаг 3 Кликните по службе правой кнопкой мыши и выберите Свойства

Шаг 4 В разделе Тип запуска из выпадающего меню выберите Отключена , а в разделе Состояние нажмите кнопку Остановить

Шаг 5 Теперь нажмите кнопку OK и перезагрузите компьютер
Надеемся, что хоть один из представленных советов поможет устранить проблему с неопознанной сетью на вашем компьютере или ноутбуке.
Расскажите знакомым и друзьями об этой статье опубликовав ее на своей странице в соцсетях
Сетевые настройки
Если есть точная информация о работоспособности провайдерского оборудования и об отсутствии блокировки с его стороны, то проблема, скорее всего, кроется в устройствах связи (например, вай-фай роутер), настройках локальной сети или в настройках самой ОС. Всё это можно проверить прямо с компьютера.
Если в вашем случае в качестве устройства связи используется проводной или WiFi-роутер, проблема может скрываться в неправильности настроек ipv4-протокола. Исправить их можно следующим образом (дальнейшие действия рекомендуется делать в любом случае, особенно, если выход в интернет осуществляется по локальной сети через роутер):
- Откройте «Панель управления» через меню «Пуск».
- Задайте режим просмотра разделов панели управления, как «Мелкие значки», а затем перейдите в «Центр управление сетями и общим доступом».












