Компьютер должен поддерживать доверенный модуль 2 0 при обновлении
Одним из главных системных требований для установки Windows 11 является поддержка технологии TPM 2.0. Отсюда многие пользователи задаются вопросом: поддерживает ли их компьютер данную функцию?
Trusted Module Platform (TPM) — Это модуль, реализованный в чипсетах Intel 100-й серии и выше, а также в процессорах AMD Ryzen. Отсюда следует, что владельцы материнских плат, подходящих под эти критерии, не нуждаются во внешнем аппаратном TPM модуле, поскольку их материнские платы имеют поддержку TPM 2.0 на программном уровне. Для активации данной функции достаточно зайти в настройки BIOS и включить «Security Device Support».
Что за технология – TPM?

Это аппаратная технология безопасности для компьютеров. Ее разработкой занималась некоммерческая организация Trusted Computing Group.
Несколько компонентов стали основой архитектуры TPM. Это ввод-вывод, имеющий защиту; процессор криптографический; энергонезависимая память для того, чтобы хранить ключ подтверждения. А также энергозависимая память для того, чтобы хранить регистры конфигурации платформы.
ВАЖНО! Если сказать иначе, то это модуль шифрования, который выделен непосредственно на материнской плате. И в нем, а не на жестком диске компьютера, находятся на хранении ключи шифрования. И это намного безопаснее.
TPM, или Trusted Platform Module (Доверенный Платформенный Модуль), – это особая спецификация. Она описывает отдельный процессор, предназначение которого в том, чтобы безопасно хранить ключи шифрования и защиты информации. Скажем, в этом чипе можно хранить ключи для шифрования жесткого диска, используя технологию Bitlocker.
Спецификацию можно реализовать как отдельный физический процессор или как программная эмуляция, базой для которых станет прошивка BIOS. Программная эмуляция TPM 2.0 есть на многих современных материнских плат для процессоров Intel и AMD.
Также большинство материнских плат осуществляют поддержку установки отдельных физических чипов, которые смотрятся в качестве маленькой платы, подключаемой с помощью специального разъема. Данные платы с чипами изготавливают те, кто производят материнские платы специально для своего оборудования. В итоге они не являются универсальными. Вот почему, когда покупаешь отдельный модуль, то поинтересуйся: а подойдет ли он к твоей материнской плате?
ВАЖНО! У большинства систем такого модуля нет, но это не означает, что нет возможности установить Windows 11. На современных материнских платах под Intel и AMD – программный модуль TRP.
Включение TPM 2.0 в BIOS для Windows 11
Чтобы включить TPM 2.0 в BIOS для исправления установки Windows 11, выполните следующие действия:
Если на материнской плате нет микросхемы TPM, а вы используете процессор AMD, модуль, скорее всего, встроен в процессор, и опция будет доступна как «fTPM» (TPM 2.0 на основе микропрограмм) или «переключатель AMD fTPM». . » Если устройство является системой на базе Intel, TPM 2.0 будет доступен как Platform Trust Technology (PTT).
Если на компьютере нет опции TPM и это настраиваемая сборка, вы можете приобрести модуль для добавления поддержки. Однако обязательно проконсультируйтесь с веб-сайтом производителя материнской платы, чтобы убедиться, что поддержка существует.
После того как вы выполните эти шаги, проверка Windows 11 должна пройти, что позволит вам обновить компьютер до новой ОС.
Включаем TPM в UEFI
Давайте с вами сразу договоримся, что будем воспринимать UEFI как приемника BIOS. Конечно, UEFI (Unified Extensible Firmware Interface) — это новое решение, помогающее управлять базовым программным обеспечением системы, но по сути это всё тот же БИОС только с более понятным интерфейсом, который поддерживает русский язык и которым можно пользоваться с помощью мышки. Теперь управление настройками системы стало значительно проще, особенно для начинающих пользователей!
Поэтому для включения чипа TPM вы можете легко воспользоваться инструкцией выше для BIOS.
Но всё же UEFI — это более удобное изобретение, поэтому мы предлагаем вам пойти несколько иным путём:
- Откройте меню «Пуск», а затем щелкните на «Настройки». Быстро перейти к настройкам можно с помощью горячих клавиш Win + I.
- Теперь последовательно перейдите к «Обновление и безопасность», а затем «Восстановление».
- Здесь вы найдете вариант восстановления с именем «Расширенный запуск», а рядышком кнопку «Перезагрузить сейчас». Если система спросит уверены ли вы в своем решение, подтвердите перезагрузку.
- На экране появится особый интерфейс восстановления и исправления ошибок. Здесь вам нужен будет пункт «Устранение неполадок».
- На новом экране укажите инструмент для исправления неполадок: «Дополнительные параметры».
- На следующем экране указываем «Настройки UEFI». Чтобы зайти в эти настройки встроенного программного обеспечения, вам нужно перезагрузиться. Нажмите соответствующую кнопку на экране.
- Теперь вы попадете в меню UEFI. Оно точно такое же, как если бы вы перезагружали компьютер и нажимали бы кнопку Del, как для входа в BIOS. Но нам эта последовательность входа ближе, потому что новые компьютеры загружаются очень быстро, и порой не успеваешь нажать необходимую клавишу для входа.
- В меню UEFI вам нужно будет перейти ко вкладке «Безопасность», найти конфигурацию, относящуюся к TPM (напомним, что они могут называться еще и Intel Platform Trust Technology (IPTT), или AMD CPU fTPM), а затем установить для нее значение «Включено».

Теперь можно закрывать интерфейс UEFI , возвращаться в систему и устанавливать новую операционную систему, если для ее активации больше ничего не мешает.
Как узнать больше сведений об TPM модуле?
Если вы нашли и включили TPM модуль, однако обновиться до Windows 11 все равно не получается – вам нужно проверить какая версия чипа используется в вашем компьютере. Дело в ном, что для перехода на Windows 11 нужен именно TPM 2.0 и если у вас чип предыдущего поколения обновиться не получится.
Для того, чтобы проверить версию TPM модуля выполните:
Шаг 1: Откройте меню «Пуск» и нажмите «пробел» на клавиатуре. Перед вами откроется окно поиска (его также можно открыть нажав по иконке лупы, возле иконки «Пуск»).
В открывшемся окне, в поле поиска введите запрос «Безопасность Windows» и щелкните на соответствующем результате.

Шаг 2: В правой части открывшегося окна щелкните по «Безопасность устройства»

Перед вами откроется окно отвечающее за безопасность устройства. В поле «Спецификации» вы можете проверить версию TPM модуля, встроенного в ваше устройство. В нашем случае это версия TPM 2.0
Если вы увидели надпись «Стандартная безопасность оборудования не поддерживается» значит модуль TPM отсутствует, или он отключен в настройках BIOS.
Попробуйте его включить используя инструкцию из предыдущего пункта этой статьи.
Переключите режим загрузки на UEFI.
Имейте в виду, что если ваша текущая операционная система (Windows 10) была установлена в устаревшем режиме загрузки, утилита проверки работоспособности ПК не обнаружит, что ваш компьютер действительно оборудован для поддержки UEFI.
Если этот сценарий применим, и ваша текущая настройка подключена к использованию устаревшего режима загрузки, вам нужно будет изменить режим загрузки на UEFI в настройках BIOS, прежде чем утилита проверки работоспособности ПК обнаружит, что ваш компьютер готов к Windows 11. Кроме того, не забудьте преобразовать свой диск из MBR в GPT перед включением UEFI, иначе это не сработает. Обязательно создайте резервную копию, прежде чем вносить какие-либо изменения в раздел, мы не несем ответственности за любой ущерб или потерю данных.
Чтобы упростить вам задачу, мы составили пошаговое руководство, которое покажет вам, как переключить режим загрузки на UEFI из настроек BIOS:
Примечание. Приведенные ниже инструкции будут работать только в том случае, если ваша материнская плата поддерживает UEFI, но настроена на использование устаревшего режима загрузки.
- Запустите компьютер обычным способом и сразу после появления первого экрана нажмите кнопку Setup (BIOS). Обычно вы видите клавишу загрузки в правом нижнем или нижнем левом углу экрана.Нажмите кнопку Setup во время загрузки.
- Как только вы окажетесь в главном меню BIOS, перейдите на вкладку Boot.
- На вкладке Boot измените режим загрузки UEFI / BIOS с Legacy на UEFI.Изменение режима загрузки
- Сохраните изменения и дайте компьютеру нормально загрузиться перед повторной проверкой с помощью утилиты PC Health Check.
Важно: вы можете получить сообщение об ошибке «Загрузочное устройство не найдено» после переключения на UEFI с устаревшей версии. В этом случае вы можете либо настроить установку Windows 10 для UEFI, либо изменить режим загрузки обратно на Legacy до официального запуска Windows 10.
Если ваша система уже настроена на использование UEFI по умолчанию, перейдите к следующему руководству, в котором мы покажем вам, как включить безопасную загрузку.
В чем разница между Windows 11 и Windows 10?
Windows 11 обладает всеми возможностями и безопасностью Windows 10 наряду с переработанным и обновленным внешним видом. Она также включает в себя новые инструменты, звуки и приложения. Каждая деталь тщательно продумана. Все это вместе позволит вам по-новому взглянуть на свой ПК.
1 — ПРОВЕРЯЕМ КОМПЬЮТЕР НА СООТВЕТСТВИЕ МИНИМАЛЬНЫМ ТРЕБОВАНИЯМ WINDOWS 11
Не менее двух ядер с тактовой частотой не менее 1 гигагерца (ГГц) на совместимом 64-битном процессоре или Системе на кристалле (SoC);
4 и более GB оперативки;
Устройство хранения на 64 ГБ или больше;
Монитор с разрешением от 1024 x 768 точек.
Для установки Windows 11 домашняя требуется учетная запись Майкрософт и подключение к Интернету.
Если вы хотите проверить, соответствует ли ваш текущий компьютер минимальным требованиям, загрузите и запустите приложение PC Health Check (проверка работоспособности ПК).
Если «железо» соответствует, то теперь…
2 — ПРОВЕРЯЕМ И ВКЛЮЧАЕМ TPM 2.0
- В текущей Windows жмем Win+R с клавиатуры, в строке «Выполнить» пишем tpm.msc и кликаем OK;
- В открывшемся окне «Управление TPM на локальном компьютере» смотрим раздел «Состояние«;
- Если он не только отображается, но там еще и написано «Модуль TPM включен«, значит, можно переходить к п.#3 этого поста;
- В противном же случае, т.е. когда видим надпись, «Не удается найти совместимый доверенный платформенный модуль«, то:
- Перезагружаем комп и открываем меню загрузки системы (клавиши F1, F2, F10, F11 или DEL в зависимости от модели ПК);
- В меню загрузки переходим во вкладку «Security«
- Находим параметр «TPM device» и устанавливаем для него значение «Available«
- Сохраняем настройки, снова перезагружаем комп и проверяем состояние TPM.
3 — ВКЛЮЧАЕМ БЕЗОПАСНУЮ ЗАГРУЗКУ — Secure Boot
- Еще раз перезагружаем комп и снова заходим в меню загрузки;
- Переходим в раздел «Bios Setup» и оттуда — во вкладку «Advanced«;
- Находим раздел «Boot Options«, затем параметр «Secure Boot» и устанавливаем для него значение»Enabled«;
- Сохраняем настройки;
- Снова перезагружаем комп и снова заходим в меню загрузки;
- Переходим в BIOS и в разделе «Boot Device Option» вручную указываем букву диска, на котором находится Windows 11;
- Перезагружаем комп и далее завершаем установку системы с ISO-файла Windows 11.

Обновите драйвер TPM 2.0
Первым шагом в диагностике этой ошибки является обновление драйвера TPM. Сделать это можно с помощью диспетчера устройств:
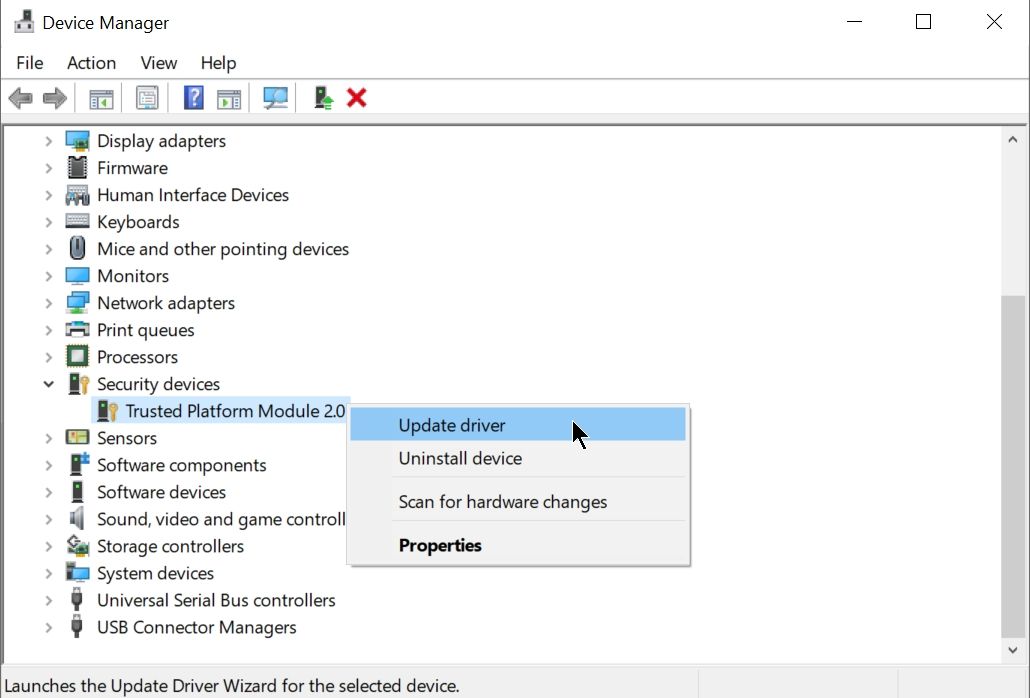
Связано: что такое доверенный платформенный модуль (TPM)?
↑ Зачем TPM 2.0 нужен в Windows 11
Друзья, принципиально модуль безопасности TPM не нужен для Windows 11. Он используется в отдельных её функциях, которые многим из нас не нужны. Об этих функциях можете почитать на сайте документации Microsoft .
Друзья, если у вас нет TPM 2.0, вряд ли стоит заморачиваться его отсутствием. Оно не играет никакой роли непосредственно в работе новой операционной системы. Windows 11 требует модуль безопасности, как и Secure Boot и UEFI, только на этапе своей установки или в процессе обновления до новой версии. При установке Windows 11 альтернативными способами никаким требованиям соответствовать не нужно. Детально об этих альтернативных способах смотрите статью «Как установить Windows 11 без TPM 2.0, Secure Boot и UEFI». А как обновиться до Windows 11 с предыдущих Windows или в самой Windows 11 до новой её версии, если у вас нет TPM 2.0, смотрите в статье «Как обновиться до Windows 11 на не отвечающих системным требованиям компьютерах».












