Обзор беспроводной клавиатуры Asus ROG Claymore II
Asus ROG Claymore II — действительно впечатляющая полноразмерная флагманская клавиатура. Наряду с множеством роскошных функций — роликом регулировки громкости, переходом USB, магнитной подставкой для запястий — он отличается от конкурентов съемной цифровой клавиатурой. Вы можете подключить пэд к любой стороне клавиатуры, что делает его одной из немногих полноразмерных моделей, удобных для левшей, или вообще удалить пэд, чтобы получить миниатюрный вариант без клавиш. Единственным реальным недостатком этой уникальной клавиатуры является ее цена в 269,99 долларов, и внимание, уделяемое ее дизайну, во многом оправдывает это. Если цена не имеет значения, независимо от того, являетесь ли вы геймером-левшой или просто ищете действительно мощную игровую клавиатуру со всеми наворотами, Claymore II поможет вам, и это наш выбор редакции среди беспроводных механических игровых клавиатур. .
Хотя Asus представила концепцию модульного геймпада в оригинальном Claymore 2016 года, он по-прежнему выглядит свежим и захватывающим в 2021 году. Это может быть связано с тем, что Claymore II в целом является более захватывающей клавиатурой. Asus поместила в эту модель всю кухонную мойку: новые проприетарные оптические переключатели, набор выделенных макрокнопок в традиционном углу мультимедийных клавиш и, в довершение всего, беспроводное соединение с вашим ПК.

(Фото: Майк Эпштейн)
Технически Claymore II делится на три части: базовую клавиатуру без ключа (TKL) с 87 клавишами, 17-клавишную цифровую клавиатуру с четырьмя настраиваемыми кнопками и роликом регулировки громкости, а также тонкий, но хорошо мягкий съемный упор для запястий. Клавиатура обеспечивает питание; цифровая клавиатура не работает сама по себе. Подставку для запястий можно использовать с другими клавиатурами, но ее магнитный верхний край предназначен для работы с Claymore II.
Клавиатура и цифровая клавиатура представляют собой единый набор с блестящими алюминиевыми верхними пластинами и глянцевыми черными колпачками клавиш, которые пропускают светящийся свет RGB. Если бы не небольшой зазор и срезанные углы внизу, вы не смогли бы сказать, что это отдельные части.

(Фото: Майк Эпштейн)
У съемной цифровой клавиатуры есть два очевидных преимущества. Прежде всего, это дает возможность машинистам-левшам использовать цифровую клавиатуру доминирующими руками. Предоставление большему количеству людей доступа к лучшему игровому оборудованию — огромная победа в моей книге. Другое преимущество заключается в том, что полное отключение цифровой клавиатуры превращает полноразмерную клавиатуру в TKL, которая более портативна и занимает меньше места на столе. Claymore имеет размеры 1,69 на 18,13 на 6,06 дюйма (HWD) с прикрепленной цифровой панелью, но только 1,69 на 14,69 на 6,06 без нее. Вы можете по своему желанию выбирать между функциональностью цифровой клавиатуры и меньшей занимаемой площадью.

(Фото: Майк Эпштейн)
Прикрепить и снять цифровую клавиатуру несложно. Два выступа с обеих сторон входят в прорези на боковой стороне клавиатуры и сдвигаются вниз, чтобы зафиксироваться на месте. Вы можете легко и быстро снять его, чтобы наклонить клавиатуру во время игры в шутеры, а затем положить обратно для заполнения таблиц.
Модульная цифровая клавиатура также создает пару потенциальных проблем. Даже когда он заблокирован, соединение кажется немного ненадежным. Пэд достаточно прочный, чтобы печатать на нем без проблем, но я бы не рекомендовал поднимать или хранить клавиатуру с двумя прикрепленными частями. Чтобы сломать пластик, удерживающий их вместе, не потребуется большого давления, что может привести к разрушению всей клавиатуры.
Кроме того, дизайн создает дополнительные детали, которые мне не нравятся. Чтобы цифровая клавиатура была двусторонней, на ней должны быть прорези и канавки для подключения клавиатуры и цифровой клавиатуры с обеих сторон, поэтому оба компонента имеют съемные пластиковые детали, которые закрывают неиспользуемые контакты и закругляют их края. (Без них клавиатура выглядит немного изможденной). Для двух неиспользуемых обложек нет встроенного места для хранения, а это значит, что их легко потерять, особенно если вы не часто перемещаете цифровую клавиатуру.

(Фото: Майк Эпштейн)
Цифровая клавиатура — визитная карточка Claymore II, но это далеко не единственная новая или заслуживающая внимания особенность. Во-первых, что наиболее важно, Asus перешла с механических переключателей Cherry MX в оригинальном Claymore на свои собственные оптико-механические переключатели RX. В моем тестовом образце есть переключатели ROG RX Red, которые сравнимы с переключателями Cherry MX Silent Red: они нажимаются очень легко без реального сопротивления, но у них нет такого «триггера», как у традиционных переключателей красного стиля. Хотя геймерам, которым нравятся переключатели с максимально легким срабатыванием, они могут не нравиться, я считаю, что это гораздо более сбалансированный опыт для набора текста и игрового процесса.
Второе серьезное обновление — это перерезание шнура. Claymore II пополняет ряды беспроводных механических игровых клавиатур. Используя соединение 2,4 ГГц через USB-ключ, Claymore II отлично работает в беспроводном режиме. Когда вы подключаете клавиатуру для зарядки, ключ можно хранить в специальном слоте на задней стороне клавиатуры.

(Фото: Майк Эпштейн)
По заявлению Asus, батарея должна работать до 144 часов без подзарядки при выключенной RGB-подсветке и до 43 часов при максимальной яркости. Хотя это огромное падение, 43 часа — все еще приличное количество времени для клавиатуры с включенными RGB-подсветками. В моем собственном тестировании, с небольшими изменениями настроек энергосбережения, заряда батареи хватило примерно на 10 дней. Вы можете подключить кабель для зарядки USB-C к компьютеру и использовать подключенную клавиатуру во время зарядки.
Вверху цифровой клавиатуры находится широкий ролик регулировки громкости и четыре большие кнопки с обозначениями от «01» до «04». На большинстве клавиатур эти кнопки будут использоваться как выделенные медиа-входы. (Фактически, кнопки Claymore II по умолчанию имеют значения «Назад», «Далее», «Воспроизведение / пауза» и «Отключение звука».) Так почему бы просто не пометить их как мультимедийные клавиши? Я считаю, что идея заключается в том, чтобы дать игрокам, использующим цифровую клавиатуру, несколько открытых кнопок для настройки. Это нишевый вариант использования, но вы всегда можете настроить кнопки как средства управления мультимедиа, если хотите.

(Фото: Майк Эпштейн)
Тогда есть более обычные навороты. Клавиатура имеет сквозной USB-порт, хотя сквозной порт работает только тогда, когда клавиатура подключена к вашему ПК. Это своего рода боль, но ограниченная функция по-прежнему остается функцией. В верхнем левом углу клавиатуры есть аккуратный индикатор заряда батареи RGB, хотя он спрятан за клавишами и его трудно увидеть, не наклонившись.
Что касается подставки для запястий с покрытием из кожзаменителя, то она магнитно крепится к основанию клавиатуры. Он хорошо набит и сохраняет относительную прохладу. Он немного тонкий, размером 0,78 на 17,81 на 2,97 дюйма (HWD), но он обеспечивает достаточную поддержку, чтобы держать ваши запястья приподнятыми, пока вы не кладете руки плоско.
Внешний вид, особенности управления



Аббревиатура ROG (Republic of Gamers) сразу обозначает позиционирование клавиатуры, по «характеру» её лишь с очень большой натяжкой можно назвать офисным вариантом, она им точно не является, хотя и может с определёнными оговорками послужить в качестве такового. Клавиатура довольно увесистая, около 1 200 грамм вместе с кабелем, и низкопрофильной её точно не назовёшь: клавиши находятся над корпусом и не утоплены в него. Вес не позволяет Strix Flare ездить по столу и тканевому коврику.
Для подключения используется толстый кабель с плетёной обмоткой и двумя USB-коннекторами. Второй разъём служит для питания дополнительного USB-порта в самой клавиатуре, к которому можно подключить дополнительную периферию. Необычный подход, но, само собой, субъективно, в моём случае и мышь, и клавиатура, и наушники – беспроводные, так что мысль о том, что понадобится ещё один разъём USB, посещает меня крайне редко.




Стоит отдельно отметить блок мультимедийных клавиш, расположенный в левой верхней части клавиатуры. Чего стоит одно колесико регулировки, очень полезная штука, можно без отрыва от экрана и поиска нужных комбинаций клавиш быстро отрегулировать громкость, а то и вовсе отключить звук.
Внешний вид
Сама клавиатура ASUS ROG Claymore выглядит точно также, как и ASUS ROG Claymore Core, о которой мы писали ранее. Её корпус сделан из пластика и металла покрытого узорами, похожими на орнамент индейцев Майя. Колпачки клавиш выполнены из приятного на ощупь пластика Soft-Touch, а буквы и символы нанесены на кнопки при помощи лазерной гравировки.


Точно таким же получился и дополнительный цифровой блок. Он выполнен из пластика и металла, а в его верхней части находится ролик, который может заменить колёсико мыши.


В клавиатуре и цифровом блоке используются свитчеры Cherry MX Blue. Они хорошо подходят как для игр, так и для текстов, хотя многие геймеры предпочитают другие свитчеры, например, MX Brown. Специально для них, равно как и для других игроков, в ASUS выпустили на рынок несколько вариантов клавиатур ASUS ROG Claymore и Claymore Core: с красными, чёрными и коричневыми переключателями.


На левой и правой панелях клавиатуры и цифрового блока есть специальные разъёмы, благодаря которым девайсы можно подключить друг к другу. При этом присоединить нампад можно как к левому, так и к правому боку клавиатуры. Если он будет подключён слева, то превратится в отдельную, очень большую площадку с кнопками для макросов. Впрочем, и по прямому назначению его тоже можно использовать.


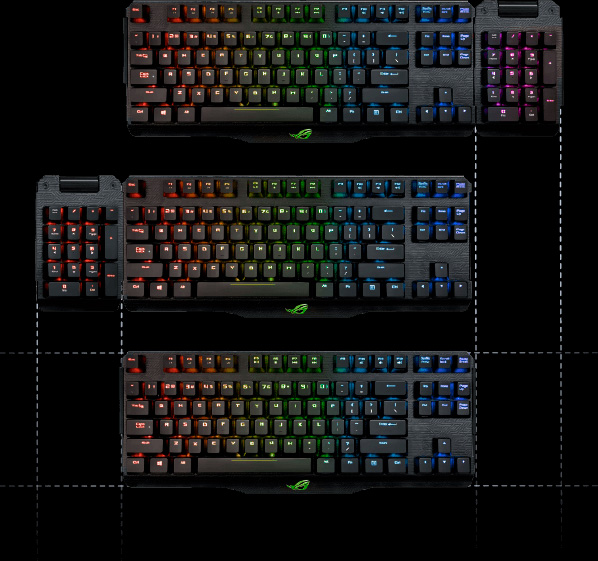
На остальных торцах клавиатуры и нампада нет ничего интересного. Спереди у ASUS ROG Claymore расположен подсвечивающийся логотип ASUS ROG, а сзади – разъём MicroUSB для подключения кабеля. Кстати, для клавиатуры по-прежнему подойдёт только оригинальный кабель. Из-за двух направляющих, расположенных вдоль разъёма, подключить к ASUS ROG Claymore другие кабели не получится.

На обратной стороне нампада и клавиатуры нет ничего интересного. Там расположены логотипы производителя, а также дополнительные, откидные ножки.

Клавиатура и тачпад

Клавиатура с символами в фирменном шрифте компании. Яркая настраиваемая подсветка синхронизирована со светодиодной полосой под ноутбуком. Кириллица немного приглушена за счёт того что смещена в правый нижний угол каждой из кнопок.

Из дополнений, над клавиатурой выведены кнопки регулировки громкости, включения/выключения микрофона, переключение режимов обдува и быстрый запуск фирменного ПО Armoury Crate. Любопытно что второстепенные роли функциональных клавиш местами дублируют назначение клавиш сверху – речь о смене режимов работы вентиляторов системы охлаждения. В остальном «F1», «F2», «F3» и другие через «Fn», позволяют отключать звук и тачпад, выбирать устройства вывода изображения, выбирать яркость подсветки клавиатуры и дисплея, активировать режим полёта и вводить ноутбук в сон.

На краю, справа от клавиатуры, оформлена полоска мультимедийных клавиш. Вверху столбика — «Delete» и «Insert», а внизу «PrtSc». Всё вместе выглядит органично и удобно. Выделяются разве что стрелки, но, несмотря на уменьшенный размер, расстояние от основного поля делает их удобными. Из других особенностей отметим удлинённые «Shift-ы».
Вначале мы говорили, что у ноутбука нет блока цифровых клавиш. Мы поддержали интригу. На самом деле он есть и прячется…в тачпаде. Разработка из компактных клавиатур ноутбуков серии Zaphyrus нашла своё применение здесь. По долгому нажатию на пиктограмму «Num LK», появляются цифры, знаки и ещё один «Backspace» с «Enter» для быстрого ввода.

Минус такого решения мы пока нашли только один. Поскольку технология предусматривает касания, летать в играх с таким вариантом не очень удобно. Нюанс сугубо в тактильной отдаче, какая есть у обычных кнопок. Тачпад распознает одновременные нажатия цифровых кнопок, но пальцам взрослого мужчины тесно на этом поле.
Также нужно будет привыкнуть к нажатиям. Зоны левой и правой кнопки мыши реализованы довольно странно. Практически вся область тачпада отвечает за левую кнопку мыши и только правый нижний угол – отвечает за правую клавишу. Подсознательно нажимая правую половину тачпада, с наведением на файл, вы будете недоуменно нажимать, ожидая появления контекстного меню.
⇡#Методика тестирования
Методика тестирования игровых ноутбуков делает еще больший упор на компьютерные игры. Измерение производительности лэптопов проводилось при помощи различного ПО.
Игры (разрешение Full HD, WQHD и Ultra HD):
- World of Tanks EnCore RT. DirectX 11. Бенчмарк. Режим «Ультра», RT — выкл.
- Counter Strike: Global Offensive. DirectX 9. Карта FPS Benchmark. Многоядерная обработка — вкл. Максимальное качество.
- The Witcher III: Wild Hunt. DirectX 11. Новиград и окрестности. Максимальное качество.
- GTA V. DirectX 11. Встроенный бенчмарк. Максимальное качество, FXAA + 2x MSAA, дополнительные настройки качества — вкл., 16х AF, масштаб разрешения изображения — выкл. В 4К — без AA.
- PlayerUnknown’s Battlegrounds. DirectX 11. Режим тренировки. Режим «Ультра».
- Shadow of the Tomb Raider. DirectX 12. Встроенный бенчмарк. Максимальное качество, DXR — выкл., TAA.
- Assassin’s Creed Valhalla. DirectX 12. Встроенный бенчмарк. Режим «Самое высокое».
- Battlefield V. DirectX 12. Миссия «Последний Тигр». Режим «Ультра», TAA, DXR — выкл.
- Red Dead Redemption 2. Vulkan. Встроенный бенчмарк. Максимальное качество (дополнительные настройки — выкл.), TAA.
- Gears 5. DirectX 12. Встроенный бенчмарк. Режим «Ультра».
- Metro: Exodus. DirectX 12. Встроенный бенчмарк. Режим «Ультра».
- Horizon Zero Dawn. DirectX 12. Встроенный бенчмарк. Наивысшее качество, TAA.
- Death Stranding. DirectX 12. Пролог. Максимальное качество.
- A Total War Saga: TROY. DirectX 11. Встроенный бенчмарк. Режим «Макс.», 4x AA. В 4K — без АА.
- DOOM Eternal. Vulkan. Начало игры. Режим «Абсолютный кошмар».
- Watch Dogs: Legion. DirectX 12. Встроенный бенчмарк. Максимальное качество, TAA, DXR — выкл., DLSS — выкл.
- Cyberpunk 2077. DirectX 12. Поездка в городе. Режим качества «Впечатляющее», DXR — выкл., DLSS — выкл.
Производительность в играх определялась с помощью хорошо известной программы CapFrameX. Она позволяет получить время рендеринга каждого кадра. Использование 99-го процентиля вместо показателей минимального количества кадров в секунду обусловлено стремлением очистить результаты от случайных колебаний производительности, которые были спровоцированы причинами, не связанными напрямую с работой основных компонентов платформы.
Тестирование ноутбука в играх и приложениях проводилось с активацией самого быстрого режима, подходящего для этих задач.
- Corona 1.3. Тестирование скорости рендеринга при помощи одноименного рендера. Измеряется скорость построения стандартной сцены BTR, используемой для измерения производительности.
- Blender 2.92. Определение скорости финального рендеринга в одном из популярных свободных пакетов для создания трехмерной графики. Измеряется продолжительность построения финальной модели pavillon_barcelona_v1.2 из Blender Benchmark.
- x265 HD Benchmark. Тестирование скорости транскодирования видео в формат H.265/HEVC. В таблицах и графиках указано среднее целое значение, полученное после пяти запусков теста.
- CINEBENCH R23. Измерение быстродействия фотореалистичного трехмерного рендеринга в анимационном пакете CINEMA 4D, тест CPU. В таблицах и графиках указано среднее целое значение, полученное после пяти запусков теста.
- Adobe Premiere Pro 2020. Рендеринг проекта в разрешении 4K.
- Topaz Video Enhance AI v1.2.3. Тестирование производительности в основанной на ИИ программе для улучшения детализации видео. В тесте используется исходное видео в разрешении 1280×720, которое увеличивается на 150 % с использованием модели Artemis-HQ: P, HQ, MC.
- Futuremark PCMARK10 Professional Edition 2.1.2177. Тестирование в сценариях Essentials (обычная работа среднестатистического пользователя: запуск приложений, серфинг в интернете, видеоконференции), Productivity (офисная работа с текстовым редактором и электронными таблицами), Digital Content Creation (создание цифрового контента: редактирование фотографий, нелинейный видеомонтаж, рендеринг и визуализация 3D-моделей).
- 3DMark Professional Edition 2.11.6846. Тестирование в сценах Time Spy и Fire Strike.
- Unigine Superposition Benchmark. Тестирование в режиме 1080p Extreme.
Тестирование ноутбука в ресурсоемких приложениях проводилось в режиме по умолчанию без какой-либо настройки параметров центрального процессора и кулера. Тестирование дисплея производится при помощи колориметра X-Rite i1Display Pro и приложения DisplayCAL 3.
Время работы ноутбука от аккумулятора проверялось в двух режимах. Первый вариант нагрузки — веб-серфинг — подразумевает поочередное открытие и закрытие вкладок сайтов 3DNews.ru, Computeruniverse.ru и Unsplash.com с интервалом 30 секунд. Для этого теста используется браузер Google Chrome актуальной на момент тестирования версии. Во втором режиме воспроизводится видео формата .mkv и разрешения Full HD во встроенном плеере ОС Windows с активированной функцией повтора. Во всех случаях выставлялась одинаковая яркость дисплея в 200 кд/м 2 , а также отключались подсветка клавиатуры (если таковая имеется) и звук.
В играх и других приложениях рассмотрены результаты следующих ноутбуков:
| Участники тестирования | ||||||
| Модель | Экран | Процессор | Оперативная память | Графика | Накопитель | Батарея |
| ASUS ROG Zephyrus S17 GX703 | 17,3″, 3840 × 2160 | Intel Core i9-11900H, 8/16 ядер/потоков, 2,5 (4,9) ГГц, 45 Вт | 32 Гбайт, DDR4-3200, два канала | NVIDIA GeForce RTX 3080 для ноутбуков, 16 Гбайт GDDR6 | SSD, 3 Тбайт | 90 Вт⋅ч |
| ASUS ROG Strix G15 Advantage Edition G513QY | 15,6″, 1920 × 1080 | AMD Ryzen 9 5900HX, 8/16 ядер/потоков, 3,3 (4,6) ГГц, 45 Вт | 16 Гбайт, DDR4-3200, два канала | AMD Radeon RX 6800M, 12 Гбайт GDDR6 | SSD, 1 Тбайт | 90 Вт⋅ч |
Есть ли подсветка клавиатуры в ноутбуке
Не все ноутбуки имеют клавиатуру с подсветкой. Чтобы проверить, есть ли у вашего ноутбука клавиатура с подсветкой, перейдите на страницу поддержки на сайте разработчика или воспользуйтесь инструкцией к устройству. Найдите нужную модель и её параметры, а затем проверьте технические характеристики вашего ноутбука. Определить наличие такой возможности можно и визуально – внимательно изучите дополнительные функциональные клавиши на устройстве. Обычно они отмечены символами другого цвета на кнопках F1-F12 или на стрелках. В большинстве случаев для использования дополнительных функций горячих клавиш необходимо также удерживать кнопку Fn (Function), если таковая имеется.
К сожалению, в Windows 10 нет встроенных компонентов для настройки подсветки кнопок. Но некоторые крупные производители для изменения настроек освещения кнопок по умолчанию предлагают своё собственное программное обеспечение. Например, Dell на Windows 10 предлагают настройки включения подсветки клавиатуры, регулировки яркости, автоматического отключения после 5, 10, 30, 60, 300 секунд бездействия. Чтобы просмотреть все настройки, пользователям Dell нужно открыть настройку «Свойства клавиатуры», а затем перейти на вкладку «Подсветка».
Asus и Acer
Включение подсветки на ноутбуке Asus проводится в пару нажатий. Для начала:
- Убедитесь, что функция включена в BIOS.
- Убедитесь, что вы обновили драйверы (введите свой номер модели и установите драйвер клавиатуры).
Когда датчик освещения активен, диоды кнопок ASUS автоматически включит/выключит светодиод в соответствии с окружающей обстановкой. Для ручной настройки в большинстве ноутбуков Asus используются Fn+F4 (для включения подсветки и увеличения её яркости) и Fn+F3 (для уменьшения яркости и полного выключения диодов). Если освещение клавиатуры ноутбука Acer не работает, используйте комбинацию клавиш Fn+F9, или специальную кнопку keyboard backlight, расположенную слева.

Sony и Lenovo
Sony также предлагает варианты стандартных настроек яркости клавиатуры на некоторых из своих моделей. Чтобы увидеть настройки, нужно открыть VAIO Control Center, а затем нажать «Клавиатура» и «Мышь» – «Подсветка клавиатуры». Здесь можно настроить программное обеспечение на автоматическое включения или выключение диодов на основе внешнего освещения. Как и Dell, Sony также предлагает возможность автоматического отключения диодов после бездействия операций с клавиатурой. Чтобы отключить функцию, снимите флажок рядом с кнопкой «Включить подсветку в условиях низкого освещения». Здесь же можно настроить автоматический режим и временной интервал – 10 с, 30 с, 1 минута или «Не отключать». Lenovo новых горизонтов использования диодов не открывает. Включить подсветку клавиатуры на ноутбуке Lenovo довольно просто – с помощью комбинации клавиш Fn+Пробел. То есть при одноразовом нажатии Fn+Пробел драйвер включит подсветку на средней яркости. Нажатие Fn+Пробел увеличит яркость. Ещё одно нажатие горячей клавиши полностью выключит подсветку клавиатуры.

В дороге ночью или на презентации в темной комнате разглядеть клавиатуру ноутбука может быть довольно сложно. Чтобы избежать таких неприятностей, выберите модели HP Pavilion с подсветкой под клавиатурой, которая освещает каждую клавишу. Символ подсветки обычно отображается в левой части пробела. Если эта функция включена, для набора письма или другого текста включать свет не придётся. В зависимости от модели ноутбука диоды можно активировать несколькими способами:
- Включите ноутбук и нажмите клавишу «F5» или «F12» (в зависимости от модели).
- Найдите клавишу «Fn» рядом с кнопкой Windows в нижней левой части клавиатуры. Нажмите пробел, удерживая Fn, чтобы включить подсветку.
- Нажмите кнопку освещения клавиш, если ваша модель ноутбука её имеет. Специальная кнопка подсветки отмечена тремя точками в горизонтальной линии (встречается в моделях dv6-2022er, dv6-3250us и других ноутбуках серии dv6).
Если ни одна из комбинаций не сработала, проверьте весь ряд функциональных клавиш. Нужная клавиша может находиться в другом месте. Если по-прежнему ничего не происходит, проверьте настройки BIOS. Для этого в BIOS выберите BIOS Setup или BIOS Setup Utility, а затем с помощью клавиш со стрелками перейдите на вкладку «Настройка системы». Обязательно включите Action Keys Mode (поставьте в значение Enabled), если он выключен.

Если освещение действует всего несколько секунд, может потребоваться настройка тайм-аута в BIOS:
- Перезагрузите ноутбук и сразу нажимайте F10, пока не откроется BIOS.
- Затем с помощью клавиш со стрелками перейдите на вкладку «Дополнительно».
- Перейдите к параметрам встроенного устройства (Built-in Device Options) и нажмите Enter.
- Здесь выберите тайм-аут подсветки клавиатуры (Backlight keyboard timeout).
- Нажмите пробел, чтобы открыть настройки, затем выберите нужную задержку.
Если в BIOS такая настройка отсутствует, функция, скорее всего, не поддерживается. Более детальную информацию можно получить в инструкции по эксплуатации или на сайте производителя по модели ноутбука. Чтобы настроить яркость (если ноутбук поддерживает такую функцию), нажмите функциональную кнопку два или три раза подряд. Если не сработает, попробуйте вместе с функциональной клавишей нажимать Fn.
MacBook и Microsoft
Все последние модели MacBook автоматически регулируют яркость при слабом освещении с помощью встроенного датчика освещённости. Можно также настроить параметры вручную, используя горячие клавиши. Настройки для автоматического отключения диодов после определённого периода бездействия находятся в Boot Camp Control Panel. Чтобы открыть её, щёлкните правой кнопкой мыши значок Boot Camp на панели задач и выберите пункт «Boot Camp Control Panel». Пользователи Microsoft Surface для увеличения яркости клавиатуры могут использовать Alt+F2, для уменьшения – Alt+F1. Другие популярные производители, такие как HP, Asus и Toshiba, настройки для регулировки яркости клавиатуры не предлагают.













