Не запускается игра или вылетает на рабочий стол

Обновлено: 22.08.2020 Опубликовано: 2016 год или раньше
При попытке запустить игру выскакивает сообщение об ошибке или игра запускается, но через какое-то время зависает/выскакивает ошибка/«вышибает» из игры на рабочий стол. Или, вовсе, при запуске ничего не происходит.
Ошибка
Если у вас вылетает игра, что делать, вы не знаете, то первым делом обратите внимание на поведение операционной системы. С большой долей вероятности сам компьютер напишет вам, почему случился сбой. Как правило, при этом посреди монитора выскакивает окошко с каким-то текстом-предупреждением. Если присмотреться, можно увидеть код ошибки или как минимум намек на причину «поломки».
Как только вы получили сообщение о сбое, заскриньте его. После этого идите на поиски ответа на просторы Интернета. Дело в том, что при возникновении ошибок правильно определить, почему игра вылетает, можно только относительно каждого проекта в отдельности. Невозможно описать все неполадки с играми на одной странице. Так что спрашивайте советов, ищите похожие темы и исправляйте ситуацию.
Отсутствие необходимых dll
С этой проблемой геймеры сталкиваются достаточно часто. «Ругаясь» на отсутствие необходимых компонентов, не запускаются игры на Windows 10 или 7. Ошибка, которая при этом появляется, содержит имя dll, требующейся операционной системе для работы. Связано такое поведение с тем, что создание приложений, в том числе и игр, ведется с применением таких средств разработки и программных платформ, как .NET Framework и Visual C++. Динамические библиотеки, входящие в состав этих программных продуктов и используемые в приложении для его корректной работы должны присутствовать в системе. На скриншотах показаны примеры установки распространяемых пакетов Visual C++ и .NET Framework в ОС Windows 7 и 10.


Предугадать, какой именно компонент потребуется для какой игры сложно. При необходимости, потратив несколько минут и воспользовавшись услугами любой поисковой системы, пользователь может получить ссылки на Центр загрузок Microsoft и загрузить необходимое ПО.
Что с этим можно сделать?
Логичный способ решения проблемы – перезагрузить компьютер. Возможно, какие-то процессы ещё не успели вступить в силу. Ещё один вариант – переустановить саму игру. Во время установки могли появиться битые файлы, которые мешают запуску.
Если оба варианта не подошли, можно задуматься над тем, чтобы скачать игру заново из иного источника, если игры пиратские. В случае, если была приобретена лицензионная копия, нужно убедиться в бесперебойном подключении к сети Интернет.
Конечно, этим список методов решения проблемы вылетающих игр не заканчивается. Присутствует также несколько путей:
Режим совместимости
Некоторые игры не могут быть совместимы с новыми версиями операционных систем. К примеру, вышедшие в начале нулевых и никак не адаптированные под Windows XP. Конечно, запустить их будет практически невозможно на Windows 11.
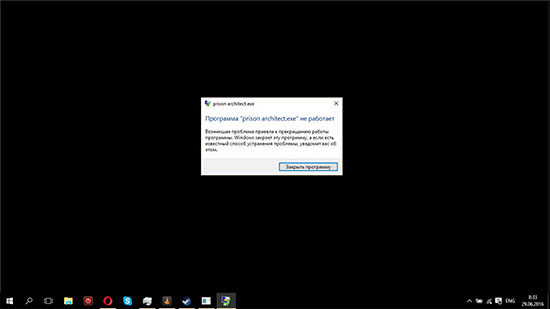
Но решение есть. Если зайти в свойства файла запуска игры, можно найти целый пункт «Совместимость». Попробовав различные версии операционных систем, можно найти ту «самую», что требуется для корректного запуска приложения.
Запуск от имени администратора
Определённым играм требуется взаимодействие с системными файлами. Приложения не могут получить доступ напрямую, так как важная информация зашифрована или находится под контролем администратора.
Но эту ошибку можно решить, произведя запуск от имени админа. Потребуется нажать правой кнопкой мыши по иконке запуска игры, а после нажать на соответствующее поле. Сразу после появится предупреждение, что пользователь разрешает приложению вносить изменения в файлы системы, с этим нужно согласиться.
Запуск средства устранения неполадок совместимости
Благо, разработчики новых версий операционных систем позаботились о том, что некоторые из ранних приложений могут просто не подойти Windows 11, к примеру. Команда разработки создала специальное программное обеспечение, «обновляющее» файлы устаревшей программы.

Конечно, это сработает не со всеми программами. Но для того, чтобы запустить подобный диспетчер, понадобится просто зайти в окошко «Совместимость» из свойств приложения запуска игры, а следом нажать кнопку с названием средства устранения неполадок.После непродолжительного поиска причин с совместимостью пользователь получит целый ряд решений. Следует переходить по ссылкам, сервис самостоятельно изменит настройки – пользователь автоматически согласится автоматически устранить ошибки.
Установка новыхстарых драйверов
Конечно, главнейший помощник обработки новой программы на компьютере – драйвер. Программное обеспечение следует найти для всего дополнительного оборудования (принтера, мышки, клавиатуры), а также игры.
В случае игр, драйвера устанавливаются автоматически в ходе установки. Как правило, пользователю нужно согласиться с обновлением, либо приложение может попросту не запуститься.
Распространённый тип устанавливаемых драйверов для игры – Visual C++. Его можно обновить на официальном сайте, либо обратиться к версии, обладающей совместимостью с нужной операционной системой.
Запуск игры через эмулятор
Когда дело касается старых игр, разумное решение – эмулятор. Подобрав нужную версию, можно будет запустить образ приложения. Возможно, будет даже доступна функция сохранения и загрузки.Но подбор эмулятора, равно как и поиск «небитого» образа – процесс, которым полностью должен заниматься пользователь. Один из хороших примеров – DOSBos. Это приложение-эмулятор, которое может запускать все игры образа .DOS.
Если же появляется BSOD – «синий экран смерти» с большим количеством белых букв, стоит задуматься и сменить эмулятор.
Запуск игры через виртуальную машину
Если режим совместимости и запуск от имени администратора не работают, нужно попробовать сменить операционную систему напрямую. Сделать это вручную будет слишком долго – переход от Windows 11 на Windows XP потребует к тому же некоторых вложений.
Единственный доступный вариант – виртуальная машина внутри компьютера. Стоит понимать, что она будет серьёзно использовать его возможности – оперативную память, в частности. Зато их много в Интернете.
Одна из них, Virtual Box, поддерживает совместимость как с Windows, так и Linux-системами. Для того чтобы произвести настройку, потребуется только найти образ нужной операционки – к примеру, скачать в интернете.После этого приложение превратится в «окно в окне» — возможно будет управлять внутри машины мышкой, взаимодействовать с Интернетом. Потребуется дождаться, пока не произойдёт установка нужной игры.
World of Tanks лагает во время игры
Если ваше «железо» соответствует минимальным или даже рекомендуемым параметрам, но в игре все равно присутствуют сильные подвисания, тогда вам нужно оптимизировать работу компьютера и самого клиента.
- Чистим реестр Windows
- Проводим дефрагментацию жесткого диска
- Отключить фоновые ненужные приложения
- Обновить драйвера видеокарты
В некоторых случаях, даже эти шаги помогают заметно ускорить «Танки» и убрать подлагивания. Но в большинстве случаев придется внести некоторые изменения в клиенте игры. Для начала скачайте программу WoT Tweaker (https://wotsite.net/programmy-dlya-wot/7703-wot-tweaker-dlya-world-of-tanks.html), при помощи которой можно отключить различные игровые эффекты. После установки твикера отключите такие настройки: уничтожение танка, пыль из под колес, дым из выхлопной трубы, движение деревьев, дым и пламя. Если вы заметили еще какие-то ненужные вам графические фишки, тогда отключайте их тоже.
Возможно после всего проделанного у вас исчезнут все проблемы. Но если нет, то не стоит расстраиваться — выход есть! Скачайте мод для уменьшения текстур (https://mirtankov.su/mody). После установки этого мода World of Tanks работает в разы быстрее.
На ПК вирусы
Блокировать работы игры могут вредоносные файлы на компьютере. Обновите свой домашний антивирус и запустите глубокое (расширенное) сканирование. Можно взять даже встроенный «Защитник Виндовс». Дополнительно можно использовать портативный сканер, например, Dr.Web CureIt или Kaspersky Virus Removal Tool.

Кликните по «Начать проверку»
Системные файлы, кстати говоря, могут быть повреждены вирусами, поэтому эта причина и предыдущая взаимосвязаны. После удаления вирусов (если они будут найдены), нужно вылечить системные документы с помощью команд, описанных в предыдущем разделе.
Неисправности жесткого диска
Игра занимает свободное место в памяти компьютера. И случается так, что она устанавливается на один из битых секторов жесткого диска. В таком случае вылет становится неминуемым следствием ошибок HDD или SSD. Поэтому их необходимо исправить.
Чтобы устранить ошибки жесткого диска, рекомендуется воспользоваться инструкцией:
- Одновременно нажмите клавиши «Win R», чтобы вызвать меню «Выполнить».
- В Командной строке пропишите параметры «chkdsk /f /r» и нажмите клавишу «Enter».
После этого операционная система Windows 10 запустит диагностику секторов жесткого диска и автоматически устранит неисправности. Далее пользователю останется перезагрузить компьютер, чтобы изменения вступили в силу.
Причины, по которым Windows закрывает программы
Без сомнения, Windows не часто решает, что приложения закрываются сами по себе, поэтому мы имеем дело с проблемой, основанной на операционной системе. Если приложения закрываются сами по себе, это не связано с конкретной ошибкой, а может быть связано с различными факторами.
В основном эта проблема может быть связана с конфликты со сторонним ПО негативно влияющие на производительность системы. Таким образом, это может быть связано с проблемой разрешений, хранилища или с ошибкой его установки. Многие пользователи также сообщают, что проблема вызвана ASUS GPU / ГРАФИЧЕСКИЙ ПРОЦЕССОР Настройте приложение, конфликтующее с другими приложениями Windows, что приводит к их сбою.
Это также может быть вызвано проблемой с плохое обновление Windows вызывая сбои в работе системы, что приводит к неожиданному закрытию приложений. Кроме того, данный факт может быть вызван повреждение системных файлов это препятствует правильной работе программ, вызывая их закрытие вскоре после их открытия. Кроме того, даже гибридный спящий режим может привести к самопроизвольному закрытию приложений.
- Конфликт операционной системы, вызванный сторонним программным обеспечением.
- Проблема вызвана ASUS GPU Tweak.
- Неудачное обновление операционной системы.
- Повреждение системных файлов.
- Проблемы, связанные с гибридным сном.
Поскольку возможных причин может быть несколько, нам придется попробовать разные решения, пока мы не найдем то, которое может решить проблему.
Некоторые файлы были повреждены при установке
Тут может быть сразу две проблемы:
- Во время установки что-то пошло не так, и некоторые файлы не записались как следует. Например, какой-то уровень не догрузился до конца. Естественно, обращаясь к «битым» файлам, игра вылетает. Поэтому пройти дальше сломанного уровня не получится. В этом случае помогает переустановка игры.
- Разработчики портировали игру с консолей или просто недобросовестно занимались оптимизацией, выпустив игру, которая жутко тормозит у многих пользователей или вовсе вылетает на некоторых компьютерах (в зависимости от того, какое оборудование стоит внутри, какая версия Windows и так далее). Решается это только установкой патчей (исправлений от самих разработчиков).
Переустанавливаем игру
Процесс переустановки игры полностью зависит от того, где вы ее скачали.
Если у вас есть диск с игрой, то:
- Открываем встроенную поисковую службы Windows.
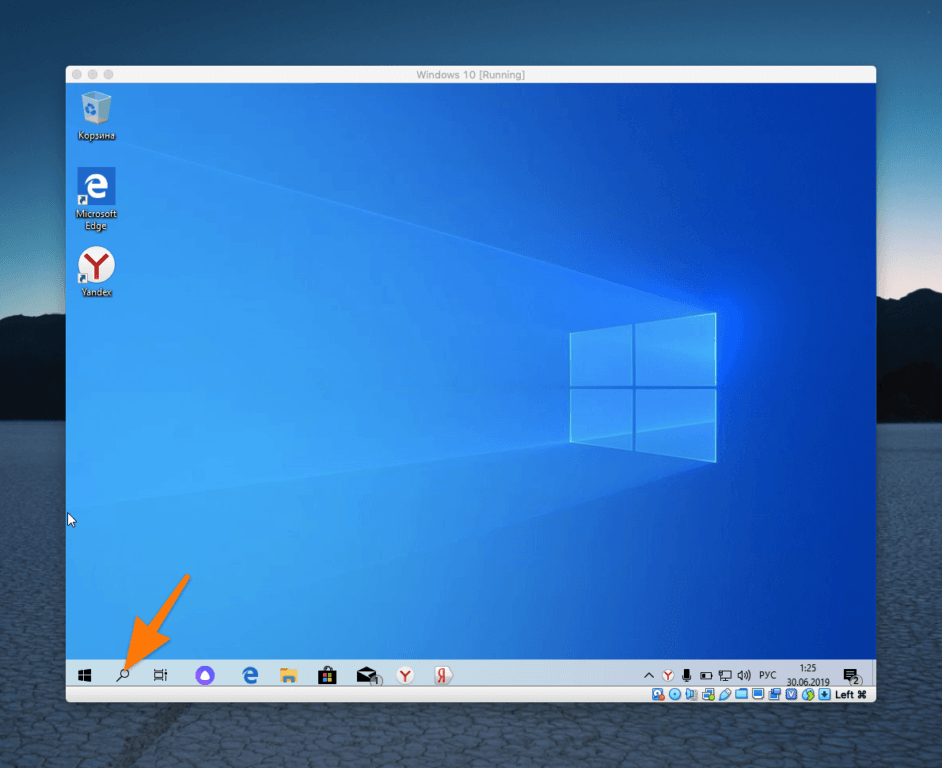
Кликаем по иконке в виде лупы
- Вписываем туда слово «Панель» и нажимаем на клавишу «Ввод» (Enter)
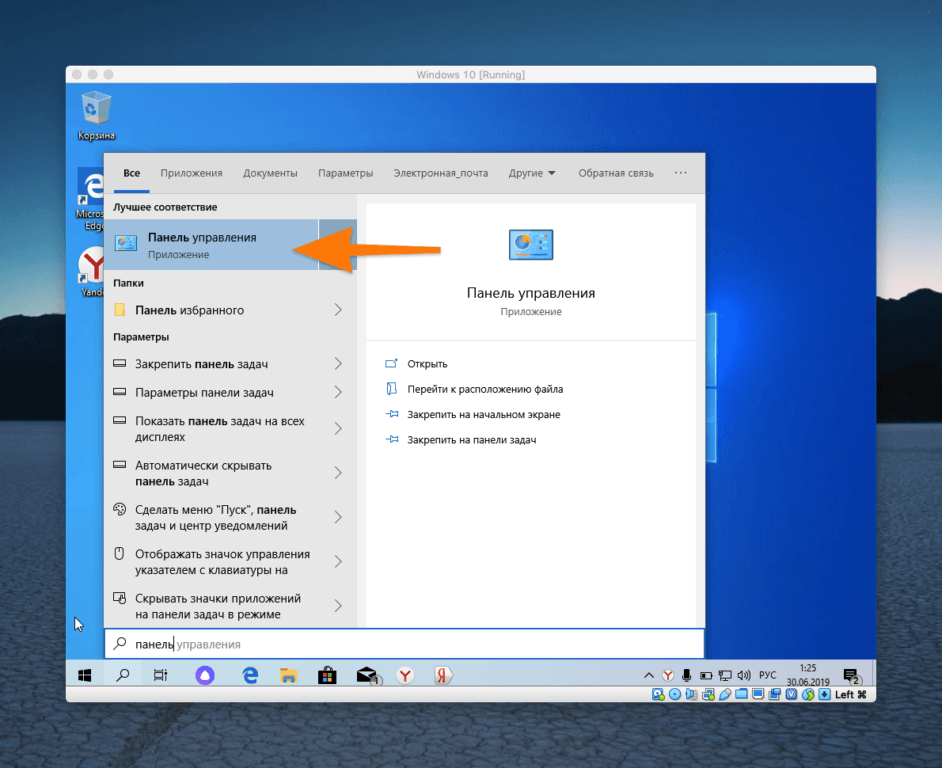
Нам нужна классическая Панель управления
- В открывшемся окне ищем пункт «Удаление программ» и переходим в него.
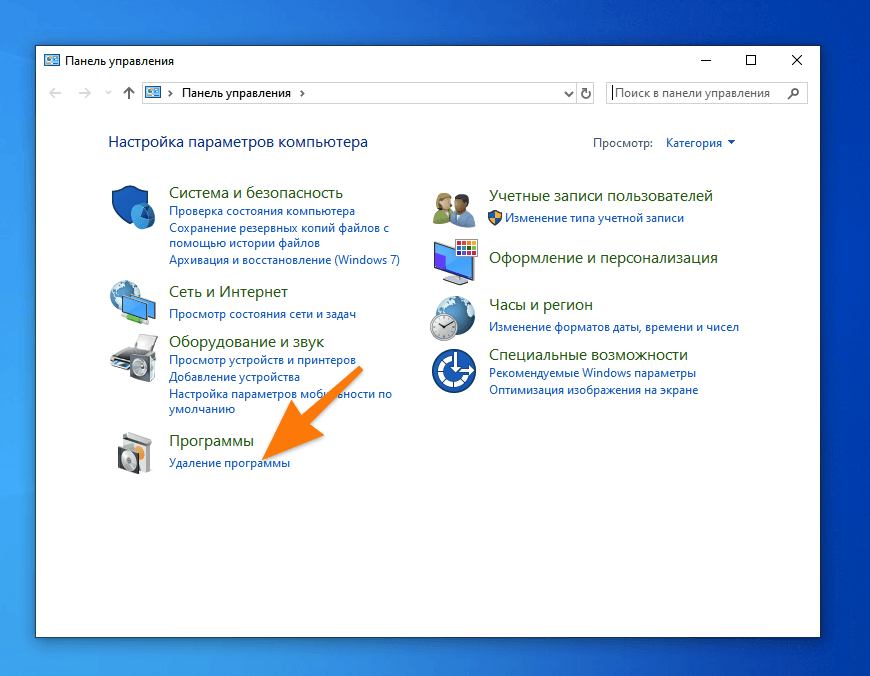
Можно поискать это меню через поиск
- Кликаем правой кнопкой мыши по названию программы (в вашем случае, игры).
- В появившемся контекстном меню кликаем по слову «Удалить».
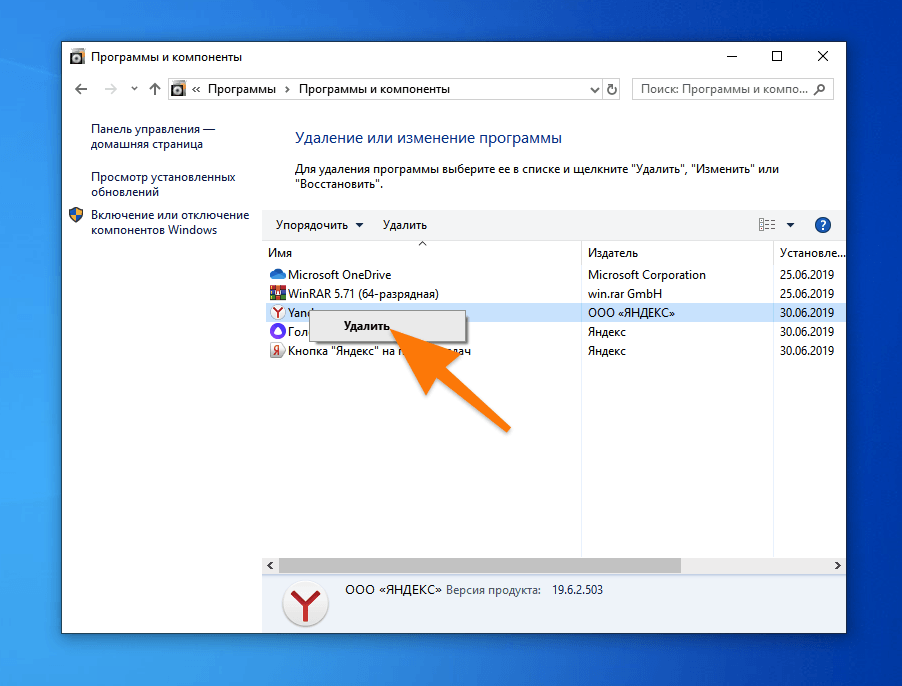
Возможно, действие придется подтвердить, введя пароль администратора
Затем вставляем диск с игрой в компьютер и устанавливаем так же, как устанавливали ранее.
Если вы устанавливали игру из Steam, то:
- Откройте свою библиотеку игр.
- Кликните правой кнопкой мыши по той, которая вылетает.
- Нажмите «Удалить».
- Затем снова установите, как сделали это ранее.
Скачиваем патчи
Если вы установили игру из Steam, Origin или Epic Store, то патчи будут приходить вам автоматически. Просто откройте свою игровую платформу и посмотрите в медиатеке на список обновлений. Обычно обновления устанавливаются сразу после запуска игры.
Если же вы покупали игру на диске, то придется искать патчи вручную на официальном сайте разработчика. Выясните, кто занимался созданием и изданием игры, прошерстите их веб-страницы. Может, там уже есть программное обеспечение, исправляющее вылеты из игры.












